Aujourd'hui les besoins en espace disque sont de plus en plus importants, ceci est dû à l'augmentation constante de la taille des applications, ainsi qu'à celle des systèmes d'exploitations. Le passage de Windows 9x, qui occupe une centaine de Mo, à Windows XP qui nécessite 1 Go d'espace libre, est d'ailleurs un exemple flagrant. Il est donc parfois nécessaire de changer son disque dur pour pouvoir profiter d'un espace de stockage plus confortable, ou bien encore d'une rapidité accrue.
Cependant, faire le bon choix n'est jamais chose facile en matière de périphérique sur PC. Nous allons donc essayer de vous aider à travers ce dossier complet qui vous expliquera comment se caractérise cette principale unité de stockage, sur quels critères faut-il juger les différents Disques durs et l'organisation de votre disque qu'il faudra adopter en fonction de vos besoins.
Dit papa, comment c'est fait un disque dur ?
Avant de détailler les caractéristiques importantes qui seront à analyser avant l'achat d'un nouveau disque, il nous a semblé bon de faire un petit aparté concernant la composition et le fonctionnement même de cette unité de stockage.La composition :
Le disque dur, tel qu'il a été inventé par , est composé de multiples éléments à la fois mécaniques et électroniques qui permettent d'effectuer sur chaque surface, de chaque plateau (voir schéma ci-dessous) un travail d'une précision incroyable. Afin de mieux analyser et de comprendre plus facilement son fonctionnement nous allons nous appuyer sur le schéma suivant, qui met justement en avant les éléments cités ci-dessus :
Le disque dur est donc composé d'un ensemble de plateaux, dont le nombre varie en fonction de la capacité de stockage du disque et de chaque plateau. Sur chacun de ces plateaux reposent en suspens, à quelques micromètres (microns) de leurs surfaces, des têtes qui permettent d'inscrire ou de lire les données contenues sur le disque.
Afin de pouvoir accéder à l'ensemble des plateaux et d'optimiser les transferts de données, il y a dans chaque disque dur autant de têtes qu'il y a de plateaux. L'ensemble des têtes est d'ailleurs dirigé par un "bras electro-magnétique", qui contrôle et fait pointer au bon endroit les têtes d'écriture et de lecture afin qu'elles puissent effectuer des opérations sur l'ensemble du rayon du ou des plateaux.
Grâce à un moteur rotatif qui fait tourner plus ou moins vite (cela dépend de quelle génération est issue le disque) les plateaux sur eux-mêmes, les têtes peuvent ainsi intervenir sur l'ensemble de la surface de stockage.
L'organisation du disque :
Pour stocker des données les disques durs ont utilisé une méthode d'organisation identique qui est restée inchangé depuis leur apparition. Un disque dur contient donc un certain nombre de plateaux qui se caractérisent par un ensemble de pistes, qui stockent elles-mêmes des milliers de secteurs (généralement de 512 octets). Cette organisation est complétée par une notion appelée "Cylindre". Un cylindre correspond à l'alignement de l'ensemble des têtes, qui rappelons le, sont indissociables du bras électro-magnétique, au niveau d'une même piste pour chaque plateau. Ainsi, si la première tête a besoin d'aller chercher des informations sur le 1er plateau / piste 14, les têtes placées au dessus des plateaux 2 et 3 seront également alignées sur cette même 14ème piste.Récapitulons tout cela dans un schéma qui vous paraîtra, sans aucun doute, plus explicite :
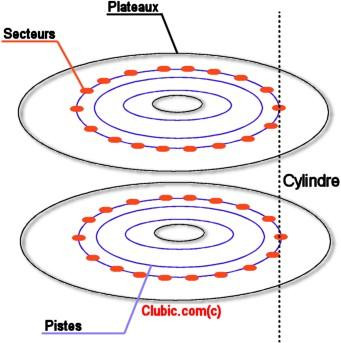
Pour finir sachez qu'une dernière unité, baptisée "Clusters" vient compléter cette organisation. Sous ce nom se cache la plus petite unité qui pourra être utilisée pour stocker un fichier. La taille d'un cluster (qui est en fait ni plus, ni moins qu'un ensemble de secteurs) est déterminée par deux facteurs : la taille du disque et surtout par le système de fichier utilisé.
Autrefois, sur les systèmes DOS et Windows 95 (OSR1) la majorité des utilisateurs utilisaient un système de type FAT16, qui comme son nom l'indique, n'offrait que des adressages d'informations encodés sur 16 bits. De ce fait, la FAT16 était limitée à gérer des partitions d'une taille maximale de 2 Go, composées de clusters de 32 Ko à partir du moment ou, la partition avait une taille supérieure à 1 Go. Ce qui signifie qu'en FAT16 un disque de 4 Go devait au minimum être découpée en deux partitions de 2 Go et que sur ces partitions, un petit fichier de 100 octets par exemple, occupait forcément 32 Ko sur le disque. On peut dès lors imaginer la place qu'il était possible de perdre en stockant des milliers de petits fichiers avec des partitions cantonnées à cette taille de 32 Ko par cluster.
Heureusement, depuis la sortie de Windows 95 OSR2, les systèmes d'exploitation Microsoft sont désormais capables de gérer la FAT32, qui permet d'encoder sur 32 bits les adresses des informations qui se trouvent sur le disque. Ce système de fichiers à l'avantage d'être légèrement plus rapide et surtout il ne limite plus la taille des partitions à 2 Go, mais à 2 To. Il est également capable, du fait d'une meilleure précision au niveau des adresses de stockage, de proposer des clusters d'une plus petite taille. Celle-ci est en fait déterminée en fonction de l'espace alloué à la partition, nous avons récapitulé les différentes tailles/clusters disponibles sous les systèmes FAT16 et FAT32 dans le tableau suivant :
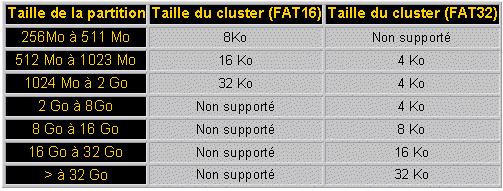
Comme vous pouvez le voir, la FAT32 peut offrir un gain de place non négligeable par rapport à la FAT16 dès lors que l'on stocke un nombre très important de fichiers ayant une taille >32 Ko sur des partitions ayant une taille inférieure à 32 Go.
Toutefois, comme cela est mentionné dans le tableau, ce "gâchis" d'espace disque réapparaîtra également en FAT32 à partir du moment ou on utilisera des partitions de plus de 32 Go (cluster de 32 Ko). Un "gâchis" que l'on pourra toutefois négliger étant donné la taille des disques actuels, ou que l'on pourra résoudre en découpant le disque, par exemple, en plusieurs partitions de 31 Go.
Enfin, il est important de préciser que les systèmes Windows NT 4.0, Windows 2000 et Windows XP gèrent également un autre système de fichier baptisé NTFS, qui offre à l'utilisateur la possibilité de créer notamment des partitions ayant des clusters de 512 octets. Cependant, il n'est pas conseillé à l'utilisateur "grand public" d'utiliser ce système de fichier, notamment sous Windows XP. Pour la simple et bonne raison qu'il se révèle plus lent que la FAT32 et que les fonctions avancées du système NTFS (compression des données, accès sécurisé aux informations, classement par utilisateur ...) ne lui seront pas d'une grande utilité.
Cette partie consacrée au principe de fonctionnement d'un disque arrivant à son terme, passons à l'étude des critères qui vous permettra de choisir un disque propre à votre budget et à votre profil d'utilisateur.
Interface IDE ou SCSI ?
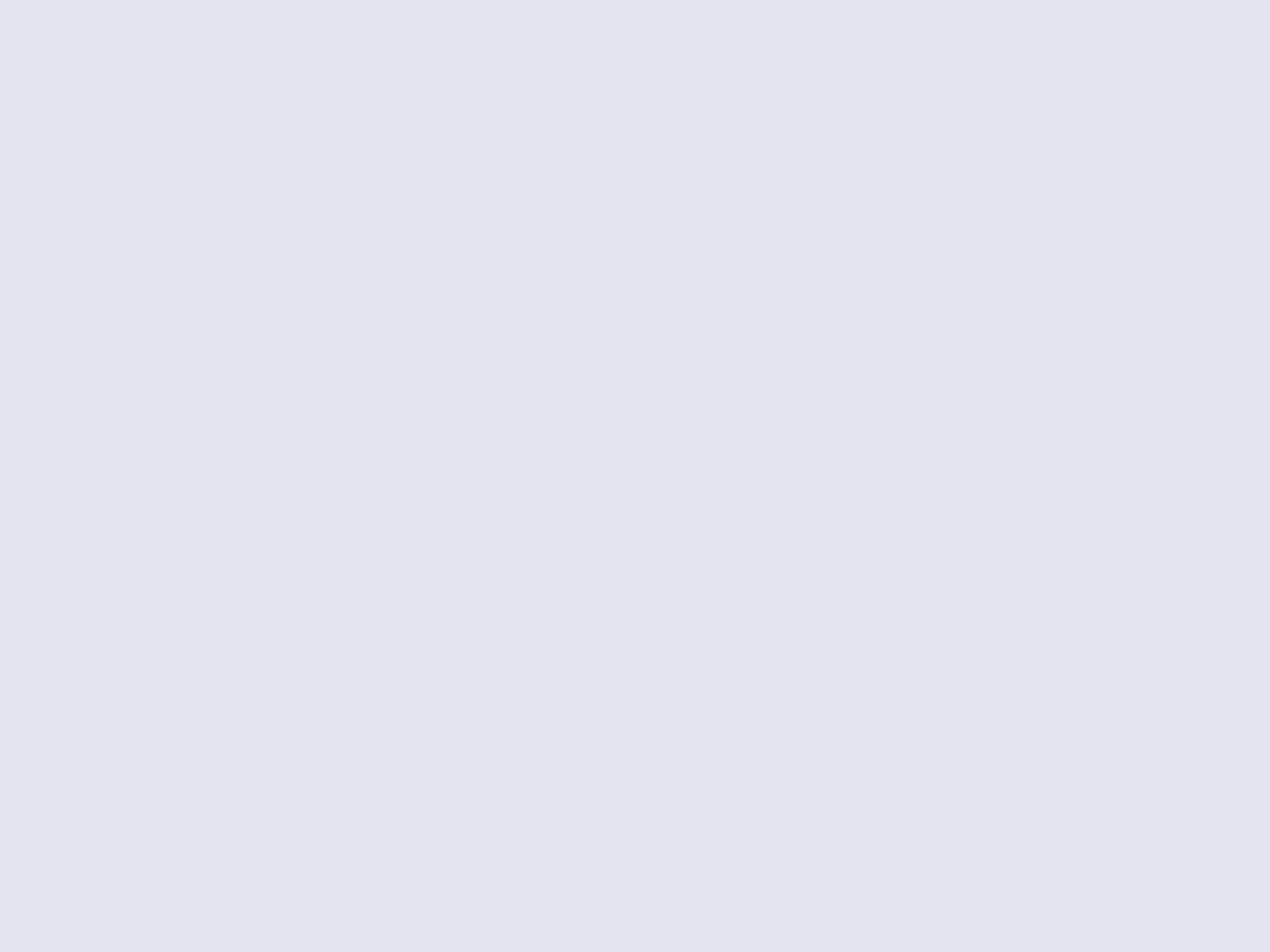
- Une occupation du temps processeur beaucoup moins élevée qu'avec l'E-IDE
- Des taux transferts particulièrement élevés
- Une fiabilité accrue
- La possibilité de brancher 7 à 28 périphériques (selon la carte contrôleur utilisée)
Malheureusement, le SCSI possède également un inconvénient de taille : son prix. En effet, les premiers prix pour de bonnes cartes SCSI de marque sont d'environ 150€. Ajoutez à cela le prix du disque dur SCSI de 450 à 800€ pour des disques de 36 Go et votre budget en prend un sacré coup.
On réservera donc ce type de solution aux professionnels qui souhaitent monter des serveurs performants, ou encore travailler sur de la retouche audio / vidéo sans se soucier des accès disques. Si vous avez vraiment les moyens d'optez pour du SCSI, n'hésitez pas, cette interface est un grand pas vers la pérennité, qui vous offrira en plus de cela la possibilité de faire véritablement du multitâches sans vous soucier du nombre d'applications que vous utilisez.
A contrario, l'interface E-IDE est la solution du "pauvre" qui équipe 95% des PC des particuliers, c'est donc sans aucun doute la solution pour le grand public qui grâce à ses évolutions successives, à toujours réussie à faire face aux demandes grandissantes des nouvelles applications en terme de performances.
Ces évolutions sont aujourd'hui connues sous le nom d'Ultra DMA (ou UDMA), un sigle dont la signification est Ultra Direct Acces Memory. Grâce à ce mode les Disques durs E-IDE peuvent avoir un accès direct à la mémoire pour y stocker les informations demandées par le système.
Ce mode d'accès se caractérise également par une bande passante accrue, on parle ainsi aujourd'hui des modes UDMA 33, 66, 100 et très récemment 133, ce qui signifie que le disque dur peut disposer d'une bande passante respective de 33, 66, 100 et 133 Mo par seconde. Toutefois sachez que pour pouvoir jouir de cette bande passante le disque et la carte mère doivent être compatibles avec la même interface (UDMA 33, 66, 100 ou 133).
Dans le cas ou l'interface d'un des deux éléments est supérieure à l'autre, l'élément le plus récent va automatiquement se "caler" sur l'interface la moins puissante utilisée par l'autre élément afin d'offrir une compatibilité parfaite. Par exemple on peut très bien utiliser un disque dur UDMA 133 sur une carte mère compatible UDMA 100 (dans ce cas le disque et la carte utiliseront la technologie UDMA100), ou bien un disque dur UDMA66 sur une carte UDMA100 (cette fois-ci, c'est l'interface UDMA66 qui sera utilisée).

Il est également important de préciser que ce n'est parce que vous utilisez une carte et un disque UDMA100 que les taux de transfert de données effectifs du disque seront de 100 Mo/seconde, le mode UDMA100 n'est qu'une "autoroute" de 100 Mo/sec. Cela ne veut pas forcément dire que le disque sera pour autant capable de la remplir. En réalité tout dépendra de ses performances "internes", à ce propos sachez pour information que pour l'instant les meilleurs disques E-IDE peuvent seulement être limités par l'interface UDMA66.
La Capacité
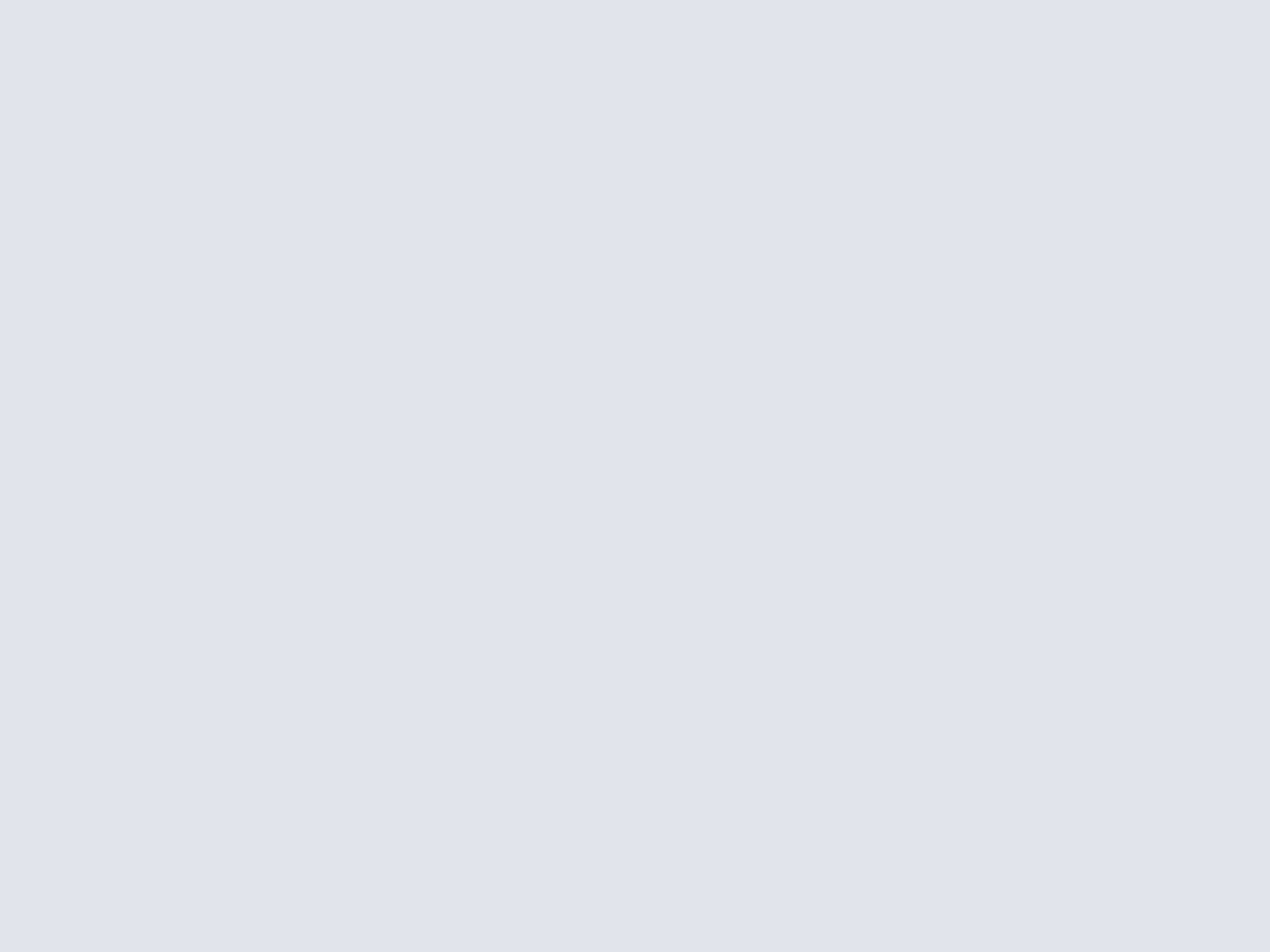
Toutefois si vous travaillez avec des logiciels de retouche photo / vidéo, ou que vous téléchargez énormément de données, sans pour autant les graver directement une fois les téléchargements terminés, il est conseillé d'opter pour un disque ayant une taille plus élevée.
Pour ce type d'utilisation, un disque de 40 Go sera considéré comme un minimum, un disque de 80 Go vous permettra d'être vraiment à l'aise. Les très gros consommateur qui ont pour habitude de stocker beaucoup d'informations trouveront, sans aucun doute, leur bonheur avec les derniers disques de 120 Go.
Les Performances

Globalement, on peut évaluer les performances d'un disque dur à partir de deux critères : son temps d'accès moyen et son taux de transfert. Le temps d'accès moyen, correspond au temps mis par le disque entre le moment où il a reçu la demande de transférer des données bien précises et le moment où il les fournit réellement, donc plus cette valeur est faible, mieux c'est !
En réalité, les performances de cette caractéristique sont directement liées à la qualité de la mécanique dont le disque est équipé. Comme vous le savez certainement, depuis de nombreuses années maintenant, les performances obtenues avec des composants électroniques sont toujours supérieures à celles obtenues avec des parties dites mécaniques. C'est pourquoi le temps d'accès moyen d'un disque dur a toujours été moins bon que celui obtenu avec des simples puces mémoires et que la qualité de la mécanique qui équipe un disque dur a beaucoup d'influence sur les performances de ce dernier.
Pour les utilisateurs qui souhaitent manipuler de nombreux fichiers, jouer et disposer d'une unité de stockage rapide, il est donc conseillé d'opter pour un disque ayant un temps d'accès moyen inférieur à 9.5ms (valeur constructeur). Les utilisateurs moins à cheval sur les performances, qui souhaitent surtout travailler avec des applications bureautiques ou utiliser leur disque dur à titre de simple unité de sauvegarde / stockage peuvent sans aucun problème choisir un disque ayant un temps d'accès ne dépassant pas 13 ms (valeur constructeur).
Le taux de transfert correspond quant à lui, à la quantité d'informations que le disque dur sera capable de faire passer sur le canal DMA. Ce taux varie plus ou moins en fonction de la marque et du modèle du disque utilisé. On peut toutefois retenir trois critères essentiels qui permettent de faire varier ce taux :
- La vitesse de rotation des plateaux, plus les plateaux tournent vite plus les têtes ont accès rapidement aux informations et plus la quantité d'information lue et envoyée est importante.
On distingue aujourd'hui sur les disques IDE deux principales vitesses de rotation : 5400 et 7200 tours/minutes. Les disques 7200 tours/minute offrent un taux de transfert nettement plus élevé que les modèles 5400 tours/minute.
- La quantité d'information qui peut être stockée sur chaque plateau. Plus le plateau peut contenir de données et plus les chances d'avoir un taux de transfert élevé seront importantes. Il est en effet plus rapide d'accéder à toutes les informations d'un programme sur un seul et unique plateau, plutôt que de consulter deux plateaux l'un après l'autre, les têtes de chaque plateau étant toujours indissociables.
- La taille de la mémoire cache. Comme pour les Processeurs, les disques durs possèdent une mémoire volatile extrêmement rapide, appelée mémoire cache. Cette mémoire permet de stocker les informations les plus utilisées pour y avoir rapidement accès lorsqu'elles sont demandées. Les disques IDE d'aujourd'hui sont généralement dotés d'une mémoire cache de 2 Mo. Cependant certains fabricants, comme récemment Western Digital, n'ont pas hésité à intégrer 8 Mo de mémoire dans leurs derniers disques IDE "Special Edition" pour "booster" leurs performances.
Aujourd'hui, même pour une utilisation basique (stockage, bureautique) on ne peut guère encore conseiller des disques ayant une vitesse de rotation de 5400 tours/minute et ce pour la simple et bonne raison que la différence de prix, entre un modèle 5400 et 7200 tours est devenue quasi-inexistante. Si d'autres critères entre en considération (chaleur, bruit) alors l'achat d'un 5400 peut se justifier. Les performances seront plus faibles mais pas forcément de beaucoup.
Pour ce qui est du taux de transfert à proprement parler, les disques offrant un taux théorique de 60 Mo/sec devraient convenir à la plupart des usages courants : jeux, retouche photo, bureautique ... Les utilisateurs qui souhaitent profiter des meilleures performances qui soient devront cependant se tourner vers des disques capables de fournir un débit théorique > à 70 Mo/sec.
Si jamais vous souhaitez acquérir un disque pour mettre au point un serveur performant sans pour autant casser votre tirelire pour un disque SCSI, vous pouvez opter pour le Western Digital 1200JB (120 Go) qui devrait vous combler avec ses 8 Mo de mémoire cache.
La fiabilité
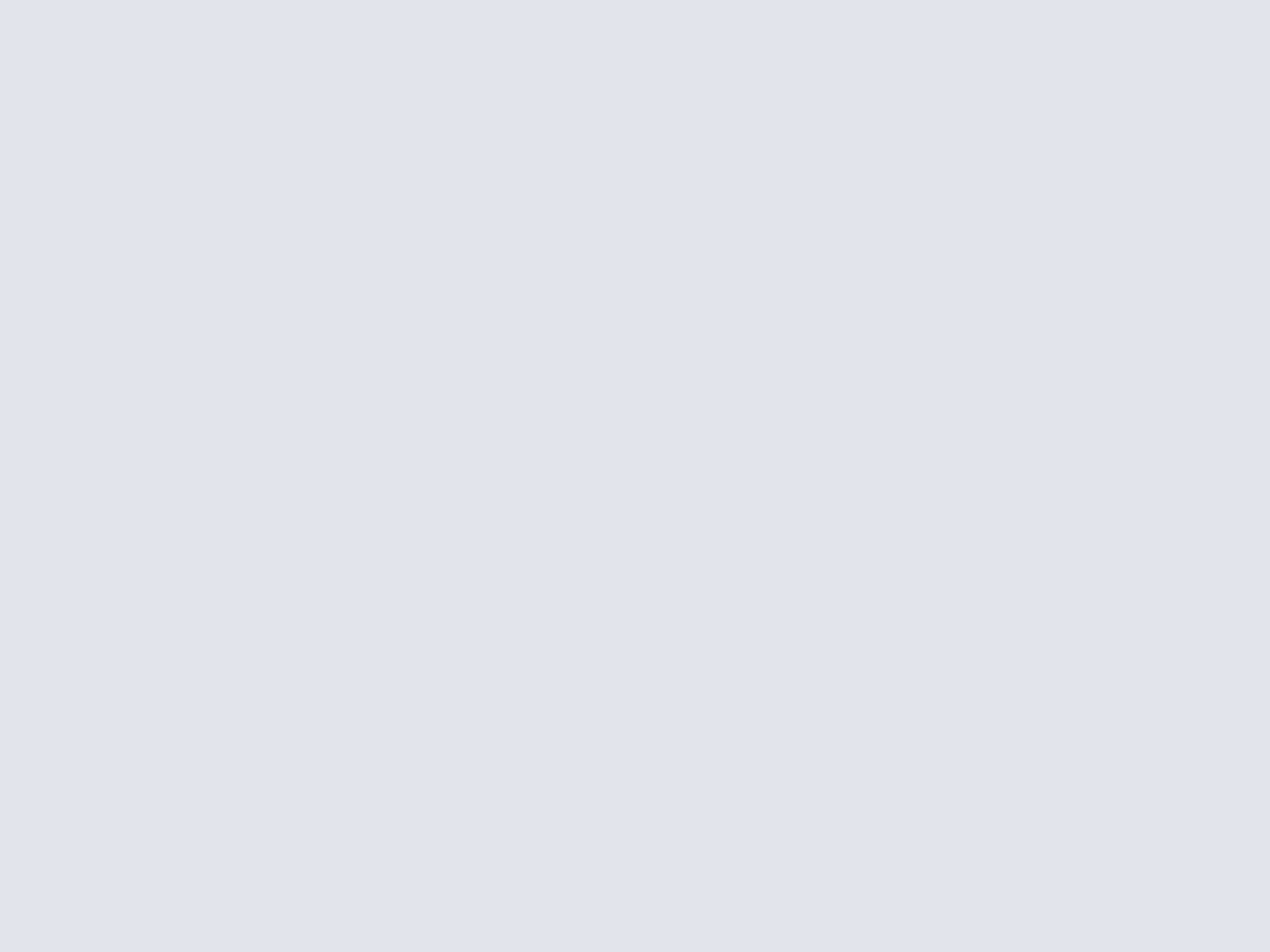
Fujitsu et ont un peu moins la côte dans ce domaine, tout le monde se souvient d'ailleurs de la catastrophique série IBM 75GXP, qui avait battu des records en matière de taux de retour. Il ne faut toutefois pas être mauvaise langue puisque la dernière série IBM 120 GXP, reconnue pour être la plus performante du moment, semble pour l'instant se comporter convenablement sur ce plan, mais quelques mois supplémentaires de test seront certainement encore nécessaire pour se faire un avis définitif.
L'installation

- Commencez avant tout par configurer les jumpers ou cavaliers de votre disque. Vous trouverez les schémas des différentes configurations possibles (maître ou esclave) soit directement sur l'étiquette du disque, soit sur la notice avec laquelle il sera livré.

Votre carte mère disposera généralement de deux ports IDE, sur chacun de ces ports il est possible de brancher deux périphériques IDE : le premier dit prioritaire sur les autres au niveau de la gestion de la bande passante sera baptisé "maître" tandis que le second est nommé "esclave". Si vous ne possédez qu'un seul disque dur, il devra forcément être placé en position maître.
Pour l'installation d'un deuxième disque vous aurez à faire choix de le considérer soit comme prioritaire (Maître) sur les autres périphériques (lecteur DVD, graveur ...), soit comme secondaire (esclave). Au-delà de deux disques durs, les autres disques seront forcément branchés en périphériques esclaves (2 contrôleurs, donc 2 périphériques maîtres + 2 esclaves).
- Ouvrez ensuite votre boîtier et placez à l'avant de celui-ci le disque dans un emplacement 3 pouces 1/2. Puis vissez le tout avec le maximum de vis.
- Pour finir, connectez le câble d'alimentation (connexion composée de câbles rouge, jaune et noir) au disque, ainsi que la nappe qui aura été préalablement connectée à la carte mère. Au cas où votre disque est configuré en mode maître il faudra utiliser le connecteur en bout de nappe, alors qu'en mode esclave le connecteur en milieu de nappe sera utilisé.

Une fois que votre disque est bien reconnu par le bios il va falloir le partitionner puis le formater. Pour les utilisateurs de Windows 2000 / XP ou Linux, il suffira de booter sur le CD d'installation, le système se chargera ensuite de partitionner le disque puis de le formater.
Dans les autres cas il va falloir mettre les mains dans le cambouis. Pour cela il sera nécessaire de disposer d'une disquette de boot avec prise en charge CD-ROM, sur laquelle on vérifiera que les utilitaires FDISK et FORMAT sont bien présents .
Dans un premier temps lancez FDISK et demandez la création d'une partition principale, utilisez l'espace maximum pour cette partition : 100% (nous verrons dans notre partie organisation comment il sera ensuite possible de créer des partitions supplémentaires pour gérer au mieux son disque). Une fois la partition créée redémarrez toujours avec votre disquette de boot, puis lancez la commande "FORMAT C: /S" (sans les guillemets). Il suffira ensuite de lancer à partir de votre lecteur CD-ROM l'installation de Windows 95, 98 ou Me.

Pour organiser et créer les différentes partitions qui nous serons nécessaires, il sera conseillé de faire appel à un logiciel commercial très connu : Partition Magic, qui présente l'avantage de pouvoir gérer, modifier, créer, supprimer et convertir des partitions sans la moindre difficulté et ce grâce à son interface graphique. Mais nous reviendrons plus en détails sur ce logiciel dans la rubrique "utilitaires" de ce dossier. Si vous le maîtrisez suffisament bien vous pouvez également utiliser le traditionnel FDISK de Microsoft.
Dans notre organisation type nous avons décidé de "segmenter" notre disque en 4 parties ou 4 partitions.
La première sera tout simplement dédiée au système, afin de pouvoir installer des systèmes relativement gourmands comme Windows XP, cette partition (C:) possédera une taille minimale de 3 Go. Cela permettra d'installer le système et de stocker également sur cette partition, la mémoire virtuelle, le mode hibernation du système d'exploitation, vos mails et quelques fichiers temporaires.
Notre seconde partition (D:) sera destinée aux programmes, toutes les applications devront être installées à ce niveau du disque. Cette partition sera la plus importante du disque puisqu'on lui attribuera environ 50% de la capacité totale du disque (20 Go sur notre disque de 40 Go).
La troisième partition (E:) vous permettra de stocker vos différents documents (Word, Excel, MP3, photos ...). L'espace libre associé à cette partition représentera environ 17% de l'espace totale du disque (soit 7 Go sur notre disque de 40 Go).
Pour finir, la quatrième et dernière partition nous permettra de stocker les fichiers très volumineux dont le stockage n'est que temporaire (téléchargements, images de CD qui seront bientôt gravés, fichiers MP3 / DivX encodés ...).
Voici pour vous éclaircir les idées, un petit schéma synthétique de l'organisation du disque telle que nous l'avons conçu précédemment :

Cette organisation offre de multiples avantages que nous allons maintenant détailler. Le premier concerne la sauvegarde et la restauration des données. Grâce à cette organisation vous pourrez désormais créer des sauvegardes sur réseaux ou sur CDs : de votre système, de vos programmes et même de vos documents et cela à l'aide du logiciel Ghost que nous verrons, une fois de plus, dans notre rubrique utilitaire.
Une sauvegarde périodique de la partition système, sur deux ou trois CD-RW par exemple, sera d'ailleurs particulièrement interessante. Cela permettra en effet de restaurer la dernière version 'stable' de votre système avec pilotes et logiciels important déjà installés, avant qu'il ne soit 'pollué' ou 'planté' par des ajouts excessifs de programmes ou par de mauvaises manipulations.
L'autre avantage majeur offert par cette organisation concerne le temps gagné car les défragmentations seront moins fréquentes, pourquoi ? Nous allons vous l'expliquer dans notre partie optimisation car avant tout, il est important de rappeler ce qu'est précisément la fragmentation.
L'optimisation
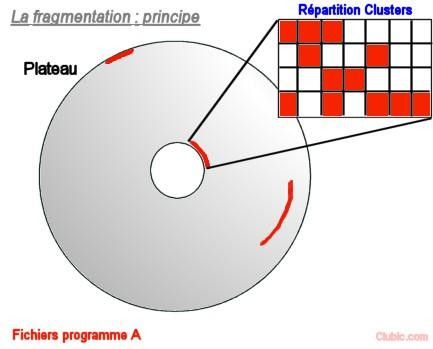
Cet éparpillement ou 'effet de fragmentation' oblige les têtes à se balader sur des pistes et des secteurs très variés et parfois très distants les uns des autres, tandis que lorsque les clusters sont ordonnés de façon continue les mouvements de têtes sont beaucoup plus rares et moins longs à effectuer (l'ensemble des données à récupérer pour un même programme étant très proches les unes des autres).
Pour réorganiser les clusters d'un disque on va donc utiliser un programme appelé 'defragmenteur', qui va se charger de remettre ces morceaux de données éparpillées bout à bout et ce pour améliorer les transferts et les recherchent de données. Malheureusement la défragmentation d'un disque prend bien souvent plusieurs heures (en réalité cela dépend de la taille de la partition, du taux de fragmentation; de la vitesse du disque et de l'espace libre restant).
Toutefois l'organisation que nous avons utilisée pour notre disque précédemment va nous aider à gagner un temps précieux sous certaines conditions d'utilisation. Notamment avec les logiciels de partage de fichiers de type eDonkey utilisés pour télécharger de grosses quantités de données qui procèdent à des téléchargements 'par fragments' et qui peuvent fragmenter une partition très rapidement.
Heureusement grâce à notre système de quatre partitions, seule la partition 4 sera touchée par cette fragmentation (à condition bien sur d'avoir configuré le logiciel pour qu'il stocke les téléchargements et ses fichiers temporaires sur cette même partition). Ainsi, le chargement de votre système, de vos programmes et des vos documents restera optimal. Il suffira d'effectuer (par ordre de priorité) des défragmentations sur les partitions : système, programmes, documents et occasionnellement sur la partition gravure.
Pour bien gérer, optimiser et préserver votre disque dur nous allons vous proposer ici une série de logiciels qui vous permettra de vous simplifier la vie !
Ghost :
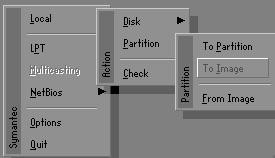
En bref, un logiciel indispensable pour dupliquer, sauvegarder, restaurer ou migrer vos données/systèmes sur d'autres disques.
Partition Magic :

Plus simple, mais également plus robuste, Partition Magic permet de créer une organisation pointue de son disque grâce notamment à son support de la plupart des systèmes de fichiers et à des fonctions exclusives, comme la possibilité de fusionner plusieurs partitions, la conversion du système de fichier NTFS vers FAT32 ou encore le redimensionnent des partitions, et tout cela sans la moindre perte de données.
Partition Magic a également l'avantage de proposer un gestionnaire de boot très puissant baptisé : "PQBoot" qui vous permettra d'installer et d'utiliser très simplement plusieurs systèmes d'exploitation sur un seul et même disque. Si vous souhaitez créer et manipuler vos partitions dans tous les sens, c'est le logiciel qu'il vous faut !
BootVIS :
Les utilisateurs de Windows XP se doivent d'utiliser au moins une fois ce logiciel gratuit, qui permettra d'accélerer le temps de chargement du dernier système d'exploitation de Microsoft. Pour cela BootVIS procède à une analyse des Drivers installés sur votre système et optimise les chargements disques pour charger plus rapidement ces drivers.Utilitaires fabricants :
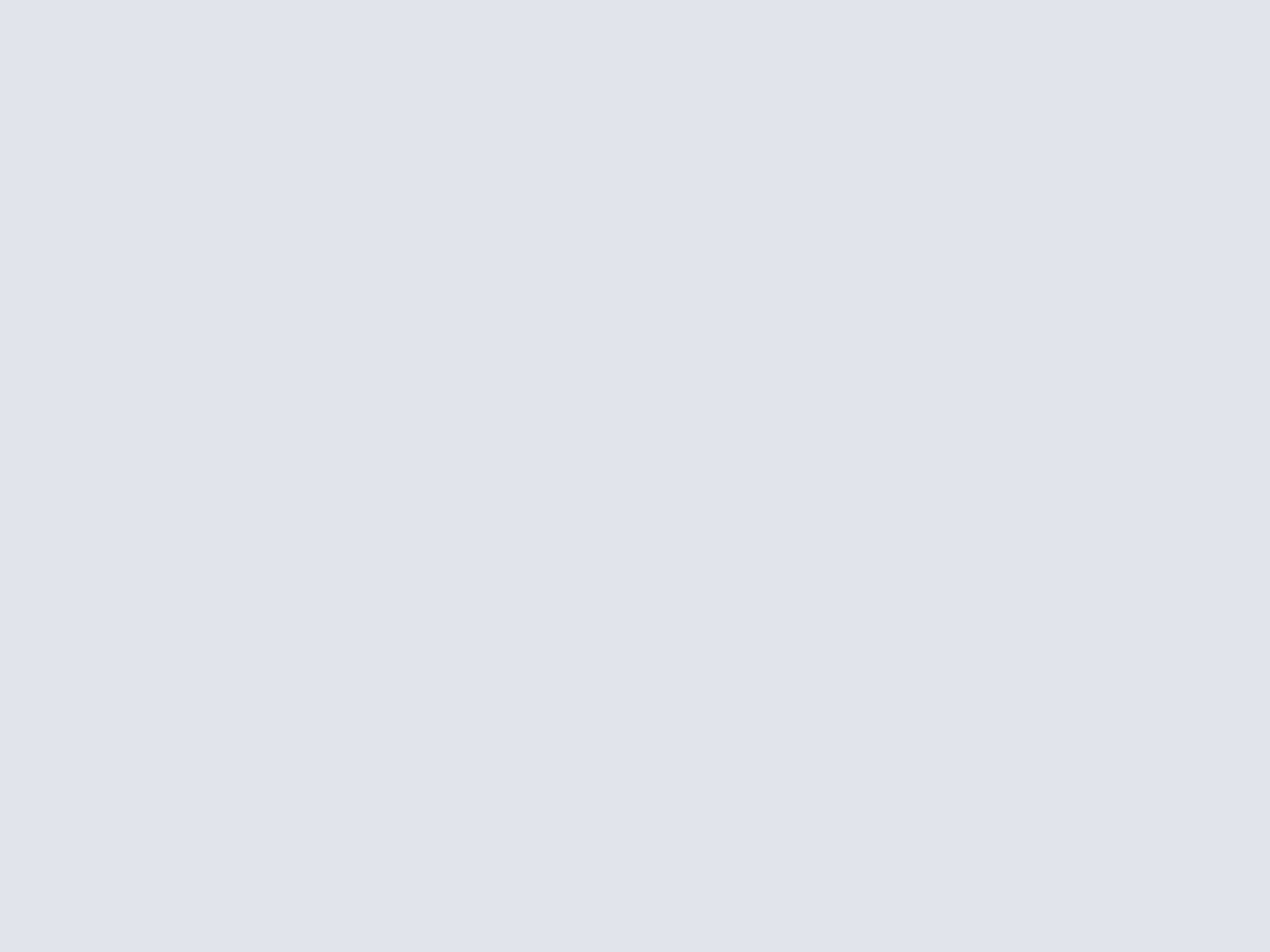
D'autres fabricants comme , offrent des logiciels encore plus évolués qui offrent la possibilité d'influencer directement le mode de fonctionnement du disque pour réduire les nuisances sonores émises. Ils permettent également d'effectuer un formatage bas niveau et affichent la température du disque.
Vous retrouverez l'ensemble de ces utilitaires dans notre rubrique pilotes qui se trouve ici.
