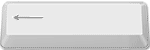Même si nos disques durs sont maintenant capables de contenir un nombre impressionnant de fichiers, ces derniers sont de plus en plus volumineux (notamment le contenu multimédia) et parfois, un bon ménage s'impose. Supprimer simplement un fichier par les méthodes que Windows met en avant ne suffit pas, car les fichiers sont envoyés dans la corbeille et continuent à occuper l'espace disque qui leur était dédié. Voici donc quelques astuces pour supprimer définitivement vos fichiers.
1. Vider la corbeille !
La première solution peut paraître évidente mais rappelons-la tout de même : il faut vider votre corbeille ! En effet, lorsque vous supprimez simplement un fichier sous Windows (à l'aide du menu contextuel ou grâce à la touche Suppr de votre clavier), celui-ci est alors transféré dans la
corbeille. En réalité, il n'apparaît plus dans son dossier d'origine mais est encore présent sur le disque dur. C'est pourquoi il est possible de le restaurer à partir de la corbeille. Conséquence : aucun espace n'est libéré sur votre unité de stockage si vous supprimez un fichier de cette façon.
Pour faire réellement de la place et voir disparaître les fichiers indésirables, faites un clic-droit sur l'icône de la corbeille sur le Bureau et choisissez l'entrée « Vider la corbeille ».
Plutôt que de passer par une suppression classique puis par l'étape exposée plus haut, à savoir vider la corbeille, sachez qu'il est possible d'effectuer les deux opérations en une seule. En effet, l'appui simultané sur les touches MAJ et Suppr de votre clavier vous permet d'effacer directement vos fichiers et dossiers dont vous voulez vous débarrasser et ce, sans passer par la case Corbeille.
Méfiance toutefois concernant cette manipulation, car elle peut s'avérer très dangereuse. En effet, une fois la validation de votre action effectuée, vous n'aurez aucun moyen de récupérer votre fichier ou votre dossier, à moins de passer par des
outils de récupération qui peuvent s'avérer ardus et... inefficaces, si vous ne les utilisez pas rapidement et intelligemment. N'hésitez pas, pour obtenir plus d'informations à ce sujet, à consulter notre fiche pratique sur les moyens de
récupérer un fichier supprimé.
3. Supprimer un fichier impossible à effacer
Qui ne s'est jamais vu confronté au pénible message d'erreur de Windows : «
Impossible de supprimer... Cette ressource est utilisée par une autre personne ou un autre programme » ? Pour une raison qui vous échappe, il vous est impossible de supprimer un fichier avi récalcitrant par exemple, et cela vous énerve. Certains redémarreront leur ordinateur, d'autres utiliseront le mode sans échec de Windows, mais il existe une solution plus simple :
Unlocker. Ce logiciel permet de libérer un fichier ou un dossier du processus qui l'utilise pour que l'utilisateur puisse reprendre la main dessus. Voyons son fonctionnement.
1. Récupérez gratuitement Unlocker dans notre
logithèque.
2. Lancez
l'installation du logiciel.
3. Cochez seulement les deux premières options.
La première d'entre elles va vous permettre, comme son nom l'indique, de vérifier si le logiciel n'existe pas dans une version plus récente. La seconde est plus intéressante, puisqu'elle vous permet d'ajouter au menu contextuel de l'Explorer de Windows une entrée pour Unlocker. L'assistant et l'autre raccourci ne font qu'alourdir le logiciel et le lien commercial est évidemment à éviter. Notez enfin que le logiciel se lance par défaut au démarrage de Windows et place une icône dans la zone de notification.
4. Libérez votre fichier pour en disposer
Maintenant que Unlocker est installé sur votre ordinateur, vous pouvez aisément vous débarrasser
des fichiers ou dossiers récalcitrants.
1. Faites un
clic-droit sur le fichier ou le dossier qui vous embarrasse.
2. Choisissez l'entrée « Unlocker ».
3. Cliquez sur le
menu déroulant et choisissez « Effacer ».
Il vous reste alors à valider. Si l'objet est réellement utilisé par un autre processus, Unlocker vous affiche un message en confirmant la suppression du fichier. Notez la possibilité de déplacer ou de renommer un fichier bloqué par un autre processus.
Un avertissement pour terminer : avec de telles possibilités de suppression, il devient envisageable de détruire un fichier système dont Windows a besoin pour fonctionner. Prenez donc beaucoup de précautions avant de l'utiliser et assurez-vous que le fichier que vous comptez détruire n'est pas indispensable à votre système.
Une petite astuce supplémentaire sous Mac
La suppression d'un fichier sous l'OS d'Apple est quelque peu différente de ce qui se passe sous Windows. En effet, si vous actionnez la touche Suppr après avoir sélectionné un (ou plusieurs) fichier, rien ne se passera. Pour supprimer un élément, vous devez le faire glisser vers la Corbeille située sur le Bureau. Vous pouvez également utiliser le menu contextuel pour réaliser cette opération.
Mais il existe, tout comme pour le système d'exploitation de Microsoft, des raccourcis-clavier très pratiques qui évitent les manipulations fastidieuses. Pour placer un élément dans la corbeille, sélectionnez-le et appuyez simultanément sur Commande (Pomme) et Retour (Backspace). Notez que cette action ne nécessite aucune confirmation de votre part. De même, si vous souhaitez vider la corbeille rapidement, effectuez la même combinaison en ajoutant la touche MAJ. Une validation de votre commande vous est ici demandée. Enfin, si un fichier est verrouillé dans la corbeille, vous pouvez forcer la suppression en ajoutant à la dernière combinaison la touche ALT.
5. Supprimer un fichier sous Mac
Voici quelques articles dont la lecture pourra vous faire progresser dans ce domaine :