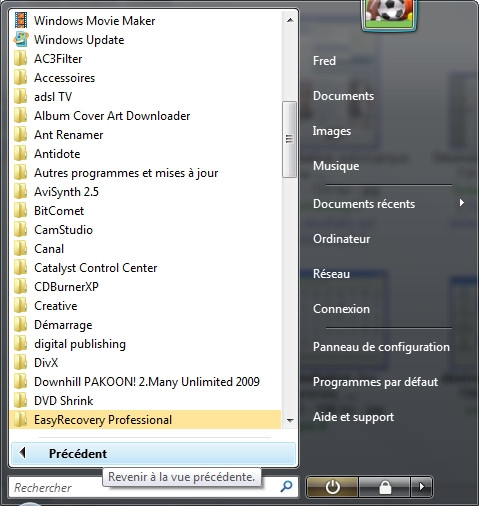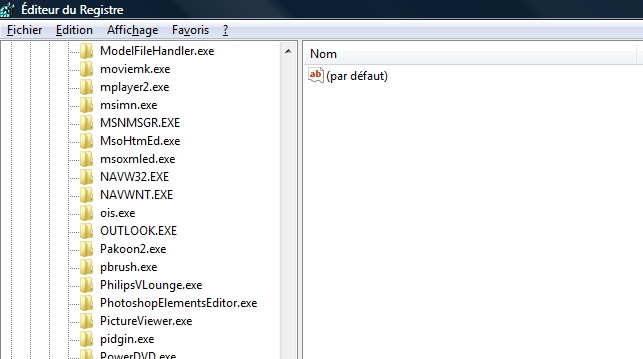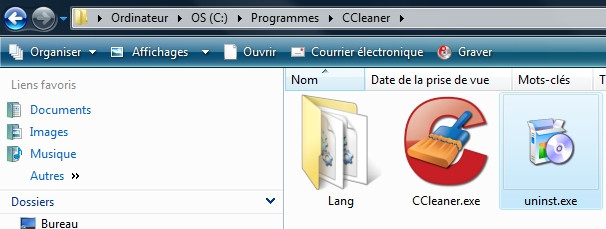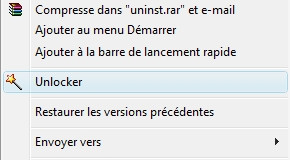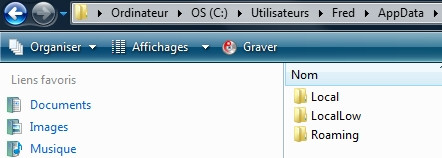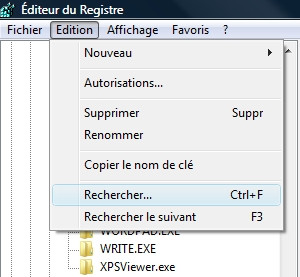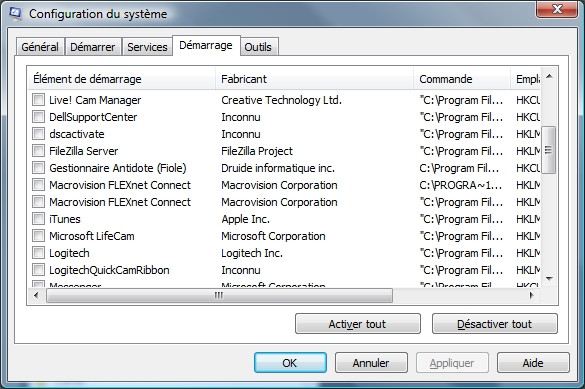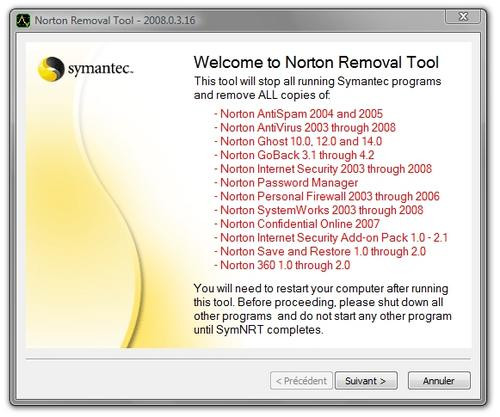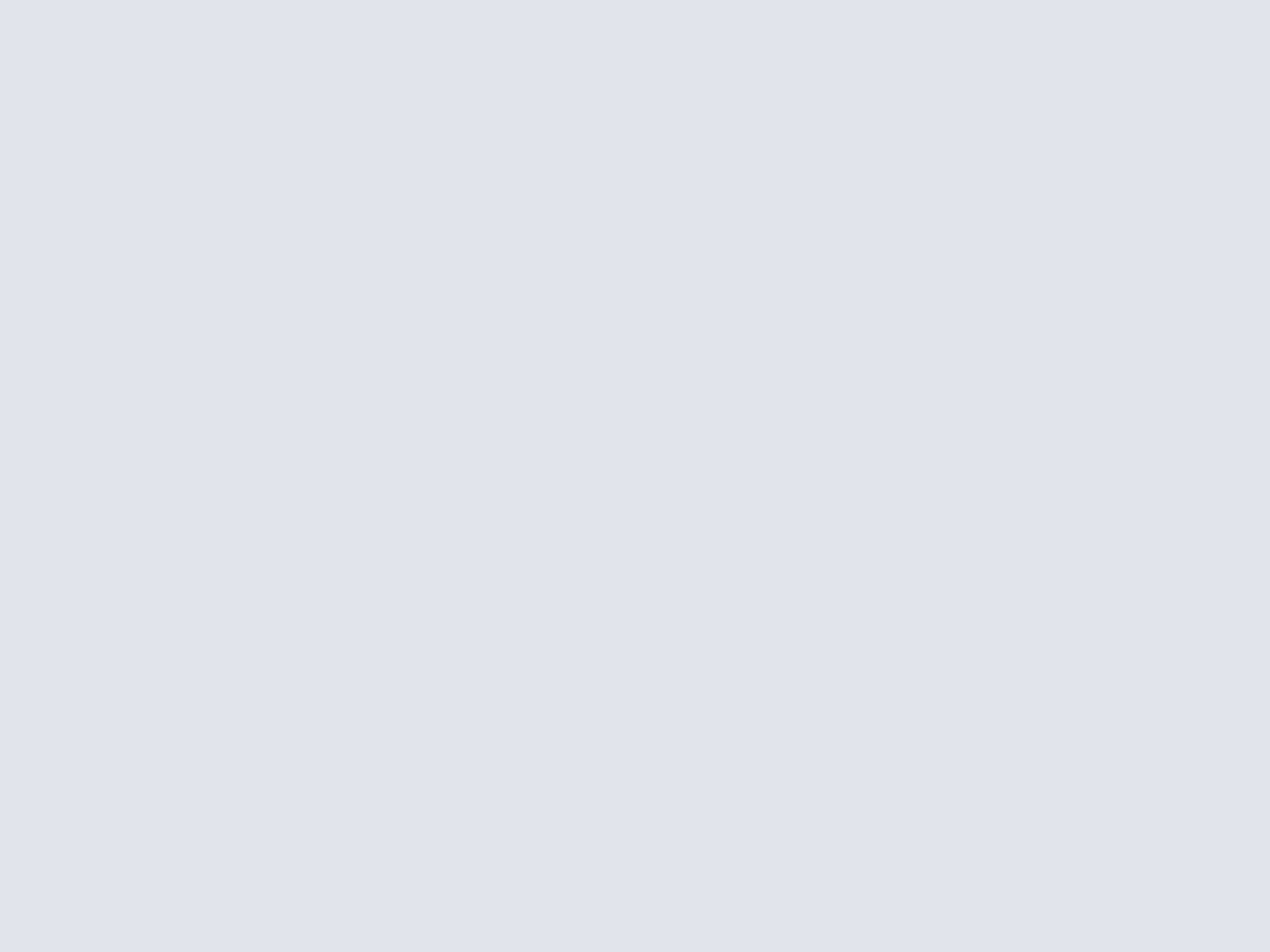
Pourquoi un programme refuse-t-il de se désinstaller ?
Les difficultés parfois rencontrées pour supprimer un logiciel trouvent leurs origines dans trois causes :- la méconnaissance de certains utilisateurs qui ne vont pas effectuer une procédure adéquate, en supprimant des fichiers directement et manuellement sans autre forme de procès ;
- les faiblesses de l'outil spécifique de Windows, qui ne parvient parfois pas à supprimer complètement une application ;
- les logiciels en eux-mêmes enfin, qui sont parfois mal conçus et demandent des efforts exagérés pour être éradiqués de vos disques durs.
Le principe d'une installation, d'une désinstallation
Que se passe-t-il lorsque vous installez un programme sur votre disque dur ? Dès lors que vous avez lancé le processus, plusieurs éléments se mettent en place. Tout d'abord, le programme installe bien évidemment tous les fichiers dont il aura besoin pour fonctionner, comme les librairies et le fichier exécutable. Ce processus utilise très souvent le répertoire Program Files (ou Programmes sous Vista) par défaut, à moins de spécifier un autre emplacement mais certains fichiers peuvent également être placés dans les dossiers systèmes, notamment dans le cas de l'installation de pilotes.Le programme place également des éléments dans la base de registre (que l'on devrait appeler plus exactement « le registre ») qui permettront à Windows de tout savoir sur le programme en question, la façon dont il doit être lancé, l'emplacement du fichier exécutable ou encore certains réglages... La plupart du temps, il dispose ensuite un ou plusieurs raccourcis dans le menu Démarrer de Windows, sur le bureau ou encore dans la zone de lancement rapide. Cette option est très souvent proposée lors de l'installation d'un programme, avec possibilité de la désactiver.
Il n'est pas rare que des logiciels précisent d'eux-mêmes à Windows qu'ils devront être exécutés dès le démarrage de Windows. Il est parfois possible de désactiver cette option, mais ce n'est pas toujours le cas. Nombre d'applications installent également des éléments dans le dossier de l'utilisateur, la plupart du temps dans des dossiers cachés (comme le dossier AppData de Windows Vista). Enfin, prenez garde à ne pas installer plus d'éléments que nécessaire, les barres d'outils Google ou Yahoo! s'immisçant parfois dans l'installation de certains logiciels. Là encore , des cases à cocher peuvent être présentes pour les désactiver mais on ne les voit pas toujours dans le feu de l'action.
Voyons maintenant comment se déroule une désinstallation effectuée via l'outil spécifique de Windows. Ce dernier va tout d'abord rechercher le module dédié souvent associé au programme à supprimer (présent dans son répertoire sous des noms tels que uninstall.exe ou unwize.exe). Celui-ci se charge, en théorie, d'effacer toute trace du logiciel, procédant à l'inverse d'une installation. Il passe ainsi par le menu Démarrer, la base de registre, le dossier dans lequel il est lui-même présent et les raccourcis éventuellement en place sur le bureau. Las, ce module n'est parfois pas aussi efficace que prévu, et vous avez déjà probablement lu un message du type « Certains fichiers n'ont pu être effacés. Veuillez les supprimer manuellement ». De même, il arrive que des logiciels laissent volontairement trainer des fichiers ou des clés de registre afin d'anticiper une éventuelle réinstallation. C'est pourquoi un nettoyage plus complet que celui réalisé par ces outils s'impose parfois.
Les effets sur la base de registre
Comme nous venons de le voir, l'installation d'un programme a des effets sur la base de registre, qui répertorie tous les éléments liés au logiciel en question : fichiers qui lui sont associés, emplacement, raccourci, réglages des fenêtres de cette application... Un grand nombre de paramètres qu'il faut stocker afin de faire fonctionner le logiciel selon vos réglages. Il devient évident que plus le nombre de programmes installés est important, plus la base de registre s'alourdit. Plus gênant encore, la désinstallation ne supprime pas toutes ces entrées.Ainsi, au fil des installations, désinstallations et réinstallations éventuelles, le registre enfle de manière, parfois, à ralentir l'ordinateur. Évidemment, ce ralentissement est très faiblement perceptible et ceci est d'autant plus vrai sur les systèmes d'exploitation récents que sont Windows XP et Vista. En revanche, une base de registre de taille excessive sera très certainement un obstacle à la recherche éventuelle d'une clé ou d'une entrée précise.Nous l'avons vu en page précédente, la solution la plus communément utilisée pour supprimer un logiciel de son ordinateur consiste à utiliser le module d'ajout / suppression de programmes de Windows, présent dans le panneau de configuration (intitulé Programmes et Fonctionnalités sous Windows Vista). Toutefois, il arrive que cette voie ne fonctionne pas, pour des raisons diverses et variées : intervention malheureuse sur le dossier du programme, disparition du programme en question dans la liste des applications installées... Dans ce cas, une série d'opérations va être nécessaire, afin de remplacer l'action de ce module.
Utiliser le module de désinstallation du programme à supprimer
La première d'entre elles consiste à activer le module de désinstallation du programme à supprimer. Rendez-vous dans le répertoire dans lequel est présent le logiciel (typiquement, C:\Program Files\nom_du_programme ou \nom_éditeur_du_programme). Vous devez alors vous mettre en quête d'un exécutable nommé uninstall.exe ou unwise.exe, dont les icônes peuvent varier, mais caractérisent toujours assez bien l'action de désinstallation.Exécutez ce programme, en prenant soin auparavant de fermer toutes les instances en cours. Souvent, le programme de désinstallation vous informe que le logiciel à supprimer est en cours de fonctionnement sur votre ordinateur et vous prie d'en stopper l'exécution. Parfois même la désinstallation arrête elle-même le programme en cours. Cependant, il arrive qu'un message d'erreur peu explicite vienne vous avertir que la désinstallation est impossible, sans plus d'explication que cela. Dans ce cas, il vous faudra ouvrir le Gestionnaire de Tâches (via le fameux raccourci CTRL + ALT + SUPPR) et identifier les processus correspondant au programme à désinstaller. Cette chose faite, vous devriez pouvoir recommencer la procédure de désinstallation de votre programme sans souci.
Supprimer les résidus dans Program Files
Si le programme de désinstallation de votre logiciel a été bien conçu, vous ne devriez plus avoir de traces de l'application sur votre ordinateur. Il convient toutefois de le vérifier, en commençant par le répertoire dans lequel vous vous trouvez. En effet, si tout s'est bien déroulé, l'explorateur de Windows a dû vous replacer automatiquement dans le dossier Program Files, puisqu'en toute logique, celui de votre application désinstallée ne devrait plus exister.Si ce n'est pas le cas (ce qui arrive fréquemment), sortez du dossier en question et supprimez-le. Si vous rencontrez cependant un fichier ou un dossier récalcitrant (qui peut provenir d'une dll encore chargé, par exemple), n'hésitez pas à utiliser un programme tel que Unlocker. Ce petit logiciel très utile vous permet d'exécuter une action telle qu'une suppression sur un dossier qui refuse de disparaître via les outils classiques. Faites un clic-droit sur le dossier ou le fichier en question, sélectionnez « Unlocker », choisissez votre action (ici, Effacer) et validez. Votre répertoire a enfin disparu.
Effacer les traces dans le dossier Utilisateurs
Si le répertoire Program Files (ou Programmes, pour Vista) est maintenant débarrassé de toutes traces de votre logiciel, il reste cependant quelques éléments çà et là qui peuvent subsister. Nous ne parlerons pas du dossier Common Files, qui peut parfois contenir des fichiers propres à l'application désinstallée. Toutefois, comme le nom de ce dossier l'indique, les éléments qui s'y trouvent sont souvent partagés entre plusieurs applications et une suppression malheureuse est très facile.Passons plus prudemment au dossier Utilisateurs sous Vista, ou Documents and Settings sous XP. Ce répertoire contient probablement quelques restes de votre application, certes peu volumineux, mais qui ont le tort de troubler l'ordre recherché. Plusieurs dossiers sont à analyser, mais dans tous les cas, il vous faudra autoriser l'affichage des fichiers et dossier cachés, via le menu « Outils » - « Options des dossiers » de l'explorateur.
Sous Windows XP, les dossiers à visiter seront donc les suivants :
- C:\Documents and Settings\nom_utilisateur\Application Data
- C:\Documents and Settings\nom_utilisateur\Local Settings\Application Data
- C:\Documents and Settings\nom_utilisateur\Local Settings\Apps
Profitez de votre présence dans ces dossiers pour supprimer le contenu de C:\Documents and Settings\nom_utilisateur\Local Settings\Temp, qui peut parfois occuper une place importante de votre unité de stockage. Enfin, certains logiciels installent des éléments non seulement dans votre répertoire utilisateur, mais également dans celui de tous les comptes présents sur l'ordinateur. Ainsi le dossier *C:\Documents and Settings\All Users\ peut-il contenir les mêmes éléments que ceux listés plus haut. Méfiance cependant, car en supprimant ces éléments, vous touchez à la configuration des autres utilisateurs. Terminez en vidant la corbeille.
Sous Windows Vista, les choses sont très semblables, seuls les noms des dossiers étant différents. Les répertoires à analyser sont donc les suivants :
- C:\Users\nom_utilisateur\AppData\Local
- C:\Users\nom_utilisateur\AppData\LocalLow
- C:\Users\nom_utilisateur\AppData\Roaming
- C:\Users\All Users
Les manipulations dans la base de registre
L'étape la plus délicate et la plus longue consiste ensuite à nettoyer la base de registre des éléments qui concernent le logiciel à supprimer. Nous l'avons vu en page précédente, le registre contient un grand nombre de clés ou d'entrées qui peuvent se trouver à de multiples endroits de cette base. Ce que nous allons vous conseiller de faire est sans risque si vous vous tenez à nos indications, mais la manipulation de la base de registre n'est pas une action anodine. Avant toute chose, prenez soin d'en effectuer une sauvegarde. Pour cela, utilisez le raccourci Touche Windows + R et indiquez la commande « regedit ». Rendez-vous immédiatement dans le menu Fichier, puis Exporter afin d'enregistrer la base actuelle en lieu sûr. Si quelque chose se passait mal, vous auriez juste à importer cette sauvegarde pour rétablir le PC dans son état original.Venons en maintenant au nettoyage en lui-même. La base de registre contenant des milliers d'entrées, il n'est pas évident d'identifier rapidement celles qu'il vous faudra supprimer. Heureusement existe un outil fort sympathique : la recherche de clé, de valeur et de données. Dans le menu Edition, choisissez donc la fonction Rechercher. Il vous reste à indiquer dans la case à remplir le nom de l'application, celle de l'éditeur ou tout autre élément susceptible d'identifier le programme à supprimer. Méfiance encore une fois, si vous n'êtes pas sûr de l'action à adopter, mieux vaut vous abstenir. Vous pouvez procéder de la façon suivante pour plus de sécurité : commencer par dégrossir le nettoyage en supprimant les éléments dont vous êtes sûrs qu'ils ne vous serviront plus, puis redémarrez votre ordinateur. Si après quelques heures d'utilisation, rien ne vous semble anormal, refaites une sauvegarde de cette nouvelle base et affinez votre nettoyage.
Nettoyer le lancement de Windows
Dernière chose à vérifier pour s'assurer de la disparition définitive votre logiciel : sa suppression des programmes se lançant au démarrage. Pour cela, utiliser le raccourci Touche Windows + R et entrez la commande « msconfig ». Rendez-vous ensuite dans l'onglet Démarrage et assurez-vous ici qu'aucun élément correspondant à l'application supprimée ne soit présent. Si vous n'êtes pas sûr de votre action, n'hésitez pas d'une part à observer attentivement la colonne « Fabricant », d'autre part à faire une rapide recherche sur Internet, ça ne coute rien et ça permet d'être rassuré sur son choix.Les nombreuses manipulations décrites en page précédente sont certes efficaces, mais peuvent aussi prendre un certain temps. Pour ceux-là, il existe des solutions automatisées, parfois gratuites, parfois payantes.
Pour la suppression de programmes
Commençons par les applications spécialisées dans la suppression de programmes. Plus performant en principe que l'outil spécifique de Windows, ces logiciels permettent un nettoyage en profondeur, de la base de registre aux éléments persistants dans les différents dossiers précisés en page précédente.PC Decrapifier est un logiciel gratuit capable de vous débarrasser rapidement des logiciels qui vous encombrent. Il est notamment très efficace pour les PC nouvellement acquis et dont les disques durs sont remplis de programmes qui ne vous intéressent pas toujours. Dans son point de mire, vous retrouverez entre autres de nombreux antivirus et autres logiciels de sécurité souvent en version d'essai sur les nouveaux ordinateurs, mais aussi Google Toolbar, Google Desktop, Dell URL Assistant ou encore AOL. Concernant l'utilisation de PC Decrapifier, on ne peut faire plus simple. Il ne nécessite pas d'installation et après avoir réalisé un point de restauration (ce qui est une bonne idée avant d'entamer une telle procédure), un premier résultat de détection vous sera présenté. Il ne vous restera plus qu'à cocher les divers éléments à supprimer et laisser PC Decrapifier s'en charger. Ce très bon programme vous permet enfin de sélectionner plusieurs applications à désinstaller afin d'effectuer une opération groupée qui vous fera gagner un temps précieux.

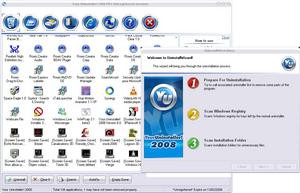
PC Decrapifier et Your Uninstaller! peuvent pallier aux manques de l'outil de Windows
Tout aussi intéressant, Your Uninstaller! est un logiciel à l'ergonomie appréciable dont le mode « Pro » (en opposition à son mode « Basic ») vous permettra non seulement de rechercher et de supprimer rapidement tout logiciel présent sur votre disque dur, mais également de suivre en détail la procédure de désinstallation, afin de vérifier que toutes celles décrites dans la page précédente sont bien respectées. Seul bémol, la version d'évaluation de ce programme est limitée à 21 jours.
Enfin, on peut également citer Total Uninstall, qui possède un fonctionnement particulier. En effet, ce logiciel enregistre très précisément toutes les modifications du système au cours de l'installation d'un logiciel. Il faut donc absolument éviter de faire autre chose pendant cette période d'enregistrement afin que Total Uninstall ne prenne pas ces actions comme étant des modifications dues à l'installation.
Lorqu'on désire désinstaller un logiciel suivi par Total Uninstall, il suffit de passer par son interface, celui-ci s'occupant de remettre le système dans son état initial.
Pour le nettoyage de la base de registre
Une utilisation tardive des logiciels cités au-dessus peut avoir comme conséquence une base de registre quelque peu encombrée. C'est pourquoi nous vous conseillons également l'utilisation de CCleaner qui permet, grâce à son onglet « Registre » de nettoyer la base des éléments orphelins comme des dll inexistantes, des programmes obsolètes, des ActiveX et des classes invalides, ou encore extensions de fichier inopérantes.Un autre moyen d'optimiser la base de registre est l'utilisation d'un logiciel de défragmentation dédié. En effet, tout comme vos disques durs, le registre a tendance a laisser quelques espaces libres entre deux blocs d'informations, rendant le parcours de la base d'autant plus long. Un logiciel comme Quicksys RegDefrag vous propose d'y remédier en éliminant ces fragments et espaces inutiles, améliorant ainsi les performances système. Traduite intégralement en français, l'interface sobre et efficace permet une réelle simplicité utilisation. Dans un premier temps, cliquez sur le bouton « Defrag Registry » puis sur Analyse. Après quelques minutes vous obtiendrez un graphique illustrant le taux de fragmentation de votre base de registre. Il ne vous restera plus qu'à cliquer sur « Defrag » et à redémarrer votre système.
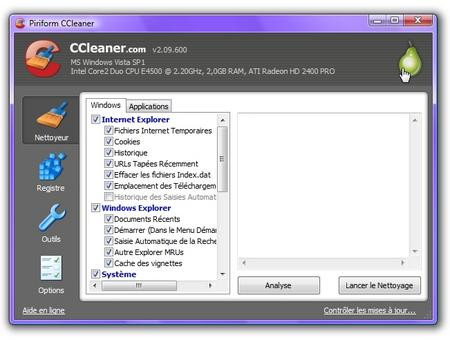

L'association de ces deux logiciels pourra nettoyer efficacement votre registre
Pour la suppression de logiciels récalcitrants
Nous vous en parlions en introduction, il est des logiciels qui ont posé tellement de problèmes de désinstallation aux utilisateurs qu'ils se sont fait une solide réputation à ce sujet, malgré des efforts pourtant constants au cours des différentes versions. C'est le cas des applications Symantec et de la suite de sécurité Norton en particulier, mais aussi du Nero, la célèbre suite de gravure. Le principal problème de ces logiciels est leur lourdeur. En effet, en voulant regrouper en un seul logiciel de multiples applications différentes, ces éditeurs créent des programmes qui s'immiscent si profondément dans l'ordinateur qu'il devient délicat de les supprimer.Conscients de cela, les deux éditeurs en question ont même mis à disposition des petites applications uniquement destinées à supprimer leur propre logiciel. Ainsi, vous pouvez retrouver Norton Remove and Reinstall (Norton Removal Tool), dédié à la désinstallation des produits Symantec, dans notre logithèque et un programme dédié à Nero ainsi qu'un tutoriel complet (mais en anglais) sur le site de l'éditeur.
Les tout-en-un
Terminons ce tour d'horizon par des suites complètes dédiées à l'optimisation et au nettoyage de Windows. C'est le cas de deux logiciels que nous avions testés récemment, à savoir TuneUp Utilities et System Mechanic. Face à ces deux best sellers payants, deux logiciels gratuits peuvent prétendre leur tenir la dragée haute : il s'agit de PC Health Optimizer Free Edition et Glary Utilities. Le premier propose, en une interface soignée, un module de nettoyage du registre et un autre permettant la désinstallation de logiciels, parmi une multitude d'autres fonctions. Son module « Doctor Spyware Cleaner » notamment autorise la recherche et la désinstallation de logiciels reconnus comme étant nocifs pour la sécurité de votre ordinateur.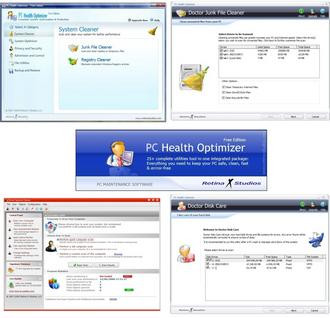
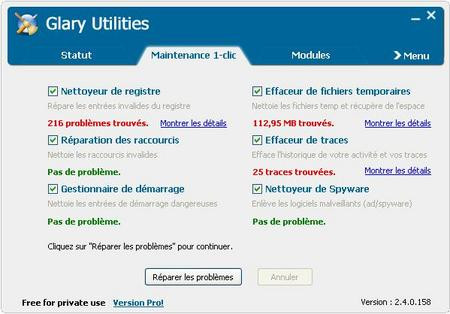
PC Health Optimizer Free Edition et Glary Utilities, deux logiciels gratuits qui font concurrence aux payants
Glary Utilities offre quant à lui une multitude d'outils et utilitaires pour réparer, accélérer, fixer et protéger votre ordinateur. Son gestionnaire de désinstallation est notamment très performant et devrait combler tous ceux que la procédure manuelle décourage. Tout comme PC Decrapifier, il permet de constituer une liste d'applications à désinstaller en une seule et même étape. Astucieux et efficace, même si la dernière version en date semble montrer quelques signes d'instabilité. Espérons que le prochain opus corrigera cela rapidement !L'installation et la désinstallation de programmes sont des actions que l'on effectue au quotidien. De mises à jour en découverte de programmes plus performants que le précédent, nos disques durs sont souvent sollicités pour ce genre d'opérations. Même si les programmes d'installation et de désinstallation sont devenus particulièrement performants, ces actions ne sont pas indolores pour notre PC, que ce soit en terme d'espace disque ou en terme de « propreté » de la base de registre.
C'est pourquoi suivre une procédure consciencieuse de désinstallation peut éviter la détérioration des performances de votre PC. Toutefois, il n'est pas toujours simple procéder de la sorte, par manque de temps ou de connaissance. C'est pourquoi les logiciels spécialisés sont souvent d'un grand secours, d'autant qu'ils sont toujours plus performants de version en version.
Toutefois, ces programmes ne sont pas sans risque et avant toute modification, une sauvegarde de la base de registre, voire de tout l'ordinateur avec un point de restauration est plus que conseillée. Sinon, il ne vous restera malheureusement plus qu'à faire appel à un logiciel de récupération de données !
- Quelques articles qui pourront également vous intéresser :
- Venez discuter de ce dossier dans le forum !
Télécharger Total Uninstall pour Windows.
Télécharger Norton Removal Tool pour Windows.
Télécharger GeoGebra pour Windows.