
Avant de passer en revue Windows 7, une petite leçon d'histoire s'impose. Lorsque Microsoft lançait, début 2006, son système d'exploitation Windows Vista, le géant des logiciels proposait une version de Windows bien différente d'un Windows XP déjà vieillissant. Sur plusieurs points Windows Vista marquait une rupture technologique avec son prédécesseur, une rupture peut être trop brutale tant pour l'utilisateur que les acteurs de l'industrie qui ont du travailler de longs mois pour rendre leurs périphériques et logiciels compatibles avec Vista. D'aucuns diront d'ailleurs qu'à sa sortie Windows Vista... était bancal.
Trois ans après le lancement de Windows Vista, Microsoft revient avec une nouvelle version de son système d'exploitation, une version présentée comme majeure et baptisée Windows 7. Et alors que la machine de guerre de Microsoft s'apprête à livrer une nouvelle bataille marketing, cette version de Windows semble naître sous de bons auspices. Relativement bien accueillie par le public et la critique dans son ensemble, la dernière mouture de l'OS vedette de Microsoft innove non pas sur les fondamentaux, mais bien sur l'aspect finition et amélioration de l'existant. Avec Windows Vista, Microsoft établissait de nouvelles bases, avec Windows 7 celles-ci se trouvent simplement améliorées.
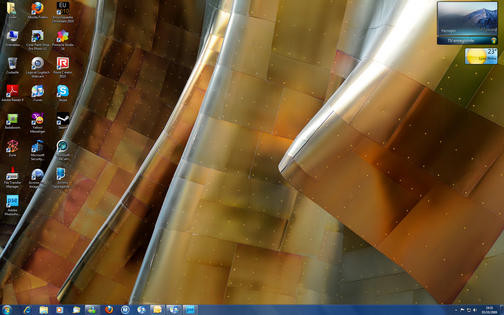
Bureau Windows 7
Visiblement inspiré par les méthodes parfois critiquables d'Apple, Microsoft est longtemps resté silencieux au sujet de Windows 7 avant de proposer durant l'automne 2008, à la surprise générale, une version pre-bêta relativement stable et complète de son nouveau système d'exploitation. En janvier 2009, Microsoft enchainait avec la bêta de Windows 7, une version déjà complète du côté de l'API. Pleine de promesses, cette bêta inaugurait une interface graphique entièrement revue et corrigée et présentait déjà la plupart des nouveautés de Windows 7. Quelques mois plus tard, et après une seule Release Candidate, Microsoft finalisait Windows 7 dans le courant de l'été 2009. La phase de test aura donc durée moins d'une année !
Alors que les équipes de développement semblent avoir rempli leur mission avec brio, on ne peut pas en dire autant du marketing ! Durant l'été, Microsoft annonçait qu'il commercialiserait en Europe une version de Windows 7 dépourvue d'Internet Explorer, puis quelques semaines plus tard, le géant des logiciels faisait brusquement machine arrière. L'affaire des précommandes de Windows 7 à prix préférentiel et avec des stocks virtuels beaucoup trop limités aura également marquée les esprits alors que la tarification laisse pantois. D'un pays à l'autre, d'étranges variations se font sentir sur le prix du système.
Finalement que retrouve-t-on dans ce nouveau Windows ? Que peut-on en attendre ? En quoi se différencie-t-il de Windows Vista ? Est-il vraiment meilleur ? Autant de questions qui devraient trouver une réponse dans ce dossier consacré à la version finale de Windows 7.
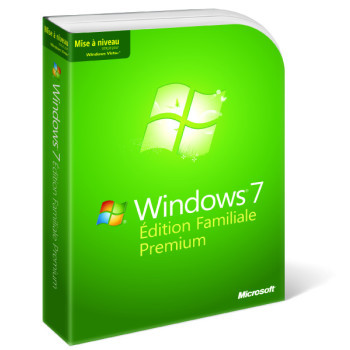
Windows 7 : son noyau, les éditions, son installation
Avant de détailler l'installation de Windows 7 et de découvrir les nouveautés tant fonctionnelles qu'ergonomiques du système, il nous faut évoquer ce qui fait sa base. Il s'agira peut être d'une surprise pour certains, mais Windows 7 repose en grande partie sur l'architecture mise en œuvre au sein de Windows Vista. En cela, Microsoft réitère un scénario déjà vu, puisque Windows XP reposait largement sur Windows 2000.Souvenons-nous qu'avec Windows Vista, Microsoft a modifié un ensemble non négligeable de technologies, pour préparer l'avenir et faire en quelque sorte table rase d'une partie de l'héritage issu de Windows XP et Windows 2000. Parmi les changements introduits au niveau du noyau de Windows Vista, on pense bien sûr au moteur audio refondu, à la nouvelle pile gérant les connexions réseau, à la nouvelle architecture graphique ou encore aux technologies de sécurité visant à protéger le noyau de toute modification non autorisée. Toutes ces technologies, fort bienvenues pour la plupart, sont maintenant arrivées à maturité avec les évolutions successives de Windows Vista (patches et autres Service Pack). Elles se retrouvent logiquement au cœur de Windows 7, avec de ci de là des ajustements. Le numéro de version du noyau de Windows 7 illustre bien cet état de fait puisqu'on passe de la version 6.0 pour Windows Vista à la version 6.1 pour Windows 7. Ceux qui attendaient la mise en œuvre d'un tout nouveau noyau dans Windows 7 en seront pour leurs frais.
Mais n'allez pas croire pour autant que rien ne change sous le capot. Microsoft apporte en effet diverses modifications plus ou moins significatives. Commençons par la couche graphique qui profite de plusieurs changements. Avec Windows Vista, Microsoft avait entièrement revu son pipeline graphique, tout en introduisant un nouveau modèle de pilotes : le WDDM (Windows Display Driver Model) 1.0. Avec Windows 7, les spécifications WDDM évoluent en version 1.1 avec à la clé, une meilleure gestion de la mémoire vidéo ou encore un nouvel arbitrage de l'exécution des tâches pour une meilleure utilisation de la puce graphique. En pratique, il en résulte notamment une occupation mémoire réduite du gestionnaire de fenêtres Windows, lorsqu'un grand nombre de fenêtres sont ouvertes simultanément. Le modèle WDDM 1.1 induit également la prise en charge de l'accélération 2D (GDI) par la puce graphique. Quant au système en lui-même, il reste compatible avec les pilotes WDDM 1.0.
Et puisque nous sommes du côté graphique, restons-y en abordant l'API DirectX. Celle-ci passe en version 11 avec l'intégration native de Direct3D 11. Entièrement compatible avec le matériel DirectX 10, DirectX 11 propose pour la première fois, moyennant une puce graphique compatible, la prise en charge de la tesselation. Sans faire ici un exposé sur les technologies de rendu 3D, sachez simplement que la technique dites de tesselation permet de générer d'avantage de détails géométriques pour une scène plus riche en détails. DirectX 11, c'est aussi l'avènement de DirectCompute, la réponse de Microsoft à l'OpenCL ou encore à CUDA. Ainsi, les programmeurs peuvent dorénavant utiliser via une API standard les ressources de la puce graphique pour des calculs génériques. Et il est intéressant de noter que Microsoft propose trois niveaux de DirectCompute, accessibles dès que la carte graphique est de classe DirectX 10. De plus, et c'est une petite révolution, DirectX s'ouvre enfin aux processeurs multi-cœurs en permettant d'exécuter plusieurs threads simultanément. Assez intéressante sur le papier, l'API DirectX 11 s'avère nettement moins disruptive que DirectX 10 : la preuve dans sa grande bonté Microsoft a même décidé de rendre DirectX 11 disponible pour les systèmes d'exploitation Windows Vista (mais pas Windows XP il va sans dire).
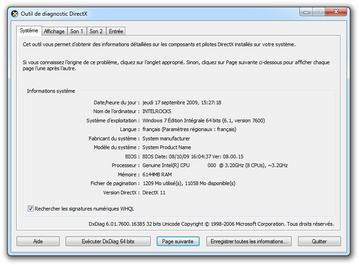
Microsoft DirectX 11
Au-delà, de ce bref survol de la partie graphique, le noyau de Windows 7 profite d'améliorations en ce qui concerne la gestion des processeurs multi-cœurs. Si le scheduler de Windows 7 n'a pas été totalement réécrit, il bénéficie d'optimisations variées et introduits la fonctionnalité dites du « Core Parking ». Ici, le système d'exploitation peut décider d'éteindre totalement un ou plusieurs cœurs d'exécution d'un processeur multi-cœurs en fonction évidemment de la charge de travail.
L'aspect performance du système a fait l'objet de toute les attentions ou presque, et les phases de démarrage et d'arrêt de Windows ont ainsi été revues pour être plus rapides, du moins en théorie. Dans les faits si nous ne notons aucune différence sur les temps de démarrage, c'est surtout l'extinction d'une machine Windows 7 qui est nettement plus rapide que la même opération sous Windows Vista. Même énoncé pour le retour de mise en veille qui s'annonce comme plus rapide, ce que nous avons pu vérifier sur notre machine de test. Attention toutefois, si le retour est plus rapide, le temps de réinitialisation de tous les périphériques USB est long et peut parfois donner des résultats surprenants : clavier ou souris aux abonnés absents sauf à les rebrancher, mais ce comportement n'est hélas pas nouveau puisqu'il se produisait déjà avec Windows Vista sur certaines configurations.
Microsoft profite également de Windows 7 pour revoir la prise en charge de certaines technologies, ainsi Windows 7 est-il dorénavant compatible avec la norme Bluetooth 2.1 . Microsoft propose maintenant la gestion Bluetooth Audio mais hélas pas le profil Bluetooth Stéréo pourtant proposé par Mac OS X Snow Leopard. A noter également, la prise en charge native des images de disques durs virtuels qu'il est possible de monter à chaud directement depuis l'application de gestion des disques.
Toujours trop d'éditions
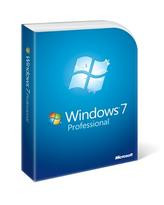
Avec Windows Vista, la firme de Redmond segmentait son offre d'une nouvelle façon : pas moins de six éditions différentes de Windows aux fonctionnalités très... différentes ! Bien que ce choix ait été en son temps largement critiqué, Microsoft persiste et signe puisque Windows 7 est proposé en autant d'éditions que son prédécesseur. Toutefois, toutes ne figureront pas dans les rayons puisque seulement trois d'entre elles seront commercialisées en version boîte. De plus, Microsoft a revu la segmentation en terme de fonctionnalités pour que celle-ci soit plus logique (on leur accordera cet état de fait) : chaque édition reprend les fonctions de la précédente et les enrichit. Exemple : les jeux et le module Media Center autrefois absents de l'édition Professionnelle de Vista sont dorénavant inclus.
En rayon, vous trouverez donc Windows 7 Edition Familiale Premium, Windows 7 Edition Professionnelle et Windows 7 Edition Intégrale. Votre choix s'arrêtera vraisemblablement sur l'édition familiale ou la version Professionnelle qui ajoute pour sa part des fonctionnalités réseau orientées entreprise mais parfois nécessaires dans un environnement domestique (ou pour rester connecter à son bureau depuis la maison). L'édition Intégrale a pour sa part le positionnement le plus curieux : elle rajoute certes quelques petits plus comme le cryptage des clés USB ou l'accès aux packs de langue. On retrouve également les fonctionnalités BranchCache et DirectAccess ainsi que la possibilité de démarrer depuis une image disque VHD. En revanche, contrairement à Windows Vista Intégrale, Microsoft ne promet ici aucun programme hypothétique à télécharger à l'avenir : c'est la fin des extra. Quant au prix de l'édition Intégrale, la plus chère du catalogue, il est simplement ahurissant.
Enfin, chacune de ces éditions de Windows 7 est maintenant proposée en version x86 et x64 avec les disques d'installation dans la boîte (x86 et x64). Plus besoin donc de retourner un coupon pour recevoir un disque quelques semaines plus tard dans votre boîte aux lettres. Précisons que le même numéro de série active au choix la version 32 ou 64 bits (mais pas les deux à la fois).
| Windows 7 Edition Familiale Premium | Windows 7 Professionnel | Windows 7 Intégral | |
| Interface Aero | |||
| Aero Peek | |||
| Aero Snap | |||
| Aero Shake | |||
| Jump Lists | |||
| Recherche Windows | |||
| Windows Defender | |||
| Pare-feu Windows | |||
| Contrôles parentaux | |||
| Windows ReadyDrive | |||
| Windows ReadyBoost | |||
| Mémoire maximale (64 bits) | 16 Go | 192 Go | 192 Go |
| Sauvegarde Windows | |||
| Sauvegarde réseau | |||
| Système de fichiers EFS | |||
| BitLocker | |||
| BitLocker To Go | |||
| Montage des VHD | |||
| Internet Explorer 8.0 | |||
| Jeux Premium en ligne | |||
| Windows Media Player 12 | |||
| Décodage MPEG2, Dolby Digital, AAC, H.264 | |||
| Lecture DVD | |||
| Windows Media Center | |||
| DeviceStage | |||
| Bureau à distance (Host) | |||
| Fichiers hors ligne | |||
| Rejoindre un domaine | |||
| Mode Windows XP | |||
| AppLocker | |||
| Démarrage depuis un VHD | |||
| Branche Cache | |||
| Technologie Direct Access | |||
| Recherche fédérée | |||
| Support de langues (MUI) | |||
| Impression avec positionnement | |||
| Sous système pour applications Unix | |||
| Fonction Tablet PC | |||
| Prise en charge multi-points |
les exigences matérielles
Bonne nouvelle, et comme Microsoft l'avait promis, les exigences matérielles pour installer et profiter de Windows 7 n'ont pas évolué d'un pouce par rapport à Windows Vista. C'était un minimum certes, mais il est bon de le rappeler. Toute machine capable de faire fonctionner Windows Vista peut donc bénéficier d'une mise à jour vers Windows 7 sans le moindre problème.Techniquement Microsoft recommande un processeur à 1 GHz, ou plus rapide, avec 1 Go de mémoire pour la version 32 bits et 2 Go pour la version 64 bits. En terme d'espace disque, Microsoft indique que 16 Go d'espace libre devraient suffire pour la version 32 bits contre 20 Go pour la mouture 64 bits. Enfin, Microsoft recommande une carte graphique DirectX 9.0 avec pilote WDDM 1.0.
Une installation à la Vista
L'expérience utilisateur pour l'installation de Windows 7 n'a, dans l'ensemble, pas franchement évoluée par rapport à ce que Microsoft proposait avec Windows Vista. Il faut rappeler qu'avec ce dernier, Microsoft avait revu intégralement son module d'installation pour le rendre plus autonome et plus flexible. Jusqu'à Windows XP, le setup de Windows se contentait de copier les fichiers du CD-ROM au disque dur, l'un après l'autre... Avec Windows Vista, le programme d'installation déploie une image au format *.WIM. L'idée est de pouvoir modifier l'image à la demande pour les entreprises, les départements informatique pouvant alors injecter des fichiers proprement dans l'image. Pour l'utilisateur cela est censé faciliter le processus de migration d'un système d'exploitation à l'autre. En mettant à jour votre Windows, le programme d'installation n'écrase pas certains fichiers comme précédemment : il copie documents et fichiers programme dans un emplacement sécurisé, efface votre partition, déploie son image et récupère les sauvegardes réalisées précédemment. De fait même en mettant à jour, on part sur un système totalement propre et l'on évite les conflits de versions bien connus à l'époque de Windows 9x.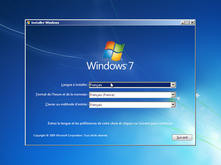

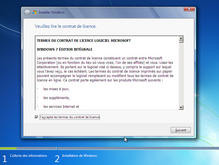
Écrans d'installation de Windows 7
De ce côté-là donc, pas de bouleversement avec Windows 7. Il nous faut toutefois apporter quelques précisions. Si la mise à jour de Windows Vista à Windows 7 est prise en charge nativement, il existe plusieurs restrictions pour le moins exaspérantes. Impossible par exemple de mettre à jour un Windows Vista x86 vers un Windows 7 x64. Pas possible non plus de mettre à jour un Windows Vista Edition Intégrale vers un Windows 7 Familiale Premium (l'inverse est toutefois vrai). De plus, la mise à jour de Windows XP à Windows 7 n'est pas un scénario officiellement supporté par Microsoft. Dans ce cas de figure, il faudra en effet recourir à l'assistant de migration, un assistant situé sur le DVD d'installation et dont le rôle est de collecter vos données ainsi que la configuration de vos logiciels pour sauvegarder l'ensemble sur un disque externe en vue de redéployer le tout une fois Windows 7 installé.
Quant au programme d'installation, il n'est pas franchement plus rapide que celui de Windows Vista lorsqu'exécuté depuis un disque optique. Il est bon de savoir qu'au prix de quelques bidouilles on peut en effet placer ce dernier sur une clé USB ce qui accélérera grandement le temps d'installation. Pour une installation complète depuis un DVD, il faudra compter 35 minutes en moyenne. Pour une mise à jour d'un système Windows Vista à Windows 7, nous avons relevé un temps d'installation supérieur à 60 minutes : c'est tout de même long.
Le programme d'installation de Windows 7 de ce dernier par un nouvel habillage graphique ainsi que par des écrans de configuration légèrement revus. Au niveau de la prise en charge des matériels via les pilotes, Microsoft a certes augmenté la liste des périphériques reconnus par défaut, toutefois certains manquent toujours à l'appel ! Ainsi notre contrôleur RAID Adaptec AHA1430SA n'est-il pas reconnu nativement par le programme d'installation de Windows 7, pas plus d'ailleurs que les contrôleurs de stockage Serial-ATA Marvell équipant notre carte mère Asus ou certaines puces réseau Intel Gigabit récentes comme la 82578DC. C'est bien dommage !


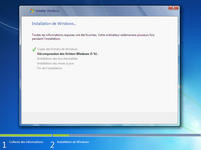

Installation de Windows 7
Globalement, l'installation de Windows 7 se déroule selon le même schéma que sous Windows Vista à ceci près qu'il n'est plus proposé de choisir l'édition de Windows à installer. L'utilisateur accepte le contrat de licence, choisit le type d'installation (mise à jour ou installation personnalisée), choisit le disque de destination, avec à sa disposition divers outils de formatage et toujours la possibilité de charger des pilotes disque depuis une clé USB par exemple.
Une fois le volume de destination sélectionné, et à condition d'opter pour la création d'un nouveau volume, le programme crée une partition cachée d'une taille de 100 Mo avec divers outils de récupération. À partir de là, l'installation se déroule sans intervention de l'utilisateur pendant une trentaine de minutes avec un redémarrage (selon le type de machine, le temps nécessaire peut varier). En toute fin d'installation, l'utilisateur est invité à saisir son nom puis à nommer sa machine, avant de rentrer le numéro de série et de régler certains paramètres (date, heure, type de réseau, mise en place des groupes résidentiels si une autre machine Windows 7 est détectée sur le réseau).

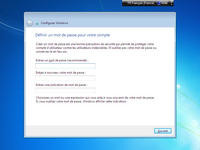
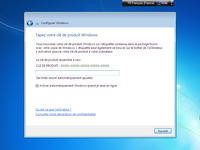
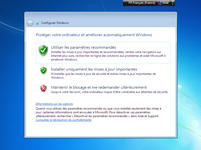
Configuration de Windows 7
Ces formalités accomplies, le bureau Windows est disponible et l'on peut commencer à utiliser son ordinateur. Au passage, on aura pu apercevoir, lors du redémarrage du système durant la phase d'installation, le tout nouvel écran de boot : exit la lugubre chenille verte de Vista et place à un logo Windows qui s'anime pour nous faire patienter durant le démarrage du système.


Premier démarrage de Windows 7
Windows 7 : présentation de la nouvelle interface
Avec Windows 7, Microsoft inaugure une nouvelle interface graphique encore largement basée sur celle de Windows Vista et notamment sur les effets de transparence Aero. Les diverses rumeurs faisant état d'un changement d'interface entre la RC1 et la version finale de Windows 7 n'auront finalement pas été suivies d'effet, et Windows 7 conserve donc dans sa version finale le look & feel des versions de test.La grande nouveauté de l'interface de Windows 7 c'est bien sûr sa barre des tâches qui a été totalement revisitée : il convient maintenant de parler de « Superbar ».
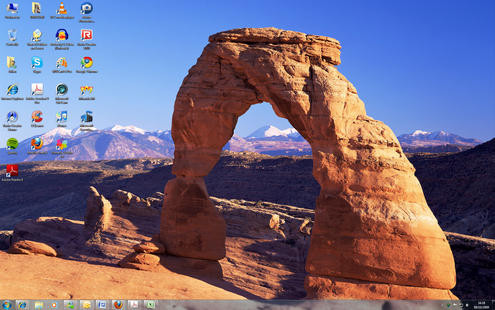
Bureau Windows 7
Avec Windows 7, les boutons de la barre des tâches sont remplacés par des icônes, sans texte (on peut toutefois changer ce réglage), larges de préférence, un peu à la manière du dock de Mac OS X. Chaque icône a un double rôle : lancer une application, à la façon d'un raccourci (la barre de lancement rapide introduite avec Windows 98 tirant sa révérence), et/ou accéder à une application en cours d'exécution. Faire la différence entre un raccourci et un programme en cours de fonctionnement n'est pas forcément évident au premier abord même si l'icône d'un programme en cours d'exécution se retrouve systématiquement flanquée d'un encadré translucide. Du reste on retrouve le même système de notification qu'avec Windows XP : lorsque l'application demande votre attention, son encadré change de couleur pour adopter un revêtement orange et peut au besoin clignoter.
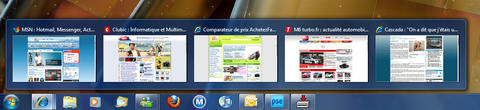
Gros plan sur la SuperBar
Problème toutefois, à l'usage un utilisateur habitué au bouton Internet Explorer de la barre de lancement rapide de Windows aura tendance à cliquer plusieurs fois sur celui-ci pour ouvrir autant d'instances d'Internet Explorer. Avec Windows 7, une fois la première instance d'Internet Explorer 8.0 lancée, les autres clics sur son bouton n'ouvrent pas de nouvelles fenêtres... Il faudra donc prendre le réflexe d'utiliser les onglets ou faire un clic droit sur l'icône suivi d'un clic sur la mention Internet Explorer ou encore faire un clic sur le bouton central de la souris. Cette dernière action ouvre en effet une nouvelle instance de l'application en question comme nous l'ont signalé nombre de nos lecteurs. Problème toutefois : ce raccourci plutôt bien vu... est inopérant sur le touchpad d'un ordinateur portable !
Autre changement majeur, lorsque plusieurs fenêtres d'une même application sont ouvertes, l'encadré précédemment mentionné se retrouve dédoublé alors qu'une seule icône correspondant à l'application en question reste affichée dans la barre des tâches. Un survol de la souris sur ladite icône affiche en miniature une représentation de chacune des fenêtres ouvertes par le même programme. En regroupant ainsi les fenêtres, Microsoft évite d'encombrer inutilement la barre des tâches avec des doublons. C'est bien mais parfois un peu confus pour rapidement passer d'une fenêtre à l'autre.Mieux, avec Internet Explorer 8.0, c'est non seulement les différentes fenêtres que l'on peut voir dans l'aperçu au survol de la souris mais également le contenu des différents onglets. C'est pratique sauf que finalement on ne sait plus si la prévisualisation correspond à une fenêtre.... ou un onglet ! Ha, que nous sommes tatillons !
Dans le cas où le nombre de vignettes d'aperçu est trop important pour être affiché, la prévisualisation change pour une simple liste textuelle à la manière de ce qui est proposé sous Windows Vista : on retrouve alors, en survolant chaque ligne, une prévisualisation du contenu de la fenêtre ou de l'onglet avec un bouton de fermeture. Enfin, cette fonctionnalité a le bon goût d'opérer avec l'ensemble des applications existantes : pas besoin que celles-ci soient spécialement conçues pour Windows 7. A noter qu'avec le rendu Aero Basic, la prévisualisation des fenêtres n'est pas disponible. Qui plus est, et c'est une première, il est enfin possible de réorganiser la position des icônes de la barre des tâches !
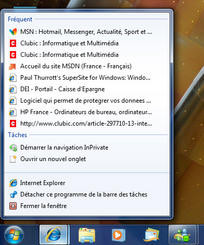
La SuperBar encore avec un clic droit sur l'icône d'Internet Explorer 8.0
Windows 7 introduit également la fonction baptisée Aero Peek, magnifiquement traduite en passage furtif sur le bureau dans la version française de l'OS. Activable en survolant le bouton situé à l'extrémité droite de la barre des tâches, Aero Peek masque toutes les fenêtres ouvertes dans la session afin de permettre la visualisation du contenu du bureau (attention, comme le nom le laisse présager cette fonction nécessite la prise en charge d'Aero Premium). Dans ce mode, les fenêtres des programmes sont simplement remplacées, à l'affichage, par leur squelette. L'idée est de faciliter l'utilisation du multitâche en évitant que les fenêtres se recouvrant les unes sur les autres ne masquent les icônes ou fichiers présents sur le bureau. Le bouton Aero Peek remplace de ce fait le bouton « Afficher le bureau » présent dans la barre des tâches de Windows depuis quelques années maintenant. En revanche, le raccourci Windows+D fonctionne toujours : il n'active pas Aero Peek mais masque complètement les fenêtres comme précédemment.
Découverte vidéo de l'interface Windows 7
Il est du reste possible de masquer toutes les fenêtres ouvertes sauf celle d'une application en particulier en utilisant la combinaison ALT+TAB et en restant plusieurs second sur la même application. Dans ce cas, la fenêtre de l'application reste visible et toutes les autres sont remplacées par leurs squelettes. A noter la possibilité de lancer (ou masquer) via le clavier chacune des applications dont l'icône est présente dans la barre des tâches via la pression sur la touche Windows et le chiffre correspondant à la position de l'icône sur la barre des tâches.
Microsoft nous propose donc une sorte d'équivalent à la fonction Exposé de MacOS X, mais attention, les Spaces ou bureaux virtuels du système d'Apple ne sont pas encore d'actualité avec Windows 7. Il ne faut pas non plus trop en demander !
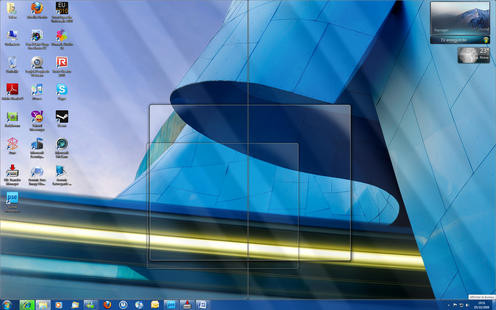
Windows 7 et le passage furtif sur le bureau
Puisque nous parlons de la barre des tâches, évoquons dès maintenant les nouveautés concernant la zone de notification. Cette zone, située à côté de l'horloge, déborde traditionnellement de tout un tas d'icônes inutiles réduisant l'espace de la barre des tâches. Une application du panneau de configuration permet dorénavant de personnaliser le comportement de cette section en choisissant d'afficher, ou de masquer, chacunes des icônes qui y sont normalement présents, sans pour autant entraver le bon fonctionnement des applications ayant élu domicile à cet endroit. C'est diablement pratique puisque l'on peut enfin mettre de l'ordre dans... ce foutoir ! Seul bémol, à l'usage l'icône d'un Yahoo Messenger (par exemple) ou d'un Skype est masquée par défaut. Du coup, on a tendance à oublier que les applications sont effectivement lancées alors qu'accéder à leurs fonctionnalités peut être délicat : il faut cliquer sur la flèche permettant de découvrir les icônes masquées puis double cliquer sur l'icône désirée. Pas super intuitif !
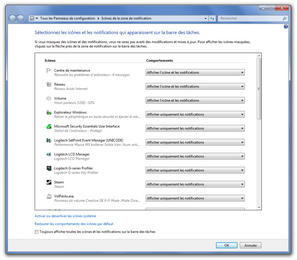
Choix des icônes apparaissant dans la zone de notification
Aero Shake et Aero Snap
D'autres changements ergonomiques sont également à l'ordre du jour avec le Aero Shake qui permet en cliquant et déplaçant rapidement la barre de titre d'une application en cours de fonctionnement de diminuer toutes les autres fenêtres du bureau. La fonctionnalité est pratique pour rapidement mettre de l'ordre sur son bureau et utilisable avec les touches de raccourci Windows + Début. Toutefois si avec une souris de bureau la manipulation est aisée, avec un touchpad... c'est une autre histoire !Toujours pour faciliter le positionnement des fenêtres dans le cadre d'une utilisation multi-tâches, les bords du bureau sont dorénavant intelligents : en déplaçant une fenêtre vers le sommet du bureau, celle-ci se maximise instantanément, si vous relâchez votre clic, pour occuper tout le bureau (une petite animation apparaît durant la manipulation pour matérialiser ce qui va se produire). La même manipulation sur les bords gauche et droit de l'écran permet de mettre côte à côte deux fenêtres, afin de comparer deux versions d'un document par exemple. Microsoft appelle cela l'Aero Snap.
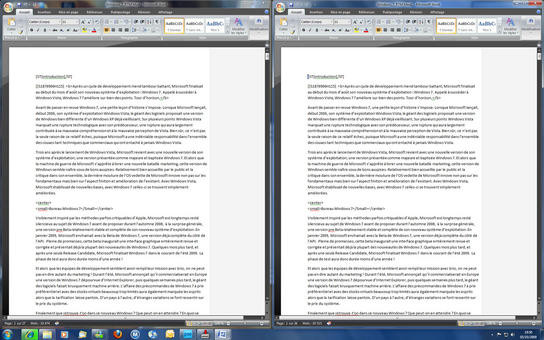
La fonctionnalité Aero Snap en pratique avec Word 2007
Le menu démarrer change lui aussi, de manière certes assez subtile, mais l'on retiendra surtout la fonction d'arrêt de l'ordinateur qui est enfin explicite ! À la place du pictogramme rouge de Vista, dont le rôle par défaut était de mettre en veille le système, on trouve un bouton avec du texte réglé sur l'arrêt du système. Mieux : il sera possible de régler l'action par défaut que doit avoir le bouton d'arrêt (arrêt, veille, etc.) dans les options du système.
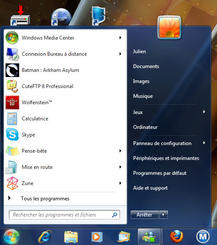
Gros plan sur le menu démarrer
Terminons ce tour d'horizon de l'ergonomie d'ensemble du système pour évoquer les « jump lists ». Il s'agit ici d'afficher pour certaines applications une liste d'activités spécifiques lors d'un clic droit sur l'icône de l'application dans la barre des tâches. Par exemple, lors d'un clic droit sur l'icône Internet Explorer on retrouve, outre la fonction de fermeture de l'application, un accès rapide au mode « InPrivate » ou encore la liste des derniers sites visités et la possibilité d'ouvrir un nouvel onglet. Pour Word, cette liste contient les derniers documents ouverts par exemple alors que pour Windows Live Messenger elle offre la possibilité de rapidement changer de statut.
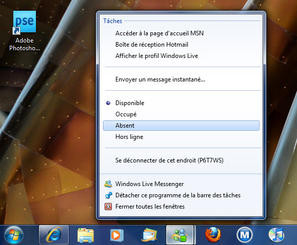
Illustration des jump list de Windows 7
Mieux, l'autre usage des jump lists, c'est l'apparition de flèches de raccourcis pour les programmes les plus utilisés dans le menu démarrer. Cela permet par exemple, dans le cas de Word 2007 de lancer le programme en sélectionnant directement, depuis le menu démarrer, le document souhaité, celui-ci affichant la liste des derniers documents ouverts avec le traitement de texte. On retrouve le même usage avec Windows Media Center et le raccourci « TV en direct » ou encore avec le module bureau à distance et en guise de raccourci la liste des derniers ordinateurs dont vous avez pris le contrôle.
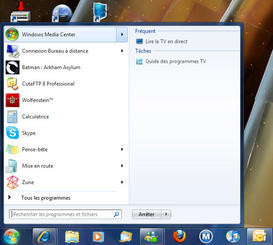
Les jump list directement intégrées au menu démarrer
Windows 7 : nouvel explorateur, nouvelles applications
Avec Windows Vista, Microsoft avait revu l'explorateur de fichiers également appelé Poste de travail depuis des années maintenant. Seulement voilà, les changements apportés par Microsoft à l'époque n'étaient pas des plus pertinents. Certes, l'introduction de la notion de dossier virtuel était séduisante mais l'éditeur avait malheureusement oublié certains critères d'ergonomie essentiels. Microsoft revient sur ses erreurs avec Windows 7, le système d'exploitation proposant un nouvel explorateur de fichiers. Ne vous emballez pas : par rapport à Windows XP, l'absence de barre de menus et de barre d'outils reste toujours d'actualité...Toutefois, et c'est la première bonne nouvelle, les icônes représentant des lecteurs de média vides sont automatiquement masquées : de fait lorsque l'on cherche à accéder à sa clé USB on ne double clique plus douze fois sur des lecteurs qui s'avèrent vides. Au-delà de ce détail, Microsoft a corrigé le très ennuyeux bug introduit par Vista au niveau de la sauvegarde des modifications apportées à l'affichage des dossiers. Avec Windows 7, on retrouve donc enfin un explorateur de fichiers se comportant normalement et affichant les icônes du dossier que vous consultez dans la bonne taille et selon le mode d'affichage précédemment retenu !
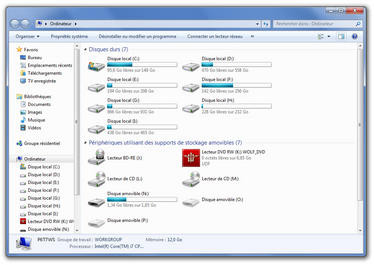
L'explorateur Windows
Contrairement à Windows Vista, les opérations de copie de fichiers sont censées être plus rapides avec Windows 7 que ce soit à travers le réseau ou depuis un disque (USB ou non). Profitons-en pour signaler un changement cosmétique assez amusant : lors d'un transfert de fichiers, la barre de progression apparaît non seulement dans la boîte de dialogue de statut de l'opération mais également dans la barre des tâches sur le bouton correspondant à la boîte de copie.
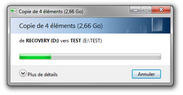
Boîte de dialogue de copie de fichiers
De même, le dossier « Documents » disparaît avec Windows 7 (enfin presque). Microsoft le remplace par des bibliothèques. On distingue quatre catégories de bibliothèques par défaut : documents, musique, images et vidéos. La particularité des bibliothèques vient du fait qu'elles récupèrent automatiquement leur contenu depuis les dossiers que vous aurez pris soin d'indiquer au préalable. Leur contenu est donc généré automatiquement, ou presque, vous permettant de rapidement retrouver vos médias numériques, c'est juste génialement pratique. Quant au dossier « Documents », il est possible de le retrouver, sous l'intitulé « Mes Documents » en parcourant le dossier utilisateur, mais tout est fait dans Windows 7 pour encourager l'usage des bibliothèques.
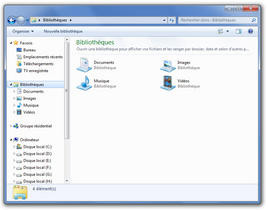
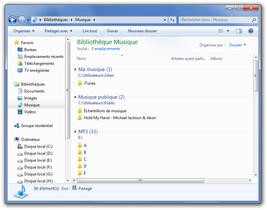
Les bibliothèques de Windows 7
De son côté, le panneau de configuration a été lui aussi revu. Outre la disparition de certaines antiquités comme la boîte de dialogue d'ajout des polices qui n'avait pas évolué depuis Windows 3.xx, le panneau de configuration se veut plus propre, plus aéré, plus clair. Par défaut, l'utilisateur a droit à un affichage des options par catégorie alors qu'un clic sur la flèche « Visualiser par » permet d'obtenir l'intégralité du listing des applications de configuration. Pour en revenir à la gestion des polices, celles-ci profitent maintenant d'un affichage avec miniature de prévisualisation !
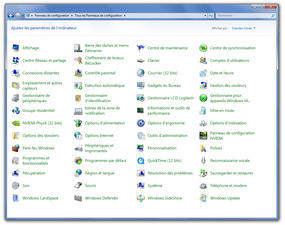
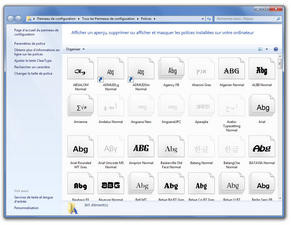
Vue standard du panneau de configuration, gestion des polices
On signalera parmi les changements, la simplification du module baptisé centre réseau et partage. Souvenez-vous, dans notre article consacré à Windows Vista, nous avions amèrement regretté le côté confus de cette application qui mélangeait toutes les options et rendait le paramétrage réseau plus que compliqué. Allégé, le centre réseau et partage est aujourd'hui épuré et beaucoup plus clair : un simple clic permet de retrouver les paramètres de l'adaptateur réseau alors que les options de partage réseau sont maintenant regroupées dans une autre boîte de dialogue. Il faudra toutefois plusieurs clics pour autoriser le partage des fichiers ou dossiers si l'on n'utilise pas les nouveaux groupes résidentiels.
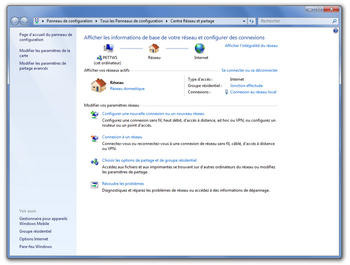
Nouvelle présentation du centre réseau et partage
Microsoft a également retravaillé toutes les boîtes de dialogue ayant trait aux options d'affichage. On ne se retrouve donc plus, comme avec Windows Vista, avec des liens innombrables ouvrant les onglets de l'ancienne boîte de dialogue des propriétés d'affichage de Windows XP... Les paramètres de résolution de l'écran se règlent par un clic droit sur le bureau suivi de la commande Résolution d'écran : difficile de faire plus clair, sauf qu'il faudra prendre l'habitude de ce nouvel accès ! De là, il sera également possible de configurer les éventuels moniteurs secondaires ; toutes les options ayant trait à la gestion de plusieurs moniteurs se retrouvant au même endroit.
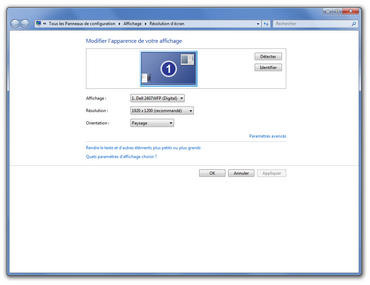
Les options d'affichage sous Windows 7
La recherche toujours au coeur de Windows
La refonte de la recherche était l'une des grandes avancées de Windows Vista. Windows 7 la reprend à son compte, le système d'exploitation nouvelle génération de Microsoft intégrant des fonctions de recherche à tous les niveaux ou presque. On retrouve dans le menu démarrer une barre de recherche alors que celle-ci est présente dans chacune des fenêtres de l'explorateur Windows ou dans le Windows Media Player, pour ne citer que ces applications. Au chapitre des nouveautés, Microsoft dit avoir amélioré les performances de la recherche et de l'indexation en réduisant leur impact sur les performances système. En réalité, ces améliorations étaient déjà offertes par Windows Search 4.0, proposé en mise à jour pour les systèmes Windows Vista.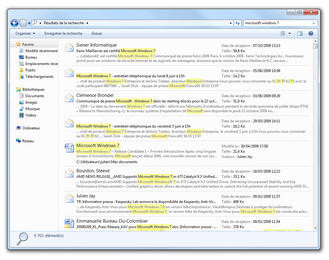
La recherche sous Windows 7
En revanche, on note un véritable changement dans la présentation des résultats d'une recherche effectuée depuis l'explorateur Windows. Les mots recherchés sont dorénavant surlignés dans les résultats. Lorsqu'il s'agit d'une recherche sur des fichiers musicaux, la pochette de l'album (si disponible) s'affiche systématiquement en tête de résultat.
Un Windows enfin dépoussiéré !
Depuis plusieurs années, une partie des critiques adressées à l'encontre de Windows vise le manque d'homogénéité du système. Avec Windows 7, on profite d'améliorations sensibles dans ce domaine puisque les vétustes applications Paint et WordPad ont enfin été revues ! Dotées d'une interface graphique inspirée d'Office 2007, Paint et WordPad s'enrichissent également de nouveautés fonctionnelles et l'on remarque la prise en charge du format de fichier OpenXML par WordPad. En revanche, toujours pas de correcteur orthographique pour ce dernier... Rappelons que concernant Paint, sa dernière évolution fonctionnelle majeure remontait à Windows 2000, époque où le logiciel se dotait de la prise en charge du format JPEG. Hélas, avec Windows 7 il n'est toujours pas possible de régler le niveau de compression JPEG proposé par Paint... La calculatrice qui n'avait pas changée depuis Windows 95 est elle aussi remise au goût du jour ! C'est une folie me direz-vous et pourtant... on profite en prime de nouveaux modes de fonctionnement avec un mode pour les développeurs.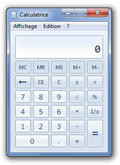
La nouvelle calculatrice de Windows 7
Quant à certaines nouveautés introduites avec Windows Vista elles sont retoquées avec Windows 7. C'est ainsi que le volet Windows de Vista disparaît sans pour autant signifier la fin des gadgets. Ceux-ci sont toujours pris en charge par Windows 7 mais ils peuvent être positionnés n'importe où sur le bureau. Si l'on retrouve les mêmes gadgets que dans Vista, avec en prime un gadget pour le Media Center, Microsoft commet un forfait en retirant le gadget bourses... Plus moyen donc d'afficher les cotations sur son bureau ! Pourquoi ?!
Profitons-en pour signaler la fin des Ultimate Extras, ces programmes additionnels qui devaient être proposés gratuitement durant le cycle de vie de Windows Vista aux possesseurs de l'édition intégrale. Microsoft n'ayant pas réellement tenu ses promesses sur ce chapitre, il valait peut être mieux mettre un terme à cette expérience. Dommage toutefois que Microsoft fasse une croix sur les rares extras de Vista, DreamScene n'étant par exemple pas disponible sous Windows 7.

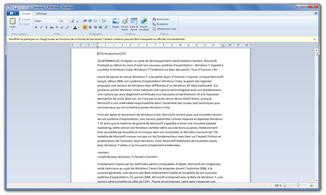
Les nouvelles versions de Paint et Wordpad
On remarque également la disparition de certaines applications dans Windows 7, comme annoncé de longue date. Le système d'exploitation n'intègre plus ni client mail ni application de montage vidéo... Il faudra se tourner vers le bouquet de services Windows Live pour retrouver un client mail gratuit et le célèbre Windows Movie Maker. L'avantage selon Microsoft est de réduire la taille de Windows tout en accélérant le cycle de développement et de mise à jour de certaines applications. Il est vrai qu'avec Vista le client mail livré n'était qu'une pale copie d'Outlook Express, un logiciel dont les fonctionnalités n'avaient pas été revues depuis la conception de Windows XP... Oui mais alors pourquoi supprimer l'application de montage vidéo et conserver un logiciel de gravure de DVD ? Et que dire de la suppression de l'application calendrier apparue... avec Windows Vista ?
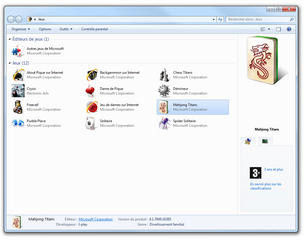

Les jeux livrés avec certaines éditions de Windows 7
Quant aux jeux livrés avec Windows, il est intéressant de noter le come-back à la Windows Me. En effet, si Windows 7 intègre les mêmes jeux que Windows Vista, des jeux qui avaient enfin été réécrits en 2006 pour notamment tirer parti des cartes graphiques 3D, des classiques font leur grand retour dans Windows 7. Comme Windows Me, Windows 7 se dote de jeux de plateaux qui se jouent en ligne avec un adversaire bien réel. C'est ainsi que Microsoft propose les versions Internet de l'Atout Pique, du Backgammon ou encore du jeu de dames. Dommage toutefois qu'il n'y ait pas de version Internet du jeu d'échecs ! Nous sommes de plus sans nouvelles des jeux de poker Texas Hold 'em et de Microsoft Tinker, deux jeux proposés sous la forme d'Extra à l'époque de Windows Vista et absents de Windows 7.
Windows 7 : nouveautés réseau, personnalisation et périphériques
Parmi les nouveautés fonctionnelles de Windows 7 il nous faut signaler l'arrivée de la fonction HomeGroup pour les réseaux. Baptisée "Groupe résidentiel" en français dans le texte, cette fonction vise à simplifier le partage de contenus au sein de réseaux domestiques. Pour cela, et c'est peut-être là où le bât blesse, il faut que les autres machines de votre réseau soient équipées de Windows 7 (dans le cas contraire, on retrouve un fonctionnement réseau similaire à celui de Windows Vista). Pour créer un réseau de type HomeGroup, il faut préalablement indiquer au système que la connexion utilisée est bien domestique. À partir de là, Windows crée un groupe résidentiel auquel il attribue un mot de passe généré automatiquement. Ce mot de passe sera demandé aux autres ordinateurs lorsqu'ils souhaiteront rejoindre le groupe résidentiel et il est bien sûr possible de personnaliser le mot de passe.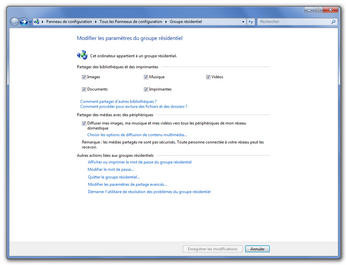
Réseau et groupe résidentiel
Lorsque plusieurs ordinateurs fonctionnant sous Windows 7 se trouvent sur le même réseau domestique, et lorsque la fonction Groupe résidentiel est active, l'accès au contenu est facilité : on retrouve en effet dans l'explorateur Windows une entrée « Groupe résidentiel » qui comprend le ou les ordinateurs du réseau partageant des données et les différentes catégories de média que l'on peut y trouver (musique, photos, vidéos ou documents). Autre avancée proposée par les groupes résidentiels, le partage automatique de bibliothèques de médias. Des applications comme Windows Media Player détectent automatiquement les ordinateurs du groupe résidentiel et vous permettent d'accéder à leur contenu média en une poignée de clics. Même chose pour Windows Media Center qui inaugure une nouvelle section baptisée « partagée ». Signalons enfin que les imprimantes USB connectés à votre PC Windows 7 seront automatiquement partagées et leurs pilotes automatiquement installés sur les autres ordinateurs du groupe résidentiel et ce sans intervention particulière.
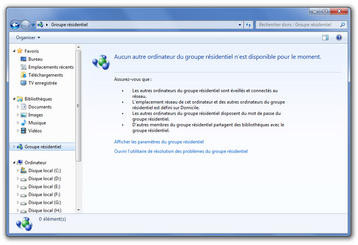
Rejoindre un groupe résidentiel
Le retour de la personnalisation !
Avec Windows Vista, beaucoup ont regretté la disparation pure et simple des thèmes qui permettaient de personnaliser l'ensemble de son bureau en quelques clics. Introduite en 1995 avec l'add-on Plus ! pour Windows, la gestion des thèmes avait donc disparue de Vista. Windows 7 signe son grand retour, le système gérant les thèmes. Rappelons ce qu'est un thème selon la définition de Microsoft : il s'agit d'un ensemble comprenant image d'arrière plan, sons, icônes et autres éléments permettant de personnaliser son bureau. Par défaut, Microsoft propose plusieurs thèmes Aero, et il est possible d'obtenir de nouveaux thèmes en ligne en cliquant sur le lien prévu à cet effet. De plus, vous pouvez enregistrer vos propres thèmes en vue de les partager. Reste que Microsoft a supprimé de l'équation les pointeurs de souris et les icônes personnalisés, du moins aucun des thèmes proposé ne change ceux-ci sur notre installation.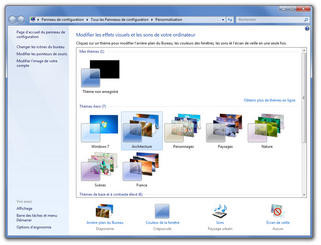
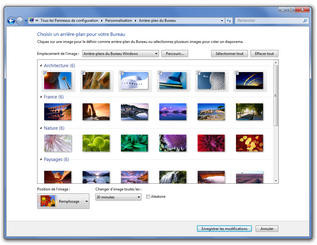
Options de personnalisation de Windows 7
Puisque nous parlons de personnalisation, il faut également signaler les progrès accomplis en matière de gestion des fonds d'écran. Sur le bureau, un simple clic droit suivi de la commande « Affiche l'arrière-plan suivant » permet de changer l'image d'arrière plan (lorsque le thème sélectionné contient plusieurs fonds d'écran). Mieux, il est possible de créer un diaporama de ses photos ou fonds d'écran en sélectionnant les images que l'on souhaite voir défiler, et en choisissant la méthode d'affichage et la fréquence de défilement. Ce n'est surement pas révolutionnaire, mais cela contribue au sentiment global d'excellente finition que donne Windows 7. Signalons pour refermer ce paragraphe la présence de nouvelles images censées illustrer les comptes utilisateurs. Dorénavant, il est possible de choisir un avatar parmi 36 images différentes (et non 12...) et il reste bien sûr possible de sélectionner facilement une image représentant son compte.
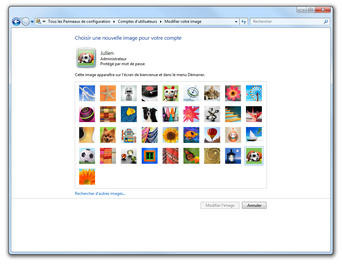
De l'art de bien choisir son avatar !
En matière de personnalisation, et dans un autre registre, Microsoft propose avec Windows 7 de choisir les applications et ou services installés sur le système. C'est ainsi que l'on peut, depuis le module programmes et fonctionnalités du panneau de configuration, désinstaller les jeux Windows, désinstaller Internet Explorer 8, désactiver les fonctionnalités Media ou arrêter la fonction Windows Search, par exemple.
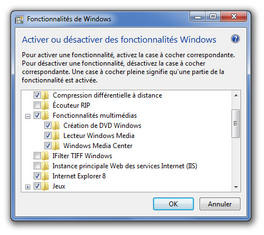
Choix des composants Windows à activer ou désactiver
Un accès simplifié à certains périphériques
Avec Windows 7, Microsoft inaugure une fonctionnalité relativement intéressante baptisée « Device Stage ». Le but est de proposer aux fabricants de périphériques de nouvelles façons d'interagir avec l'utilisateur. L'exemple le plus parlant concerne les baladeurs MP3 : en branchant un Creative ZEN Mozaïc ou un Creative ZEN X-Fi au système, Windows 7 reconnaît le baladeur et affiche automatiquement un centre d'activité reprenant l'image de l'appareil ainsi que des informations sur son état : niveau de charge de la batterie et capacité de stockage libre. Les divers raccourcis proposés ensuite dans la fenêtre permettent d'exploiter pleinement le périphérique. Ainsi pour les appareils photo numérique on retrouve des liens pour importer toutes les images alors que pour une imprimante multi-fonction on trouvera une commande pour lancer une numérisation, par exemple.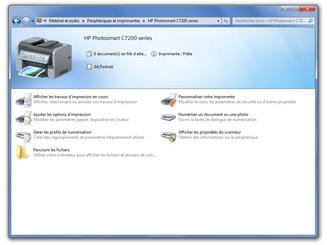
Device Stage ici avec une imprimante multi-fonctions Hewlett Packard
Légèrement revu dans son mode de fonctionnement lors du cycle de développement de Windows 7, Device Stage propose des profils génériques permettant d'éviter aux fabricants de matériels des développements spécifiques à chaque produit. Toutefois, il est amusant de constater que le dernier Zune de Microsoft, le Zune HD donc, ne profite pas de DeviceStage...
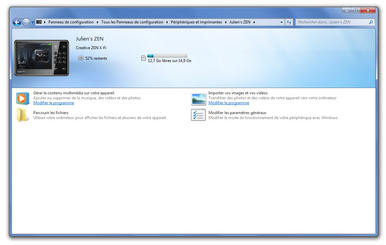
Device Stage à l'oeuvre avec les baladeurs ZEN de Creative
Parallèlement à Device Stage, Microsoft propose une nouvelle application, baptisée « Périphériques et imprimantes ». Il s'agit ici de voir les périphériques connectés à l'ordinateur via une interface nettement plus parlante que le listing du gestionnaire de périphériques. On retrouve donc un affichage avec de grandes icônes génériques, alors que certains périphériques sont représentés avec une icône qui leur correspond réellement. Chaque périphérique propose du reste un accès à ses réglages avancés. Ainsi dans le cas du Bluetooth, il est possible d'appairer de nouveaux périphériques en passant par ce nouveau module. Et puisqu'il est question de Bluetooth, on remarquera les changements apportés par Microsoft à ce sujet avec une nouvelle interface pour associer les périphériques.
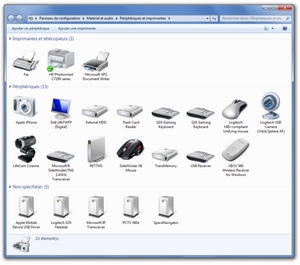
Application Périphériques et imprimantes
On regrettera toutefois l'apparition de périphériques virtuels ou de périphériques représentés comme des tours dans l'application « Périphériques et imprimantes ». Pourquoi l'iPhone apparaît-il avec une icône d'appareil photo ? Pourquoi la carte mère apparaît comme une station de travail horizontale ? Pourquoi faire apparaître l'émetteur radio de notre souris Microsoft, avec une icône de clavier et notre récepteur infrarouge MediaCenter comme une tour ? Bref... cette application nous semble en l'état bien inutile, incomplète et inachevée. À noter le doublon pour notre clavier G19...
Windows 7 : une expérience multimédia toujours plus riche
Autre domaine d'avancée pour Windows 7, le multimédia avec l'arrivée d'une nouvelle mouture du Windows Media Player et d'une nouvelle version du Windows Media Center. Commençons par Windows Media Player dont la version 12 ne révolutionne clairement pas le genre. L'interface se veut épurée et l'on retrouve trois onglets dans le volet droit de l'application permettant d'accéder à la lecture en cours, aux bibliothèques ou bien aux options de synchronisation de ses médias avec un baladeur externe.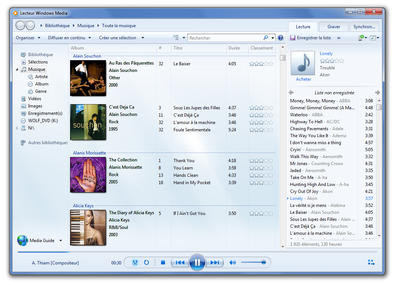

Windows Media Player 12 et son mode allégé
Parmi les nouveautés, on note le nouveau mode d'affichage réduit du lecteur : une simple prévisualisation de la pochette de l'album avec les boutons de contrôle de la lecture. Intégrant la prise en charge des groupes résidentiels, pour un accès facilité aux médias partagés par les autres ordinateurs Windows 7 de votre réseau, la grande nouveauté de cette version de Windows Media Player est la prise en charge du streaming.
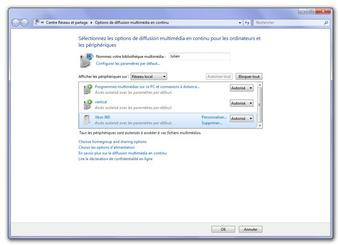
Définition des options de partage des médias
Avec le Windows Media Player 12, il est toujours possible de lire à distance les médias stockés sur les ordinateurs du réseau, et inversement, mais aussi, et c'est la nouveauté, de lire le contenu au travers d'Internet. Concrètement, il s'agit de vous permettre d'accéder aux médias stockés sur vos ordinateurs domestiques depuis un lieu extérieur, en passant donc par la connexion Internet. Baptisée RMS ou Remote Media Streaming, la fonctionnalité exige que l'ordinateur contenant les médias exécute Windows 7 tout comme celui qui essaye d'y accéder. Pour activer la fonctionnalité, il faut simplement lier son compte utilisateur Windows 7 à son compte Windows Live. Tout le reste est transparent, et si l'ordinateur contenant vos médias est allumé, il apparaît directement dans la liste des bibliothèques réseau disponibles avec une petite icône en forme de globe terrestre indiquant qu'il ne s'agit pas d'un contenu sur le réseau local. On peut alors naviguer dans sa bibliothèque de musique (ou d'images ou de vidéos) et profiter de ses médias à distance. Tout simplement bluffant d'autant qu'aucune configuration n'est nécessaire au niveau réseau ! Reste que l'énumération du catalogue de la bibliothèque peut prendre du temps tout comme la mise en mémoire tampon des médias en question surtout si la connexion ADSL n'est guère vaillante.
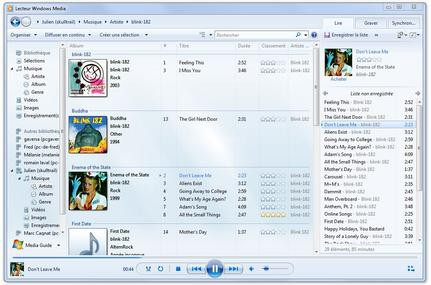
Lecture à distance de musique
Autre nouveauté, la prise en charge native du format de fichier QuickTime (*.MOV) ou encore la possibilité de reprendre une lecture précédemment interrompue à l'endroit même où vous l'aviez suspendu !
Du côté du composant Windows Media Center, on retrouve une interface graphique améliorée. S'inspirant encore largement de celle mise en œuvre avec Windows Vista, le Windows Media Center de Windows 7 se démarque avec ses nouvelles visualisations animées pour la bibliothèque photo, ou encore par sa prise en charge native de la TNT HD et du format H.264. Avec notre clé Pinnacle PCTV Nano Stick (reconnue automatiquement par Windows), il nous a été possible de recevoir les chaînes de la TNT HD sans aucune manipulation autre que le lancement de la recherche des chaînes au premier démarrage de Windows Media Center !

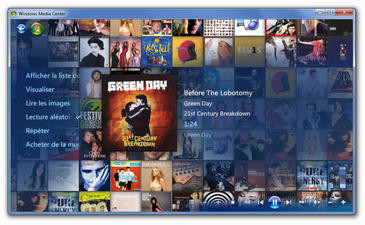
Windows Media Center
Autre innovation en matière de média, la possibilité d'effectuer un transcodage vidéo par un simple glisser/déposer. Le fait de déplacer un fichier vidéo d'un disque dur à un périphérique externe comme un téléphone portable relié en USB au PC propose un transcodage du fichier pour que celui-ci puisse être lu par le téléphone.

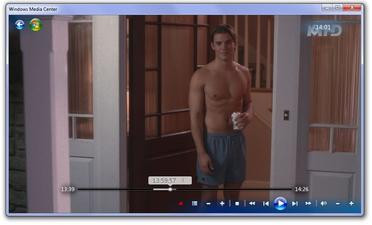
Regarder la TV en HD sous Windows Media Center
Terminons non pas en évoquant la présence de l'application Windows DVD Maker, mais en évoquant l'arrivée de l'API DXVA HD. Avec Windows 7, Microsoft propose enfin une interface commune pour gérer le décodage matériel des flux vidéos haute définition. Exit donc les optimisations propriétaires des logiciels de lecture et place à une API unifiée à condition que les fabricants de cartes graphiques prennent en charge DXVA HD avec leurs pilotes répondant au modèle WDDM 1.1. En utilisant la puce graphique pour aider au décodage des flux vidéos haute définition, Microsoft valide avec Windows 7 le travail réalisé depuis quelques années déjà par AMD et NVIDIA. Techniquement, Windows 7 offre une prise en charge native des formats MPEG2, H.264, VC1, MJPEG, DV, ACC-LC, AAC-HE, DivX, MPEG4 et ASP. On retrouve également d'autres formats supportés nativement comme le MP4, AVI, 3GP, AVCHD, M4A ou le DVR-MS.
Quant au Media Center, il inaugure un petit plus en ce qui concerne la visualisation de la télévision. Alors que le Time Shifting est toujours d'actualité, une barre de temps s'affiche en surimpression de n'importe quel programme : vous pouvez ainsi revenir de quelques secondes (ou minutes) en arrière dans le programme en jouant simplement sur cette barre de défilement.
Windows 7 : virtualisation, prise en charge tactile
Nous le disions précédemment, Windows 7 permet dorénavant le montage à chaud d'images disque virtuelles sans recourir à un logiciel tiers. Par rapport à Windows Vista, une image disque au format .VHD peut donc être montée comme un disque dur et accédée de la sorte depuis l'explorateur Windows. On glissera dès à présent que le montage des images ISO n'est toujours pas pris en charge, en revanche il est possible pour la première fois de graver les ISO depuis le système d'exploitation.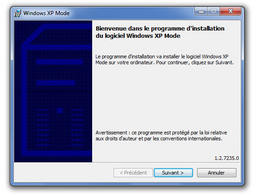

Configuration de la machine virtuelle
Niveau virtualisation, Microsoft va plus loin en proposant avec certaines éditions de Windows 7, typiquement les versions Professionnelle et Intégrale, le Windows XP Mode. Il s'agit de proposer une machine virtuelle Windows XP permettant d'exécuter tous les logiciels compatibles Windows XP au sein même de Windows 7. Si la chose était déjà possible avec Windows Vista, jamais Microsoft n'a proposé de fonction dédiée à cet usage nativement dans Windows. Il fallait en effet télécharger Virtual PC et déployer soi-même Windows XP à partir d'une version légalement acquise.

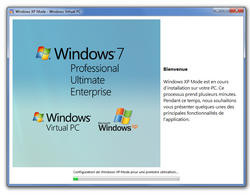
Mise en place du XP Mode
Avec Windows 7, Microsoft fournit une image complète de Windows XP Service Pack 3, en édition x86 ou x64 qu'il suffit de télécharger pour la déployer avec la mise à jour Windows Virtual PC. Mieux, la fonction Windows XP Mode peut s'exécuter selon deux modes distincts : soit dans une application de machine virtuelle hôte, comme avec feu Virtual PC, soit en mode natif. Les applications Windows XP apparaissent en effet dans la liste des programmes du menu démarrer de Windows 7 et un clic dessus les fait démarrer et fonctionner aux côtés des applications Windows 7 sans aucune application maître ! C'est bluffant et efficace.
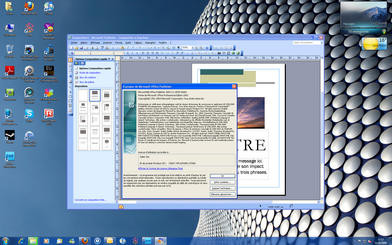
Exécution d'applications virtualisées aux côtés d'applications natives
Reste qu'à chaque démarrage d'une application Windows XP, il faut initialiser la machine virtuelle ce qui prend un certain temps. Autre point négatif, la virtualisation ne fonctionne que si le processeur prend en charge de manière matérielle la virtualisation : les anciennes machines ne pourront donc pas toutes profiter du mode Windows XP. Bonne nouvelle, Windows Virtual PC permet le partage des périphériques USB et des imprimantes connectés au système alors que tous les disques de votre ordinateur sont mappés sous Windows XP comme des lecteurs réseau. Mieux, les images VHD crées sous Virtual PC 2007, fonctionnent sans souci sous Windows 7. Reste que la prise en charge 3D est aux abonnés absents tout comme la gestion des coeurs, le processeur quadri-coeurs de notre machine de test apparaissant comme un processeur simple coeur sous Windows XP... virtualisé.
Des nouveautés tactiles !

Pour ce faire, Windows 7 offre un nouveau clavier virtuel avec prédiction de texte alors qu'il reconnaît divers gestes. À la manière de MacOS X, ou de l'iPhone, Windows 7 est capable d'interpréter les mouvements effectués avec deux doigts pour ordonner la rotation d'une image ou effectuer un zoom dans cette dernière. Au total, ce sont moins d'une dizaine de gestes différents qui sont reconnus par le système, le but étant de garder un nombre réduit de gestes pour que ceux-ci soient mémorisés et surtout utilisés. On retrouve donc le déplacement avec le doigt, le tapotis / double tapotis pour cliquer ou double cliquer, le scroll pour faire défiler le contenu, le zoom avec le déplacement (ou le rapprochement) de deux doigts mais aussi la rotation et nous arrêterons ici la liste !
D'autres améliorations sont à signaler pour une meilleure prise en charge des écrans tactiles multipoint à travers le système avec des changements au niveau de la gestion des fenêtres pour faciliter leur manipulation : c'est pour cette raison que la taille des boutons permettant de minimiser, maximiser ou fermer une fenêtre a été augmentée. Quant aux développeurs, ils bénéficient pour la première fois avec Windows 7 d'une API leur permettant de tirer parti des différents gestes décrits plus haut.
Windows 7 : le point sur la sécurité
Difficile de dresser un bilan de la sécurité d'un système d'exploitation alors même qu'il n'est pas encore massivement déployé. Naturellement le sujet est sensible et il a déjà fait couler beaucoup d'encre. Windows 7 reprend nombre des avancées introduites avec Windows Vista et déjà esquissées avec le Service Pack 2 de Windows XP. On retrouve le DEP qui arrête un programme dès que celui-ci effectue une opération non conforme en mémoire mais aussi le pare-feu logiciel intégré au système. Celui-ci s'enrichit du WFP ou Windows Filtering Platform qui permet à des applications tierces de tirer parti du pare-feu en activant ou désactivant certaines fonctions alors qu'il est possible de choisir quel logiciel pare-feu protégera le système. Ainsi lors de l'installation d'un logiciel utilisant un port spécifique pour communiquer avec l'extérieur, le programme d'installation vous demandera si vous autorisez ou non l'ouverture du port dans le pare-feu Windows.Et Microsoft d'introduire un changement notable au niveau de l'application des profils de protection de son pare-feu. Avec Windows Vista, le même profil de pare-feu est appliqué à toutes les interfaces réseau alors que Windows 7 autorise une granularité supérieure en permettant d'appliquer un profil différent par adaptateur ou carte réseau (pratique lorsque l'on connecte son ordinateur portable soit en Wi-Fi soit sur le réseau avec un câble RJ45).
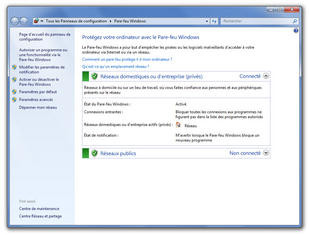
Pare-feu Windows et différents profils de protection par interface réseau
La fameuse fonctionnalité UAC de protection des comptes utilisateurs reste d'actualité mais Microsoft a revu son mode de fonctionnement. Non seulement le nombre de boîtes de dialogue de sécurité est moindre, mais il est dorénavant possible de rendre l'UAC encore moins intrusif. Pour ce faire, Microsoft permet de sélectionner le type d'alerte souhaité en fonction de l'événement via une barre de défilement à quatre positions. Il reste bien sûr possible de désactiver complètement l'UAC bien que cela ne soit pas conseillé pour l'utilisateur lambda : en prime, la désactivation de l'UAC n'oblige plus à redémarrer l'ordinateur comme c'était le cas sous Windows Vista. D'après les statistiques de Microsoft, collectées en télémétrie, près de 85% des installations de Windows Vista (toutes versions confondues, Gold, SP1, SP2) bénéficient au quotidien de l'UAC.
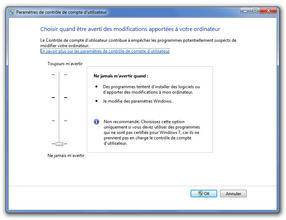
Réglage de l'UAC sous Windows 7 : un peu plus de flexibilité
Si Windows 7 intègre toujours le logiciel Windows Defender, permettant de protéger le système contre les logiciels espions et autres menaces de ce type, le centre de sécurité apparu avec le Service Pack 2 de Windows XP disparaît. À la place, Microsoft propose le centre de maintenance qui regroupe les options et alertes ayant trait à la sécurité, mais aussi les fonctions de sauvegarde et de maintenance du système. C'est notamment lui qui aura en charge l'analyse des rapports de plantage et proposera éventuellement des solutions pour les résoudre.
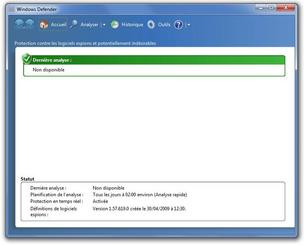
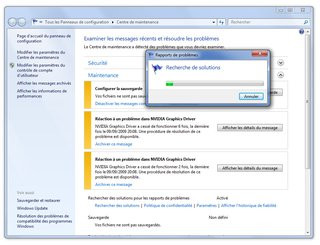
Windows Defender et le centre de maintenance de Windows 7
On retrouve également dans Windows 7 des modifications apportées au mode Autoplay, dit d'exécution automatique, afin de limiter l'utilisation de cette fonctionnalité pour propager des virus. Les travailleurs en entreprise bénéficient pour leur part de la fonctionnalité DirectAccess leur permettant de se connecter depuis un ordinateur portable à l'ordinateur de leur bureau via une connexion sécurisée sans passer par la configuration manuelle d'un VPN. L'idée est, comme l'indique Cyril Voisin, chef de sécurité pour Microsoft France, de permettre une utilisation de l'ordinateur dans les mêmes conditions que dans les locaux de l'entreprise et ce où qu'il se situe dans le monde. Signalons la présence de la fonction BitLocker qui se propose de crypter les disques durs. Déjà inaugurée avec Windows Vista, celle-ci est désormais activable via un simple clic droit sur un disque alors que les périphériques portables de type clés USB, formatés en FAT, peuvent maintenant en bénéficier. Il s'agit de BitLocker To Go disponible uniquement dans les éditions Entreprise et Intégrale de Windows 7.Les clés USB ainsi protégées par BitLocker To Go restent accessibles, une fois le mot de passe saisi, sous Windows XP et Windows Vista.
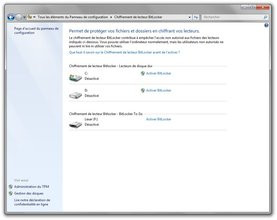
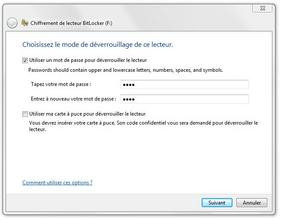
Fonctionnalité BitLocker et BitLocker To Go
Terminons en signalant la prise en charge des lecteurs biométriques via une nouvelle API, mais ironiquement pas celui de Microsoft, le FingerPrint reader n'étant plus supporté sous Windows 7, et la prise en charge de l'insertion à chaud des cartes à puce, dans le cadre des solutions d'identification numérique.
Windows 7 : les progrès en autonomie et en performances
Avec Windows 7, les ingénieurs de Microsoft ont déployé un ensemble de nouvelles technologies et optimisations visant à améliorer les performances, et ce à divers niveaux. On commence par la gestion de l'alimentation qui a subit plusieurs changements en vue de proposer une autonomie supérieure face à Windows Vista.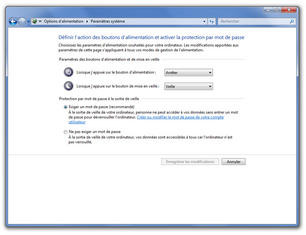
Réglage du comportement du bouton d'arrêt du PC
Pour y parvenir, Microsoft procède à l'élimination ou à la réduction de certains timers : en vérifiant moins souvent certains paramètres systèmes lorsque la machine est jugée inactive, la consommation s'en trouve réduite. De la même manière, Microsoft dit avoir supprimé toute activité des pilotes ou des applications en mode idle. Parallèlement, un nouveau système dit Background Process Management a été mis en place. Il permet de planifier le démarrage des services ou de certaines tâches ou encore de déclencher le démarrage de certains services en fonction d'un événement précis comme le raccordement d'un périphérique. Par exemple, le service Bluetooth ne démarre que lorsque le dongle Bluetooth est relié au système. Pour la première fois, Windows peut adapter automatiquement la luminosité de l'écran en fonction d'une période d'inactivité donnée. Citons également la possibilité de suspendre les périphériques audio USB en période d'inactivité, ou encore la mise en sommeil du contrôleur réseau filaire dès lors que le câble Ehternet est débranché. Sur notre ordinateur portable, Windows 7 va plus loin et bascule automatiquement l'interface graphique Aero en mode basique dès lors que nous l'utilisons sur la batterie : là encore on devrait gagner quelques minutes d'autonomie. De plus, la fonctionnalité de Core Parking évoquée précédemment aide à réduire la consommation des processeurs multi-cœurs : le système peut consolider les opérations du processeur sur le plus petit nombre de cœurs et suspendre les cœurs inactifs.
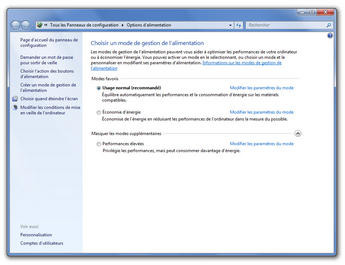
Les options d'alimentation proposées par Windows 7
Toute la partie média de Windows 7 a également été revue pour amoindrir la consommation électrique. Microsoft a en effet réalisé que bien souvent les ordinateurs portables sont utilisés pour regarder des films. Dans ce but, l'utilisation processeur a été optimisée et elle serait plus faible lors de la lecture de films protégés par DRM. Les changements apportés au modèle de pilotes WDDM contribuent également à cette réduction de la consommation de ressources lors de la lecture de médias.
Au niveau des SSD, Windows 7 introduit là aussi quelques nouveautés, à commencer par l'identification précise des disques SSD comme tels via une commande envoyée sur le bus ATA. En identifiant convenablement les SSD, Windows 7 désactive automatiquement la défragmentation pour ce type de disques. De plus, Microsoft s'assure d'aligner convenablement les partitions NTFS à la géométrie des disques SSD afin d'éviter une dégradation notable des performances. Toujours concernant les SSD, Microsoft propose son implémentation de la fonction TRIM dans Windows 7, qui vise pour mémoire à indiquer au contrôleur du SSD quelles adresses logiques du disque contiennent des données invalides. Le but ? Accélérer les opérations de transfert en s'assurant que celles-ci ne sont pas ralenties par la nécessite d'effacer complètement certaines cellule et leur contenu. Attention : le lecteur SSD devra être compatible avec cette fonctionnalité ce qui nécessite la mise à jour de son micrologiciel ou le passage à un SSD compatible TRIM.
Windows 7 : les performances en pratique
Nous avons bien sûr souhaité mesurer les performances de la version finale de Windows 7 afin de les comparer à celles obtenues sur la même machine pourvue de Windows Vista avec son Service Pack 2, en version finale il va sans dire. Nous utilisons ici les éditions 64 bits de Windows Vista et Windows 7 alors que Windows XP en version Service Pack 3 est testé dans sa mouture la plus courante, c'est à dire la version x86. La configuration employée pour le test était la suivante :- AMD Phenom II X4 940,
- Carte mère Gigabyte GA-MA790GP-DS4H,
- 2 Go OCZ DDR2-PC10000,
- Radeon HD 4870,
- 2x Disque dur Western Digital Raptor 150 Go
3DMark 06
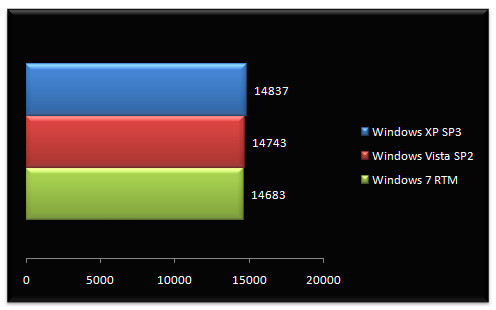
Sous 3DMark 06, les performances d'un OS à l'autre s'avèrent similaires. Windows XP SP3 prend la tête, de peu, alors que Windows Vista Service Pack 2 signe ici une prestation légèrement supérieure à Windows 7.
Crysis v1.2 - 1280x1024
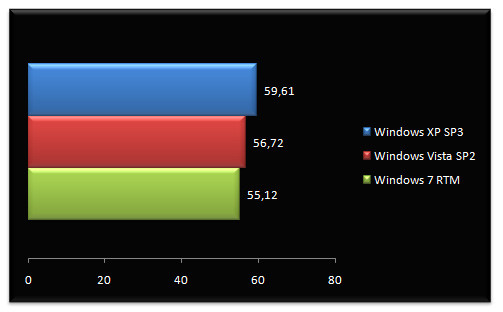
Pour Crysis, le système le plus véloce reste Windows XP Service Pack 3. Plus surprenant, les performances obtenues sous Windows 7 sont très légèrement en deça de celles relevées dans les mêmes conditions avec Windows Vista Service Pack 2.
PCMark 05 - Test processeur
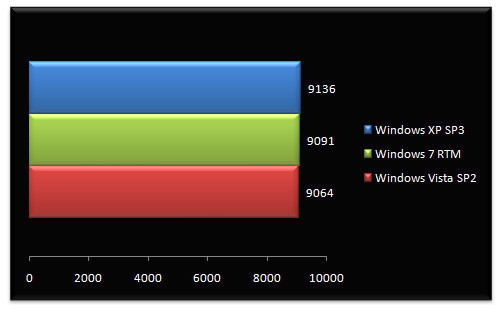
Pas de surprise, d'une version à l'autre de Windows, les performances processeur ne changent guère. Windows XP SP3 affiche ici un avantage infime sur Windows 7.
PCMark 05 - Test mémoire
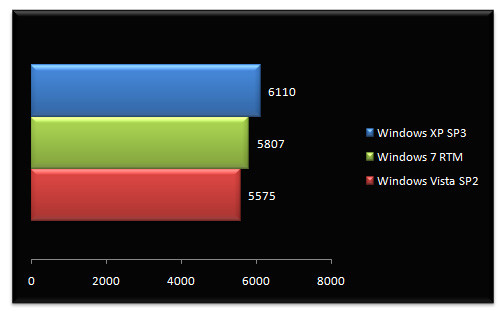
Alors que les performances du sous système mémoire semble vraiment impactées par le passage de Windows XP SP3 à Windows Vista, Windows 7 parvient à redresser quelque peu le niveau. Si les performances mémoire de Windows 7 n'égalent pas celle de Windows XP, elles sont 4% supérieures à celles relevées sous Windows Vista.
Copie de fichiers vers un disque dur USB externe
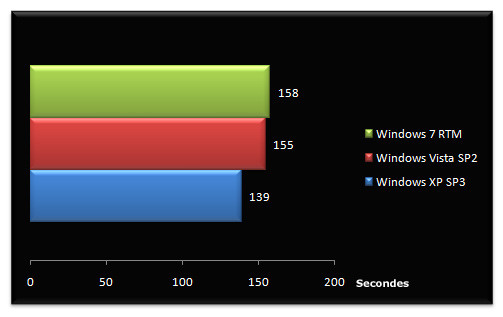
Attention, les résultats sont exprimés en secondes, la lecture des graphiques est ici inversée. On le sait, les opérations de copie de fichiers ont souffert d'un net ralentissement depuis le passage à Windows Vista. Ici, le transfert de notre sélection de fichiers depuis notre disque dur principal vers un disque dur USB externe plaide en faveur de Windows XP qui reste le système le plus rapide. Windows 7 RTM se montre même légèrement plus lent que Windows Vista.
Copie de fichiers vers le réseau
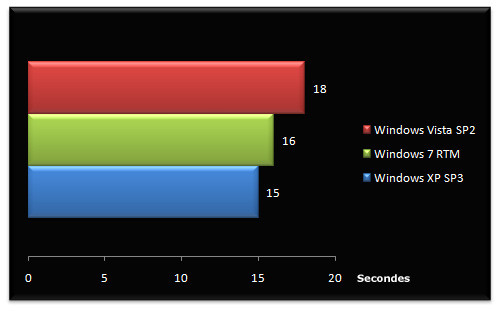
Ici, Windows 7 s'avère assez véloce puisque notre transfert de fichiers s'effectue plus rapidement que sous Windows Vista. Windows XP reste en revanche en tête.
Compression de fichiers - WinRAR
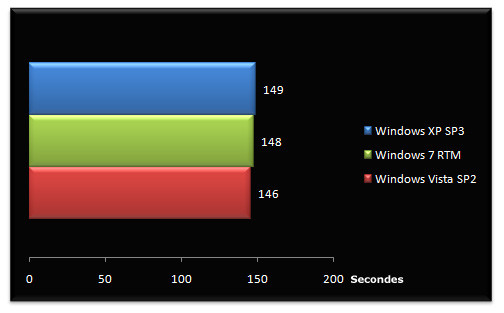
Nous poursuivons nos tests avec le temps nécessaire pour générer une archive depuis une sélection de fichiers vers un second disque dur. Les résultats s'entendent en secondes. A la lecture du graphique, on observe peu de différence entre nos systèmes d'exploitation. Windows Vista est cette fois-ci en tête, et devance très légèrement Windows 7. Les deux derniers OS de Microsoft affichent ici des résultats légèrement meilleurs que ceux relevés sous Windows XP.
Temps de démarrage du système
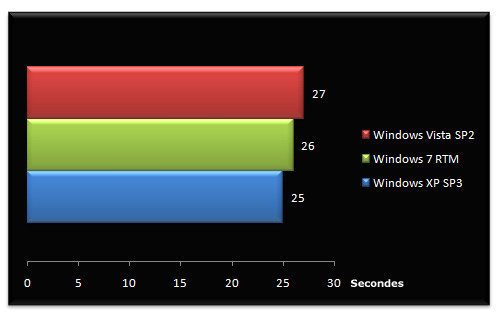
Nous avons également mesuré le temps nécessaire au démarrage du système d'exploitation. Ici Windows XP reste largement en tête... toutefois notre système Windows 7 s'avère opérationnel plus rapidement face à Windows Vista. Mais il convient de relativiser ces chiffres car d'un OS à l'autre l'écart est d'une seconde !
Conclusion du Test de Windows 7

Que retenir de Windows 7 ? Largement basé sur Windows Vista, le système bénéficie en grande partie du travail réalisé par Microsoft et ses partenaires sur l'environnement entourant Windows. En clair, et c'est une très bonne nouvelle, les problèmes de compatibilité rencontrés avec Windows Vista ne sont pas d'actualité ici. Non seulement la plupart des périphériques fonctionnent dès l'installation de Windows 7, mais les exigences matérielles du système demeurent identiques à celle de Windows Vista. Qui plus est, les deux fabricants de puces graphiques qui comptent, à savoir AMD et NVIDIA, proposent déjà des pilotes répondant aux exigences de la nouvelle version de Windows (Intel aussi !). De ce fait, l'installation de Windows 7 est un plaisir puisque tout fonctionne dès les premiers clics. Naturellement il y aura bien quelques incompatibilités de ci, de là, mais visiblement il ne faudra pas attendre six mois pour bénéficier de pilotes offrant le même niveau de fonctionnalités qu'avec la précédente édition de Windows. Même chose avec la compatibilité logicielle, Windows 7 acceptant la plus grande partie des logiciels conçus pour Windows Vista. Et au cas où un programme soit vraiment récalcitrant, l'arrivée du mode Windows XP est un vrai plus pour offrir une compatibilité totale aux éditions Professionnel et Intégrale de Windows 7. Reste que stratégiquement, Microsoft prolonge une fois encore la durée de vie d'un Windows dont il a décidément du mal à se débarrasser !
À l'usage, Windows 7 s'avère particulièrement agréable. Il se dégage du dernier système d'exploitation de Microsoft un véritable sentiment de qualité grâce à une finition presque sans faille. L'arrivée des fonctions Aero Snap sert, par exemple, magnifiquement la vocation multi-tâches du système en permettant de mettre facilement côte à côte deux fenêtres : pratique pour comparer des documents. Bien sûr, il ne faut pas oublier la nouvelle « SuperBar » qui séduit autant qu'elle ne déroute. Si nous avons un reproche à formuler à son encontre c'est bien sûr la difficulté à faire le distinguo entre les applications en cours d'exécution et celles dont l'icône n'est finalement qu'un raccourci de lancement. Un raccourci à la vocation toutefois limitée puisque concernant Internet Explorer, le fait de cliquer à nouveau sur le bouton alors qu'une fenêtre est déjà ouverte n'ouvre pas de nouvelle fenêtre...

Attendu sur le plan des performances et de la réactivité, Windows 7 donne là aussi satisfaction. Dans sa version définitive, le système de Microsoft est vraiment réactif, alors que les gains sur certaines opérations comme le retour de la mise en veille ou l'arrêt du système sont bien réels. Windows 7 réussit donc le pari de ne pas être plus lent que son prédécesseur... Windows Vista : une gageure pour un système d'exploitation. L'installation de la version Starter de Windows 7 sur un eeePC confirme la chose : le système est là aussi vraiment utilisable et réactif (et tordons de suite le cou à une vieille rumeur, Microsoft n'a pas conservé la limitation des trois applications sur la version Starter de son OS). On ne pouvait pas en dire autant de Windows Vista.
La grande question qui se pose maintenant est la suivante : faut-il passer à Windows 7 ? Nous avons envie de vous dire oui, un grand oui même ! Windows 7 reprend les fondamentaux de Vista alors qu'il améliore considérablement le quotidien de l'utilisateur grâce à des nouveautés vraiment bien pensées : la nouvelle barre des tâches, la navigation entre les fenêtres, les bibliothèques, les groupes résidentiels ou encore les nouvelles options de personnalisation sont autant d'atouts séduisants alors que le système réussit à ne plus être aussi pataud que son prédécesseur. Ne vous privez donc pas... Windows 7 est excellent à bien des titres. Et face au récent Snow Leopard, l'OS d'Apple, Microsoft marque pour une fois... de nombreux points.
Pour finir, on saluera le travail accompli par Microsoft puisque la version finale de Windows 7 s'avère parfaitement stable. En cela, Windows 7 est bien supérieur à la version finale de Windows Vista lorsqu'elle est sortie il y a maintenant trois ans de cela...
Si nous devions critiquer Microsoft en cette toute fin d'article, l'objet de notre courroux se porterait sur la politique de mise à jour (mise à jour depuis Windows XP non prise en charge, mise à jour d'une version x86 de Vista à x64 de Windows 7 non gérée) ou encore sur l'abandon de certaines fonctionnalités de Windows Vista (DreamScene, etc) ? Quant à la tarification du système : là franchement nous sommes perdus. D'un pays à l'autre les prix changent de manière à peine croyable alors que certaines versions de Windows 7, comme l'édition Intégrale, apparaissent aujourd'hui totalement inutiles et surfacturées. Bref si du côté développement Microsoft a fait de vrais efforts, du côté marketing il y a encore du chemin à faire !
- Venez discuter de ce dossier dans le forum
