Ce dernier point est sans doute le plus ennuyeux particulièrement pour ceux qui aiment monter des PC en les personnalisant aux petits oignons. Car avec les machines Apple les possibilités d'évolution sont souvent limitées, notamment du fait de leurs carrosseries, et certaines notions fondamentales, du moins pour nous les utilisateurs de PC, sont carrément passées sous silence dans le monde Mac. On pense bien sûr à la 3D, parent pauvre du Mac avec une offre très réduite en la matière, mais aussi au nombre de jeux on ne plus réduit. Parce que le Mac c'est avant tout un outil de travail vous diront les puristes... le divertissement n'étant admis que sous ses formes les plus nobles : lecture audio ou lecture vidéo. Mais faisons fit de ces constatations, qui me vaudront certainement les foudres des plus « Mac-maniaques », mon Dieu qu'ils me pardonnent, car si Windows vous irrite, si la course aux Drivers et aux performances vous fatigue, si les conflits de DLL, problèmes de base de registre, temps de démarrage à rallonge et autres joyeusetés des PC ne vous amusent plus du tout le Mac est probablement la réponse qui s'impose. Autant vous prévenir tout de suite, notre article ne se destine pas à nos amis accroc du Mac, ceux-ci connaissant suffisamment bien les systèmes de la célèbre firme à la pomme pour ne pas avoir besoin de nos humbles conseils. Non, notre but sera beaucoup plus modeste puisqu'il s'agit ici de présenter Mac OS X sous un angle pratique pour ceux qu'on appelle communément les « switcheurs », en clair les plus courageux et aventureux d'entre nous qui franchissent le pas en passant de Windows à l'inconnu, pardon Mac OS.

Avant Mac OS X : le Mac

Côté iMac, Apple propose une machine très séduisante car tout en un. L'écran LCD comporte en effet l'intégralité de l'ordinateur avec en plus une caméra iSight intégrée dans sa bordure supérieure. Quelle que soit la configuration retenue on profite de la DDR2, du PCI-Express et d'un processeur G5, 64 bits. Hélas, là encore le circuit graphique n'est pas à la hauteur puisqu'il s'agit d'un Radeon X600 (la version PCI-Express du Radeon 9600). On se consolera toutefois avec le logiciel FrontRow et la télécommande infrarouge Apple qui, réunis, permettent de profiter d'un équivalent au Windows Media Center, cette fois sur son Mac et sans télévision, hélas.

Lors de votre choix d'une machine Mac considérez tout de même bien ses possibilités d'évolution. Ainsi sur les PowerBook, Apple n'a daigné mettre qu'un seul slot PCMCIA et encore uniquement sur les versions 15 et 17 pouces, tandis que le 12 pouces n'en profite pas. À propos de portable, il faut bien savoir que sur les PowerBook, il n'est pas question de pouvoir extraire le disque dur ou de profiter d'une quelconque MediaBay. Tout est intégré et seule la mémoire vive peut être mise à jour. Mais là encore ce n'est pas tout rose : ainsi certains Mac, portables ou non, ne disposent, en tout et pour tout, que d'un seul slot mémoire libre ou contenant parfois déjà une barrette ! Résultat il faudra remplacer la mémoire existante sans pouvoir la conserver... Puisque nous parlons de mise à jour, sachez également que l'ouverture du boîtier d'un Mac mini, au hasard, requiert des talents presque sorciers puisqu'il faudra recourir à une... spatule de cuisine ( ! ) pour être à peu près sûr de réussir l'opération...
Si tous les Mac modernes profitent de l'USB 2.0 et du FireWire, parfois même dans son implémentation 800, la notion de port série, port parallèle appartient ici à un autre monde... et ne comptez pas non plus sur la possibilité de recycler votre superbe GeForce 6800 dans un PowerMac : le BIOS de la carte graphique doit en effet être compatible Mac. Car justement sur Mac... il n'y a pas de BIOS, du moins comment on l'entend sur PC ! On allume la machine, on admire la pomme grise qui s'affiche quelques secondes et on atterrit sur Mac OS X, aussi simplement que ça ! Point n'est question de modifier le voltage processeur, les latences mémoires ou la vitesse du bus PCI-Express...
Mac OS X : premiers contacts
Pour un utilisateur habitué à Windows, l'interface de Mac OS X est tout à fait déroutante, une bonne partie des concepts chers au monde imaginé par Microsoft étant tout simplement étrangers à l'univers Mac. Nous allons donc tâcher de vous présenter, dans les grandes lignes, le comportement de Mac OS X. Premier changement frappant face à Windows, la barre des tâches est ici remplacée, si l'on peut dire, par ce que l'on appelle le « dock ». Le dock de Mac OS, apparaît généralement en bas de l'écran et contient les icônes des applications les plus courantes de votre Mac. Par défaut vous-y retrouverez les icônes du client mail, du Dashboard, de Safari, et d'iTunes, entre autres. Bien sûr vous pourrez changer la position du dock sur l'écran et y rajouter vos propres raccourcis. Ceux-ci ont d'ailleurs la particularité de s'animer lorsque vous cliquez dessus : ainsi en cliquant sur l'icône Word celle-ci rebondit et, tandis que le programme se lance, une petite flèche noire apparaît sous son icône indiquant qu'il est précisément en cours d'exécution. Le comportement du dock reste largement personnalisable et il est possible de le masquer automatiquement si sa présence perpétuelle à l'écran vous irrite alors que la taille de ses icônes est ajustable.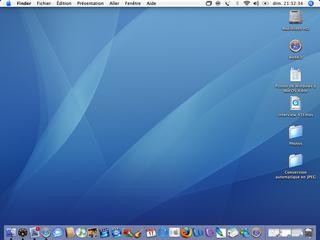
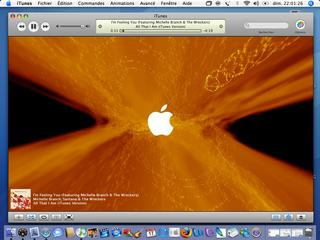
Le bureau de MacOS X
Pour lancer un programme depuis le dock, un simple clic de souris suffit. Une fois le logiciel de votre choix démarré, celui-ci s'affichera le plus souvent sous les traits d'une fenêtre au demeurant assez familière. Les fenêtres des applications Mac sont en principe composées, comme sous Windows, d'une barre de titre et, selon l'application, d'ascenseurs verticaux et horizontaux, de barres d'outils et de palettes flottantes. Il est à noter que la barre de titre des applications Mac comporte trois billes de couleur : rouge pour fermer la fenêtre (et non l'application), orange pour minimiser la fenêtre et verte pour l'agrandir en l'adaptant au contenu (une fenêtre sous Mac n'occupe presque jamais tout l'écran). À l'inverse de Windows, où un double-clic sur la barre de titres agrandit la fenêtre pour qu'elle occupe tout l'écran, la même opération sous Mac OS X réduit la fenêtre et l'envoie dans le dock. Que vous choisissiez cette méthode, ou un clic sur la bille orange, une icône représentant la fenêtre de votre application, apparaît près de la corbeille à l'extrémité droite du dock. Un clic dessus refera apparaître le logiciel correspondant, et il faut savoir qu'un clic droit (que l'on obtient également en maintenant enfoncé le bouton CTRL tout en cliquant avec les souris munies d'un seul bouton) permet d'afficher les options liées au programme en vous permettant soit de l'ouvrir, soit de le fermer. Clic droit que l'on retrouve sur toutes les icônes du dock (et que l'on peut obtenir en maintenant enfoncé plusieurs secondes le bouton gauche de la souris) avec notamment la possibilité de supprimer le raccourci, de l'exécuter au démarrage du système, ou de localiser le fichier correspondant au logiciel dans le Finder (l'application clef pour la gestion des fichiers sous Mac). Certaines applications comportent également un bouton en forme de gélule dans leur barre de titre. Celui-ci permet en général de changer l'apparence de la fenêtre : ainsi sous le Finder, encore-lui, un clic sur ce bouton permet de masquer les éléments de l'interface alors qu'un clic en maintenant la touche Pomme enfoncée permet de masquer les icônes ou de changer la taille du texte des boutons. Enfin comme sous Windows on retrouve dans la partie inférieure droite des fenêtres une encornure permettant de les redimensionner.

Les préférences du Dock de Mac OS X
Lorsque plusieurs applications s'exécutent au même moment, une pression simultanée sur les touches Pomme et Tab permet de basculer d'un programme à l'autre. Jusque-là les choses devraient sembler plutôt logiques aux yeux de l'utilisateur Windows. Oui mais voilà, il nous faut préciser un détail qui a son importance : les fenêtres des applications Mac se partagent la même barre fixe de menus située dans la partie supérieure de l'écran. Ce bandeau blanc, présent en permanence, affiche les menus de vos applications mais aussi l'heure, la date, la charge batterie (dans le cas d'un portable), ainsi que deux icônes de couleur bleue. Présentes aux deux extrémités de la barre de menu, les icônes en question donnent accès au menu pomme, sorte de menu démarrer à la Windows, qui permet d'accéder aux fonctions principales de votre Mac (arrêt, redémarrage, etc.) alors que l'icône loupe permet d'accéder à Spotlight, le moteur de recherche de Mac OS sur lequel nous reviendrons plus tard. Dans le cas de figure où aucune application n'est pas en cours d'exécution ou n'est pas au premier plan, la barre de menus affiche tout de même les menus du Finder.
Trouvez votre voie dans le Finder
Voilà le deuxième point le plus perturbant, à mon sens, pour l'utilisateur Windows. En effet point n'est question de poste de travail ou d'explorateur Windows sur Mac. Tout juste trouve-t-on sur le bureau une icône représentant votre disque dur. On accède à son contenu par un double-clic (oui, oui le double-clic existe bel et bien dans le monde Mac !) qui affiche le Finder. Quelque peu similaire à iTunes dans sa présentation, notre fameux Finder est l'équivalent du Poste de Travail présent sur les PC. On y retrouve les différents médias actuellement disponibles sur l'ordinateur (disques dur, disque réseau, CD/DVD, clef USB, etc.) listés dans la partie supérieure gauche de la fenêtre. Notez au passage que l'insertion d'un CD, d'un DVD, ou de tout autre périphérique de stockage, y compris les iPod ou les clefs USB, provoque l'apparition systématique, sur le bureau Mac OS, d'une icône qui vous permettra de consulter son contenu. De plus les médias amovibles sont systématiquement marqués d'une petite flèche d'éjection dans le Finder, flèche sur laquelle il faudra cliquer pour retirer une clef USB, un iPod ou bien encore un DVD (vous pouvez également glisser l'icône du lecteur apparaissant sur le bureau vers la corbeille pour l'éjecter).Mais revenons-en au Finder qui en plus de l'accès aux lecteurs propose, toujours depuis le panneau latéral gauche, divers raccourcis vers les principaux types fichiers de votre disque dur : Bureau pour le contenu de votre bureau, PierreDupont pour l'affichage du contenu de votre disque depuis la racine, Applications pour accéder à toutes les applications installées et dépourvues d'un raccourci sur le dock ou sur le bureau, Documents pour accéder aux fichiers que vous créez, et trois dossiers multimédias aux noms explicites : Séquences (vidéo), Musique et Images. Petit raffinement parfois méconnu, il est possible de rajouter ses propres raccourcis vers des dossiers, applications ou documents dans la barre latérale du Finder. Pour ce faire il suffit de glisser l'icône d'un élément sur la barre de gauche du Finder. Mieux en maintenant la touche Pomme enfoncée on peut glisser et ajouter le même raccourci à la barre d'outils du Finder. En usant du bouton gélule sous le Finder on peut non seulement masquer les boutons de la barre d'outils comme exposé précédemment, mais ceci a également pour effet d'activer le mode fenêtres multiples où, lorsque la barre d'outils est masquée, chaque dossier s'ouvre dans une fenêtre différente.
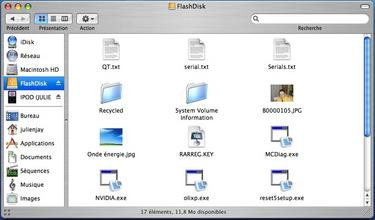
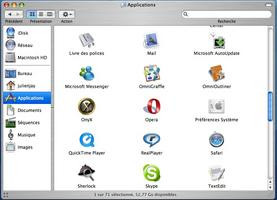
Le Finder de MacOS X
Continuons notre exploration du Finder en nous arrêtant cette fois sur la partie de droite qui héberge logiquement la liste des fichiers avec diverses présentations possibles (icônes, listing, etc.). Il est à noter que dans le mode de présentation à trois colonnes, la largeur de ces dernières est ajustable en déplaçant la, trop discrète, case marquée de deux traits, ce qui permettra de lire complètement les noms de fichiers ou de dossiers éventuellement tronqués. Chaque fichier est représenté par une icône et pour ouvrir le fichier de son choix il faut pratiquer le double-clic. En revanche, pour renommer un fichier, il faut cliquer une première fois sur son icône puis cliquer une seconde fois dans la zone où apparaît son nom. Le Finder comprend sa propre barre d'outils, comme évoqué précédemment et dont la présentation sera largement personnalisable. On apprécie particulièrement le champ de recherche présent dans cette barre d'outils et qui permet de lancer une recherche via Spotlight le plus simplement du monde. Comme sous Windows, la création d'un nouveau dossier passe par un clic droit / nouveau dossier alors que l'obtention d'informations sur un fichier passe par la commande 'Lire les informations' (et non propriétés), elle aussi accessible depuis le menu contextuel.
Configurer son Mac...
Si le Finder est au Mac ce que le poste de travail est à Windows, il y a un autre élément très important dans Mac OS X : les préférences systèmes. Cet équivalent du panneau de configuration de Windows donne accès à une foule d'options. Depuis cet emplacement on peut changer son fond d'écran, modifier l'écran de veille ou bien encore régler les paramètres de sa souris. Les options d'apparence, d'énergie, de langue ou de système métrique sont également modifiables tout comme ce qui concerne le réseau ou le Bluetooth. En bref et pour faire simple tout ce qui touche de près ou de loin à la configuration de votre Mac et de son système d'exploitation se trouve dans les préférences systèmes. Notez que Mac OS dispose d'une équivalence au service Windows Update, via le module « Mise à jour de logiciels » accessible depuis les préférences système. L'application se charge d'analyser votre système afin de télécharger et d'installer les mises à jour dont il a besoin pour opérer en toute sécurité et de façon performante.
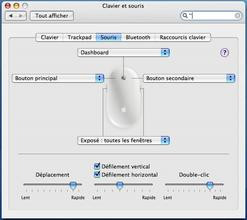
Les préférences système de MacOS X et les propriétés souris
Mac OS X et la gestion des utilisateurs
Plus sécurisé que Windows, grâce à son héritage Unix, MacOS permet, comme Windows d'ailleurs, de disposer de plusieurs comptes utilisateurs. Lors de la première installation de Mac OS vous serez ainsi invité à définir le compte principal et il est vivement recommandé de lui affecter un mot de passe. Ce dernier vous sera systématiquement demandé à l'installation d'un nouveau programme ou lors des mises à jour système. Si votre Mac est amené à être utilisé par plusieurs personnes, il faudra passer par l'application Comptes que l'on trouve dans les Préférences Systèmes pour créer des comptes distincts. Chaque compte dispose de son propre mot de passe et d'une icône personnalisée censée représenter son utilisateur. Par défaut Mac OS X démarre directement l'ordinateur sur le compte administrateur sans demander de mot de passe. Il sera possible de changer ce comportement, pour plus de sécurité, ou pour tout simplement avoir la possibilité de choisir le compte auquel se connecter dès le démarrage. propose également des fonctions de contrôle parental et chaque nouveau compte peut éventuellement disposer de droit d'administration. À l'instar de Windows, Mac OS propose une fonction de permutation rapide que l'on trouvera dans l'application Comptes et qui une fois activée, permettra d'un simple clic dans la barre de menus de passer d'un compte à l'autre. En outre il est possible de définir pour l'ensemble du contenu de votre disque dur, que ce soit pour les dossiers ou pour les fichiers, des autorisations (lecture seule, lecture et écriture, écriture seule (pour un dossier) et interdiction totale) que l'on peut définir au cas par cas depuis la fenêtre informations.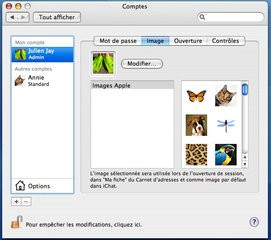
La gestion des comptes utilisateur sous MacOS X
Mac OS X : les bons réflexes
En quelques lignes nous venons de balayer les notions fondamentales de Mac OS X. Nous allons poursuivre notre exploration en nous concentrant cette fois sur les problèmes que vous pourrez rencontrer au quotidien et sur ces petits trucs qui rendent Mac OS encore plus attractif que vous n'auriez pu le penser. Extrêmement graphique, Mac OS affiche une interface à la finition impeccable capable de séduire même le plus extrémiste des utilisateurs Windows. L'une des grandes forces des dernières versions de Mac OS X vient de l'Exposé : sympathique, cette fonction enrichit largement la navigation entre les applications en cours d'exécution. Qu'on se le dise, si l'apparence de Mac OS, peut parfois prêter à confusion sur la véritable nature multitâche du système, celui-ci est bel et bien capable d'exécuter plusieurs logiciels simultanément d'où le besoin de passer d'une application à l'autre facilement. Jusqu'à présent il y avait le célèbre ALT+TAB, ou plutôt Pomme+TAB, environnement Apple oblige ! Ce dernier recèle de petites astuces : à l'inverse de Windows, on peut, en maintenant la touche pomme enfoncée, se déplacer avec les flèches du clavier (ou avec la souris) pour choisir une application alors qu'une pression sur la touche H permet de masquer l'application sélectionnée et que le A permet de fermer une application. Reste que tout ceci n'est pas forcément super pratique puisque l'on obtient au mieux les icônes des applications en cours d'exécution et que l'on ne peut pas réactiver une fenêtre dans le dock en passant par le Pomme+TAB. Pas de panique, Apple a pensé à tout avec la fonction Exposé que l'on active d'une pression sur F9 : apparaît alors des miniatures de toutes les applications en cours d'utilisation avec systématiquement une représentation visuelle de leur contenu (en l'occurrence le document actuellement ouvert). Il suffit de cliquer sur la fenêtre qui vous intéresse pour instantanément basculer sur l'application que vous souhaitez utiliser. Une pression sur F10 permet d'afficher toutes les fenêtres d'une même application et de masquer les autres, alors qu'un petit F11 balaye les fenêtres pour révéler votre bureau et son contenu. Bien sûr, pour quitter Exposé une simple pression sur ESC suffit.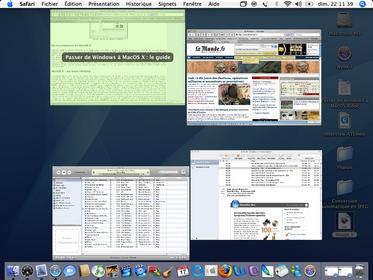
Exposé en action...
Avec la dernière mouture de Mac OS X, Apple a introduit une fonction de recherche basée sur l'indexation et baptisée Spotlight. Accessible à tout moment en pressant les touches Pomme+Espace (ou Pomme+ALT+Espace pour obtenir la fenêtre), la fonction Spotlight peut également être activée en cliquant sur son icône près de l'horloge sur la barre de menu. Spotlight permet de trouver n'importe lequel de ses fichiers quelque soit son emplacement. Car pour Spotlight ce qui compte n'est pas tant le contenant que le contenu. Le moteur d'indexation de Spotlight est en effet capable d'affecter des mots clés à des fichiers ou de lire les tags des fichiers musicaux ou vidéos. Mieux, Spotlight peut effectuer des recherches non seulement dans vos fichiers, mais également dans vos contacts et dans une certaines mesure dans vos emails (Spotlight n'est hélas pas compatible avec Entourage, à moins que cela ne soit l'inverse !). Terriblement puissant, Spotlight délivre une réponse à votre requête quasi instantanément. Il n'est pas ici question d'attendre dix minutes pour que le système retrouve votre fichier, comme sous Windows 2000 par exemple. Non la réponse est donc quasiment instantanée et la pertinence plutôt bonne puisque Spotlight est même capable pour une requête donnée de retourner les documents y faisant référence. Ainsi, si dans un de mes fichiers Word je fais référence à la sympathique bourgade belge de Kontich et que j'effectue plus tard une recherche sur ce même nom de ville, Spotlight me renverra mon fichier Word. Naturellement, si le nombre de réponses est important, la fenêtre Spotlight permet d'effectuer un premier tri pour n'afficher par exemple que les réponses appartenant à la catégorie des contacts. D'autres critères de tri sont disponibles pour n'afficher que les réponses sur tel ou tel disque, ou pour n'afficher que les éléments vieux de moins d'une semaine. Diablement efficace, Spotlight s'avère vite comme un réflexe indispensable à prendre sous Mac OS. Il permet même de retrouver une application, vous évitant ainsi de vous plonger dans les arcanes du Finder. Spotlight s'accompagne également d'une fonction dite de création de dossiers intelligents. Le but ? Créer des dossiers virtuels, à partir d'une requête et dont le contenu est donc systématiquement mis à jour au gré des documents que vous créez. En pratique, je peux ainsi créer un dossier intelligent qui contiendra tous les morceaux de mon chanteur préféré. Dès que je téléchargerai un nouveau morceau, sur iTunes, celui-ci apparaîtra dans le dossier intelligent.
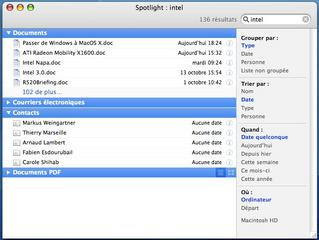
Spotlight à l'oeuvre : ici une recherche sur Intel
Mais l'amélioration qui a fait sans conteste le plus de bruit dans Mac OS X 10.4, ce sont bien sûr les widgets. Parler de nouveaux réflexes est peut être ici un peu abusif, car si les widgets sont pratiques ils ne sont pas nécessairement adaptés à nous autres français. Mais avant d'aborder ce point, revenons-en à la notion de widget : un widget est un tout petit programme, très graphique, qui remplit une tâche bien précise. Apparenté à un gadget, un widget permet par exemple d'avoir la météo sur son écran, de suivre les horaires de bus ou de consulter tout simplement l'heure. Les widgets de Mac OS X sont accessibles via une pression sur la touche F12 et l'on retrouve par défaut divers petits widgets pratiques. Météo, post-it, calendrier, contacts, calculatrice, horloge, convertisseur (devises/unités métriques), sont autant de petits programmes qui rendent une foule de services. Reste que la première activation des widgets prend quelques secondes notamment avec le widget iTunes qui permet de contrôler les lectures multimédia. On déplorera que le dictionnaire proposé par Apple, et que l'on appelle dans n'importe quelle application, ne soit qu'un dictionnaire anglais, ce qui réduit son intérêt pour nous autres français. Gros regret, si Apple propose bien un widget pour afficher les cotations boursières, celui-ci ne fonctionne hélas qu'avec les marchés américains et aucun autre widget ne semble disponible pour les boursicoteurs français. En outre, les widgets MacOS sont incompatibles avec ceux de Konfabulator. Bien sûr tout l'intérêt des widgets est que ceux-ci sont conçus par des développeurs indépendants : on retrouve ainsi plusieurs centaines de widgets, parfois payants, qui remplissent certaines tâches bien précises comme par exemple l'affichage des statistiques système (température CPU, vitesse CPU, charge CPU, etc.).
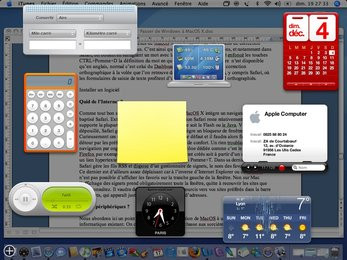
Le Dashboard et ses widgets
Dans les fonctionnalités annexes de Mac OS X, on retrouve quelques outils de correction orthographique fort bienvenus. C'est ainsi que dans certaines applications, notamment dans Safari, on obtient, en surlignant un mot avec la souris tout en maintenant enfoncé les touches CTRL+Pomme+D, la définition du mot en question. Hélas, le dictionnaire n'est disponible qu'en anglais, normal c'est celui du Dashboard. Plus intéressante est la correction orthographique à la volée que l'on retrouve dans nombre d'applications, y compris Safari, où les formulaires de saisie de texte soulignent les mots mal orthographiés.
De la puissance de Mac OS X
Puissant, Mac OS X permet d'effectuer ce qu'Apple appelle des actions de dossier. En gros, il s'agit par exemple de convertir tous les documents contenu dans un dossier au format PDF, ou de les convertir en JPEG / TIFF / PNG sans écraser les originaux, ou bien d'appliquer une rotation (droite/gauche) tout ça grâce à des scripts prédéfinis (vous pourrez également créer vos propres scripts grâce à l'éditeur de scripts). Pour les fichiers et autres dossiers il est possible de créer des raccourcis, en passant par la création d'alias. En outre, Apple permet d'affecter aux dossiers des étiquettes pour les repérer plus facilement dans une arborescence complexe alors qu'on peut également attribuer des commentaires pour la recherche Spotlight à chaque document/répertoire. Présente depuis la nuit des temps sur Mac(Lisa en 1980 disposait déjà de la corbeille), la corbeille reste d'actualité avec Tiger et il suffira d'y glisser les éléments dont vous voulez vous débarrasser pour que ceux-ci soient supprimés la prochaine fois que vous viderez la dite corbeille. Enfin et c'est une des nouveautés de MacOS X 10.4, Apple propose Automator. Cette application fournie avec le système permet de créer, en quelques clics, ses propres scripts, et ce, sans aucune notion préalable de la programmation.Gérer ses fichiers sous Mac OS X
La gestion des fichiers sous Mac OS X s'avère globalement accessible et intuitive. Comme sous Windows le principe fondateur est le dossier, sorte de valise, où l'on range ses fichiers. Le copier / coller est ici possible tout comme le glisser / déposer qui permettra rapidement de transférer des fichiers d'un répertoire à l'autre. a introduit dans la dernière mouture de son système vedette un moteur de gravure intégré. Celui-ci permet de créer des dossiers dont le contenu sera ensuite gravé sur CD ou DVD. Pour créer un dossier à graver rien de plus simple : on effectue tout bonnement un clic droit dans le Finder ou sur le bureau et on sélectionne « Nouveau dossier à graver ».
Dossier à graver : chaud devant !
À la manière de Windows 95 qui intégrait en son temps une visionneuse de fichiers avec QuickView Plus, Mac OS dispose du module Aperçu qui permet d'afficher la plupart des fichiers courants. On apprécie particulièrement le support des PDF qui évite d'installer Acrobat et offre une vitesse d'exécution assez surprenante. En revanche, la gestion des fichiers images n'est pas des plus convaincantes sous Mac. Ainsi, pour profiter d'un aperçu des images plutôt que d'une icône sans saveur, il faut accéder aux options de présentation du dossier pour modifier ce paramètre. Ensuite, si Apple propose une fonction de diaporama que l'on obtient depuis le menu Actions, il faudra au préalable sélectionner toutes les images constituant le dossier.
Comment installer un logiciel ?
Pour un utilisateur Windows confirmé, l'installation d'un logiciel sous Mac OS a généralement quelque chose de mystique, tant la procédure est déroutante de simplicité. Il n'est pas question ici de Setup, de DLL, d'entrées dans la base des registres ou de je ne sais quel service se chargeant au démarrage. Non les applications pour le système d'Apple se présentent généralement sous la forme d'un seul fichier à l'extension DMG. Celui-ci doit être monté, comme un disque externe, ce qui provoque l'apparition d'une icône sur le bureau avec le nom de l'application. Un double-clic ouvre le dossier correspondant et il ne reste plus en règle générale qu'à faire un glisser / déposer de l'icône qu'il contient soit sur le bureau soit dans le dossier Applications du Finder (c'est par exemple le cas de Firefox). En fait l'icône d'un programme sous Mac OS X correspond à un répertoire qui contient les divers fichiers de l'application et ce de manière totalement transparente pour l'utilisateur. Du coup, pour supprimer une application on ne passe pas par un obscur ajout/suppression de programmes mais on envoie son icône à la corbeille, tout simplement !Notez que certaines applications plus complexes comme les logiciels ou Microsoft disposent tout de même d'un programme d'installation qui vous guidera pas à pas dans le processus d'installation.
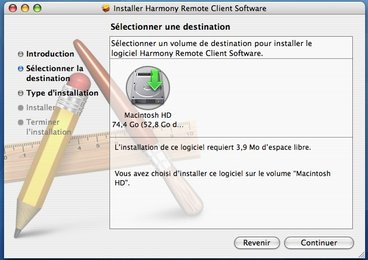
Installation d'un logiciel sous MacOS X
Quid de l'Internet ?
Comme tout bon système d'exploitation moderne, Mac OS X est fin prêt pour surfer sur Internet. La gestion du WiFi est un modèle du genre, le système détectant automatiquement les réseaux disponibles pour s'y connecter en toute discrétion. Au cas où le réseau serait protégé par une clef WEP par exemple, une boîte de dialogue apparaît instanténément et vous demander de saisir votre mot de passage. Si plusieurs raisons sont disponibles dans le même environnement il vous faudra cliquer sur l'icône sans fil pour sélectionner le réseau auquel vous voulez vous connecter en spécifiant éventullement la norme de sécurité en vigueur (WEP, WEP hexadécimal, WEP ASCII). Une fois connecté à un réseau sans fil, les paramètres de la connexion sont automatiquement sauvegardés. De fait, la prochaine fois que vous arriverez dans le bureau parisien de votre société lyonnaise, il suffira d'ouvrir votre ordinateur Apple pour que celui-ci se connecte instantanément sans même que vous n'ayez à intervenir.Mac OS X intègre évidemment son propre navigateur Internet, baptisé Safari. Extrêmement sobre dans sa présentation Safari reste relativement puissant et supporte la plupart des technologies à la mode que ce soit le Flash ou le Java. Volontairement dépouillé, Safari gère la navigation par onglets et intègre un bloqueur de fenêtres surgissantes. Curieusement ces deux fonctions sont désactivées par défaut et il faudra alors faire un petit détour par les préférences pour activer ces fonctions de confort. Un rien troublante, la navigation par onglet n'est accompagnée d'aucune icône dédiée comme c'est le cas avec Firefox par exemple. Normal les nouveaux onglets sont créés soit à partir d'un clic droit sur un lien hypertexte, soit d'une habile pression sur les touches Pomme+T. Dans sa dernière mouture, Safari gère les fils RSS et dispose d'un gestionnaire de signets, le nom des favoris sous Mac. Ce dernier est d'ailleurs assez déroutant pour l'utilisateur d'Internet Explorer ou de Firefox, même si au final il est plus puissant. Le gros reproche tient à l'impossibilité d'afficher les favoris sur la tranche gauche de la fenêtre. Non, sur Mac, l'affichage des signets prend obligatoirement toute la fenêtre, quitte à recouvrir les sites que vous consultez. Il vaudra donc mieux créer des raccourcis vers vos sites préférés dans la barre de signets, qui apparaît juste en dessous de la barre d'adresses. La visualisation plein écran des signets permet alors de gérer tous vos signets, de créer des dossiers regroupant ceux du même thème dans la barre de signets et luxe suprême, on ordonne dans les menus ses signets à sa guise. Au passage on notera que les icônes associés aux divers sites web semblent gérées correctement par Safari, à l'inverse d'Internet Explorer et de Firefox... Supportant les protocoles HTTPS et SSL, Safari se veut être un navigateur sécurisé et il est possible de bloquer les applications Java, le JavaScript ou bien les modules externes. Petite astuce, lors de la visite de sites sécurisés, l'icône en forme de cadenas apparaît dans la partie supérieure de la fenêtre, à l'extrémité droite de la barre de titres, et non dans la barre d'état comme sous Internet Explorer.
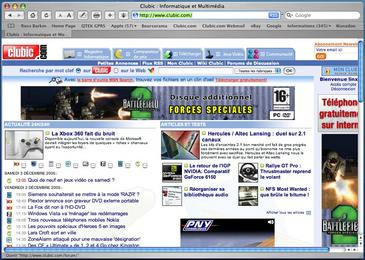
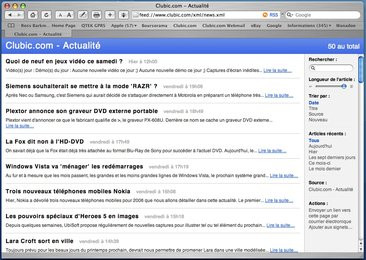
Safari 2.02, le navigateur baroudeur d'Apple
Après quelques jours d'utilisation on s'habituera vite à Safari, mais hélas ce dernier pose de lourds problèmes de compatibilité avec certains sites. La plupart des développeurs Web ne font en effet que peu de cas des utilisateurs Mac et c'est ainsi qu'un site comme Voyages-SNCF est pratiquement inutilisable sous Safari. On veillera donc à installer sur son Mac un navigateur comme Firefox qui devrait fonctionner dans la plupart des cas. Il est à noter que chaque jour, l'équipe de développement de Safari met en ligne une nouvelle build de Safari censée apporter des améliorations au niveau de la compatibilité. Ces versions intermédiaires, non supportées par Apple, sont téléchargeables ici.
Apple livre bien sûr un client email avec Tiger, au look très épuré. Baptisé tout simplement Mail, celui-ci se veut simple d'accès. Il dispose néanmoins de fonctions avancées avec les derniers raffinements que l'on peut attendre d'une application de ce type. On retrouve ainsi une fonction de recherche intégrée et un filtre AntiSpam. L'application peut gérer plusieurs comptes de courrier électronique, dispose de règles que l'on peut créer pour trier son courrier et peut mémoriser vos signatures. Naturellement, le logiciel est en plus capable de créer et de recevoir des messages au format texte brut ou HTML. Finalement assez similaire à Outlook Express, Apple Mail ne gère en revanche pas les groupes de discussion.
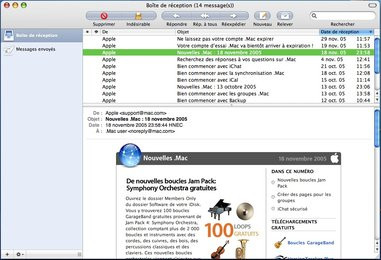
Apple Mail
Dans un autre registre, MacOS X intègre l'application iChat. Il s'agit ici d'un logiciel de messagerie instantané, permettant les échanges entre deux personnes soit par clavier interposé, soit par micro interposé, soit enfin par caméra interposée. iChat supporte les comptes .Mac (le service en ligne payant d'Apple), les comptes Jabber ou bien les comptes AIM. Petit souci, depuis une semaine ou deux, les comptes AIM ne sont visiblement plus supportés AOL et Apple étant en bisbille.
Et mes périphériques ?
Nous abordons ici un point délicat à savoir l'adaptation de Mac OS à un environnement informatique existant. On commencera par faire la chasse aux sorcières : Mac OS supporte parfaitement la plupart des périphériques USB qu'il s'agisse de clefs, d'appareils photos numériques, de Disques durs externes ou de souris. Même la PSP de Sony fonctionne sous Mac ! De plus, Mac OS X est tout à fait capable de lire et d'écrire sur des volumes FAT32, un grand soulagement puisque cela permet d'utiliser n'importe quelle clef USB avec le système. En revanche et c'est là que le bât blesse, nombre de périphériques ne disposent pas de pilotes pour Mac OS X les rendant de fait inutilisables. C'est notamment le cas des Webcams ou des Baladeurs MP3. Ainsi les derniers modèles signés Olympus ne sont tout simplement pas compatibles Mac OS, comme le mRobe, notamment du fait de l'absence de la version 10 du Windows Media Player requise pour des questions de DRM. En ce qui concerne les imprimantes, le fabricant Canon ne propose des pilotes MacOS que depuis une année environ, alors que ses concurrents , Epson et Lexmark font globalement mieux en fournissant des pilotes Mac pour quasiment tous leurs modèles. Il est également à noter que certains périphériques USB d'un certain âge ne sont tout simplement pas compatibles avec MacOS X : ainsi notre vieux lecteur de Compact Flash , qui fonctionne pourtant comme un charme sous Windows XP, n'est pas supporté par MacOS X et le constructeur ne propose aucun pilote... Autre ennui à prévoir : la compatibilité avec certains produits réseaux interfacés en USB. Ici, la plupart des adaptateurs Bluetooth ou Wi-Fi sont dépourvus de pilote Mac et on ne félicitera d'ailleurs pas un équipementier comme Linksys qui, malgré sa position de leader, ne livre aucun de ses produits avec des pilotes Mac. Dommage même si PowerBook et iBook sont munis en standard de la double connectivité.En ce qui concerne les réseaux, Mac OS X cohabite plutôt très bien avec les réseaux Windows existants. On peut d'un simple clic sur l'élément réseau du Finder accéder à un réseau Windows existant et aux dossiers partagés qu'il contient. C'est Mac OS X lui même qui se charge de découvrir automatiquement les réseaux à portée et une fois que vous aurez créé un raccourci pour vous connecter à un dossier partagé Windows il vous sera possible de récupérer des fichiers ou d'en envoyer sans le moindre problème.
Et ceux à la dent bleue ?
Côté Bluetooth, si Mac OS X gère nativement ce protocole son utilisation est parfois épineuse (NDLR : pour rester poli !). Première déconvenue, il n'est pas possible de synchroniser une machine tournant sous Windows Mobile même en utilisant l'utilitaire iSync. Pour synchroniser ses contacts avec votre Pocket PC, il faudra passer au tiroir-caisse en acquérant le logiciel Missing Sync for Windows Mobile. Pour l'heure l'utilitaire iSync livré par avec MacOS n'est compatible qu'avec un nombre restreint de Smartphones et autre PDA. Les ennuis liés au Bluetooth ne s'arrêtent pas là et utiliser un téléphone en tant que modem GPRS relève du parcourt du combattant. Avec la dernière mise à jour 10.4.3 de son système, Apple permet enfin l'utilisation de n'importe quel périphérique Bluetooth en tant que modem virtuel ce qui constitue un grand progrès, tous les Pocket PC ou PDA ne disposant pas forcément du profil DUN. Reste que la procédure n'est pas simple pour autant et il faudra effectuer le paramétrage d'une connexion Internet de type GPRS par l'outil Connexion à Internet, onglet Bluetooth.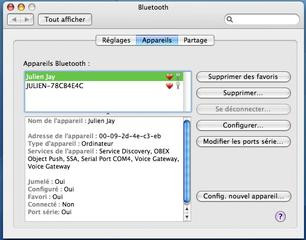

La gestion du Bluetooth dans MacOS X
Pour mener à bien la chose, il faudra qui plus est veiller à disposer d'un script GPRS adéquat. Apple n'en fournissant aucun avec le système, il vous faudra en récupérer un, notamment en suivant ce lien. Pour tenter de vous simplifier la vie, nous nous proposons de décrire les étapes pour créer une connexion GPRS, ici pour l'opérateur Orange :
- La première étape consiste à appairer votre téléphone avec MacOS X via l'application Bluetooth accessible depuis l'icône Bluetooth de la barre de menus,
- A l'issue de la procédure, si d'aventure votre téléphone n'est pas reconnu comme tel, assurez-vous de cocher la case « Accéder à Internet via votre connexion téléphonique »,
- Ouvrez les Préférences Système et accédez à l'élément Réseau,
- Dans la liste Configuration cliquez sur Nouvelle configuration puis tapez un nom comme GPRS,
- Dans la zone Afficher sélectionnez Bluetooth,
- Dans l'onglet PPP saisissez en nom de compte « orange », puis « orange » en mot de passe et « orange.fr » dans la zone baptisée « Téléphone »,
- Laissez les onglets TCP/IP et Proxys à leurs valeurs par défaut puis accédez à l'onglet Modem Bluetooth,
- Il faudra ici sélectionner l'un des scripts téléchargé précédemment. Pour y accéder il faudra avoir décompresser les scripts au préalable et les avoirs copié dans le dossier OSX/BIBLIOTHÈQUE/MODEM SCRIPTS,
- Dans la plupart des cas le script 'Generic Mobile Phone' devrait convenir. En validant le tout, on achève l'étape de configuration du Mac et il ne reste plus qu'à préparer son téléphone en activant le mode Bluetooth et en lançant, au besoin, un émulateur de modem virtuel (c'est indispensable sur les QTek S100),
- Il ne reste maintenant plus qu'à se connecter.
Et mes pilotes ?
Comme tout système d'exploitation, MacOS X a recours à divers pilotes pour gérer l'ensemble de votre matériel. Mais à la différence d'un Windows il n'est pas ici question de course aux pilotes. En effet ne comptez pas trouver un pilote CATALYST 5.1.2.3.4 pour votre carte ATI Radeon ou un ForceWare 99.9999 pour votre GeForce signée NVIDIA. Non, les pilotes sont directement intégrés au système et ceux-ci ne connaissent que de très rares mises à jour diffusées par la fonction de mise à jour logiciels de Mac OS lorsque cela est nécessaire. Finalement, les seuls pilotes que vous serez amené à installer seront ceux de la souris ou ceux de votre imprimante / scanner. Les power-users feront la grimace, mais il faut reconnaître que l'intégration des pilotes au système contribue à le rendre plus simple et plus facile à administrer. Enfin, ce n'est pas parce qu'on ne parle pas de Drivers sous Mac qu'il n'y a pas d'équivalent au gestionnaire des périphériques Windows. Ainsi, l'application informations système, accessible depuis le menu Apple en cliquant sur « à propos de ce Mac » puis sur « plus d'infos » permet de savoir exactement ce que votre Mac à dans le ventre.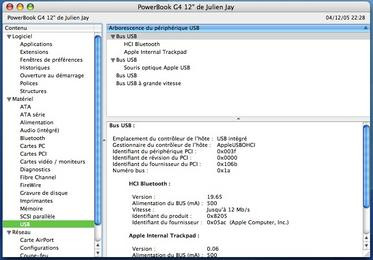
Le module Informations système
Survivre sous MacOS grâce aux raccourcis
Au chapitre des bons réflexes il est maintenant temps de vous présenter tous les raccourcis utiles, voir indispensables à votre survie dans l'univers à la pomme :- Pomme + C : Copier
- Pomme + X : Couper
- Pomme + V : Coller (attention fonction indisponible dans les champs de saisie de mot de passe)
- Pomme + Q : Quitte l'application
- Pomme + Maj + 3 : Réalise une capture de tout l'écran en PNG
- Pomme + Maj + 4 : Réalise une capture de la zone que vous sélectionnerez en PNG
- Pomme + TAB : Affiche les applications actives
- Pomme + Espace : Affiche la barre de recherche Spotlight
- Pomme + Backspace : Supprime l'élément sélectionné
- Pomme + Z : Annule la dernière action
- Pomme + T : Ouvre un nouvel onglet dans Safari
- Pomme + Clic : Ouvre un lien dans un nouvel onglet sous Safari
- Pomme + S : Sauvegarde d'un document en cours d'édition
- Pomme + > : Permet de naviguer entre les fenêtres d'une même application
- CTRL + Clic de la souris (pour les modèles à un seul bouton) : Affiche le menu contextuel
- CTRL + F : Ouvre le Finder (depuis le bureau)
- F9 : Fonction Exposé pour afficher toutes les fenêtres en cours d'exécution à l'écran
- F10 : Fonction Exposé pour afficher toutes les fenêtre d'une même application
- F11 : Fonction Exposé pour n'afficher que le bureau
- F12 : Lance le Dashboard
Certains caractères utilisés abondamment dans le monde PC, sont absents des Claviers Mac. Cela ne veut pas dire pour autant qu'on ne peut pas les saisir. Ainsi pour obtenir un crochet il faudra presser simultanément ALT+Shift+( ce qui nous donne « [ » ou ALT+Shift+) ce qui nous donne « ] ». De la même manière certains claviers ne comporte que le symbole « / », pour obtenir l'antislash il faudra presser simultanément ALT+SHIFT+/ ce qui donnera « ».
Des applications indispensables
Bien que fort complet, MacOS X nécessite toutefois des logiciels supplémentaires pour accomplir certaines tâches. Nous nous proposons ici de lister les plus importants à nos yeux, liste qui n'a rien d'exhaustive.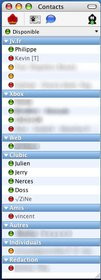
Skype : toujours dans le domaine de la communication, Skype est incontournable sur Mac, tout comme il l'est sur PC pour vos appels téléphoniques. Une version MacOS X de Skype est disponible et vous permet de retrouver les fonctions de base du logiciel vous permettant de contacter vos proches en VoIP. Notez qu'un widget est également proposé.
MSN Messenger 5.0 : Microsoft n'a pas totalement oublié les utilisateurs du Mac, son célèbre logiciel de messagerie instantanée étant proposé dans une version pour MacOS X. La dernière mouture en date est certes appréciable à utiliser mais offre en revanche des fonctionnalités fort restreintes. Il n'est par exemple pas question de vidéoconférence avec MSN Messenger pour Mac... Dommage ! Une alternative existe cependant sous la forme de aMSN, un petit logiciel offrant notamment la vidéo.
Firefox 1.5 : la compatibilité de Safari avec les principaux sites web étant parfois plus qu'approximative, Firefox s'impose comme une alternative quasiment indispensable. Le logiciel est disponible en version 1.5 et française pour la plate-forme Mac. A l'inverse de MSN Messenger, Firefox 1.5 propose les mêmes fonctionnalités que la version PC, y compris en ce qui concerne les onglets repositionnables.
Desktop Manager 0.5.3 : Desktop Manager est un petit utilitaire qui permet à MacOS X de gérer jusqu'à quatre bureaux virtuels. L'intérêt est de pouvoir envoyer ses fenêtres sur un autre bureau et de se concocter des bureaux différents pour chaque tâche. Le plus intéressant dans Desktop Manager vient de l'animation 3D qui se produit lors de la transition d'un bureau à l'autre. C'est beau, c'est efficace et c'est précisément ce qu'on demande à un Mac !
Windows Media Player 9.0 : le lecteur multimédia de Microsoft est également décliné dans une version pour le système d'exploitation à la pomme. Il s'agit ici de Windows Media Player 9. Cette version permettra de lire les fichiers WMV et WMA à condition que ceux-ci n'utilisent pas le dernier codec employés par la version PC de Windows Media Player 10.
VideoLan Client - VLC : Autre solution pour regarder vos vidéos, si le Windows Media Player 9 ou QuickTime 7.0 ne vous satisfont que moyennement, le fameux VideoLan Client ou VLC. Disponible notamment pour Mac, ce logiciel supporte un bon paquet de formats dont le MPEG1/2/4 et le DivX.
Conclusion
Il y a quelques mois, si l'on m'avait suggéré ne serait-ce que l'éventualité qu'un jour je m'intéresse au Mac et à son système d'exploitation, j'aurais probablement ri aux éclats. Pourtant les réinstallations quasi-ritualisées de Windows, la course aux patchs et aux Drivers, les recherches du BIOS idéal, l'empilement des images Ghost, la quête (parfois vaine) de la stabilité ont finalement eu raison de mon enthousiasme, presque aveugle, pour Windows. Petit à petit s'est insinué en moi un doute, au début tellement fugace qu'un simple clic de souris suffisait à le chasser de mon esprit, mais, tel un mal indicible, ce doute s'est amplifié au point de me faire sérieusement envisager une alternative au système de Bill GATES qui m'accompagne pourtant depuis sa version 3.1 ! Dans quel but ? Probablement la recherche de la simplicité et de la tranquilité d'esprit.C'est justement cette carte que MacOS X joue à la perfection. Avec Tiger, le nom de code de la version 10.4 de MacOS X, mise plus que jamais sur la simplicité. Et c'est tellement bon une fois qu'on y a goûté que l'on regarde Windows d'un autre œil, preuve s'il en est qu'une alternative est possible ! Ouvrir son PowerBook et patienter quelques secondes, le temps que le système se charge, est un vrai bonheur : l'écran ne nous agresse pas avec des © Copyright AMI Bios Award PnP 2012 et autres messages abscons, une petite pomme animée remplaçant l'obscurantisme de n'importe quel BIOS PC. Une fois MacOS chargé, il n'y a plus qu'à lancer un logiciel, sans se poser de questions superfétatoires (ai-je la dernière version ? La faille de sécurité XYZ va-t-elle m'affecter ?) et à travailler. Et quel plaisir de travailler sous Mac ! La correction orthographique dans les formulaires texte est un véritable bonheur, le système Exposé est très plaisant, la recherche SpotLight permet de découvrir une nouvelle façon de gérer ses documents alors que l'intuitivité est maximale sans même parler de l'ergonomie ! Seul l'installation d'une application décontenencera probablement les utilisateurs Windows endurcis même s'ils trouveront pour le reste très vite leurs aises sous Mac OS X.
Nous tempérerons toutefois notre enthousiasme en rendant à César ce qui lui appartient : bien sûr la logithèque Mac n'a pas grand-chose de commun avec celle disponible sur PC, bien sûr Windows et le PC restent la plate-forme de choix pour le joueur, bien sûr le PC est plus souple pour tout ce qui est bidouille... Il faut donc s'orienter sur Mac pour les bonnes raisons, sans penser pour autant que c'est la solution miracle. En outre Windows Vista finira bien par arriver un jour, et qui sait il saura peut être se mettre au niveau de MacOS...
Pour conclure je me permettrais une citation, ô combien juste, d'un de mes éminents collègues pour opposer le monde Mac au monde PC : « sous Mac je passe plus de temps à découvrir les fonctionnalités proposées plutôt que de chercher celles qui n'y sont pas ». Un dernier avantage du Mac, qu'il faut également considérer : quand vos amis vous demanderont de dépanner leur PC vous pourrez répondre : « tu sais je suis sous Mac alors les problèmes du PC, ça me dépasse ».
