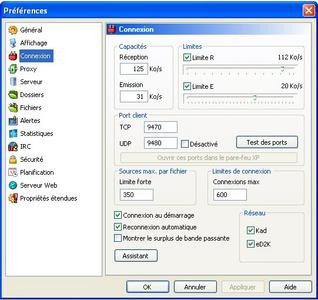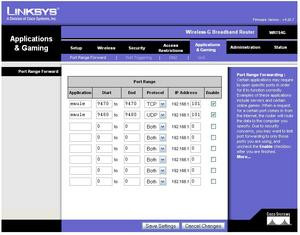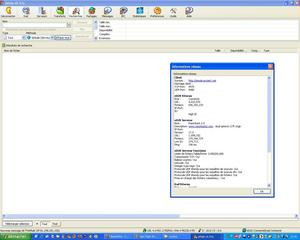En faisant abstraction des box de nos amis les fournisseurs d'accès, dont la configuration est avouons-le simplifiée, les routeurs les plus vendus sont loin d'être des modèles de simplicité d'emploi surtout lorsque l'on a jamais touché à ce genre d'appareils. Nous nous proposons donc de vous guider dans la création de votre réseau domestique et dans la configuration de votre routeur. Pour ce dernier point et vu l'étendue de l'offre en matière de routeurs, nous nous baserons sur l'un des plus populaires, le WRT54G du constructeur Linksys.

Un réseau ?! Pour quoi faire ?

Dans le cas de figure où vous disposiez uniquement d'un modem USB, de type SpeedTouch ou F@st 800, il vous faudra hélas faire une croix dessus. Notez que certains fournisseurs d'accès à Internet comme Wanadoo proposent des programmes d'échange vous permettant de rendre votre modem USB pour obtenir un modem Ethernet. À savoir également : divers constructeurs proposent des passerelles tout-en-un qui regroupent en un seul périphérique le modem ADSL, le routeur et le point d'accès Wi-Fi.
Jetons les bases !
Avant de nous pencher sur la configuration typique d'un réseau domestique il nous faut tenter d'éclaircir ce qui pour beaucoup reste mystérieux : le concept des adresses. On distingue deux types d'adresses qui agissent comme des identifiants sur un réseau... de la même manière qu'une adresse postale permet d'identifier votre maison ! Sur un réseau, ces deux adresses sont appelées MAC et IP. L'adresse MAC est préréglée en usine au niveau du matériel réseau qui équipe votre ordinateur, console ou portable. Cependant, c'est l'adresse IP, configurable au niveau logiciel sur chaque machine, qui est utilisée par les systèmes d'exploitation. Le routeur, via ce que l'on appelle un client DHCP, peut se charger d'attribuer automatiquement une adresse IP à chaque machine connectée au réseau et ainsi faire le lien entre adresse MAC et adresse IP.Généralement les Routeurs et autres modems utilisent le bloc d'adresse IP : 192.168.1.x. Le dernier x est un nombre qui varie en fonction de la machine de votre réseau. Ainsi, le routeur aura probablement l'adresse 192.168.1.1 alors que votre PC aura l'adresse 192.168.1.2 tandis que le portable fonctionnera sur l'adresse 192.168.1.3. Afin que tout notre petit monde puisse communiquer de concert, tous les périphériques constituant un même réseau devront être réglés pour utiliser la même plage d'adresse IP, dans notre exemple 192.168.1.x.Mettre en place son réseau : une affaire presque simple !
Une fois équipé d'un modem ADSL Ethernet (inutile si vous disposez d'une Freebox) et d'un routeur, le raccordement de ces deux éléments est simplissime ou presque. Mais avant de les relier il vous faudra décider si c'est le modem ADSL qui doit établir lui-même la connexion au réseau ou si vous souhaitez le piloter depuis le routeur. Dans les deux cas, on reliera au préalable le modem ADSL, seul, à son PC en Ethernet, afin d'accéder à son interface de configuration. Pour ce faire, il suffit de lancer votre navigateur web préféré et de saisir l'adresse 192.168.1.1 (c'est l'adresse la plus couramment utilisée, mais certains constructeurs ont recours à des adresses différentes que vous trouverez dans le manuel accompagnant le routeur - Belkin par exemple utilise l'adresse 192.168.2.1). On vous demande alors de saisir un nom d'utilisateur et un mot de passe. Par défaut, il s'agit généralement de admin / admin, mais là encore un tour dans le manuel vous apprendra quels sont les identifiants et mot de passe définis par le constructeur (Netgear par exemple configure ses routeurs pour utiliser les identifiants suivants : admin / password).Ceux qui souhaitent voir leur connexion Internet contrôlée directement par le routeur sélectionneront dans l'interface de configuration du modem la ligne « RFC 1483 Bridged ». On n'omettra d'ailleurs pas de régler le modem sur la même tranche IP que le routeur, faute de quoi on pourrait rencontrer quelques pépins. Par défaut, votre routeur sera vraisemblablement sur l'IP 192.168.1.1 et l'on réglera le modem sur l'IP 192.168.1.2 par exemple. En revanche, si vous souhaitez que votre modem soit autonome, il suffit de le passer en client PPPoE et de régler certains paramètres spécifiques à votre fournisseur d'accès comme les abscons VPI et VCI (8/35 pour Wanadoo par exemple). Naturellement, la saisie des identifiants de connexion et mot de passe est nécessaire. Une fois le paramétrage du modem effectué, on validera le tout d'un habile clic de souris sur Save Settings.
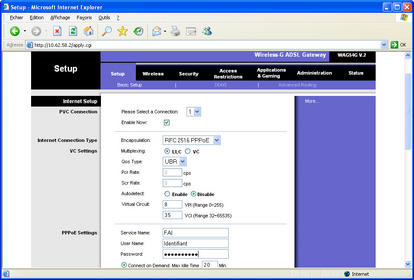
Interface de configuration d'un modem ADSL
Dès lors, on pourra de nouveau procéder au câblage en reliant notre modem au réseau téléphonique via la prise RJ11 puis on le branchera au routeur via un câble Ethernet droit. Que vous ayez configuré votre modem en bridge ou non, il faudra le relier sur la prise WAN du routeur. Puis on branchera le routeur directement au PC par un câble Ethernet RJ45 avant de finalement raccorder les divers adaptateurs secteurs.
Configurer son routeur : le B.A.-ba!
Votre infrastructure réseau est en place, il ne reste plus maintenant qu'à configurer le routeur afin par exemple d'ouvrir un serveur FTP ou d'accéder à des services de partage de fichiers. Avant d'en arriver là, il faut encore passer par une phase de configuration, celle du routeur. On vérifie tout d'abord que notre connexion réseau sous Windows est bien reconnue et que l'on peut accéder sans encombre à l'interface de configuration du routeur. Pour s'en assurer, on lance tout simplement une session Firefox pour saisir dans la barre d'adresses 192.168.1.1. Au cas où le navigateur ne trouverait rien, rendez-vous dans les propriétés de la connexion au réseau local sous Windows XP. Pour cela on clique sur démarrer/panneau de configuration/connexions réseau puis connexion au réseau local. Dans la fenêtre qui s'affiche, un clic sur Propriétés présente les options par défaut de la connexion. Il nous faut alors sélectionner « Protocole Internet TCP/IP » puis cliquer sur le bouton « Propriétés ». Le but de la manœuvre ? Tout simplement nous assurer que le DHCP de Windows est bien actif : sans rentrer dans des détails trop pointus, le DHCP est une technologie qui permet d'assigner automatiquement une adresse IP à votre ordinateur lorsqu'il rejoint un réseau. Dans la fenêtre « Propriétés de Protocole Internet (TCP/IP) », les cases « Obtenir une adresse IP automatiquement » et « Obtenir les adresses des serveurs DNS automatiquement » doivent être cochées. Puisque nous en sommes à parler de Windows, profitons-en pour faire un tour dans l'onglet « Avancé » de la fenêtre « Propriétés de Connexion au réseau local ». On cliquera ici dans le cadre Pare-feu sur le bouton « Paramètres » afin de désactiver le pare-feu logiciel de Windows. Votre routeur étant muni d'un pare-feu matériel, le pare-feu logiciel de Windows devient tout à fait superfétatoire et il pourrait provoquer des conflits avec certaines applications utilisant des ports bien précis.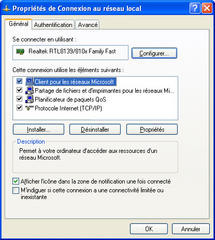

Windows XP Service Pack 2 : configuration de la connexion réseau local
Votre routeur est détecté par Windows ? Félicitations ! Maintenant, et pour ceux d'entre vous qui ont choisi d'opter pour le passage en mode bridge de leur modem ADSL, il faut activer le client PPPoE du routeur. Rendez-vous pour cela dans l'interface de configuration, rubrique « Setup », sous rubrique « Basic Setup ». Dans la liste « Internet Connection Type » on sélectionnera ici PPPoE puis on saisira l'identifiant de connexion (User Name) et le mot de passe de connexion (Password). Notez qu'il est préférable d'activer l'option « Keep Alive » qui reconnecte automatiquement votre ligne ADSL en cas de coupure (toutes les 24h en général).

Comment activer le client PPPoE de votre routeur Linksys
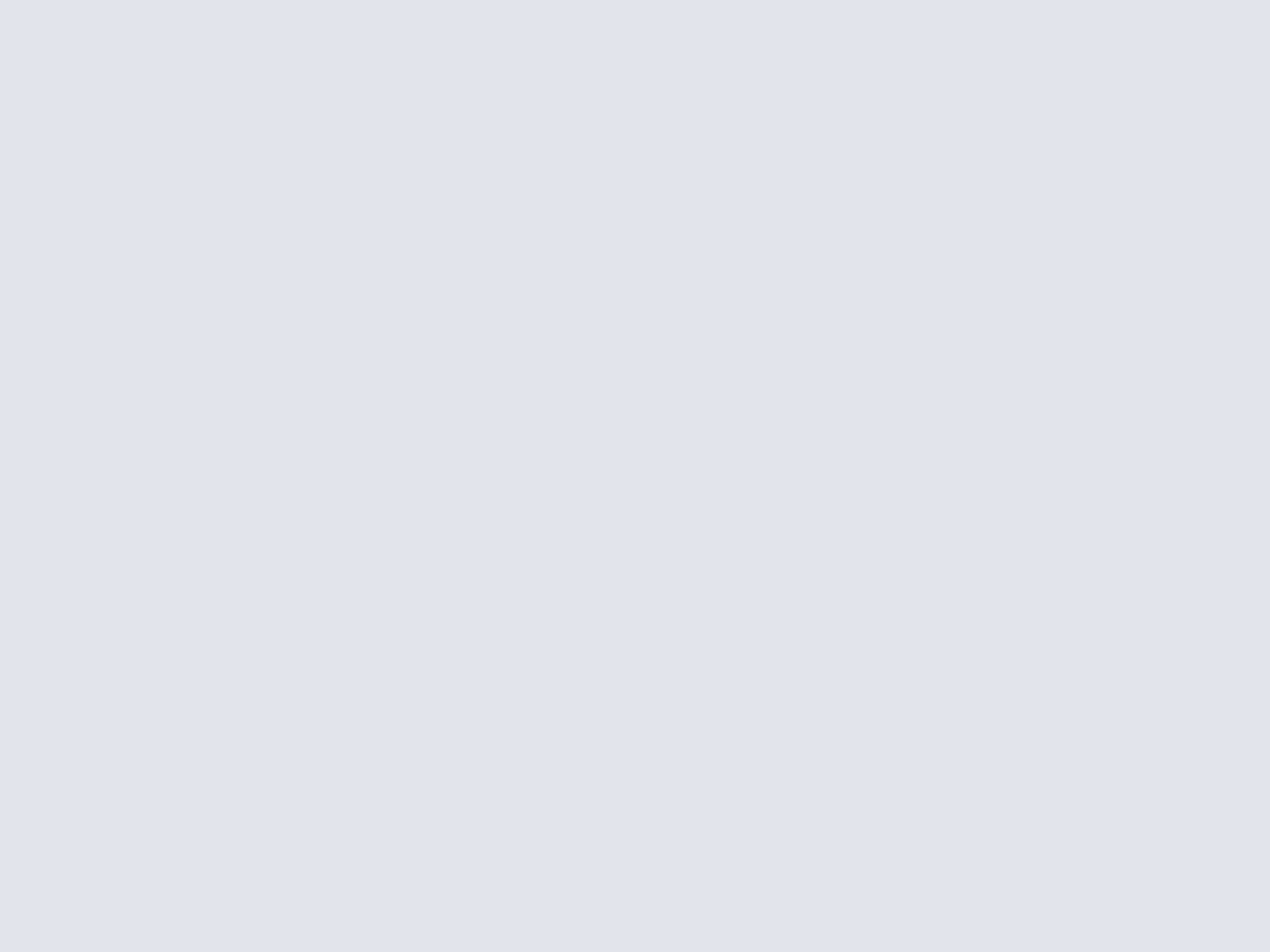
Mais avant tout, rappelons rapidement ce qu'est un pare-feu. Comme son nom l'indique, le pare-feu ou « Firewall », a pour but de dresser entre vous et le réseau mondial « un mur protecteur ». Par défaut et sans pare-feu, de nombreux ports réseau de votre ordinateur sont en position ouverte. C'est-à-dire que n'importe quel utilisateur présent sur la toile est capable d'utiliser ces ports pour communiquer avec votre ordinateur. Malheureusement, le nombre considérable de ports ouverts sans pare-feu, constitue une grave faille pour la sécurité de votre ordinateur. Des hackers, des virus, des chevaux de Troie... exploitent justement cette vulnérabilité pour corrompre vos données (personnelles ou non) ou prendre le contrôle de votre machine à distance.
Le pare-feu a pour but principal de filtrer l'ensemble des données / paquets que votre ordinateur reçoit. Selon des règles établies par l'utilisateur, il décide, comme un videur de boîte de nuit (vous m'excuserez la comparaison ;-)), quels paquets sont autorisés ou non à rentrer dans votre ordinateur.
Grosso modo et lorsqu'il est réglé par défaut, le pare-feu bloque de très nombreuses requêtes venues de l'extérieur. Pour surfer sur Internet, cela ne pose généralement pas de problème. Cependant, il arrive qu'il soit nécessaire « d'ouvrir » certains ports de communication pour pouvoir exploiter correctement certaines applications liées à internet. C'est notamment le cas des logiciels d'échange de fichier Peer To Peer, des logiciels de serveurs FTP. Pour vous guider et vous initier à l'ouverture de ports sur un pare-feu de routeur, nous allons maintenant passer à la phase pratique en configurant, pas à pas, quelques applications pour qu'elles fonctionnent correctement avec notre routeur Linksys.
eMule
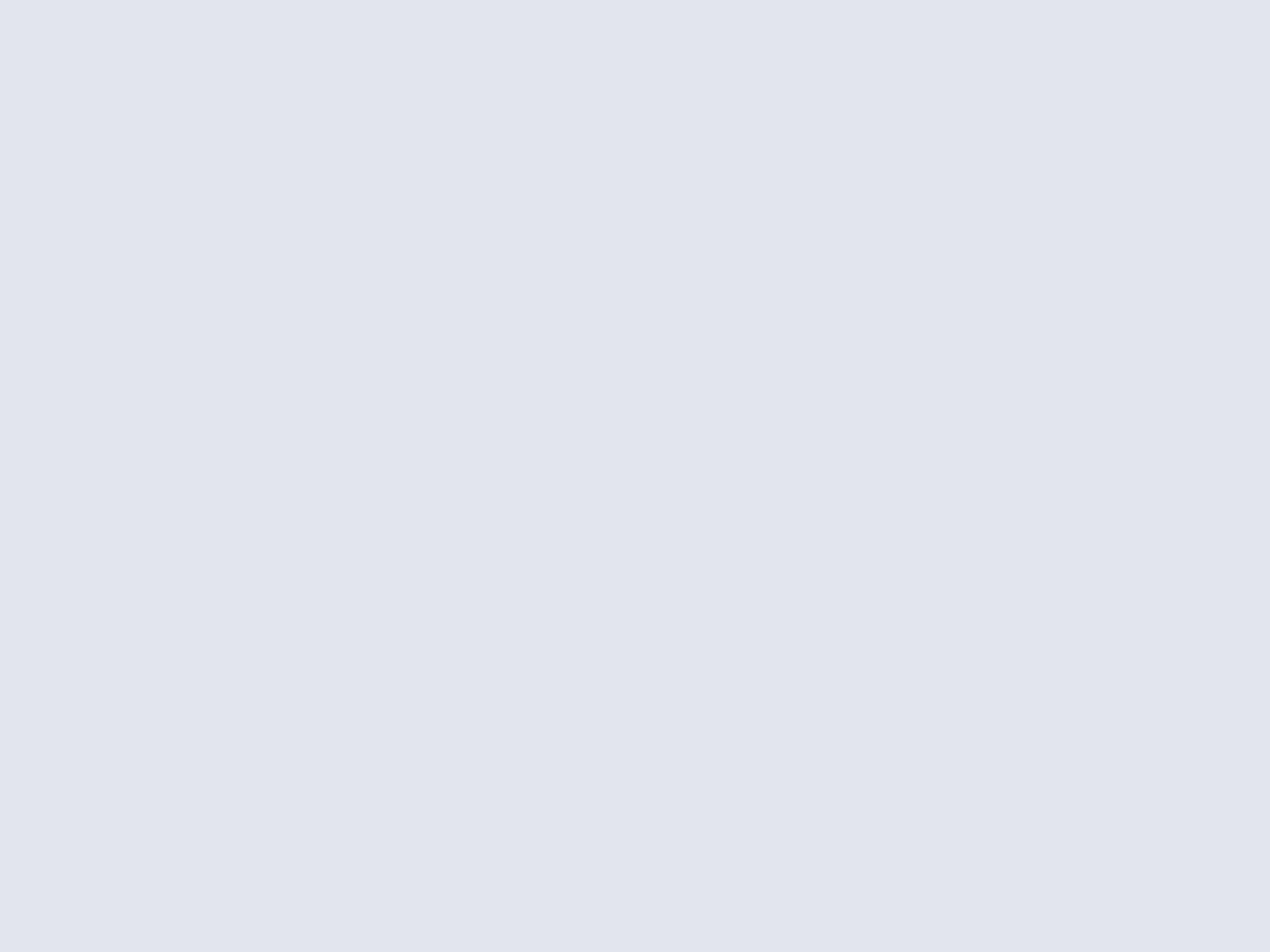
eMule demande l'ouverture de deux ports principaux sur le réseau (un port de type TCP et un port de type UDP). Le logiciel peut fonctionner sans l'ouverture de ces deux ports de communication, mais dans ce cas, à chaque connexion vous serez « affligé » d'un identifiant de type « low-ID » sur le réseau eDonkey (réseau d'échange de fichiers employé par eMule). Un « low-ID » indique que vous n'avez pas une configuration réseau adéquate pour communiquer de façon optimale avec les autres clients eMule. Dès lors, les utilisateurs en « low-ID » communiquent bien avec le réseau eDonkey, mais leurs performances et leurs capacités sont restreintes. Pour profiter de vitesses de téléchargement optimales et de toutes les capacités du réseau eDonkey et du client eMule, il est nécessaire de se voir attribuer un « high-ID » et le seul moyen d'obtenir un « high-ID » est d'ouvrir, au niveau de son pare-feu, les deux ports de communication réclamés dans la configuration d'eMule. Voici la marche à suivre pour configurer de façon correcte et optimale, eMule avec son pare-feu.
- Tout d'abord installez, si ce n'est pas déjà fait, eMule (téléchargement disponible sur cette fiche).
- Lancez le logiciel et rendez-vous dans le menu « préférences » puis dans l'onglet « connexion ».
- Une fois dans l'onglet « connexion » vous pouvez apercevoir deux champs nommés « TCP Port » et « UDP Port » dans la zone « port client ». Généralement, les données entrées par défaut sont 4662 (pour TCP) et 4672 (pour UDP).
Plusieurs rumeurs ont annoncé il y a quelque temps que certains fournisseurs d'accès avaient tendance à limiter les capacités de ces deux ports afin de réduire les taux de transfert et la consommation de leur bande passante. Bien que cela n'ait pas été prouvé à 100 %, nous vous conseillons d'opter pour d'autres ports de communication que ceux définis par défaut dans eMule.
- Remplacez donc les valeurs 4662 et 4672 par 9470 et 9480. Appliquez les modifications en cliquant sur « appliquer » puis sur « Ok » en bas de la fenêtre.
- eMule est maintenant configuré avec les ports 9470 et 9480. Nous allons nous atteler à la tâche pour ouvrir ces ports sur le pare-feu du Linksys WRT54G. Pour cela, commencez par vous rendre dans l'interface du routeur (par défaut, il suffit de taper 192.168.1.1 dans la barre d'adresse de votre navigateur).
Ouvrir les ports nécessaires sur le routeur :
- Une fois dans l'interface, rendez-vous dans l'onglet « Applications & Gaming » (si l'interface de votre routeur est en anglais) ou « Applications et jeux » (si votre routeur est en français).
- Vous vous retrouvez face à un tableau. Choisissez une ligne vide et dans la colonne application tapez : « eMule » (sans les guillemets).
- Dans les colonnes « start » ou « début » et « end » ou « fin », entrez le port TCP, c'est-à-dire 9470.
- Dans la case IP adresse, vous devez entrer les derniers chiffres liés à l'adresse IP du PC sur lequel eMule est installé. Le plus simple pour connaître l'adresse IP d'un ordinateur est de procéder de la façon suivante :
Sur l'ordinateur où est installé eMule, appuyez sur le bouton démarrer de Windows, puis choisir « Exécuter ». Dans la boîte de dialogue, tapez « cmd » (sans les guillemets) et appuyez sur entrée. Dans la nouvelle fenêtre, tapez « ipconfig » (sans les guillemets). Vous obtenez alors l'adresse IP de votre PC (au niveau de la ligne adresse IP). Dans notre exemple, l'adresse IP (voir capture ci-dessous) est 192.168.1.101.

- Dans la colonne « protocol » ou « protocole » choisissez l'option « TCP », puis cochez la petite case « activate » ou « activer ».
Nous allons maintenant répéter cette procédure une nouvelle fois, pour remplir une deuxième ligne où nous allons cette fois-ci spécifier le port UDP 9480.
- Dans les colonnes « start » ou « début » et « end » ou « fin », entrez le port UDP, c'est-à-dire 9480.
- Dans la case IP adresse, vous devez entrer les derniers chiffres liés à l'adresse IP du PC sur lequel eMule est installé. Le plus simple pour connaître l'adresse IP d'un ordinateur est de procéder de la façon suivante :
Sur l'ordinateur où est installé eMule, appuyez sur le bouton démarrer de Windows, puis choisir « exécuter ». Dans la boîte de dialogue, tapez « cmd » (sans les guillemets). Dans la nouvelle fenêtre, tapez « ipconfig » (sans les guillemets). Vous obtenez alors l'adresse IP de votre PC (au niveau de la ligne adresse IP). Dans notre exemple, l'adresse IP (voir capture ci-dessous) est 192.168.1.101.

Dans la colonne « protocol » ou « protocole » choisissez l'option « UDP », puis cochez la petite case « activate » ou « activer ».
À présent, votre configuration devrait ressembler à cela (seule l'adresse IP pourrait être différente de celle de notre exemple) :
Si tout est correct, il ne vous reste plus qu'à valider tout ça en appuyant sur le bouton « Save Settings » ou « Sauvegarder les paramètres ». eMule devrait désormais vous attribuer un « high-ID » à chaque connexion. C'est ce que nous allons maintenant vérifier. Fermez la fenêtre de configuration de votre routeur et lancez eMule. Après avoir lancé eMule, rendez-vous dans la fenêtre serveur. Double cliquez sur un serveur de votre choix pour vous connecter (si ce n'est pas déjà fait) à celui-ci.
Si vous êtes bien connecté en « high-ID » au serveur, vous devrez voir un petit globe terrestre accompagné, d'au mois, une petite flèche verte dans le coin inférieur droit d'eMule (voir notre capture). Si ce n'est pas le cas et si la flèche est rouge, cela signifie que vous êtes toujours « low-ID » et qui va falloir vérifier toutes les étapes de la configuration énoncées ci-dessus. On remarquera aussi qu'un client eMule en « low-ID » s'affiche avec un bandeau noir sur la tête lorsque l'application est réduite près de l'horloge Windows. En « high-ID », la petite tête de mule n'est pas accompagnée de ce bandeau.
BitTorrent
Globalement, le concept de configuration pour BitTorrent est très proche de celui d'eMule... en plus simple ! Oubliez les « low-ID » et « high-ID », avec BitTorrent il faut simplement s'attacher à l'ouverture d'un seul et unique port, le port TCP 6881.Pour ouvrir ce port, rien de plus simple, comme pour eMule il suffit de se rendre sur la page de configuration du pare-feu et de procéder de la façon suivante :
- Une fois dans l'interface, rendez-vous dans l'onglet « Applications & Gaming » (si l'interface de votre routeur est en anglais) ou « Applications et jeux » (si votre routeur est en français)
- Vous vous retrouvez face à un tableau. Choisissez une ligne vide et dans la colonne application tapez : « BitTorrent » (sans les guillemets).
- Dans les colonnes « start » ou « début » et « end » ou « fin », entrez le port TCP pour BitTorrent, c'est-à-dire 6881.
- Dans la case IP adresse, vous devez entrer les derniers chiffres liés à l'adresse IP du PC sur lequel BitTorrent est installé. Le plus simple pour connaître l'adresse IP d'un ordinateur est de procéder de la façon suivante :
Sur l'ordinateur où est installé BitTorrent, appuyez sur le bouton démarrer de Windows, puis choisir « exécuter ». Dans la boîte de dialogue, tapez « cmd » (sans les guillemets). Dans la nouvelle fenêtre, tapez « ipconfig » (sans les guillemets). Vous obtenez alors l'adresse IP de votre IP (au niveau de la ligne adresse IP). Dans notre exemple, l'adresse IP (voir capture ci-dessous) est 192.168.1.101.

Comme pour eMule, il est tout a fait possible de choisir un port différent pour BitTorrent (afin d'éviter les éventuels filtrages des fournisseurs d'accès). Pour cela, rien de plus simple, rendez-vous dans les préférences de votre client BitTorrent (dans ABC [ Yet Another Bittorrent Client ], il suffit de se rendre dans Outils, préférences puis dans l'onglet réseau). Si jamais vous décidez d'employer un port différent que celui choisi par défaut (TCP 6881), n'oubliez pas d'ouvrir ce port sur votre router à l'aide de la procédure utilisée précédemment, en remplaçant le numéro de port par celui que vous choisi. Sachez qu'en règle générale, les ports libres qui peuvent être utilisés par les applications Internet vont de 1055 à 65535.
Important : Le routeur, bien que configuré en DHCP (attribution d'une adresse libre automatiquement) devrait (logiquement) attribuer toujours la même adresse IP à chacun des PC de votre réseau personnel. Mais pour un tas de raison diverses et variées (et selon les Routeurs employés), les adresses IP peuvent parfois changées. Si vous vous heurtez à ce type de problème, il sera peut être préférable de désactiver l'utilisation du DHCP sur le PC utilisé avec eMule afin de lui attribuer une IP fixe qui ne changera jamais.Il est parfois utile de mettre en place un serveur FTP personnel, ne serait-ce que pour partager avec quelques proches certains fichiers via Internet, sans pour autant passer par des solutions qui ne sont pas étudiées pour ce genre d'utilisation (Peer To Peer, email, messagerie instantanée...).
Pour mettre sur pied un serveur FTP grâce à votre PC et votre connexion Internet, il est tout d'abord nécessaire d'installer un logiciel qui assure ce type de fonction. Notre exemple va ici s'appuyer sur le logiciel FileZilla Server qui a l'avantage d'être libre et gratuit.
Nous allons tout d'abord commencer l'installation, pour cela téléchargez le logiciel et doubler cliquer sur le fichier obtenu. Une fois l'installation lancée, on remarquera que FileZilla Server nous propose de définir un port. Celui-ci ne sera pas utilisé par vos amis, puisqu'il est uniquement question ici de spécifier un port pour accéder à l'interface d'administration depuis un autre PC placé sur le réseau local. Pour notre exemple, nous allons laisser le port proposé par défaut, c'est-à-dire le port numéro « 14147 ». Une fois le port choisi, vous pouvez poursuivre en cliquant sur les différents boutons « suivants ».
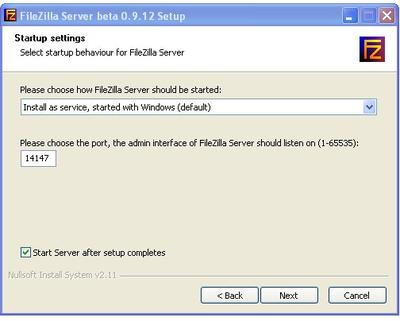
Une fois le logiciel installé, il va falloir ouvrir un seul et unique port : le port 21 utilisé par la plupart des services FTP, y compris par notre serveur. Pour cela, rendez-vous dans l'interface du routeur et suivez les instructions suivantes :
- Une fois dans l'interface, rendez-vous dans l'onglet « Applications & Gaming » (si l'interface de votre routeur est en anglais) ou « Applications et jeux » (si votre routeur est en français)
- Vous vous retrouvez face à un tableau. Choisissez une ligne vide et dans la colonne application tapez : « FTP » (sans les guillemets).
- Dans les colonnes « start » ou « début » et « end » ou « fin », entrez le port TCP pour le serveur FTP, c'est-à-dire 21.
- Dans la case IP adresse, vous devez entrer les derniers chiffres liés à l'adresse IP du PC sur lequel eMule est installé. Le plus simple pour connaître l'adresse IP d'un ordinateur est de procéder de la façon suivante :
Sur l'ordinateur où est installé FileZilla, appuyez sur le bouton démarrer de Windows, puis de choisir « exécuter ». Dans la boîte de dialogue, tapez « cmd » (sans les guillemets). Dans la nouvelle fenêtre, tapez « ipconfig » (sans les guillemets). Vous obtenez alors l'adresse IP de votre IP (au niveau de la ligne adresse IP). Dans notre exemple, l'adresse IP (voir capture ci-dessous) est 192.168.1.101. Une fois cette opération effectuée, lancez le logiciel FileZilla Server. Nous allons commencer par vérifier si le port 21 (que nous venons d'ouvrir sur le routeur) est bien le port qui sera utilisé par FileZilla Server.
Pour cela, rendez-vous dans file puis cliquez sur « Connect To Server ». Dans la boîte de dialogue, répondez « oui ». Ensuite, rendez-vous dans « Edit » puis dans « Settings ». Au niveau de la ligne « Listen on these ports », il faut spécifier (si ce n'est pas déjà le cas) le port numéro 21 pour que cela corresponde avec le port que nous avons ouvert sur le routeur. On notera que la ligne située en dessous et nommée « max number of users » permet tout simplement de spécifier le nombre d'utilisateurs maximums qui pourront se connecter à votre serveur de fichier (0, la valeur par défaut correspond à un nombre illimité d'utilisateurs).
Nous n'allons pas nous étaler sur les options de paramétrages qui sont principalement dédiées aux utilisateurs avancés. Sachez simplement que vous pouvez personnaliser le message d'accueil du serveur FTP dans l'onglet « Welcome Message ». Il nous reste désormais à créer des comptes utilisateur, qu'il faudra communiquer à vos amis pour qu'ils accèdent à votre FTP. Vous pouvez très bien vous limiter à un seul compte utilisateur. C'est d'ailleurs ce que nous allons faire ici.
Pour créer un compte utilisateur, rendez-vous dans le menu « Edit » puis dans Users. Vous obtenez alors la fenêtre suivante :
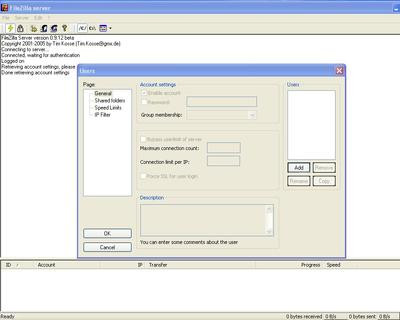
Cliquez sur le bouton « add » pour créer un nouveau compte utilisateur. Le logiciel vous demande alors d'associer un nom à ce compte. Dans notre exemple, nous avons choisi le nom « test1 ». Une fois le compte créé, vous pouvez d'ores et déjà l'associer à un mot de passe. Ce mot de passe sera utilisé par votre correspondant pour qu'il puisse accéder à votre de partage de fichiers. Pour cela, cochez la case « Password » et entrez le mot de passe de votre choix dans le champ correspondant. Ensuite, rendez-vous dans l'onglet « Shared Folders » afin de déterminer quels répertoires de votre disque dur seront partagés et accessibles en utilisant ce compte utilisateur.
Une fois que vous avez ajouté un répertoire, vous pouvez définir les droits de l'utilisateur sur ce répertoire (lire, écrire, effacer ... dans ce répertoire et éventuellement dans les sous répertoires) à l'aide des cases à cocher comme on le peut voir dans la capture d'écran suivante. Les autres onglets sont optionnels et vous permettront notamment de limiter/définir les vitesses de chargement / téléchargement de l'utilisateur. Les utilisateurs avancés peuvent aussi filtrer les adresses IP qui seront autorisées sur le serveur FTP.
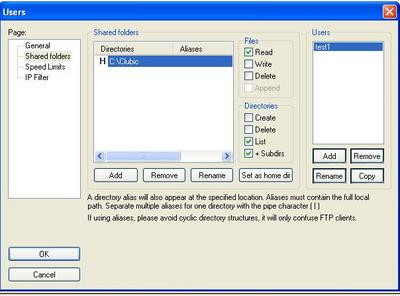
Une fois que vous avez créé le compte ou les comptes utilisateur, il ne vous reste plus qu'à communiquer à vos amis les éléments suivants : votre adresse IP, leur compte utilisateur et éventuellement leur mot de passe. Pour l'adresse IP, il s'agit de celle qui est attribuée par votre fournisseur d'accès. Pour l'obtenir, rien de plus simple, rendez-vous simplement sur le site : www.adresseip.com. Une fois que vous avez communiqué ces informations à vos correspondants, ils n'ont plus qu'à employer un client FTP classique comme FileZilla pour se connecter à votre serveur (attention, votre PC doit être allumé et le logiciel FileZilla Server doit être lancé pour que le service / serveur FTP fonctionne).
Dans le client FTP, vos amis n'ont qu'à entrer l'adresse IP, le nom d'utilisateur et le mot de passe que vous leur avez communiqué. Voici ce que cela donne sous FileZilla dans le cas de notre exemple avec le compte « test1 » :

Vous noterez l'utilisation du port 21, que nous avons ouvert sur notre routeur au début de cette partie. Si vous aviez choisi d'employer un autre port, vous devez aussi communiquer cette information à vos interlocuteurs susceptibles de se connecter à votre serveur FTP afin qu'ils puissent le spécifier dans leur client FTP.
Quid de la configuration des autres Routeurs ou Freebox ?
Les différents principes de configuration que nous avons évoqués dans cet article en nous appuyant sur le routeur Linksys peuvent très bien s'appliquer à d'autres modèles / marques de routeurs. En effet, la plupart des routeurs emploient généralement des interfaces de configuration plus ou moins proches et on retrouve généralement ses petits après quelques séances d'utilisation. Pour illustrer tout cela, nous avons notamment pris le temps de configurer les pare-feu d'un routeur Belkin et d'une Freebox pour qu'ils puissent autoriser le fonctionnement correct des applications eMule, BitTorrent ou encore FileZilla Server. Voici ce que cela donne en images :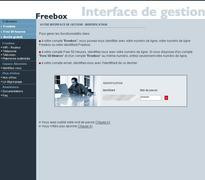
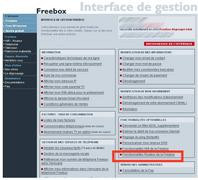
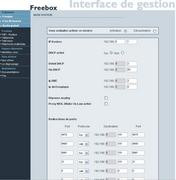
Configurer sa FreeBox
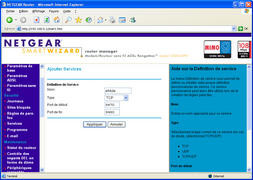
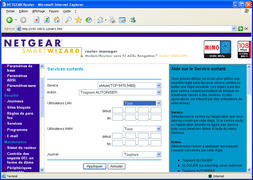
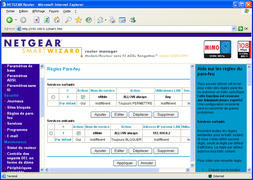
Configurer son routeur pour eMule
Quelques mots sur les fonctions DMZ, QoS et UPnP
Jusqu'à présent, nous avons tenté de vous expliquer le plus concrètement possible comment configurer votre routeur pour les tâches les plus simples allant de l'établissement de la connexion Internet au partage de fichiers que ce soit par FTP ou en Peer-To-Peer. Nous ne serions pas complets sans évoquer trois fonctions qui revêtent un caractère majeur et que l'on connaît sous les noms barbares de DMZ, QoS et UPnP.Commençons par le DMZ (Demilitarized Zone), en français dans le texte zone démilitarisée. Il s'agit ici de rendre accessibles tous les ports sur une adresse IP spécifique (celle de votre ordinateur par exemple). En clair, l'intérêt est ici de s'assurer que n'importe quelle application Internet pourra fonctionner sur le PC en DMZ sans avoir à programmer certaines règles spéciales comme nous l'exposions précédemment. De plus, le DMZ permet également d'accéder à son PC depuis l'extérieur (c'est à dire depuis votre bureau par exemple). Attention il n'est possible de créer une zone DMZ que sur un seul poste de votre réseau, ce qui chance permet d'éviter les failles de sécurité un peu trop béantes (notez qu'avec le Service Pack 2 de Windows XP bon nombre de ports sont fermés par défaut ce qui réduit les risques). Sur les routeurs Linksys, la fonction DMZ se trouve généralement à l'onglet « Applications & Gaming », rubrique « DMZ ».
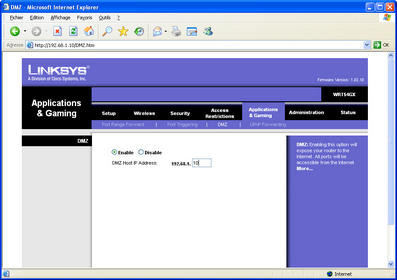
Activation du DMZ sur un routeur Linksys
La fonction QoS est une notion plus récente dont l'abréviation signifie Quality Of Service. Concrètement il s'agit de prioriser le débit d'un flux de données, par rapport à d'autres flux, tout en le maintenant constant, et ce, afin d'assurer une certaine qualité notamment pour les services de voix sur IP. L'idée étant lorsque vous utilisez le service de téléphonie Skype, le maximum de bande passante ascendante (upload) soit allouée à la communication. Le but étant bien sûr que votre interlocuteur vous entende le mieux possible, quitte à ce que la bande passante allouée au reste du trafic soit réduite puisque considérée alors comme non prioritaire. Il est à noter que la fonction QoS offre, selon le routeur, des options de configuration relativement différentes. Chez Linksys on commence par activer la fonction QoS puis par définir la bande passante allouée en sens montant soit en rentrant manuellement une valeur, soit en laissant le routeur la calculer automatiquement. Ce paramètre sera utilisé par l'algorithme du QoS pour calculer les ratios alloués à chaque connexion. Linksys propose ensuite de définir la priorité de son choix (haute ou basse) pour un maximum de deux périphériques réseau en rentrant leurs adresses MAC. Mais on peut également choisir de donner une priorité plus ou moins élevée à l'un des quatre ports Ethernet du routeur ou bien encore définir des priorités par application en rentrant le numéro de port utilisé.
De plus, il faudra distinguer la fonction QoS applicable sur les ports câblés et affectant donc toutes les machines reliées au réseau par l'intermédiaire d'un câble et le QoS pour les périphériques sans fil. Le cas du Wi-Fi est en effet un rien particulier puisqu'il ne s'agit plus de QoS à proprement parler, mais de WMM (Wi-Fi Multimedia ou 802.11e QoS). Cependant, le but visé par le WMM est semblable puisqu'il vise à améliorer les débits obtenus pour les applications audio, vidéo et de voix sur IP. Attention pour que le WMM soit pleinement opérationnel il faut que votre récepteur Wi-Fi (que ce soit une carte PCI, USB, PCMCIA ou encore un module intégré au portable) soit muni d'une puce prenant en charge le WMM.
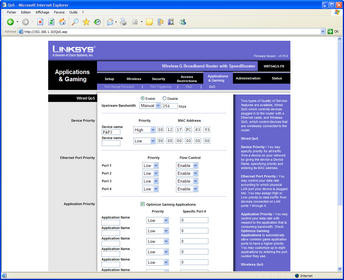
Activation de la fonction QoS sur un routeur Linksys
Enfin, l'UPnP, pour Universal Plug & Play, est une fonction censée faciliter la configuration des périphériques de votre réseau en ouvrant automatiquement les ports nécessaires pour l'accomplissement de certaines tâches, et ce, par l'intermédiaire d'un logiciel en général. Comme son nom l'indique l'uPnP doit donc faciliter la vie de l'utilisateur. Les applications se chargent ainsi eux-mêmes de demander ou routeur d'ouvrir tel ou tel port pour communiquer, l'utilisateur n'intervient pas.
Windows XP supporte l'UPnP et cette norme est notamment utilisée pour faciliter le partage des médias (films, musique, photos) diffusés sur le réseau vers une Xbox 360, une platine ShowCenter de Pinnacle ou autres. On notera que les dernières versions de Roxio Easy Media Creator 8 ou Nero 7 supportent l'UPnP. Des logiciels très populaires comme MSN Messenger exploitent aussi cette technologie. Il convient toutefois d'activer l'UPnP avec un minimum de prudence : si aucun périphérique sur votre réseau ne sait tirer profit de l'UPnP, préférez conserver cette fonction désactivée histoire d'éviter les mauvaises surprises, l'UPnP n'est effectivement pas dénué de failles.

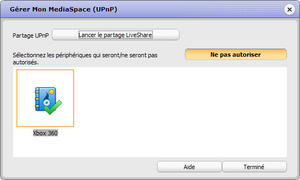
Activation de l'UPnP, toujours sur un routeur Linksys, ici un modèle WRT54GX - Roxio Easy Media Creator tire parti de l'UPnP
Régler son réseau Wi-Fi : les premiers pas
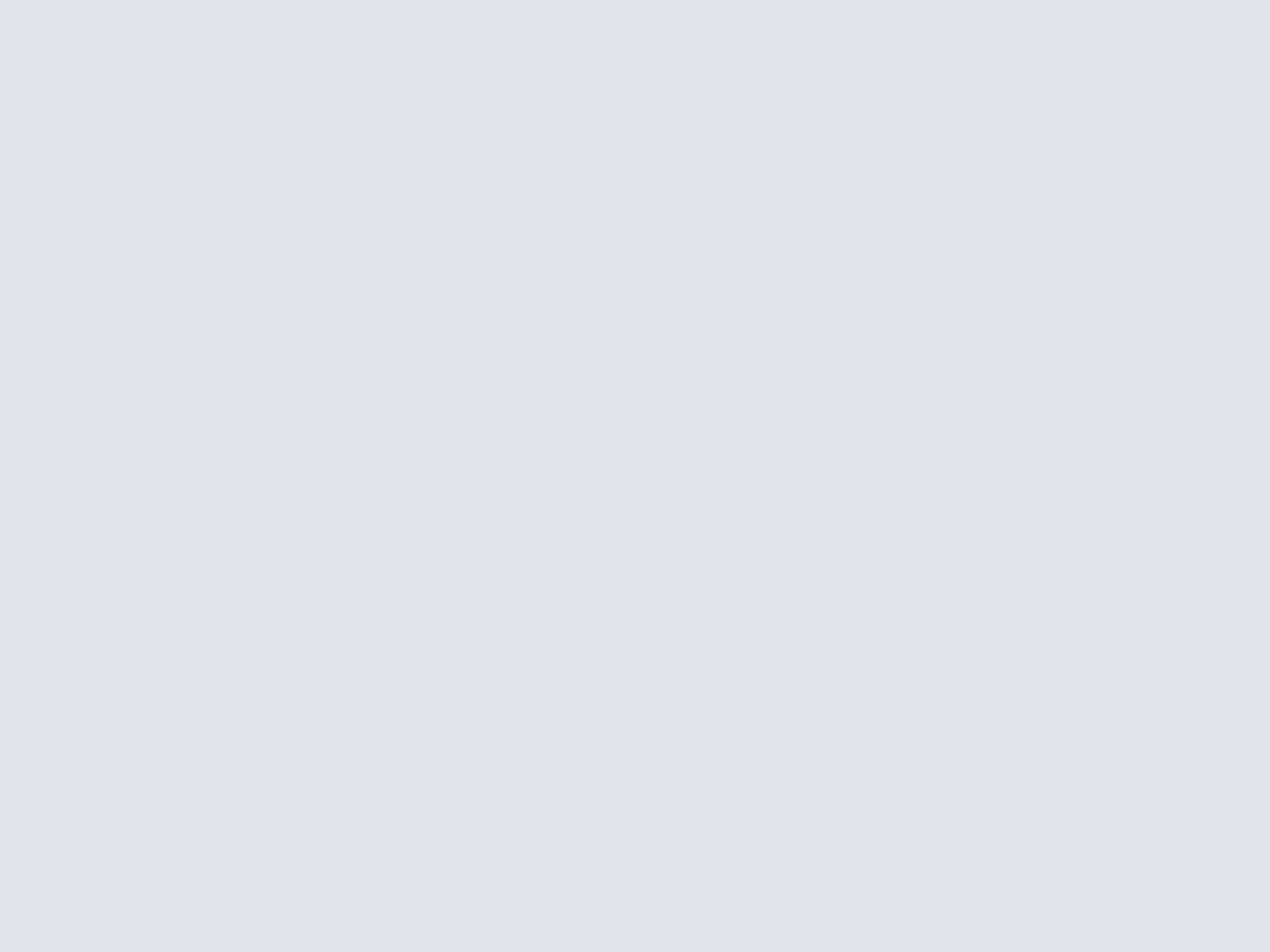
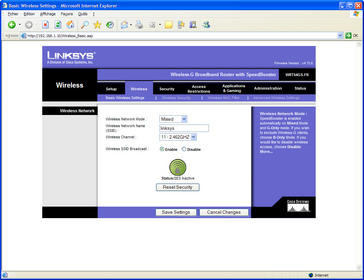
Options Wi-Fi avec un routeur Linksys WRT54GS
Toutefois en diffusant le nom du réseau n'importe qui, et donc vos voisins, peut avoir connaissance de l'existence de votre réseau et donc tenter de s'y connecter. C'est pourquoi il est possible de désactiver le SSID : mais cela ne sera pas sans conséquence puisqu'il faudra alors impérativement saisir manuellement le nom du réseau auquel vous souhaitez vous raccorder depuis Windows ou un autre dispositif, ce qui est un rien plus contraignant. Reste que c'est une première sécurité même si certains logiciels sont tout à fait capables de repérer l'existence des réseaux sans fil n'ayant pas de SSID : ils ne pourront toutefois pas s'y raccorder tant que le SSID n'est pas connu. Au cas où vous souhaiteriez désactiver la diffusion du SSID, il faudra pour vous connecter à votre réseau sans fil faire une gymnastique différente sous Windows en commençant par double-cliquer sur l'icône « Connexion réseau sans fil » affichée dans la barre des tâches. La fenêtre affiche généralement la liste des réseaux avoisinants, mais notre réseau exemple, Cyrealis n'y figure pas. On clique alors sur « Modifier les paramètres avancés » puis on se rend dans l'onglet « Configuration réseaux sans fil ». Ici on clique sur le bouton « Ajouter » puis on saisit le nom de notre réseau au SSID désactivé - Cyrealis - et on sélectionne les options de sécurité avant de valider deux fois par OK. Bien sûr, toutes ces manipulations ne sont valables que si vous avez laissé à Windows le soin de gérer le réseau sans fil. Si en revanche vous avez opté pour l'installation des utilitaires généralement livrés par les constructeurs le paramétrage est différent et il faudra vous reporter à la notice.
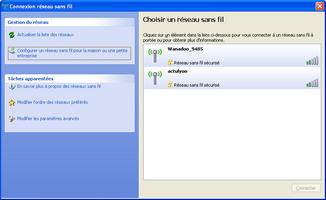
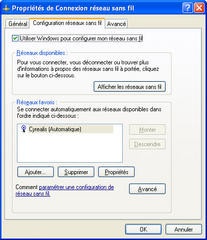
Configuration Wi-Fi sous Windows
Mais revenons-en à la configuration même du routeur Wi-Fi. Parallèlement au SSID, on peut généralement choisir le canal radio qui sera utilisé par le routeur. Onze canaux sont disponibles et changer de canal n'a véritablement d'intérêt que pour réduire les risques d'interférences avec d'autres réseaux déjà existants. Typiquement, on utilise le canal 11 qui est préréglé en usine comme canal par défaut. Nombre de routeurs permettent également de choisir le mode de travail pour soit conserver la possibilité d'avoir des périphériques Wi-Fi de première génération sur le réseau (i802.11b), quitte à faire baisser les performances globales au niveau du débit, soit exclure les périphériques i802.11b pour un fonctionnement exclusif en i802.11g.
Et la sécurité ?
La sécurité reste le problème numéro un lorsque l'on crée un réseau Wi-Fi puisque par défaut aucune sécurité n'est active. Dès lors n'importe qui ou presque peut rejoindre votre réseau sans-fil et donc exploiter votre connexion Internet, mais aussi accéder à vos dossiers partagés sans même que vous vous en aperceviez. On distingue plusieurs types de protection. La première, la plus élémentaire, mais aussi la plus facile à mettre en place consiste à filtrer l'accès par adresse MAC. Souvenez-vous, nous vous expliquions au début de cet article que chaque périphérique réseau, sans-fil ou non, dispose de sa propre adresse matérielle physique. Grâce à celle-ci, on peut exclure tous les périphériques tentant de rejoindre un réseau sans fil sauf ceux dont on aura autorisé les adresses MAC en les saisissant manuellement dans l'interface de configuration du routeur. C'est un rien rustique, mais relativement efficace ! Chez Linksys la mise en place d'un tel filtrage se fait dans l'onglet « Wireless », rubrique « Wireless Network Access ». On sélectionne alors « Permit only PCs Listed to access the wireless network » et l'on saisit une à une les adresses MAC des périphériques que l'on souhaite autoriser. Généralement il suffit de retourner une clef USB, une carte PCMCIA ou encore une carte PCI Wi-Fi pour lire l'adresse MAC afin de la recopier. Dans le cas d'un PC, où l'adresse MAC est généralement indiquée sur un autocollant apposé quelque part sur la carte mère, il existe une astuce : cliquez « Démarrer » puis « Exécuter ». Tapez « cmd » et validez. Une fenêtre de commandes DOS apparaît alors, saisissez « ipconfig /all » : une liste apparaît alors avec les adresses MAC de chacun des adaptateurs réseaux présents sur votre machine.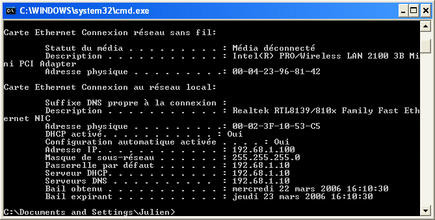
Passer ce premier niveau de sécurité, qui peut d'ailleurs parfaitement être couplé avec la désactivation de la diffusion du SSID (comme évoqué plus haut), il est possible de mettre en place un cryptage via ce que l'on appelle une clef WEP ou WPA. Chaque périphérique voulant rejoindre le réseau devra alors fournir la clef définie par l'administrateur du réseau (vous en l'occurrence) au niveau de l'interface du routeur. Faute de quoi il ne pourra pas le rejoindre. Bien sûr, la mise en place de cette sécurité impose là encore quelques contorsions supplémentaires. La protection WEP (Wired Equivalent Privacy) est la plus universellement admise et permet de saisir des clefs de 10 caractères (WEP 64 bits) ou de 26 caractères (WEP 128 bits). Reste qu'en optant pour du WEP 64 bits, la clef bien que plus pratique à utiliser sera plus facile à découvrir par des personnes malintentionnées. Toujours chez Linksys, notre routeur de référence permet de générer une clef WEP à partir d'une phrase type. On peut alors saisir dans l'onglet « Wireless », rubrique « Wireless Security », une phrase comme « JeuxVideo.fr » avant de cliquer sur « Generate », le routeur calcule alors quatre clefs différentes que l'on utilisera pour rejoindre le réseau. Reste que les clés prennent généralement une forme bien insipide et difficilement mémorisable du genre 4F6D7A9C10, etc. puisque seuls les caractères hexadécimaux sont admis de 0 à 9 et de A à F. Il est à noter que certains routeurs permettent également d'utiliser du WEP 40 bits ou 256 bits. Toutefois en 256 bits les performances de transfert sont généralement sensiblement dégradées du fait du temps nécessaire pour le décryptage des informations reçues.
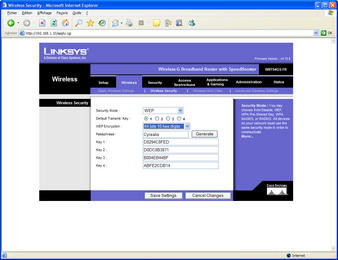
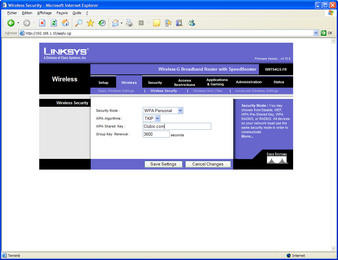
Mise en place des sécurités WEP et WPA avec le WRT54GS
Le dernier niveau de sécurité offert par la plupart des routeurs modernes est baptisé WPA ou Wi-Fi Protected Access. Il s'agit toujours de sécuriser son réseau sans fil et ses échanges de données, mais d'une manière beaucoup plus pointue. À l'inverse du WEP, le WPA distribue à chaque utilisateur une clef différente (entre 8 et 63 caractères). En outre et bien que le WPA utilise le même algorithme de chiffrement par flot RC4 que le WEP, il a recourt à un vecteur d'initialisation de 48 bits et non 24. De plus, le WPA support le protocole TKIP (Temporal Key Integrity Protocol) qui permet une rotation des clés tous les 10 Ko de données ! Enfin, il est possible avec le WPA d'authentifier chaque client via le protocole RADIUS, mais il faudra alors passer par un serveur centralisé. Sachez qu'il existe également une variante du WPA, le WPA2 dont la principale différence réside dans l'emploi d'algorithmes de cryptage différents pour minimiser au maximum les risques d'attaque de l'extérieur. Le WPA2 est certifié par l'alliance Wi-Fi et est supporté par Windows XP depuis le mois de mai 2005 via une mise à jour disponible sur Windows Update.
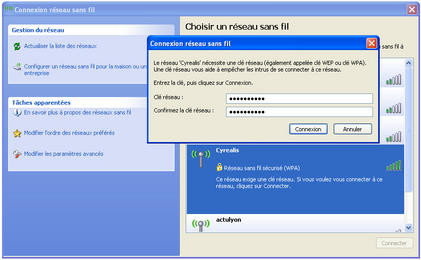
Connexion à un réseau WPA sous Windows XP Service Pack 2
Des problèmes ?
Il se peut que votre routeur rechigne à fonctionner du « premier coup » à la sortie de la boîte (ah ! les joies de l'informatique). Dans ce cas, pas de panique, on retire tout et on recommence. Éteignez l'ordinateur, le modem ADSL et débranchez le routeur. Ceci étant fait, veillez à réduire au strict minimum la connectique du routeur. Débranchez tous les câbles sauf celui du modem ADSL et du PC principal. Rallumez / rebranchez, dans l'ordre : le routeur, le modem puis l'ordinateur. Vérifiez que vous pouvez accéder à l'interface de votre routeur depuis votre navigateur Web (http://192.168.1.1 ou http://192.168.2.1 ou autres selon les modèles). Si cela fonctionne, vous pouvez configurer votre connexion ADSL dans l'interface et branchez votre PC via l'Ethernet, si nécessaire.Malgré tous nos conseils, il se peut que - parfois - vous butiez sur la simple détection du routeur par votre ordinateur. Dans ce cas il y a quelques étapes fort simples à suivre. Généralement, le problème vient d'un conflit d'adresses IP où votre ordinateur est programmé pour utiliser une tranche IP différente de celle utilisée par le routeur. Dans ce cas la première des choses à faire, à supposer que le client DHCP de votre routeur soit bien actif, est de cliquer sur « Démarrer » puis sur « Panneau de configuration ». Rendez-vous dans l'application « Connexions réseau » par un savant double-clic. Vous devez alors voir apparaître diverses icônes symbolisant des connexions réseau. On sélectionne l'icône « Connexion au réseau local » puis on fait un habile clic droit pour finalement cliquer sur propriétés. À la rubrique « Cette connexion utilise les éléments suivants : », on clique sur « Protocole Internet TCP/IP » puis sur propriétés. Une nouvelle boîte de dialogue s'affiche : à l'onglet Général, cliquez sur « Obtenir une adresse IP automatiquement » puis sur « Obtenir les adresses des serveurs DNS automatiquement » et validez par OK une première et une seconde fois. Votre ordinateur devrait alors réinitialiser la connexion réseau et si tout va bien votre routeur devrait être accessible par votre navigateur favori comme décrit au début de l'article.
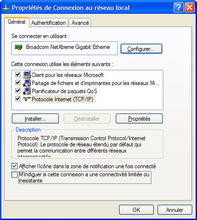

Configurer les adresses IP de la carte réseau du PC pour que le routeur les détermine de lui-même
Télécharger FileZilla pour Windows.