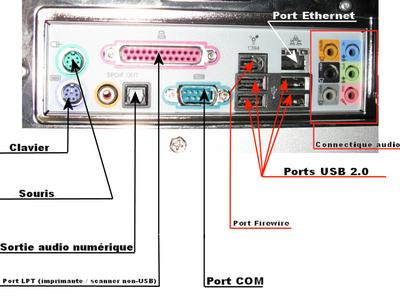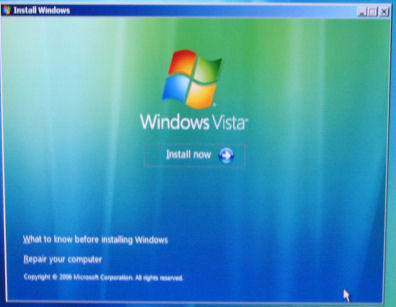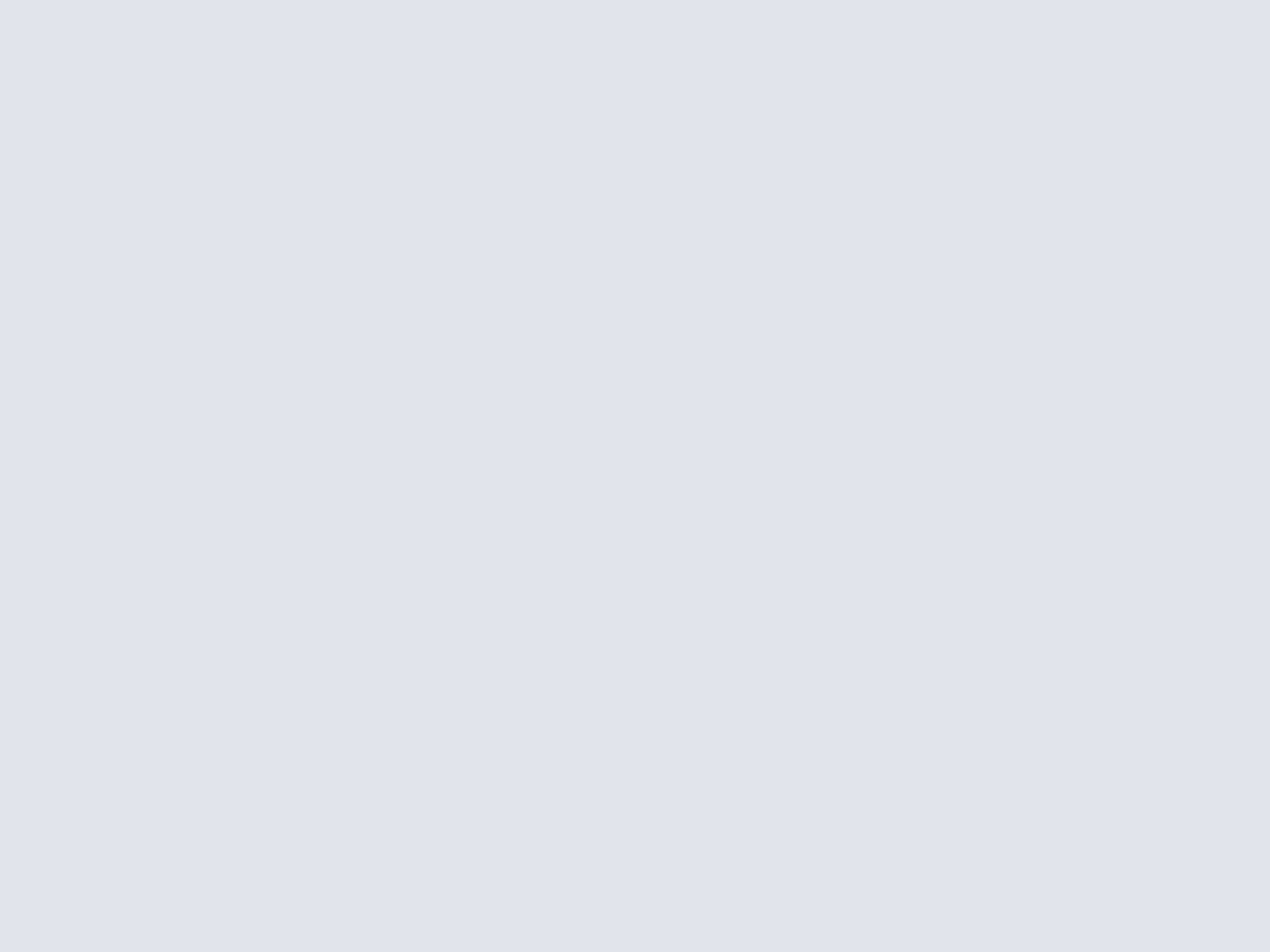
Nous allons donc vous proposer ici un guide complet pour vous aider à mettre sur pied votre « bête high-tech » de nouvelle génération avec explications, photos et vidéos à l'appui !
Après avoir trouvé le financement nécessaire et sélectionné avec soins vos composants (pour cela, les configurations de référence et le guide d'achat de Noël 2006 peuvent vous simplifier la tâche), saisissez votre tournevis d'une main ferme et décidée, fixez votre écran / vos notes... C'est parti !
Petites recommandations avant de commencer
Avant de mettre les mains dans le « cambouis » à proprement parler (rassurez-vous, vous ne devriez pas trop vous salir ni trop vous écorcher), voici quelques conseils pour que le montage se déroule dans les meilleures conditions qui soient.
(Re)lisez attentivement nos instructions et visionnez (plusieurs fois si nécessaire) nos vidéos. Ne vous énervez pas, ne soyez pas trop brusque, ne buvez pas et ne mangez pas au-dessus de l'ordinateur pendant le montage et n'oubliez pas de respirer. En cas de gros doute, n'hésitez pas à interroger vos proches ou alors les Clubicien(ne)s sur le forum !
Boîtier et mise en place de l'alimentation
Pour commencer, il est important de préciser que nous avons ici volontairement pris un boîtier dépourvu d'alimentation. Sur certains modèles, l'alimentation est directement fournie et installée, il n'est donc pas nécessaire de faire de manœuvre quant à sa fixation. Pour les boîtiers sans alimentation (qui offrent à l'utilisateur la possibilité d'en choisir une plus conforme à ses besoins), il est nécessaire de jouer du tournevis pour installer le bloc qui servira à fournir de l'énergie à l'ensemble de la machine.Pour cela, il faut tout d'abord retirer le panneau latéral du boîtier (panneau gauche lorsqu'on est placé en face du boîtier), une partie généralement retenue à l'aide de quelques vis. Une fois cette plaque ôtée, on se sert de la partie dégagée pour faire rentrer l'alimentation qui viendra se loger dans la partie supérieure du boîtier comme on peut le voir sur la photo et sur notre vidéo. Une fois placée et correctement calée, il suffit de quelques vis (4 en général) pour fixer (vis fournies en standard avec le boîtier) l'alimentation à la carlingue métallique du boîtier. La principale difficulté consiste à maintenir l'alimentation en place, pendant que vous procédez à sa fixation, mais cela n'a vraiment rien d'insurmontable. Pour une fixation optimale, il est conseillé de fixer les vis « en croix », en commençant par visser deux coins opposés, avant de placer les deux dernières vis. Un dernier coup de tournevis sur chacune des quatre vis viendra ensuite parfaire le tout.
Une fois l'alimentation correctement vissée, nous vous suggérons de ranger la multitude de câbles qui en sort dans la partie supérieure du boîtier afin qu'ils ne viennent pas vous gêner pendant l'installation des autres composants. Dès lors que toutes les pièces seront en place, nous verrons comment utiliser ces différents câbles. Pour finir, inutile de préciser que nous allons garder le boîtier ouvert pour le reste des opérations de montage.


L'alimentation, une fois placée dans le boîtier
Préparation de la mise en place de la carte mère

Avant de passer à l'étape carte mère, il y a encore une étape : la mise en place de la petite plaque métallique (également appelée IO Shield) destinée à accueillir les différents ports soudés à la carte. Cette petite plaque est fournie avec la carte mère et se place à l'arrière du boîtier. Comme on peut le voir sur notre vidéo (ci-dessous), il suffit de la caler et d'appuyer fermement sur ses parties supérieures et inférieures pour qu'elle soit rattachée au boîtier : n'hésitez pas à forcer si besoin.
Mise en place de la carte mère
À présent, les entretoises n'attendent qu'une chose (certes, on en fait un peu beaucoup) : accueillir la carte mère. Saisissez donc la carte mère (il suffit pour cela de la prendre par les bords) et placez-la à l'intérieur du boîtier. Faites ensuite correspondre les trous de la carte avec les différentes entretoises et les ports de la carte mère avec les trous de la plaque métallique que nous venons de placer. Certains ports doivent normalement ressortir légèrement de la plaque.

La carte mère, une fois montée dans le boîtier et un petit schéma explicatif (cliquez pour agrandir)
Une fois que les ports de la carte sont correctement engagés et que la carte elle-même est calée, il n'y a plus qu'à fixer le tout. Pour cela, il suffit de placer les vis cruciformes dans chaque trou de la carte mère et de viser. Inutile de « visser » de façon exagérée, cette opération n'a pour but que de maintenir la carte mère au boîtier. Une fois vissée, la carte est prête à recevoir le processeur que nous allons installer sans plus attendre !
Installation du processeur
L'installation du processeur a lieu au niveau du socket (support qui l'accueille sur la carte mère). Ce socket est accompagné d'un petit levier qu'il faut lever avant de placer le processeur (dans le cas des Processeurs Intel, le levier dégage également un rabat métallique). Une fois cette opération effectuée, il faut saisir le processeur par ses bords et le placer dans le socket. Attention, il existe un sens. Pour éviter tout problème lié à ce sujet, il existe sur tous les processeurs un détrompeur, qu'il soit physique comme sur les processeurs Intel en Socket 775 avec des encoches arrondies, ou graphique avec un triangle doré, si bien que vous ne pouvez pas insérer le processeur dans le socket s'il n'est pas dans le bon sens. Pour insérer le processeur dans le socket, il ne faut surtout pas forcer (vous risqueriez de tordre les broches de connexion), cela doit rentrer tout seul « comme dans du beurre ».

Le processeur placé en photos - on notera la petite encoche du processeur en guise de détrompeur
Une fois que vous avez trouvé le bon sens et que le processeur est rentré dans le Socket, vous devez abaisser le levier (pour les processeurs Intel, on rabat au préalable le mécanisme de rétention - voir la vidéo plus bas). Cette phase est à présent terminée et nous allons nous atteler de suite à placé le ventirad qui permettra de refroidir notre petite pièce de silicium.
Pâte thermique

Si vous choisissez de placer de la pâte thermique, pensez également à enlever du radiateur, avant son installation (voir partie suivante), le petit carré de pâte qu'on trouve placé en dessous de celui-ci. Ce petit carré, nommé Pad thermique, est généralement de couleur rose (on l'appelle également « malabar » pour cette raison). Pour l'ôter, il est conseillé d'utiliser une règle en plastique ou tout autre matériau en plastique rigide. Il suffit alors de gratter le « malabar » avec l'objet plastique de votre choix. Une fois cette opération réalisée, vous pouvez nettoyer la surface du radiateur avec un peu d'éther ou d'alcool. Veillez toutefois à ce que la surface du radiateur soit bien propre et sèche avant de le fixer.
Placer et brancher le ventilateur du processeur

Pour l'installation de notre ventilateur Intel pour processeur Core 2 Duo (même système que pour les Pentium 4 ou Pentium D), il faut placer le radiateur sur le processeur. Les quatre « picots de fixation » doivent être en face des trous de la carte mère et le câble d'alimentation du ventilateur doit se trouver le plus près possible du connecteur (trois/quatre broches - également nommé CPU FAN - voir la notice de la carte mère pour le situer) de votre carte mère.
Une fois en place, il faut fixer le radiateur/ventilateur en appuyant avec fermeté sur les différents picots, placés aux quatre coins du produit. Le radiateur/ventilateur fixé à la carte mère, il faut brancher l'embout du câble d'alimentation du ventilateur au connecteur « CPU FAN » de la carte mère. Il y a un sens dans lequel il faut le brancher, mais un détrompeur fait (heureusement) en sorte qu'il ne soit pas possible de le brancher dans la mauvaise position.
À noter, quelques (rares) ventilateurs très haut de gamme demandent à être montés sur la carte mère avant que celle-ci soit placée dans le boîtier. Ces ventilateurs s'adressent aux utilisateurs avertis puisqu'il est parfois également nécessaire de retirer certaines parties de la carte mère (comme les plaques de cuivre placées à l'arrière du socket).
Installation des barrettes de mémoire
Une fois le processeur mis en place, il est temps de s'attaquer aux barrettes de mémoire vive, qui prennent généralement place dans la partie supérieure de la carte mère. Les emplacements, de couleur vive, sont aisément reconnaissables aux fixations blanches pivotantes qui les habillent de chaque côté. Ces fixations s'ouvrent vers l'extérieur pour accueillir les modules de mémoire, et se referment automatiquement une fois la barrette enfichée. Qu'il s'agisse de DDR ou de DDRII, les barrettes de mémoire disposent d'un dispositif qui évite à l'utilisateur de les insérer dans le mauvais sens. Il prend la forme d'une encoche au niveau des pistes qui assurent la jonction avec le connecteur-mémoire de la carte mère. Placé dans la partie centrale de la barrette, il sépare celle-ci en deux moitiés de taille inégale. Si l'on positionne la mémoire dans le mauvais sens, cette encoche ne coïncidera pas avec le détrompeur présent dans le réceptacle de la barrette.


Attention : la barrette mémoire ne s'insère que dans un seul sens. Sur les photos ci-dessus : la barrette dans le mauvais sens, la barrette dans le bon sens et la barrette insérée
Si votre barrette ne rentre pas toute seule dans le logement, inutile de forcer, elle est probablement dans le mauvais sens. En revanche, une fois qu'elle est insérée, il est indispensable d'exercer une pression appuyée sur la barrette afin qu'elle prenne parfaitement place au sein du port mémoire. Lors de cette pression, les fixations pivotantes se refermeront d'un côté et de l'autre, fixant la mémoire dans son logement. Vous rencontrerez une certaine résistance qui n'a rien d'anormal. Prenez soin d'exercer une pression verticale, afin de ne pas risquer d'endommager les barrettes mémoire.
La quasi-totalité des Cartes mères actuelles prennent en charge une technologie appelée dual channel (double canal), qui permet d'augmenter la bande passante effective de la mémoire vive du système lorsque deux barrettes de capacité identique sont insérées. La plupart du temps, une carte mère propose deux paires d'emplacements mémoire, pour un total de quatre logements. Afin d'être sûr de profiter du double canal, il est conseillé de placer chacune de ses barrettes sur le premier port de chaque paire, comme illustré ici.
Mise en place de la carte graphique
La plupart des cartes mères disposent aujourd'hui d'un connecteur PCI-Express 16x dévolu à la carte graphique et positionné à mi-hauteur de la carte mère. Avant d'insérer la carte graphique, il est nécessaire de retirer le cache métallique correspondant sur la face arrière du PC. Notons que certaines cartes récentes, très volumineuses, occupent deux de ces emplacements visibles à l'arrière de la tour. Il pourra donc se révéler nécessaire d'enlever deux caches métalliques. Comme les ports mémoire, les ports PCI-Express 16x disposent d'une fixation pour assurer le bon maintient de la carte graphique. Selon les constructeurs, le type de cette fixation peut varier : dans certains cas, la fixation s'écartera toute seule à l'insertion de la carte graphique alors que dans d'autres, il faut, à la main, la repousser avant de mettre la carte en place.

Mise en place de la carte graphique dans le port PCI-Express
L'insertion proprement dite ne présente aucune difficulté, la carte ne pouvant guère être insérée dans le mauvais sens. Il faudra prendre soin de glisser l'extrémité de la plaque métallique qui assure la jonction avec l'arrière du boîtier entre les parois de ce dernier et le rebord de la carte mère sans érafler la surface de cette dernière. Une fois la carte positionnée dans son logement, il suffit d'exercer une pression verticale pour que l'ergot de fixation dont nous parlions au paragraphe précédent remonte en position fermée. Reste ensuite à fixer la carte graphique au boîtier. Pour ce faire, les boîtiers récents ou haut de gamme proposent en général un système pivotant qui s'ouvre pour laisser passer la carte et se referme pour la fixer solidement dans son logement. D'autres boîtiers, plus anciens ou moins prestigieux, requièrent l'utilisation d'une simple vis.
Montage des disques durs
Les disques durs prennent place à l'avant du boîtier, dans la partie inférieure. Une série d'emplacements dits « 3,5 pouces » leur est dévolu. L'orientation des disques durs et leur système de fixation varient parfois d'un boîtier à l'autre, mais quel que soit le cas de figure, la tâche n'a rien d'insurmontable. Certains boîtiers disposent d'un système de fixation basique à vis, les disques durs étant toujours dotés des trous adéquats, tandis que d'autres comme celui que nous utilisons pour notre exemple, proposent un système sans la moindre vis.Ici, les logements destinés aux disques durs nous font directement face. Il suffira donc de glisser le disque dur dans l'un des emplacements disponibles en prenant soin d'orienter le disque de façon à ce que l'arrière, autrement dit la face qui embarque la connectique, nous « regarde » et ressorte du logement. Auparavant, il aura fallu fixer de chaque côté du disque dur les rails qui permettront à ce dernier de coulisser dans son logement. Pour installer ces derniers, il suffit d'enfoncer les tiges de fixation de ces rails dans les ouvertures qui ornent les côtés du disque dur.



Des « rails » d'installation sont utilisés sur certains boîtiers pour faciliter l'insertion des disques durs
L'emplacement n'a guère d'importance, mais il vaut mieux que votre disque soit situé au niveau de l'éventuel ventilateur qui équipe la face avant de votre boîtier afin de profiter du flux d'air généré par ce dernier. Rappelez-vous que la chaleur est l'ennemie des disques durs comme de la plupart des composants informatiques. Une fois le disque inséré dans son logement, il convient de le fixer correctement afin qu'il ne puisse se déplacer ou vibrer excessivement : un disque dur est composé de pièces mécaniques animées de mouvements très rapides. Ici, il faut tirer la languette blanche présente sur le côté de la cage à disques durs. On la « verrouille » par la suite en appuyant vers le bas sur le petit curseur mobile pour que notre disque soit bien fixé au boîtier.
D'autres modèles présentent un emplacement pour disques durs orienté différemment de celui que nous avons utilisé ici. Dans ce cas, les disques sont placés dans l'alignement du boîtier et non perpendiculairement à ce dernier. Ils s'insèrent dans leur logement de l'intérieur du boîtier vers la face avant de celui-ci, toujours en prenant soin de conserver la connectique accessible, côté carte mère. Notons que dans ce cas de figure, l'espace entre le disque dur et la carte mère est parfois ténu. Il convient donc d'insérer le disque prudemment, en vérifiant que l'on n'accroche pas l'un des composants de la carte mère.
Installation graveur/lecteur optique (Blu-ray, HD-DVD, DVD ou CD)
Comme pour les disques durs, le système de fixation des graveurs ou lecteurs optique varie parfois d'un boîtier à l'autre. La plupart des boîtiers exploitent effectivement un simple système de vis, alors que d'autres (comme celui employé pour notre montage) simplifient la tâche avec un système d'attache sans vis. Pour installer le lecteur / graveur optique, il faut commencer par dégager un emplacement 5,25 pouces. Pour cela il suffit d'ôter l'éventuelle plaque de métal propre aux emplacements (et rattachée au boîtier lorsqu'il est neuf) et le cache plastique en façade (il suffit de pousser sur celui-ci depuis l'intérieur du boîtier pour qu'il se retire).

Un boîtier « sans vis » pour les lecteurs simplifie les choses...
Une fois l'emplacement 5,25 pouces dégagé, il faut saisir le lecteur / graveur et le glisser, par l'avant du boîtier. Dans le cas de notre installation, avec notre boîtier, il nous a fallu auparavant installer « les rails » de fixation de chaque côté du lecteur. Des rails qui permettront à ce dernier de coulisser dans son logement. Pour installer ces derniers, il suffit d'enfoncer leurs tiges de fixation dans les ouvertures qui ornent le côté du lecteur.
Une fois calé dans le boîtier, il suffit de fixer le périphérique soit en utilisant des vis, soit comme dans notre installation, en poussant sur le loquet en plastique du boîtier correspondant à l'emplacement 5,25 pouces.
Installation du lecteur de disquettes
Certains jugeront sans doute qu'il n'est plus vraiment d'actualité d'installer un lecteur de disquettes sur une machine en 2006. Celui-ci peut toutefois se révéler fort utile à l'occasion, particulièrement au moment d'installer des Cartes mères proposent donc toujours un connecteur réservé au lecteur de disquettes. Celui-ci ressemble trait pour trait à un connecteur IDE, si ce n'est qu'il est de taille inférieure et comporte donc moins de broches que son homologue.La procédure d'installation d'un lecteur de disquettes est très similaire à celle d'un lecteur / graveur optique. Il suffit donc de dégager un emplacement 3,5 pouces (comme expliqué dans la partie précédente) et d'enfoncer par l'avant le lecteur dans ce même emplacement. Une fois le lecteur en place, il suffira de visser l'ensemble.
Comme pour le disque dur ou les lecteurs / graveurs, notre boîtier nous a simplifié la tâche. Avec son système sans vis, il nous a fallu placer les rails de fixation avant de glisser les périphériques dans leur emplacement. La partie fixation s'est ensuite effectuée en poussant sur le loquet en plastique du boîtier correspondant à l'emplacement 3,5 pouces.
Les branchements - la connectique
Voilà, normalement tout est en place dans votre boîtier et il va falloir maintenant s'atteler à connecter tout ce petit monde. Cette phase de connexion est évidemment nécessaire pour alimenter chaque élément et faire communiquer l'ensemble. Nous allons donc voir maintenant comment et avec quel(s) câble(s) finaliser le montage de notre ordinateur.Précisons toutefois que l'ordre n'est ici qu'indicatif. En réalité, vous pouvez y aller comme vous le sentez, le but étant de se simplifier la vie et le rangement. Il faut effectivement savoir que les câbles peuvent entraver le bon fonctionnement des ventilateurs. En obstruant le flux d'air généré par ces derniers, les câbles ralentissent l'évacuation de l'air chaud et peuvent être la cause d'un échauffement excessif des composants. Aussi, il est important de bien organiser les choses au moment du montage en utilisant par exemple les éléments du boîtier pour dissimuler / maintenir les câbles.
La carte mère et le boîtier
Commençons par l'alimentation généralement composée de deux parties :- un câble, partant de l'alimentation et muni en son extrémité d'un gros bloc généralement de couleur grise transparente (avec 20 ou 24 points de connexion),
- un câble, partant de l'alimentation et composé à son extrémité d'un petit bloc, généralement de couleur grise transparente (avec 4 points de connexion). Il est important de préciser que les alimentations les plus récentes disposent d'un second câble muni non pas de 4 points de connexion mais de 8 points.
Il faut relier ces deux blocs de connexion au niveau de la carte mère. Pour savoir où se situent ces connecteurs, il suffit de bien observer sa carte mère ou de se reporter au manuel de celle-ci (ils sont généralement désignés par le terme « connecteur ATX »). Les deux connecteurs sont pourvus de détrompeurs, de cette façon, il est impossible de les brancher dans le mauvais sens (la procédure concernant ces branchements se trouve dans la troisième partie de la vidéo ci-dessous).
Pour les alimentations les plus récentes, nous vous conseillons d'utiliser comme second câble celui doté de 8 points de connexion (qui permet de profiter d'une alimentation plus robuste, notamment avec les Processeurs dual-core et quad-core). Les dernières Cartes mères proposent un connecteur pour ce câble à 8 points. Bien souvent, il s'agit du même connecteur que celui à 4 points, les 4 autres points de connexion se trouvant à côté sont masqués par un petit cache de couleur noir. Il suffit d'ôter ce cache pour pouvoir connecter le câble avec 8 points de connexion à cet endroit.


On s'occupe du gros bloc d'alimentation...



puis du petit.. ou l'inverse, peu importe
Passons à présent à la connectique « boîtier ». Composé de multiples petits câbles généralement frappés d'inscriptions diverses comme « Speaker », « HDD Led », « Power LED », « Power Button » ou « Reset Button », cette connectique permet de faire le lien entre les fonctions du boîtier (bouton de mise sous tension, diode d'activité du disque, bouton reset, haut parleur intégré au boîtier....). Vient ensuite la connexion des éventuels ports USB et des prises jack écouteurs et micro.
Chaque petit câble doit être relié à un petit bloc de la carte mère (généralement désigné sous le nom de « Front Panel Jumper ») composé de multiples petites broches (ou pins). Chaque câble s'enfiche sur deux à quatre broches bien précises. Pour savoir quel câble doit être connecté quelle(s) broche(s) de la carte mère, il faut se référer à la notice de cette dernière. Bien qu'elle soit le plus souvent en anglais, elle dispose généralement de schémas explicatifs, qui vous aiguilleront correctement. La plupart du temps, les broches de connexion doivent être branché avec leurs inscriptions orientées vers le haut du boîtier, mais le plus simple est de jeter un oeil à la notice de sa carte mère pour ne pas se tromper.
Signalons enfin que les broches utilisées pour la connectique boîtier sont souvent situées sur la partie inférieure de la carte mère, à quelques centimètres du bord du boîtier. Si elles vous semblent inaccessibles, n'hésitez pas à retirer une carte d'extension ou à déplacer votre boîtier pour glisser correctement votre main jusqu'à elles (la procédure concernant ces branchements se trouve dans la deuxième partie de la vidéo ci-dessous).


Les câbles du boîtier à placer sur les broches de connexion de la carte mère
Bon nombre de boîtiers disposent aujourd'hui de ports USB disposés sur la face avant ou sur le côté de la machine. Pour utiliser ces ports, il est nécessaire de les relier à la carte mère, au moyen des câbles préinstallés dans le boîtier. Un connecteur USB interne de carte mère permet de disposer de deux ports USB externes. Ces connecteurs USB internes prennent la forme d'une série de broches disposées en rectangle. L'emplacement exact est indiqué sur le manuel de la carte mère, mais le groupe de broches qui forme le connecteur interne est en général accompagné de la mention « USB », inscrite directement sur le PCB de la carte mère. Généralement, le câble qui part des ports USB du boîtier se présente, côté carte mère, comme un unique connecteur de forme rectangulaire à dix emplacements, dont neuf seulement sont capables d'accueillir une broche. C'est le dixième emplacement, plein, qui servira de détrompeur.

Si votre boîtier dispose d'un port Firewire externe, celui-ci se relie à la carte mère de la même façon qu'un port USB, à ceci près qu'il faut localiser sur cette dernière l'emplacement Firewire, ou 1394, qui lui est associé. Terminons avec la connexion des entrées sorties audio en façade. Là encore, un câble part de l'avant du boîtier à la carte mère (ou à la carte son) et se branche directement sur cette dernière. L'emplacement correspondant comporte le plus souvent la mention audio.
La carte graphique PCI-Express
Les Cartes Graphiques les plus avancées au format PCI-Express demande parfois d'être reliées à un connecteur d'alimentation PCI-Express (prise généralement noire avec six broches). La plupart des alimentations récentes proposent ce genre de connecteur.

Installation d'une prise alimentation PCI-Express standard sur la carte graphique
Pour les alimentations dépourvues de ce type de prise, il existe des adaptateurs permettant d'utiliser deux prises Molex (prise femelle, reconnaissable à ses quatre trous horizontaux) pour obtenir une prise PCI-Express allant sur la carte graphique. Certains fabricants de cartes graphiques livrent en standard ce genre d'adaptateur. Au pire, cet adaptateur peut être acheté séparément (résumé en images dans la première partie de la vidéo ci-dessous).
Les Disques durs et lecteurs optiques
Aujourd'hui, la plupart des disques durs adoptent une connectique de type SATA (ou Serial ATA), qui facilite grandement la vie des rédacteurs de guides comme celui-ci puisqu'elle supprime la délicate question des positions « maître » et « esclave ». Pour connecter correctement un disque SATA, vous aurez besoin d'un des connecteurs électriques Serial ATA de l'alimentation, ainsi que d'un câble SATA, généralement fourni avec votre carte mère. Celui-ci prend la forme d'un câble fin et plat, long d'une vingtaine de centimètres et muni, à chaque extrémité, d'un petit connecteur noir. L'un de ses connecteurs prend place sur le disque dur, aux côtés du connecteur électrique, tandis que l'autre va se brancher sur la carte mère, dans l'un des ports SATA disponibles. Une fois ces deux opérations effectuées, votre disque est prêt à être utilisé (résumé dans la première partie de la vidéo ci-dessous). Il suffit de la répéter pour chacun des disques SATA que vous souhaitez monter dans votre ordinateur.
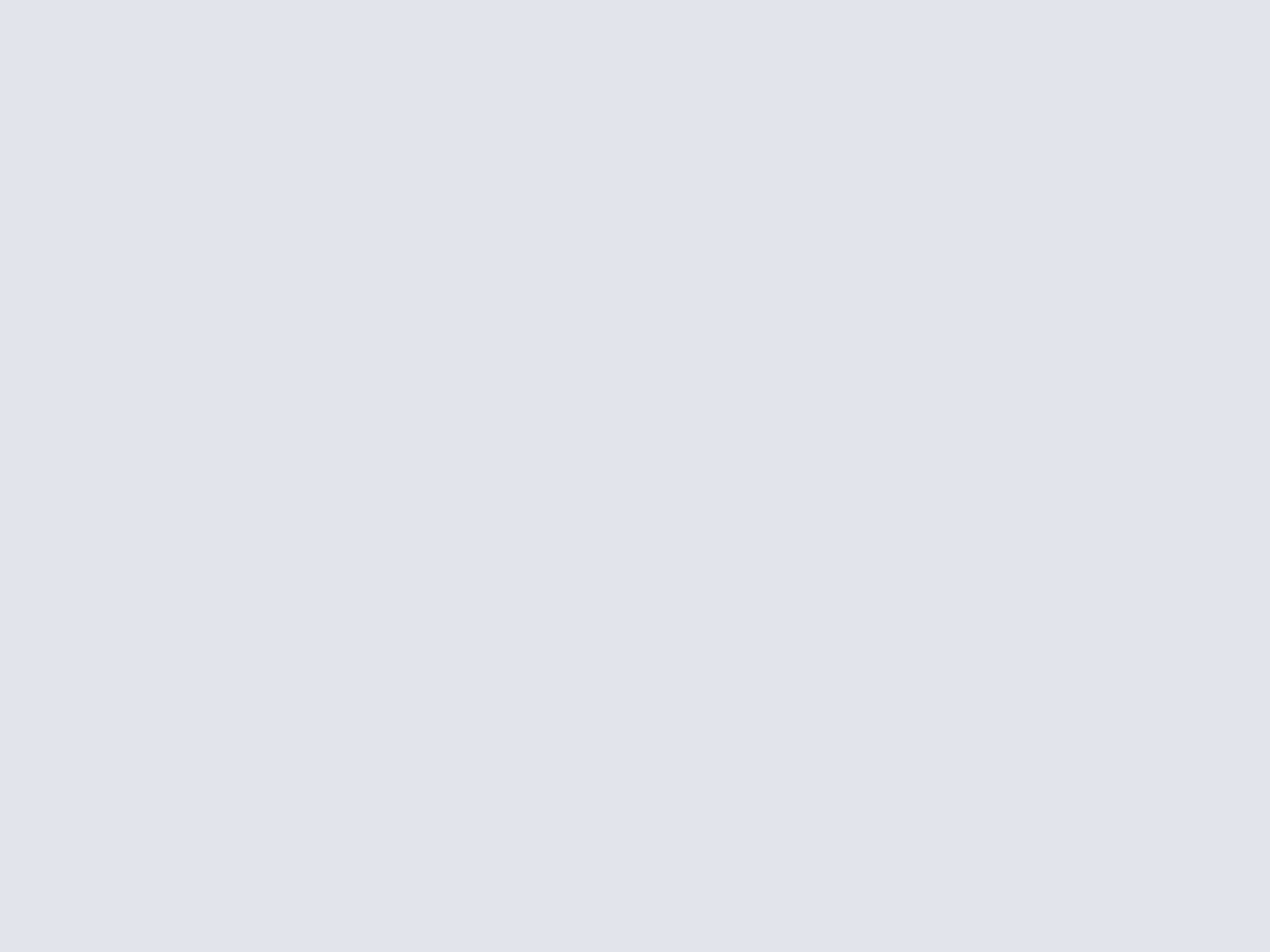
À droite la connectique alimentation Serial-ATA, à gauche le connecteur Serial-ATA qui va...

... jusqu'à la carte mère
Pour ceux qui souhaitent réutiliser un précédent disque dur, ou qui ne disposent pas de ports SATA, il existe la connectique IDE, que l'on retrouve également sur la plupart des lecteurs et graveurs de CD ou de DVD. Si les disques durs SATA coûtent aujourd'hui le même prix que leurs équivalents en IDE, les lecteurs optiques SATA sont encore facturés vingt, voire trente ou quarante euros de plus que leurs homologues IDE, et peinent à se démocratiser.
Plus ancienne, la connectique IDE est moins souple que son successeur, le SATA. Elle permet en revanche de brancher deux appareils sur un même port de la carte mère. Les Cartes mères récentes arborent de nombreux ports SATA et se limitent désormais bien souvent à un unique port IDE, qui pourra donc être utilisé pour relier deux appareils, disques durs ou lecteurs optiques (voir deuxième partie de la vidéo ci-dessous). Une nappe plate, dite nappe IDE, composée de 80 fils collés les uns aux autres reliera les périphériques à la carte mère. Cette nappe embarque trois connecteurs au format IDE, un à chaque extrémité, et le dernier entre les deux à une dizaine de centimètres de l'un des bords. Le côté où se trouve le connecteur isolé ira rejoindre la carte mère, tandis que l'un des deux autres, ou les deux autres, équiperont les disques durs et autres lecteurs.
Pour brancher deux appareils sur un même contrôleur, il est nécessaire de définir manuellement lequel des deux prendra le pas sur l'autre en cas de requêtes simultanées. Celui qui a la priorité est considéré comme le maître (master), tandis que le second est qualifié d'esclave (slave). Le disque dur qui héberge le système devra impérativement être reconnu comme maître, alors qu'un lecteur optique peut se contenter de la position d'esclave.

Précisons qu'un contrôleur IDE bride les transferts aux capacités du plus faible des composants qu'il alimente (norme UDMA). Les lecteurs optiques sont généralement plus lents que les disques durs, il n'est donc pas recommandé de brancher ces deux types d'appareils sur la même nappe, sous peine de voir les transferts du disque dur réduits aux possibilités du lecteur optique. Enfin, il est nécessaire de relier le périphérique à l'une des prises Molex (photo ci-contre) de l'alimentation.
Disquette et lecteur de cartes
Le lecteur de disquettes prend place dans l'un des emplacements 3,5 pouces présents à l'avant du boîtier. S'insérant de la même façon qu'un lecteur optique, il est relié à l'alimentation via un connecteur femelle spécifique aisément reconnaissable, plus petit qu'une prise Molex et appelé mini-Molex. Enfin, il est relié à la carte mère au moyen d'une nappe dédiée, qui se branche de la même façon qu'une nappe IDE. Des détrompeurs sont censés éviter, sur l'alimentation comme sur la liaison avec la carte mère, les éventuelles erreurs de branchement (voir troisième partie de la vidéo ci-dessous).


On place la nappe et le connecteur d'alimentation sur le lecteur de disquette
Un Lecteur de cartes mémoires peut également se révéler utile, pour ceux d'entre vous qui usent et abusent de la photographie numérique. Ce lecteur, qui peut être couplé au lecteur de disquettes, prend également place dans l'une des baies 3,5 pouces des boîtiers actuels. Lui aussi se fixe comme un lecteur optique, à la main ou à l'aide de vis selon la configuration de votre boîtier.
Côté connectique, il est apparenté à un lecteur USB et se relie donc directement à l'un des ports USB de la carte mère. Pour ce faire, référez-vous à la section connectique de la carte mère, où nous expliquons comment relier les éventuels ports USB présents à l'avant du boîtier à la carte mère. La procédure est identique et les cartes mères récentes présentent généralement au moins deux connecteurs USB internes.
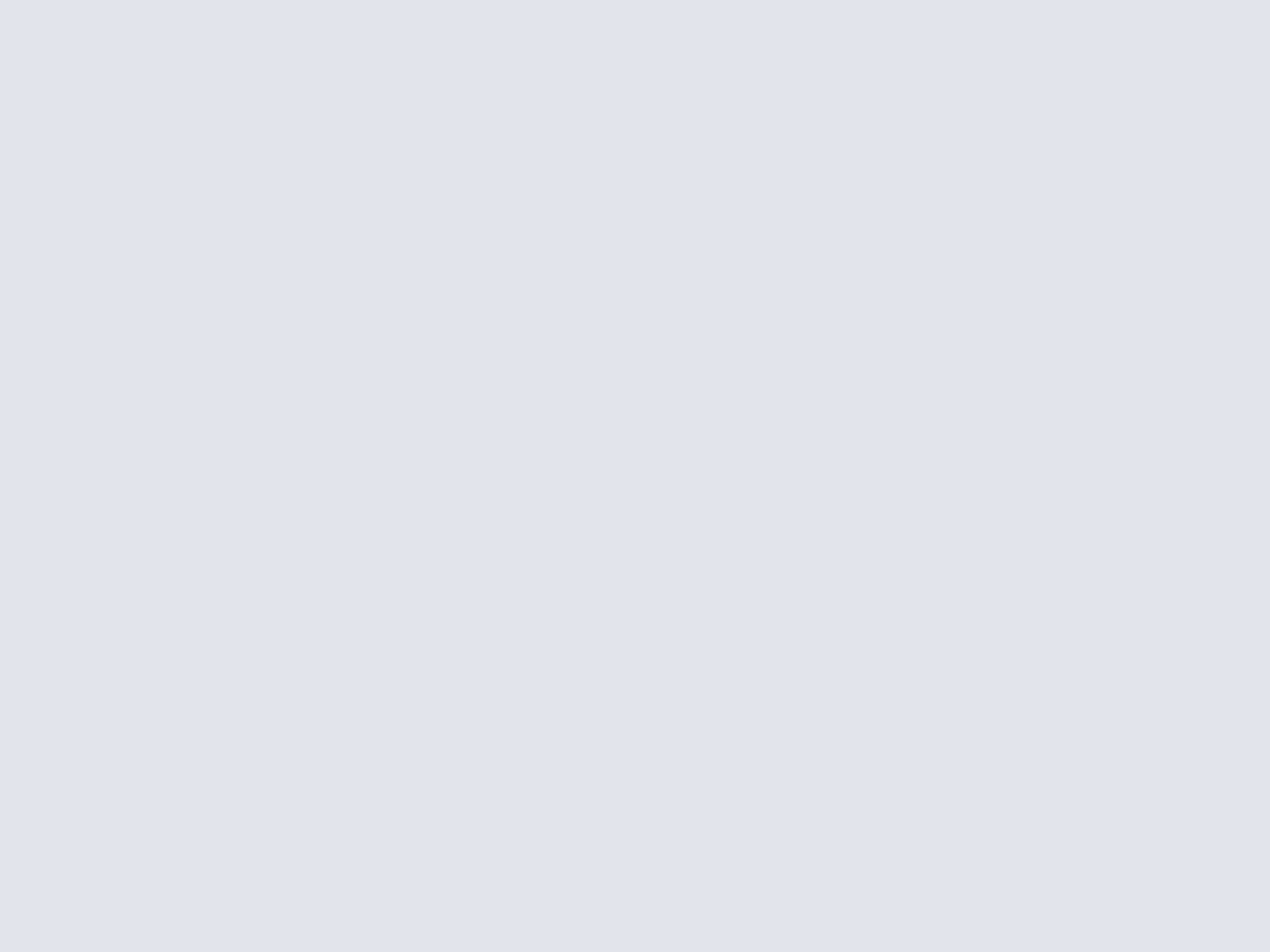
Appuyez maintenant sur le bouton du boîtier... suspense ! Si tout fonctionne votre PC ne devrait émettre qu'un petit « bip » et afficher l'image de démarrage du BIOS avec quelques inscriptions textuelles. Au cas ou cela ne fonctionnerait pas (ne vous inquiétez pas, il n'est pas rare que ça ne fonctionne pas du premier coup pour un rien), il va falloir identifier le problème.
Repassez alors en revue toutes les étapes de connexion et de placement des éléments. Vérifiez que les câbles sont correctement enfoncés, que les cartes sont bien enfichées dans leurs ports et les barrettes dans leurs emplacements. N'hésitez pas à appuyer un peu pour vérifier tout cela, composant par composant et câble après câble. Puis essayez à nouveau de démarrer le PC.
Rien à faire, ça ne s'allume pas ? Vérifiez alors que vous avez bien connecté la prise « Power Switch » à la carte mère, sur les bonnes broches en vous référant à la notice. Dans le doute, essayez éventuellement de retourner le connecteur (orientez son inscription vers le bas du boîtier ou vers le haut s'il était déjà placé vers le bas) et réessayez d'appuyer sur le bouton d'allumage.
Si malgré cela vous vous heurtez encore à des problèmes, n'hésitez pas à poser quelques questions avec courtoisie, sur les forums de Clubic où de nombreux passionnés s'entre-aident chaque jour. Par ailleurs, l'aide... ou l'appel à un ami ou à un proche câlé en informatique peut également être le bienvenu, mon cher Jean-Pierre, et n'allez surtout pas penser que vous passerez pour le maillon faible en appelant votre « Super Nanny » de l'informatique !

La mise en place du RAID
Commençons par expliquer en quoi consiste réellement le RAID (pour Redundant Array of Inexpensive Disks). Il s'agit d'une technologie qui vise à utiliser plusieurs disques durs en même temps (au minimum deux) afin d'améliorer les performances ou la sécurité des données, voire les deux, et ce, de façon totalement transparente, ou presque. Aujourd'hui, les Cartes mères récentes comme celles basées sur le chipset Intel P965 (utilisé ici dans notre article) offrent quatre principaux modes RAID.- Le RAID 0 : destiné à améliorer les performances, ce mode fait travailler plusieurs disques durs en même temps. Chaque fois que des données sont écrites, elles le sont à 50 % sur un disque et à 50 % sur l'autre, et ce, simultanément afin de pratiquement doubler la vitesse d'écriture. La capacité des disques est additionnée (avec deux disques de 300 Go, l'utilisateur profite de 600 Go), par contre le RAID 0 n'offre aucune fonction liée à la sécurité. Ainsi, si l'un des disques tombe en panne, les données se trouvant sur les deux périphériques sont perdues : aucune restauration n'est alors possible.
- Le RAID 1 : orienté sécurité, le RAID 1 duplique automatiquement l'ensemble de vos données sur deux (ou plus) disques durs. Ainsi, si l'un des disques durs tombe en panne, vos données ne seront pas perdues dans la mesure où elles ont été dupliquées. Il suffira alors de remplacer le disque défectueux par un disque sain pour que les données soient à nouveau dupliquées. Ce système n'apporte pas de gain de performances et se fait au détriment de la capacité. En effet, avec un système de deux disques de 300 Go en RAID 1, seuls 300 Go pourront être utilisés par l'utilisateur (les 300 Go restants sont utilisés pour la duplication des données).
- Le RAID 5 : ce système combine sécurité et performances. Il nécessite un minimum de trois disques (de préférence de taille identique) pour être opérationnel et exploite une technologie de parité pour éviter que la panne d'un d'entre eux ne soit gênante. Lorsque les données sont inscrites, les disques se partagent l'écriture à la manière d'un RAID 0. En plus de cela, la « parité » est réalisée sur l'ensemble des disques de la « grappe », une action qui permettra, si l'un des disques tombe en panne, de réécrire l'intégralité des données. Cette technologie de parité grève un peu les performances (inférieures au RAID 0), mais garantie une certaine sécurité. Ce système est plus généralement employé pour le stockage de données sensibles que pour héberger le système d'exploitation en lui-même. À noter qu'au niveau de l'espace de stockage disponible, un système RAID 5 « perd » avec la parité l'équivalent d'un des disques qui le composent.
- Le RAID 0+1 : comme son nom l'indique, ce mode combine le meilleur des deux mondes : le RAID 0 pour les performances et le RAID 1 pour la sécurité. De fait, il est à la fois plus rapide et plus sécurisé que le RAID 5. Seul souci, il demande un minimum de quatre disques durs et la capacité de stockage réellement utilisable est divisée par deux par rapport à la capacité réelle. Ainsi, lorsque l'on utilise quatre disques de 300 Go en RAID0+1, seuls 600 Go seront effectivement disponibles pour le stockage.
Il va donc vous falloir choisir entre ces différents modes RAID (notez que la mise en place d'un système RAID n'est pas une obligation, mais cela peut offrir quelques avantages intéressants). Tout est une question de coût (achat des disques), de besoins (sécurité ou performances) et de tolérance (bruit dégagé par l'ensemble des disques, chaleur générée, consommation électrique plus élevée).
Une fois vos disques durs en place (voir la partie installation du disque dur ci-dessus pour plus de détails), il faut créer le volume RAID au niveau logiciel. Pour cela, nous allons nous assurer dans un premier temps que le contrôleur RAID Serial-ATA est bien activé dans le BIOS. Appuyez donc sur la touche « Del » ou « Suppr » (ou Supprimer) au démarrage du PC. Une fois dans le Bios rendez-vous dans le menu « Integrated Peripherals » puis cherchez les options relative au contrôleur S-ATA qui peuvent être placé sur l'option RAID (sur notre carte mère on dispose ainsi de l'option SATA RAID / AHCI Mode placé sur le mode RAID). Une option du genre « SATA RAID Mode » pourrait également être proposée et il faudra la définir sur « Enabled ». Ceci étant fait, profitez-en pour vérifier que le contrôleur S-ATA est bien activé (Option OnBoard SATA Devices sur Enabled). Appuyez sur échappe et choisissez l'option « Save & Exit » et répondez Yes (touche Y) pour quitter et sauvegarder.
A présent, il est nécessaire d'entrer dans le menu de configuration de la carte contrôleur RAID. Pour notre carte mère, dotée d'un chipset Intel P965 avec RAID, il suffit d'appuyer sur les touches « CTRL » et « I » au démarrage du PC pour entrer dans ce menu.
Arrivé dans l'interface de configuration, il faut choisir le premier élément « Create RAID Volume », pour procéder à la création de notre système RAID (également appelé pile RAID). On nous demande ensuite le nom que l'on veut associer à notre système RAID, le mode RAID (0, 1, 5 ou 0+1). L'option « Select Disk » permet de sélectionner les disques qui seront utilisés par votre système RAID. Les disques sont généralement sélectionnés par défaut et il n'est pas nécessaire d'utiliser cette option, sauf si votre machine est composée de très nombreux disques.



Configuration du RAID sous la solution Intel Matrix Storage
L'option « Strip Size » doit également être réglée par défaut et il ne vaut mieux pas la modifier. Enfin, le champ « Capacity » doit permettre de choisir la capacité qui sera attribuée au système RAID. Par défaut, la capacité maximale disponible est sélectionnée, ce qui conviendra à la plupart des utilisateurs. Après avoir vérifié tout cela, il suffit de sélectionner « Create Volume » pour lancer la création du système RAID tel qu'il a été défini. Quelques secondes plus tard, le système devrait être créé. Il ne reste qu'à quitter cette interface en utilisant la touche « Echap » plusieurs fois et à répondre « Yes » (touche Y) lorsqu'on vous demande si vous voulez vraiment quitter.
Ceci étant fait, il va maintenant falloir s'attaquer à l'installation du système a proprement parlé, celle-ci se faisant à partir d'un CD ou d'un DVD dit « bootable », qui permet de démarrer même si aucun système n'est présent sur la machine. Pour ce faire, il faut indiquer à la carte mère qu'elle doit chercher à démarrer depuis le CD et non depuis le disque dur. Nous allons donc veiller avant tout à vérifier que la carte mère est configurée pour booter sur ce type de média.
Pour cela, il faut se rendre dans le BIOS de la carte mère en appuyant généralement sur la touche « Del » ou « Suppr » au démarrage du PC. Il faut se rendre ensuite dans le menu « Advanced Bios Features » et veiller à ce que l'option First Boot Device soit sur « Floppy », l'option sur Second Boot Device sur « CDROM » et l'option Third Boot Device sur « Hard Disk ». Sauvegarder les changements (touche Echap, puis sélectionnez l'option « Save & Exit Setup »). Placez le CD ou le DVD de votre système d'exploitation dans votre lecteur puis redémarrez. Lorsqu'on vous précise « Appuyez sur n'importe quelle touche pour démarrer à partir du CD-ROM », suivez cette instruction.
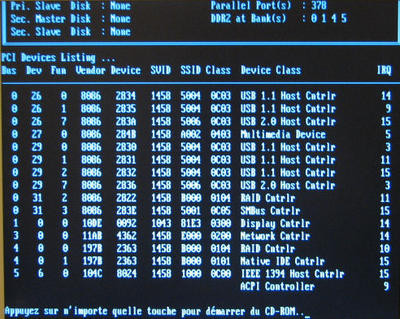
Comme le Port Salut, c'est écrit dessus... Appuyez sur n'importe quelle touche de votre clavier pour booter sur le CD/DVD !
Installation de Windows XP
L'installation de Windows XP est relativement simple avec un PC de base. Avec un PC accompagné d'un système RAID les choses se corsent un peu, mais il n'y a rien d'insurmontable. Windows XP n'étant pas capable de gérer par défaut les systèmes RAID, il faudra au début de l'installation (affichage avec le fond bleu) appuyer sur la touche F6 pour « Spécifier un pilote supplémentaire ». Quelques minutes plus tard, un écran vous demandera d'appuyer sur la touche « S » pour spécifier un pilote supplémentaire, suivez cette instruction.


Windows XP vous réclame alors une disquette avec les Cartes mères avec un chipset Intel et un contrôleur RAID intégré au chipset (ICH6R, ICH7R et ICH8R), il faudra avoir téléchargé ce pilote qu'il faudra ensuite décompresser, puis placer sur une disquette vierge. Celle-ci sera insérée à ce moment précis de l'installation de XP. Sélectionnez ensuite le pilote RAID (dans le cas de notre configuration, il s'agit de l'ICH8R - SATA RAID).

Ceci étant fait, le reste de l'installation est on ne peut plus classique. Il faudra tout de même créer les partitions nécessaires pour installer le système et les applications. Pour rappel, le partitionnement permet de segmenter un disque (ou un ensemble de disques en RAID) en plusieurs disques virtuellement distincts. Cela peut être pratique, entre autres, pour des raisons d'organisation (sur un disque de 300 Go on peut par exemple créer une partition système de 30 Go, une autre partition de applications / jeux de 150 Go, une partition de stockage de 100 Go et une dernière partition documents de 20 Go).
Windows XP vous propose d'appuyer simplement sur la touche « C » pour créer une partition. Il faut ensuite indiquer la taille que vous voulez attribuer à cette partition. Bien entendu, rien ne vous empêche de créer une seule et unique partition liée à l'ensemble de la capacité du disque. Mais nous l'avons dit précédemment, le partitionnement multiple permet de mieux organiser ses fichiers et permet aussi d'échelonner la défragmentation. De même qu'en cas de réinstallation du système d'exploitation, cela vous évitera bien des tracas. Les partitions système et application / documents étant séparées, seule la partition sera « remise à zéro ».


Le reste de l'installation de Windows XP est relativement simple et se compose principalement de quelques clics sur le bouton suivant, du réglage de l'heure et de la date ou encore de la saisie du numéro de série. Une fois l'installation du système terminée, la tâche n'est pas terminée pour autant et avant de pouvoir procéder à la mise en place des applications, il va falloir s'occuper des mises à jour du système. La première installation conseillée est celle du Service Pack 2 de Windows XP (que l'on peut télécharger à partir de cette fiche). Cela est valable uniquement si votre CD de Windows XP n'est pas récent et n'intègre pas directement le SP2 dans le processus d'installation.
Un petit tour dans Poste de travail > panneau de configuration > système permet de voir si le SP2 est présent ou non. Si c'est le cas, la mention « Service Pack 2 » est présente dans la fenêtre. Il faudra ensuite penser à installer le CD de pilotes fourni avec votre carte mère et à télécharger les derniers pilotes ATI Catalyst ou NVIDIA ForceWare pour votre carte graphique. À noter que si votre port Ethernet n'est pas reconnu en standard dans Windows XP, et que vous l'utilisez pour aller sur Internet, vous pouvez tenter d'installer le CD de pilotes de votre carte mère pour résoudre le problème.
Le téléchargement ou l'installation d'autres pilotes comme ceux dédiés à la carte son, à l'imprimante et aux autres périphériques peut également s'avérer nécessaire. Privilégiez toutefois l'installation des pilotes fraîchement obtenus depuis Internet, ces derniers sont généralement plus à jour que ceux livrés sur les CD des fabricants.
Installation de Windows Vista
La mise en place de Windows Vista est un peu plus simple que celle de Windows XP dans la mesure où le dernier système de Microsoft intègre en standard les pilotes nécessaires aux modes RAID sur la plupart des chipsets. Par conséquent, aucune disquette de pilote ne doit être insérée au début de la procédure d'installation.L'installation se déroule de manière classique, on nous demande « l'indispensable » numéro série du système et d'accepter les termes du contrat Microsoft. Quelques clics sur les boutons « Next » ou « Suivant » plus tard, comme pour Windows XP il sera nécessaire de partitionner le disque, si cela n'est pas déjà fait. À noter que le module de partitionnement de Windows Vista est plus agréable et surtout plus visuel que celui de Windows XP.
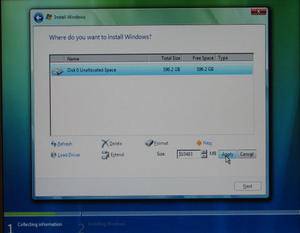
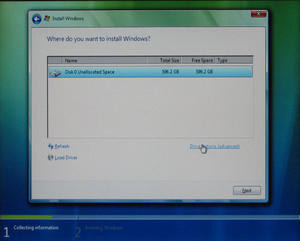
La phase de partitionnement...
Ceci étant fait, Windows Vista va ensuite se charger d'installer les fichiers nécessaires au bon fonctionnement du système. Quelques minutes plus tard, on vous demandera de définir un nom d'utilisateur et un nom pour votre ordinateur. Choisissez n'importe quel nom de votre choix.
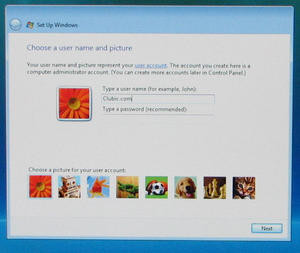

Windows Vista étant livré avec bon nombre de pilotes en standard, l'installation des composants supplémentaires devrait être minimale avec un PC récent. Au pire, les sites des fabricants pourront vous aider à dénicher les derniers pilotes Windows Vista en date. Vous pouvez également vous appuyer sur la rubrique pilotes de Clubic
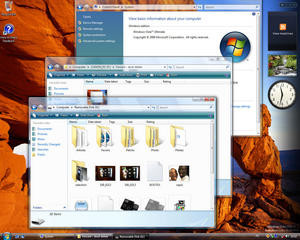
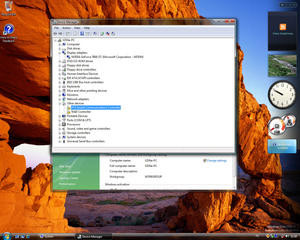
Même si tout semble fonctionner correctement... il manque parfois quelques pilotes
Nous arrivons au terme de ce guide que nous espérons exhaustif. En associant des explications simples à des photos et vidéos nous avons logiquement dû vous aider et vous donner envie de monter votre propre ordinateur. Toutefois, nous n'avons pas la prétention, avec ce guide, de pouvoir évoquer et répondre à l'ensemble des interrogations que peut soulever la mise au point de nombreuses configurations de PC possibles et imaginables. C'est pourquoi, en cas de doute ou de problème, nous vous encourageons vivement à consulter et à participer aux forums Clubic.
Musique des vidéos « Interlude 2 » par Mityx