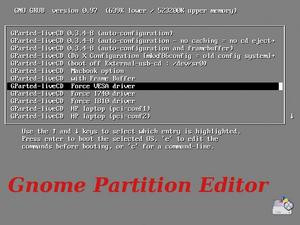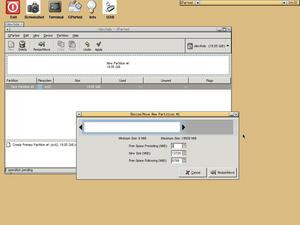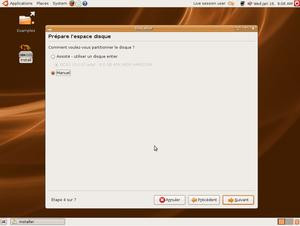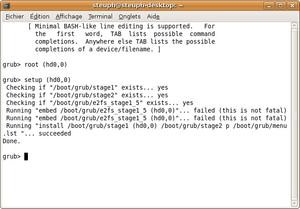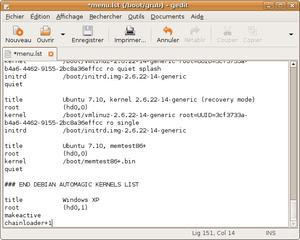Expliquer le « multi boot » nécessite de distinguer plusieurs cas de figure : selon que l'on souhaite faire cohabiter deux versions de Windows, ou Windows et Linux, la marche à suivre peut différer, d'autant plus que des problèmes distincts peuvent se poser selon l'ordre d'installation des systèmes. Pour vous aider à y voir plus clair, nous aborderons dans ce guide quatre cas de figure, en traitant les deux ordres d'installation possibles (quand cela se justifie) :

Quelques pré-requis
Précisons d'abord notre démarche. Nous allons partir de l'installation de deux systèmes sur le même disque, avec des partitions distinctes. Si votre configuration matérielle le permet, il peut être préférable d'installer chaque système sur un disque différent. Installer plusieurs systèmes sur un même disque nécessite l'utilisation d'un logiciel de partitionnement. Pour ce guide, nous utiliserons le Gparted Live CD qui permet d'utiliser le très bon logiciel libre Gparted de manière autonome. Gparted gère les principaux formats de partition et le logiciel est généralement considéré comme fiable. Si vous possédez Partition Magic, vous pourrez l'utiliser en lieu et place de ce logiciel libre, son fonctionnement étant semblable. Gparted Live CD est disponible sur notre Logithèque.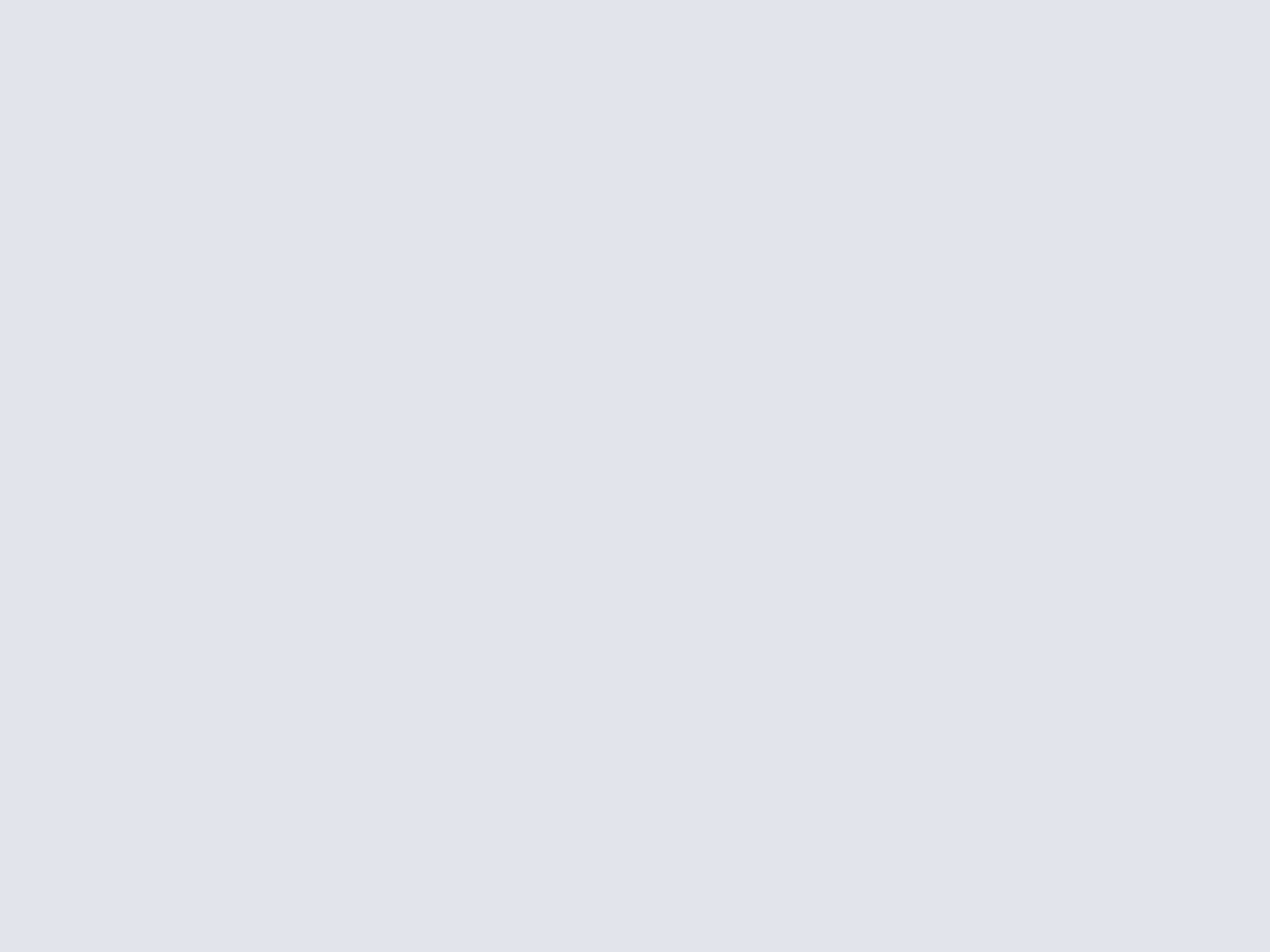
Au niveau de la distribution Linux, notre guide sera basé sur Ubuntu. La distribution de Canonical est réputée pour sa simplicité d'utilisation et le dynamisme de sa communauté qui garantit notamment une documentation abondante sur le web. Néanmoins, ce guide pourrait s'appliquer à d'autres distributions dont le fonctionnement ne diffère pas radicalement. Il est impossible de tenir compte des problèmes techniques spécifiques de chaque version de Linux. Vous trouverez également le Live CD Ubuntu, qui permet d'installer la distribution, sur notre .
- Télécharger Ubuntu
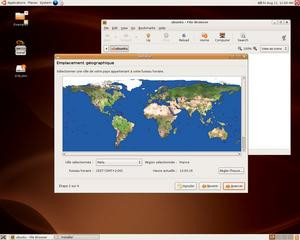
Ces deux téléchargements sont fournis sous la forme d'images ISO à graver. Si vous ne disposez pas de logiciel, Burnatonce est un outil minimaliste tout à fait adapté à cette tâche. Sur Mac, vous pourrez vous tourner vers Burn
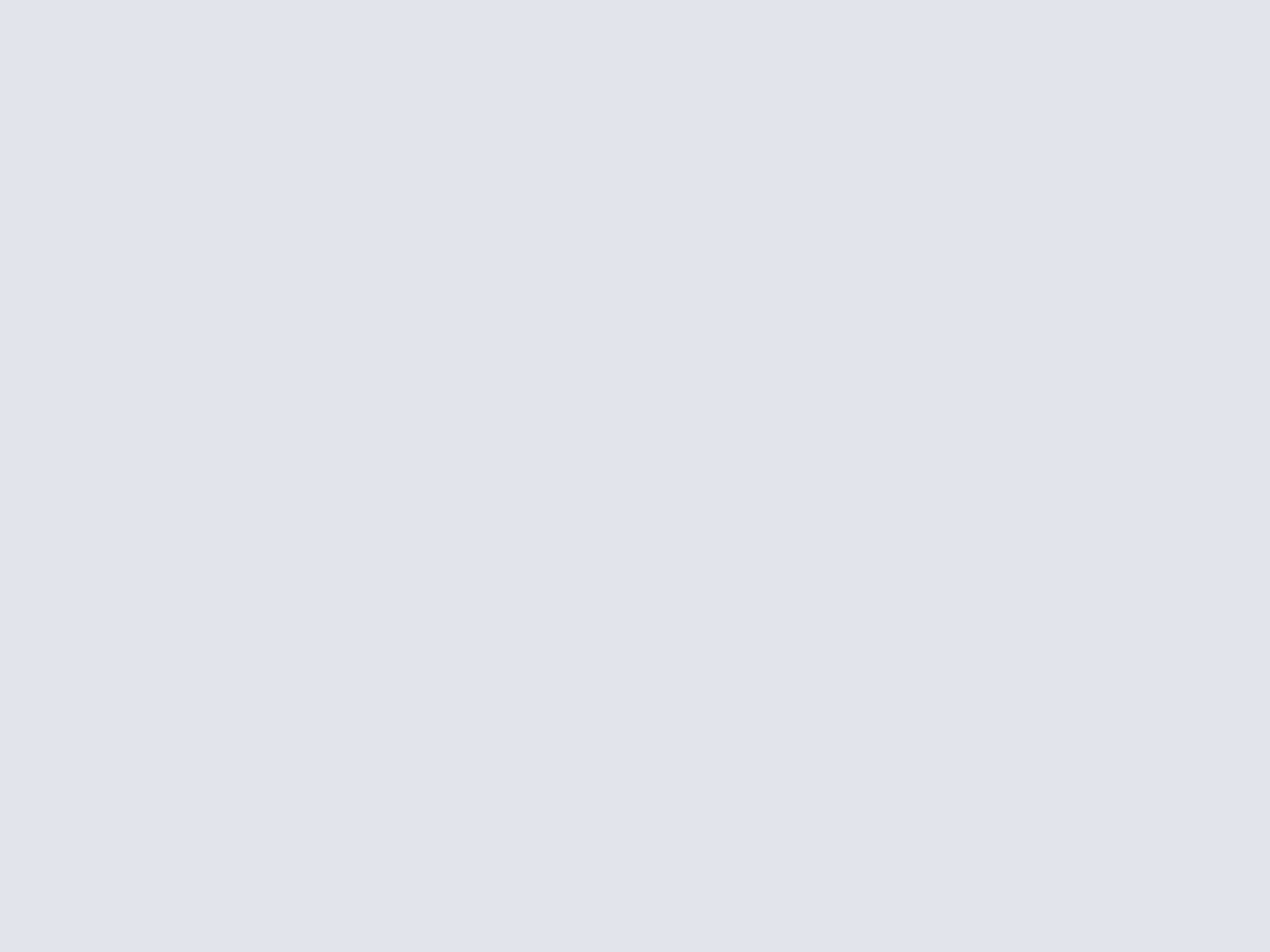
Windows et Linux(1/2)
Windows XP et Linux cohabitent déjà sans problème depuis plusieurs années. Nous avons déjà consacré un dossier à ce sujet, dans lequel vous trouverez toutes les informations nécessaires pour retrouver vos marques, partager vos fichiers multimédia ou vos comptes mail, ou encore trouver des équivalents pour vos logiciels. Ici, le propos est uniquement de vous expliquer comment lancer les deux systèmes côte à côte.Premier cas de figure : Installer Linux après Windows XP
C'est le cas le plus simple : la plupart des distributions Linux vous permettent de faire cohabiter les deux systèmes très facilement, certaines offrent même la possibilité de redimensionner les partitions automatiquement. Nous allons néanmoins partir d'un cas de figure général et effectuer nous-mêmes la phase de partitionnement.Pour cela nous allons utiliser Gparted, un gestionnaire de partition libre que l'on trouve dans plusieurs distributions Linux mais aussi sur un Live CD particulièrement utile puisqu'il ne nécessite aucune installation préalable. Si vous n'avez jamais utilisé de Live CD auparavant, assurez-vous que la procédure d'amorçage de votre PC est configurée de manière à lancer le lecteur CD/DVD en premier. La marche à suivre dépend de votre BIOS.
Le Live CD étant lancé, de nombreuses options de démarrage sont proposées. Généralement, la première fonctionnera sans problème. Néanmoins, si le CD refusait d'arriver jusqu'à l'interface graphique avec ce réglage, choisissez l'option « force VESA » au démarrage.
Au cours du lancement, le live CD vous pose diverses questions sur votre clavier ou votre résolution : il est inutile de s'attarder dessus, vous pouvez donc les passer en validant avec Entrée. La manipulation que nous allons réaliser est extrêmement simple : réduire la taille de la partition Windows. Pour cela, il suffit d'effectuer un clic droit sur la partition et de choisir « Redimensionner/déplacer ». Dans la fenêtre qui s'ouvre, saisissez l'extrémité droite de la partition et redimensionnez là jusqu'à atteindre la taille souhaitée. Imaginons par exemple que nous voulons libérer 30 Go sur le disque. Validez la fenêtre puis validez les opérations.
Vous êtes prêt à installer Linux. Pour illustrer notre guide, nous avons choisi d'installer Ubuntu, mais les concepts que nous vous exposons ici devraient fonctionner sur n'importe quelle distribution. Lancez le live CD Ubuntu. Une fois arrivé sur le bureau (l'attente peut être assez longue), cliquez sur « Install ». Après avoir réglé les paramètres linguistiques (langue d'installation, clavier, fuseau horaire), l'outil d'installation vous demande de choisir entre plusieurs options de partitionnement. Sélectionnez « utiliser le plus grand espace disponible ». De cette manière, Linux s'installera dans l'espace que nous avons libéré précédemment. Suivez la procédure d'installation. Une fois celle-ci terminée, lorsque vous redémarrez votre PC, un menu s'affichera, vous permettant de choisir entre votre version de Windows et Linux.
Second cas de figure : Installer Windows après Linux
Le second cas est un peu plus compliqué. La démarche à suivre est identique : réduire la taille de la partition Linux puis installer Windows XP sur l'espace libéré. Néanmoins, un détail plutôt gênant vient perturber la procédure : si Linux a la cohabitation facile et installe automatiquement un menu permettant de choisir le système d'exploitation au démarrage, Windows XP ne s'embarrasse pas de ces considérations et écrase systématiquement le MBR. Vos partitions Linux ne sont pas touchées, mais il est impossible d'amorcer le système.Recommençons donc notre procédure. Lancez votre CD Gparted puis, une fois arrivé à l'écran principal, sélectionnez la partition que vous souhaitez réduire (si vous avez installé Ubuntu avec les paramètres par défaut, vous devez avoir une partition principale et une petite partition destinée au fichier d'échange).
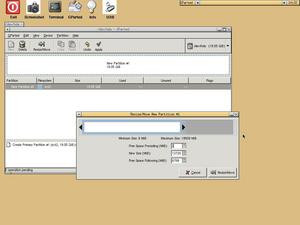
Une fois la partition redimensionnée, installez Windows XP. Au moment de choisir l'emplacement d'installation, sélectionnez « Utiliser l'espace non partitionné ». Vous remarquerez que les partitions Linux sont visibles. Elles ne seront pas touchées lors de l'installation de Windows.
L'installation est réussie mais, comme prévu, il n'est plus possible de démarrer Linux car le gestionnaire d'amorçage Grub a disparu du MBR. Que faire ? Le réinstaller ! Pour cela, il faut lancer le Live CD Ubuntu. Une fois arrivé sur le bureau, ouvrez un terminal (Applications > Accessoires > Terminal) et saisissez la commande suivante :
sudo grub
Pour réinstaller Grub dans le secteur MBR, il faut alors saisir :
root (hd0,0)
setup (hd0)
(hd0,0) est l'emplacement généralement utilisé si vous avez installé Ubuntu avec les paramètres par défaut. Néanmoins, il se peut que Grub se trouve à un autre emplacement. Pour localiser cet emplacement, vous pouvez utiliser la commande suivante :
find /boot/grub/stage1
Quittez Grub en saisissant « quit ». Le gestionnaire d'amorçage Grub a été réinstallé, mais il faut encore ajouter Windows au menu de Grub pour pouvoir choisir un des deux systèmes au démarrage du PC. Redémarrez le PC sous Ubuntu (cette fois-ci sans Live CD). Ouvrez un nouveau terminal et saisissez cette fois sudo gedit /boot/grub/menu.lst. Cette commande permet d'éditer le menu de démarrage de Grub avec Gedit, un éditeur de texte intégré à Ubuntu.
Le fichier menu.lst permet d'éditer ou d'ajouter des entrées au menu de démarrage et de configurer diverses options de celui-ci. Une entrée se compose notamment d'un nom (title) et d'un emplacement (root). En principe, l'emplacement de notre partition Windows est hd(0,1). Nous allons donc ajouter l'entrée suivante au menu. Vous pouvez la placer où vous souhaitez dans le fichier, par exemple à la fin
title Windows XP
root hd(0,1)
makeactive
chainloader +1
Avant de redémarrer, assurez-vous que la ligne hiddenmenu ne figure pas dans le fichier menu.lst. Si cette ligne est activée, le menu permettant de choisir le système d'exploitation à démarrer ne s'affiche pas par défaut. Effacez-la ou faites la précéder du caractère #, ce qui a pour effet de la transformer en commentaire. Redémarrez et vous pouvez désormais choisir Linux ou Windows au démarrage.
Avec Windows Vista
Sous Windows Vista, la démarche est un peu différente si vous avez installé Linux en premier. Du partitionnement du disque à la restauration de Grub, la méthode est exactement identique. Néanmoins, la chose se complique légèrement au moment de redémarrer, puisque rien n'y fait, Windows Vista demeure seul maître à bord une fois que vous l'avez installé. La solution est de passer par un utilitaire très pratique qui nous servira également dans un autre cas de figure, EasyBCD.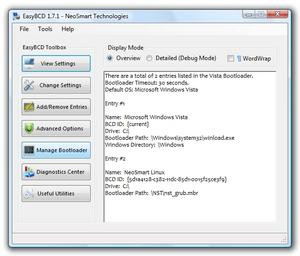
Ce logiciel permet d'éditer le fichier BCD qui inclut les informations relatives à l'amorçage de Windows Vista, et notamment les différents systèmes que l'on peut lancer par un menu similaire à celui des gestionnaires Linux comme Grub. Si vous avez installé Windows Vista après Linux, le gestionnaire de ce dernier a logiquement été écrasé par Vista. Plutôt que de réinstaller Grub sur le MBR de la machine, nous allons modifier BCD pour y ajouter Linux.
Pour cela, ouvrez Easy BCD et choisissez l'option Add/Remove Entries, puis cliquez sur l'onglet Linux. Deux menus déroulants vous permettent de choisir le type de gestionnaire d'amorçage et l'emplacement de la partition Linux. Dans le cas d'Ubuntu, le gestionnaire d'amorçage est Grub, mais selon votre distribution, cela pourrait être LILO. Logiquement, en cliquant sur le menu déroulant Drive, votre partition doit apparaître. Cliquez alors sur Add Entry et le tour est joué. Lorsque vous redémarrez votre PC, un menu vous permet de choisir entre Windows Vista et Linux.
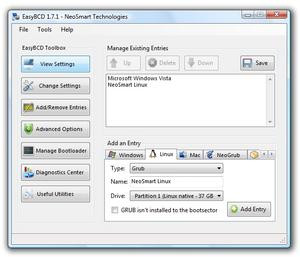
Le cas contraire (installation de Linux après Windows Vista) ne semble pas poser de problème : installez Linux comme nous l'avons expliqué dans la partie précédente et le gestionnaire d'amorçage de Linux s'installe sur le MBR, détectant automatiquement Windows Vista que l'on peut choisir dans le menu.
Windows XP et Windows Vista
La transition vers Windows Vista n'est pas encore tout à fait achevée et une des solutions pour y passer en douceur est de faire cohabiter les deux systèmes sur une même machine. Cela peut être utile si vous disposez par exemple de périphériques ou d'applications incompatibles avec Vista. Là encore, deux cas de figure se présentent selon l'ordre d'installation des systèmes.Si Windows XP est installé en premier, l'installation ne devrait poser aucun problème. Il vous suffit de redimensionner votre partition Windows XP avec le Gparted Live CD, comme nous l'avons expliqué précédemment, puis d'installer Windows Vista, en prenant bien soin de l'installer sur l'espace libéré, et pas par-dessus votre partition Windows XP. Une fois le système installé, un menu devrait logiquement apparaître, vous permettant de choisir entre Windows Vista et Windows XP.
En revanche, si le premier système installé est Windows Vista, le problème est exactement le même que pour une installation de Windows XP après Linux : XP écrase le gestionnaire d'amorçage de Windows Vista, et il devient impossible de lancer ce dernier. La solution est également la même : passer par Easy BCD. Néanmoins, cet utilitaire ne fonctionne que sous Windows Vista. Avant de pouvoir y accéder, il faut d'abord restaurer l'amorçage de Vista, ce qui rendra Windows XP temporairement inaccessible.
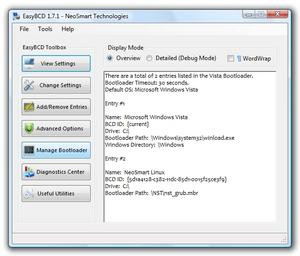
Pour cela, lancez le DVD de Windows Vista. Arrivé au menu d'installation, choisissez « Réparer l'ordinateur ». Au bout d'une légère attente, une fenêtre intitulée Options de Récupération Système apparaît. Cliquez sur Microsoft Windows Vista, puis Suivant. Au menu suivant, sélectionnez « Réparation du démarrage ». Une fois la procédure achevée, vous pouvez redémarrer Windows Vista pour y installer et utiliser EasyBCD.
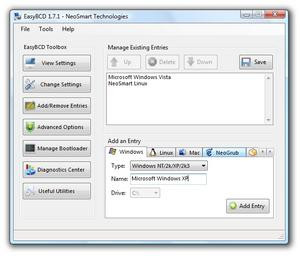
Dans l'interface de ce dernier, sélectionnez « Add New Entry » puis cliquez sur l'onglet Windows s'il n'est pas déjà sélectionné. Dans le menu déroulant Type, sélectionnez « Windows NT/2k/XP/2k3 ». Renommez éventuellement l'entrée « Windows XP ». Dans le menu déroulant Drive, choisissez alors la lettre correspondant à la partition Windows XP, que vous devez voir dans l'explorateur. Cliquez sur le bouton Add Entry et redémarrez votre PC, qui dispose désormais d'un menu permettant de lancer XP ou Vista.
Du côté du Mac : Leopard et Windows XP/Vista
Le « dual boot » entre Mac OS X et Windows est d'une simplicité enfantine si l'on utilise Mac OS X Leopard puisque la dernière version de Mac OS X inclut une fonctionnalité spécialement étudiée pour ce cas de figure : Boot Camp. Le logiciel était jusqu'ici distribué en version bêta pour Mac OS X Tiger, mais cette bêta est aujourd'hui expirée et Leopard est le seul moyen d'en bénéficier.Pour comprendre Boot Camp, il faut savoir que les Mac équipés de Processeurs Intel n'utilisent pas le BIOS traditionnel, mais son « successeur », l'EFI, avec lequel la plupart des versions de Windows, à l'exception de la version 64 bits de Windows Vista, sont incompatibles. Le rôle de Boot Camp est donc d'émuler le BIOS pour permettre l'exécution de Windows XP ou Vista sur un Mac, aux côtés de Mac OS X.
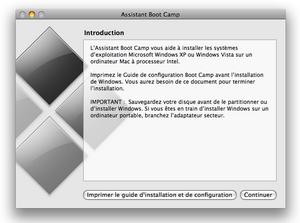
Boot Camp se présente sous la forme d'un assistant très simple à utiliser puisqu'il règle le problème du partitionnement en quelques clics. L'outil vous propose ainsi de redimensionner votre partition Mac OS X et crée automatiquement la partition destinée à l'installation de Windows.
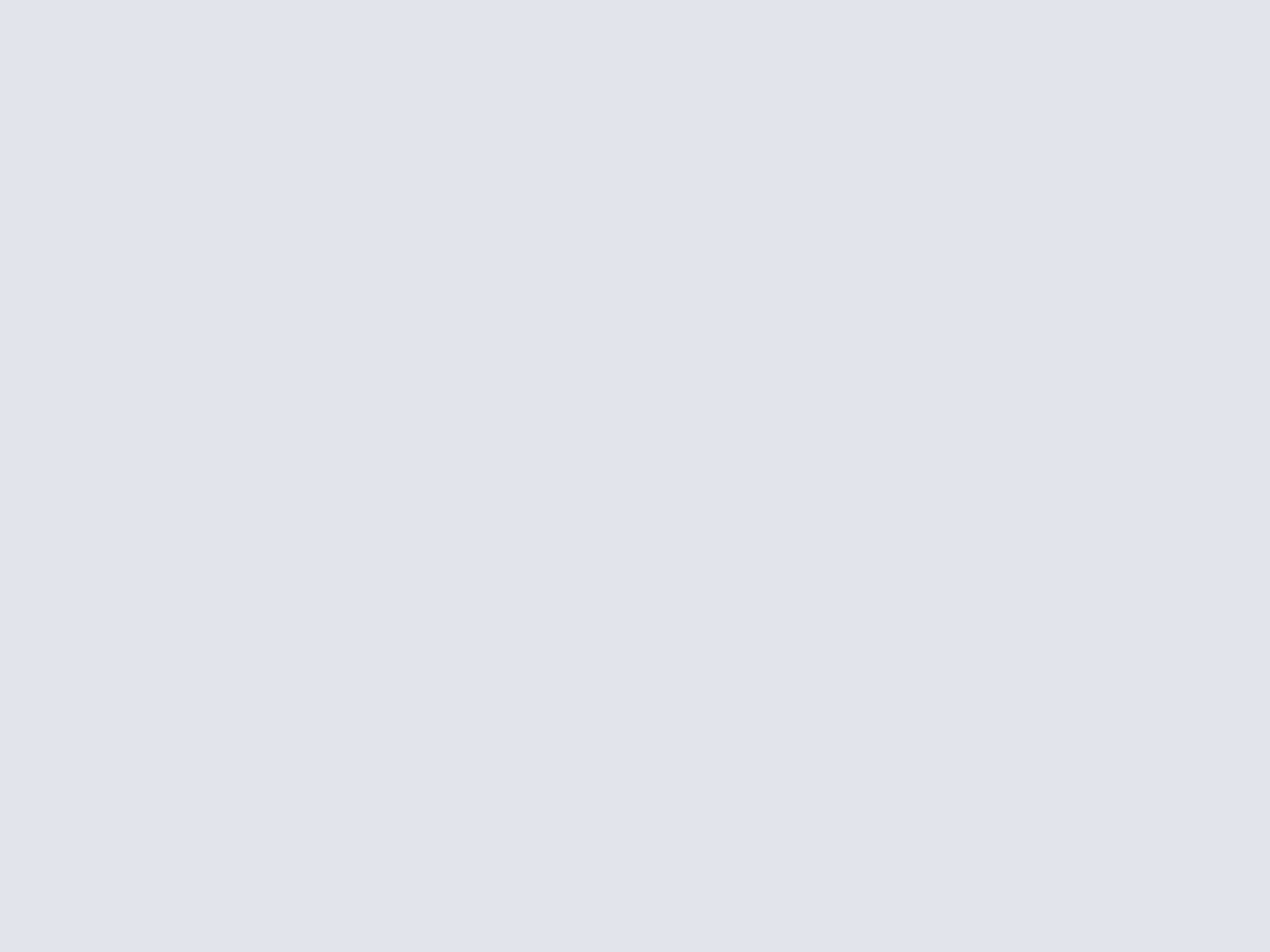
Par défaut, une partition de 5 Go est proposée, ce qui peut être un peu juste, mais deux autres réglages automatiques sont disponibles : attribuer 32 Go à la partition Windows, ou « découper » le disque en parts égales. Vous pouvez évidemment régler vous-même la taille de la partition.
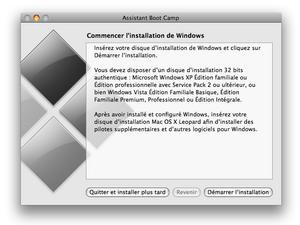
Une fois la partition créée, Boot Camp vous invite à insérer votre CD d'installation Windows pour poursuivre la procédure. Nous n'allons pas revenir sur la procédure d'installation de Windows, mais précisons tout de même que le choix de l'emplacement de l'installation ne s'effectue pas automatiquement. Lorsqu'on vous propose de choisir une partition pour y installer Windows, sélectionnez donc la partition créée par Boot Camp.
Après le premier démarrage de Windows, il reste encore une démarche à effectuer : installer les pilotes. Pour cela, il vous suffit d'insérer votre DVD de Leopard et de suivre les instructions.
Du côté du Mac : Leopard et Linux
Il est également possible d'utiliser Boot Camp pour installer Linux sur un Mac. Néanmoins, à la différence de Windows, Linux n'est absolument pas pris en charge officiellement par et il faudra donc se débrouiller pour les pilotes (quelques détails un peu plus bas). En outre, sans rentrer dans les détails techniques, Boot Camp ne peut pas gérer plus de quatre partitions distinctes. Il faudra donc faire l'impasse sur les partitionnements personnalisés que les utilisateurs de Linux affectionnent, et se contenter d'une seule partition Root et éventuellement d'une partition d'échange.Ceci étant dit, et toujours en se basant notre exemple sur Ubuntu, la démarche est similaire à celle de l'installation de Windows. Partez toujours de l'assistant Boot Camp, et redimensionnez votre partition Mac OS X comme vous le souhaitez. Puis redémarrez votre Mac avec le Live CD Ubuntu.
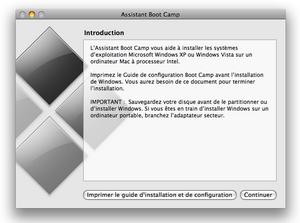
L'installation peut se dérouler à peu près normalement, mais il faut tout de même passer par une phase de partitionnement supplémentaire. Lors du choix du partitionnement, sélectionnez « Partitionnement personnalisé ». Effacez la partition intitulée sda3. C'est la partition Windows créée par Boot Camp. Puis, créez une nouvelle partition au format ext3, et montez là en Root (/). Lancez l'installation qui doit se dérouler comme convenu.
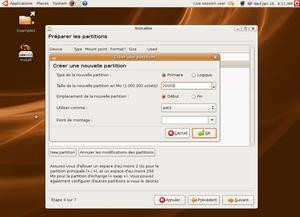
Pour démarrer votre Mac sous Linux, vous pouvez passer par le menu de Boot Camp : il vous suffit alors d'appuyer sur Alt au démarrage du Mac jusqu'à ce que les deux OS apparaissent. Ironiquement, la partition Linux est appelée Windows, mais c'est bien Ubuntu que vous allez lancer !
Selon votre machine, et particulièrement pour les MacBook ou MacBook Pro, vous aurez peut-être besoin d'effectuer quelques manipulations supplémentaires pour faire fonctionner certains périphériques, notamment le Wifi ou la webcam iSight. Cela déborde du cadre de notre guide, mais il est assez simple de trouver des didacticiels sur le sujet, et notamment pour Ubuntu dont la documentation communautaire est très fournie. Notons également qu'il est possible de réaliser un triple boot Mac OS X / Windows / Linux. Néanmoins, cette méthode est trop hasardeuse pour que nous vous l'expliquions ici. Vous trouverez également de nombreuses ressources sur le sujet sur les forums spécialisés.
Télécharger EasyBCD pour Windows.
Télécharger Boot Camp pour Mac OSX.