
Les calques, c’est la vie ! Ces outils bien pratiques sont indispensables quand on travaille au sein d’un logiciel d’édition d’image. Ils permettent de gérer différents éléments de façon séparée et s’organisent au sein d’une section dédiée. Notre série de tutoriels a abordé les nombreuses manipulations possibles pour les calques : la création, la fusion, les groupements, les déplacements, etc. Il est temps maintenant de passer à une étape tout aussi importante : la suppression !
Vous avez trop de calques et vous voulez faire le ménage ? Un élément ne vous est finalement d’aucune utilité au sein d’une création ? Pas de problème : il suffit de le supprimer. Suivez dès maintenant les étapes décrites dans ce tutoriel pour GIMP.
Supprimer un calque dans GIMP
Voici les différentes méthodes pour supprimer un calque :
Méthode 1
1. Trouvez l'élément à enlever dans la section dédiée. Elle est disponible dans la colonne de droite de l’éditeur, sous l’onglet « Calques ».
2. Activez le calque en cliquant dessus.
3. Faites un clic droit et sélectionnez l’option « Supprimer le calque ».
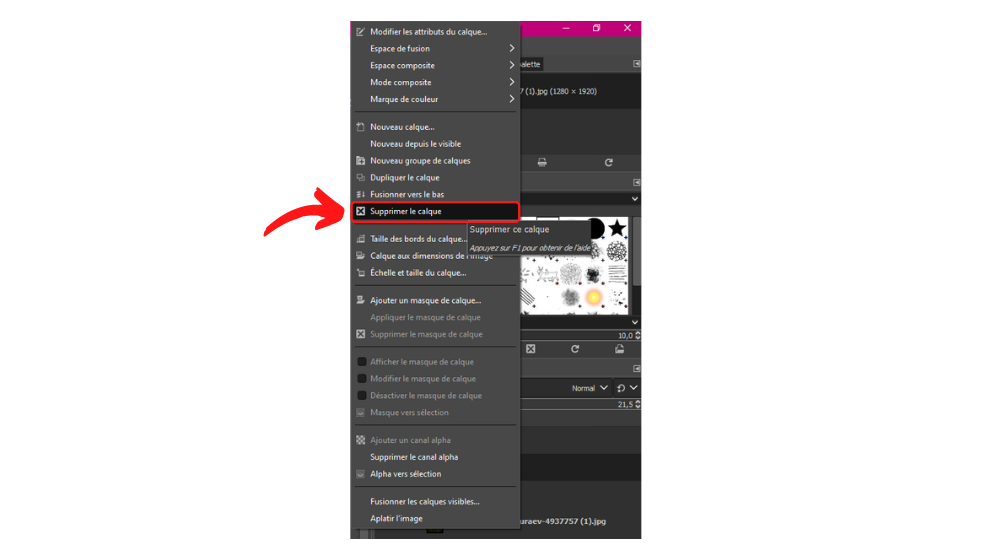
Méthode 2
1. Cliquez sur l'élément à supprimer.
2. Passez par le menu principal et cliquez sur « Calque ».
3. Sélectionnez l’option « Supprimer le calque ».
Méthode 3
1. Activez l’élément à supprimer en cliquant dessus.
2. Tout en bas à droite de la liste des calques, vous pouvez voir une icône en forme de croix. Cliquez dessus pour supprimer l’élément.
À savoir, le logiciel n’ouvre pas de fenêtre pop-up pour confirmer la suppression. Le calque disparaît donc directement. Pas de panique : un simple Ctrl + Z permet de retourner en arrière et de retrouver le calque perdu en cas de fausse manipulation.
Source de l'image : Pexels
Retrouvez l'ensemble des tutoriels pour apprendre à gérer les calques dans GIMP :
17 janvier 2025 à 10h17
