
Votre MacBook fait-il le bruit d'un avion qui décolle dès que vous le démarrez ? Un ventilateur sursollicité est un signe certain de surchauffe du MacBook, mais les problèmes potentiels pour votre machine vont bien au-delà du bruit irritant. Une surchauffe prolongée risque de causer des dommages à long terme aux principaux composants internes.
Les problèmes logiciels et matériels peuvent provoquer une surchauffe des MacBook. Bien que les machines plus anciennes aient tendance à chauffer plus souvent, même les derniers modèles de MacBook chauffent lorsque des tâches gourmandes en mémoire surchargent le processeur, ou lorsque les ventilateurs internes fonctionnent mal.
Comment expliquer la surchauffe ?
Voici quelques-unes des raisons les plus courantes pour lesquelles votre MacBook Pro peut chauffer ou votre MacBook Air surchauffer.
Trop d'applications lourdes
Plusieurs programmes à forte consommation d'énergie risquent d'épuiser la capacité de traitement de votre MacBook et de le faire surchauffer alors qu'il s'efforce de tenir la cadence.
Applications gelées
Lorsque les applications Mac se figent, tombent en panne ou cessent de fonctionner correctement, elles consomment de l'énergie et de la mémoire pendant que votre Mac tente de résoudre l'erreur.
Un nombre important d'onglets ouverts dans le navigateur
Chaque onglet de navigateur que vous gardez ouvert est une ponction sur les ressources de votre MacBook qui peut surcharger le système.
Malfonctionnement de la puce SMC
Le SMC (System Management Controller) est une puce qui contrôle les composants matériels, y compris les ventilateurs internes qui aident à maintenir votre MacBook à une température sûre et stable.
Un système de refroidissement défaillant
Les MacBook Pros et MacBook Airs sont équipés de systèmes de refroidissement intégrés pour réguler la chaleur. Une surchauffe persistante peut indiquer un problème matériel avec les ventilateurs eux-mêmes. De plus, les composants internes ne peuvent pas fonctionner correctement si les bouches d'aération sont couvertes ou obstruées, empêchant la circulation d'air frais.
Virus et malwares
Si votre MacBook a un virus (tel qu'un botnet ou un cryptojacker) qui exécute secrètement des processus d'arrière-plan intensifs, cela peut expliquer pourquoi votre Mac surchauffe.
Comment régler les problèmes de surchauffe de votre Macbook
Votre MacBook peut chauffer en raison d'un certain nombre de problèmes ou d'une combinaison de problèmes. Suivez les étapes suivantes, simples et rapides, pour assurer un refroidissement efficace de votre MacBook et profiter de performances fluides, lisses et silencieuses.
Vérifier le processeur
Le processeur est le moteur de votre Mac. Plus il travaille, plus il génère de chaleur. Lorsque le processeur est surchargé pendant des périodes prolongées, il est presque certain que votre MacBook chauffera. C'est pourquoi la vérification de votre processeur devrait être votre première étape pour résoudre les problèmes de régulation de la température sur un MacBook Pro ou un MacBook Air.
1. Pressez Command + Espace pour ouvrir Spotlight. Tapez-y « moniteur d'activité » puis appuyez sur Entrée.
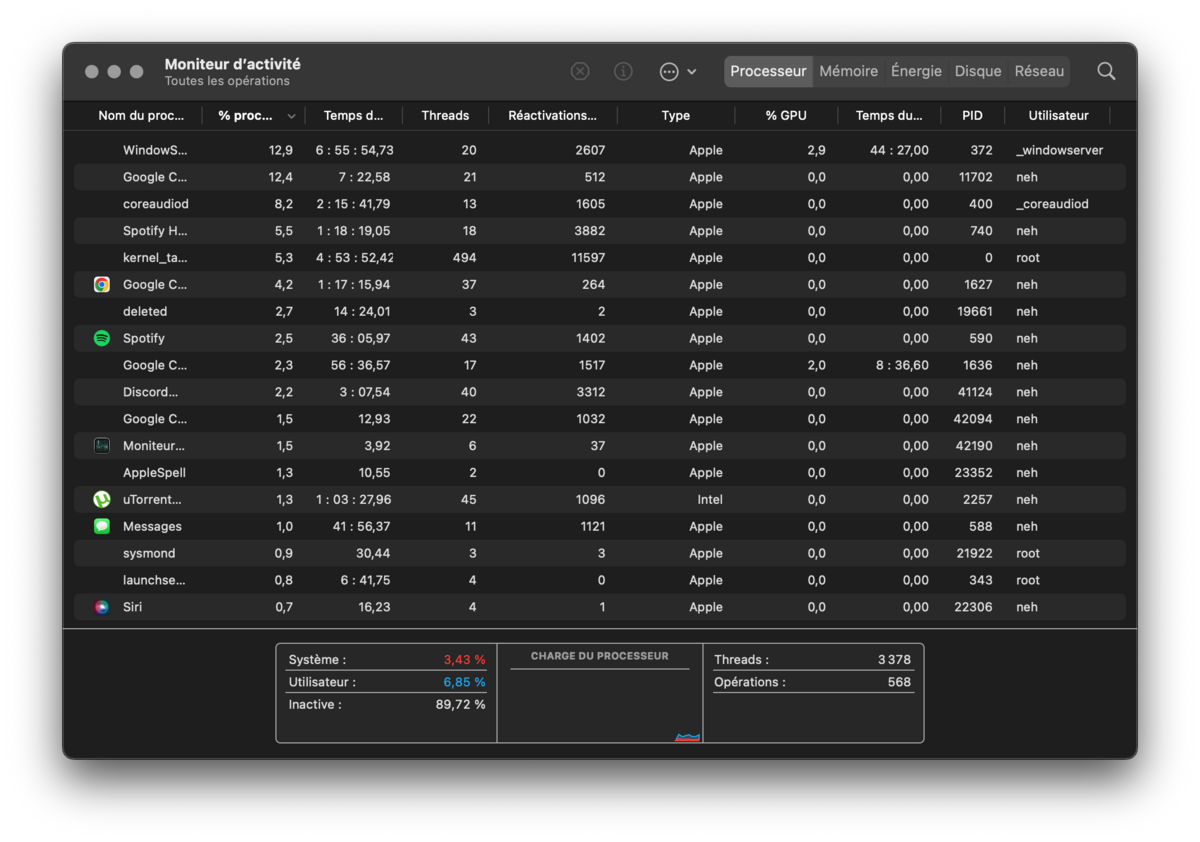
2. Vous devriez directement atterrir sur l'onglet Processeur. D'ici, il vous suffit d'observer si votre processeur est utilisé à toutes ses capacités. Si tel est le cas, fermez les applications en cause.
Fermer les onglets qui ne sont pas activement utilisés
Des dizaines d'onglets de navigateur ouverts peuvent surcharger votre MacBook, surtout si vous utilisez en même temps d'autres logiciels gourmands en ressources. Fermez tous les onglets que vous n'utilisez pas activement pour réduire la charge de travail de votre Mac et éviter qu'il ne chauffe trop. En plus de vider votre cache, la gestion des onglets peut contribuer à accélérer votre navigateur. Marquez d'un signet tous les onglets auxquels vous pourriez avoir besoin d'accéder à nouveau prochainement.
Réinitialiser le SMC
Un problème avec le SMC (System Management Controller) affectera les parties physiques de votre MacBook, comme les ventilateurs nécessaires pour maintenir les composants internes au frais.
Heureusement, la réinitialisation du SMC est une solution sûre et simple, qui résout souvent les erreurs de puce à l'origine de la surchauffe de votre MacBook Air ou Pro. Pour réinitialiser le SMC, suivez ces trois étapes :
1. Éteignez votre MacBook.
2. Maintenez enfoncés les boutons Shift + Option + Control + Power pendant 10 secondes.
3. Remettez votre Mac sous tension normalement.
Nettoyez votre Macbook
Au fil du temps, la poussière et autres détritus s'accumulent inévitablement dans votre MacBook, obstruant les composants matériels sensibles. Parfois, un petit nettoyage de printemps suffit pour que votre MacBook Pro ou MacBook Air fonctionne à nouveau parfaitement.
Pour nettoyer votre ordinateur efficacement et en toute sécurité, retirez le panneau inférieur pour accéder au coeur de votre machine. Utilisez une bombe d'air comprimé pour éliminer les débris logés dans les conduits de ventilation ou le ventilateur lui-même. Essuyez ensuite soigneusement toute autre saleté à l'aide d'un chiffon microfibre.
- moodVersion gratuite limitée
- devices1 à 5 appareils
- phishingAnti-phishing inclus
- local_atmAnti-ransomware inclus
- groupsContrôle parental inclus
