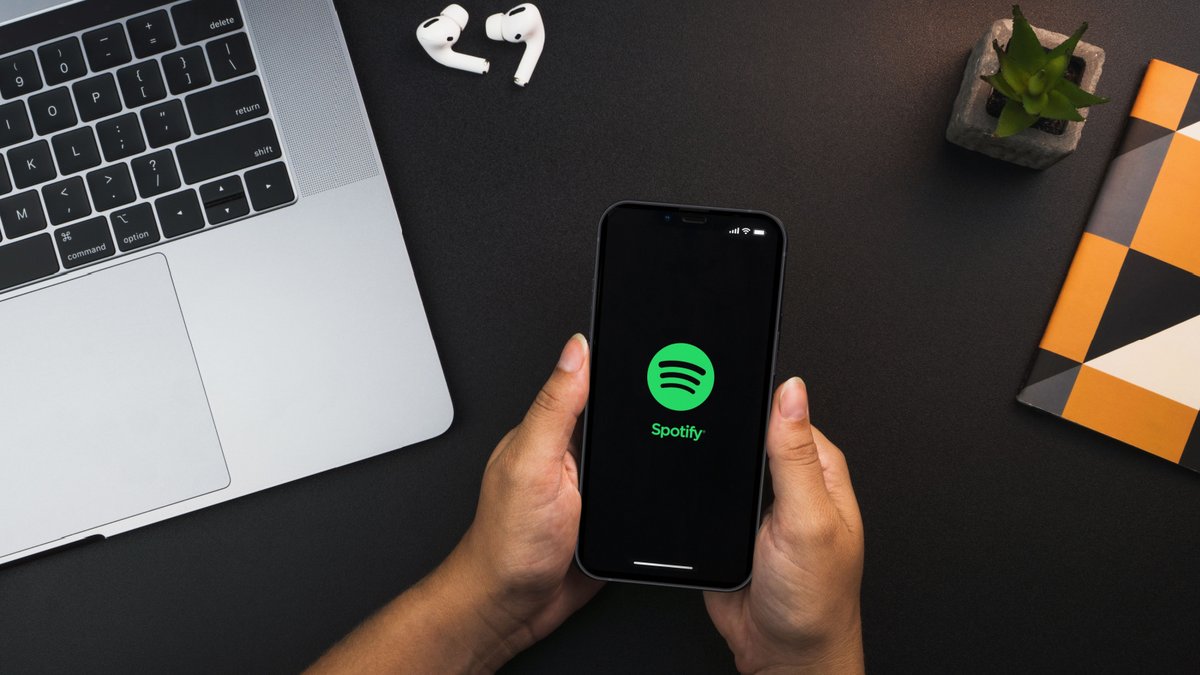
Leader du streaming, Spotify rencontre un franc succès aux quatre coins du globe grâce à son interface ergonomique et son catalogue qui rassemble des millions de titres et d’artistes. Afin d’écouter de la musique et des podcasts en extérieur comme à la maison, l'application est dotée de fonctionnalités astucieuses comme Spotify Connect. Ce dossier permet de découvrir comment prendre en main Spotify pour l'utiliser avec d'autres appareils connectés.
Afin de vous assurer de la compatibilité de vos appareils avec Spotify, rendez-vous sur le site Spotify Everywhere. Si certains de vos appareils ne figurent pas sur ce site, vous avez la possibilité de contacter directement le fabricant.
Comment utiliser Spotify avec des enceintes ?
Afin de profiter d’une expérience d’écoute optimale, la plateforme de streaming de musique et de podcasts Spotify regorge de fonctionnalités intéressantes. Il est notamment possible d'utiliser l'application sur des appareils domestiques via Spotify Connect, le Bluetooth, les assistants vocaux ou encore un câble Auxiliaire ou USB. Selon le moyen désiré, nous vous expliquons ici toutes les étapes à suivre pour associer Spotify à vos enceintes.

Spotify Connect
Spotify Connect permet de se servir de l’application Spotify en guise de télécommande pour écouter des titres sur des enceintes. Afin d’utiliser cette fonctionnalité, ne manquez pas de vérifier que vos appareils sont connectés sur le même réseau Wi-Fi.
Sur smartphone et tablette
- Ouvrez l’application Spotify puis lancez la lecture d’un titre.
- Cliquez sur l’icône "Se connecter à un appareil", située dans la barre de lecture.
- Dans la nouvelle page qui s’affiche, sélectionnez vos enceintes.
Sur ordinateur
- Ouvrez l’application ou le lecteur web de Spotify puis lancez la lecture d’un titre.
- Cliquez sur l’icône "Se connecter à un appareil", située en bas à droite de la barre de lecture.
- Dans le menu qui s’affiche, sélectionnez vos enceintes.
Astuces : Si les étapes ci-dessus n'offrent pas le résultat escompté, n’hésitez pas à quitter et relancer l’application Spotify, à redémarrer vos appareils et à désactiver puis à réactiver votre connexion Wi-Fi.
Bluetooth
Pour utiliser Spotify sur vos enceintes via le Bluetooth, il est nécessaire que vos appareils soient compatibles Bluetooth et que vous disposiez de la dernière version de Spotify installée sur votre smartphone, tablette ou ordinateur.
- Fermez l’application Spotify sur votre mobile, tablette ou ordinateur.
- Activez la fonction Bluetooth sur votre dispositif et sur les enceintes.
-
Procédez à l’association des deux appareils. Cette démarche varie d'un appareil à l'autre. En cas de doute, consultez le guide d’utilisation de votre appareil.
- Une fois les appareils associés, ouvrez l’application Spotify et lancez la lecture d’un titre. Le tour est joué !
Astuces : si les étapes ci-dessus n’aboutissent pas, assurez-vous que les appareils se trouvent à environ 1 mètre de distance, qu’ils soient suffisamment chargés et que la connexion avec les enceintes est bien établie.
Il est également possible de se rendre dans les paramètres Bluetooth de votre smartphone, tablette ou ordinateur pour autoriser le partage de médias et/ou sélectionner vos enceintes comme appareil par défaut.
En dernier recours, rendez-vous une nouvelle fois dans les paramètres Bluetooth pour supprimer ("oublier") les informations de vos enceintes. Désactivez ensuite le Bluetooth sur vos appareils avant de le réactiver, puis ressayez de connecter les appareils comme indiqué dans les étapes numérotées ci-dessus.
Assistants vocaux
Si vous souhaitez utiliser les commandes vocales pour écouter de la musique et des podcasts sur vos enceintes compatibles Google ou Amazon, nous vous invitons à vous rendre sur le tutoriel intitulé "Comment utiliser Spotify avec les assistants vocaux ?".
Câble Auxiliaire ou USB
Pour lancer de la musique sur des enceintes depuis un appareil doté de l’application Spotify, il est aussi possible d’utiliser un câble Auxiliaire (Jack) ou USB. Si cela ne fonctionne pas, assurez-vous d'être en possession du bon câble (ne forcez pas si vous avez un doute) et n’hésitez pas à en changer si vous estimez qu'il pourrait être endommagé.
Comment se servir de Spotify avec une montre connectée ?
Spotify comporte des fonctionnalités intéressantes pour les détenteurs de montres connectées. Les fabricants Samsung, Google, Fitbit et Garmin proposent de nombreux modèles compatibles avec l'application. Afin de découvrir comment connecter Spotify à d’autres appareils, et plus particulièrement les montres intelligentes, voici les étapes clés à suivre.
Fonctionnalités et compatibilité
Sur la majorité des montres connectées, l’application Spotify permet d’écouter des titres, d’obtenir des informations sur les contenus en cours de lecture, de sauvegarder des favoris et d’accéder aux titres de la bibliothèque et/ou écoutés récemment.
Certains modèles - notamment des marques Samsung et Garmin - permettent d'aller plus loin et de profiter d'avantages spécifiques à l'abonnement Spotify Premium, comme par exemple le téléchargement de titres, l'accès au mode hors connexion, une meilleure qualité sonore ou encore la fonctionnalité Spotify Connect. Cette-dernière permet de se servir de la montre comme d’une télécommande pour contrôler la lecture de musique sur d’autres appareils (enceintes etc.).
En cas de doute sur la compatibilité de votre montre avec l'application Spotify, rendez-vous sur la page Spotify Everywhere.
Les montres connectées Samsung
La gamme de montres connectées Samsung est vaste pour répondre aux envies de chacun. Une configuration de base est toutefois nécessaire pour procéder à l'installation.
En effet, il vous faudra posséder un modèle Gear S3, Gear Sport, Gear Fit 2, Fit 2 Pro mais aussi un smartphone sur lequel est installé Android 4.4 ou une version ultérieure.
L’application est aussi compatible avec les modèles Galaxy Watch en combinaison avec un smartphone sur lequel est installé Android 5.0 ou une version ultérieure.
Installation de Spotify sur les modèles Gear S3, Gear Sport et Galaxy Watch
- Depuis l’écran d’accueil de votre montre, cliquez sur l’icône "Applications".
- Sélectionnez ensuite "Galaxy Apps".
- Dans la barre de recherche, indiquez "Spotify" et pour finir cliquez sur le bouton "Installer".
Installation de Spotify sur les modèles Gear Fit 2 et Fit 2 Pro
- Depuis votre smartphone Android, rentrez dans l’application "Samsung Gear".
- Dans le menu qui s’affiche, sélectionnez ensuite "Samsung Galaxy Apps".
- Retrouvez l’application Spotify en parcourant la rubrique "Essentials" ou en effectuant une recherche.
- Enfin, cliquez sur "Télécharger" et sur "Accepter et télécharger".
Les montres connectées Wear OS by Google
Il est nécessaire de disposer d’Android 6 ou d’une version ultérieure pour installer Spotify sur un dispositif Wear OS.
Installation de Spotify sur une montre Wear OS by Google
- Rendez-vous sur le Google Play Store de la montre connectée puis recherchez l'application "Spotify" pour procéder à son installation.
- Depuis un smartphone, une tablette ou un ordinateur, ouvrez la page internet Spotify Pair afin de vous connecter à votre compte Spotify. Si vous n'avez pas encore de compte, il est possible de s'inscrire depuis la même page.
- Enfin, indiquez le code qui vous sera communiqué sur votre montre et cliquez sur le bouton "Associer".
Les montres connectées Fitbit
Spotify est actuellement compatible avec les modèles Fitbit Versa (Special Edition ou non), Fitbit Versa 2 (Special Edition ou non), Fitbit Versa Lite, Fitbit Ionic et Fitbit Charge 4.
Installation de Spotify sur une montre Fitbit
- Ouvrez l'application Fitbit sur votre smartphone.
- Cliquez sur l'icône "Profil" puis sur votre montre Fitbit.
- Rendez-vous ensuite dans "Applis".
- Dans le menu "Toutes les applis", recherchez Spotify puis procédez à son installation.
- Enfin, depuis "Mes applis", sélectionnez l'icône écrou située à côté de Spotify puis entrez vos identifiants de compte Spotify.
Les montres connectées Garmin
L'application Spotify est disponible sur de nombreux dispositifs Garmin mais des exceptions existent. Pour vérifier la compatibilité de votre modèle n’hésitez pas à vous référer à la page Spotify Everywhere.
Avant de débuter, et si ce n'est pas déjà le cas, installez l’application Connect IQ™ (Android) sur votre smartphone. Vérifiez ensuite que votre smartphone et votre montre Garmin sont connectés au même réseau Wi-Fi.
Installation de Spotify sur une montre Garmin
- Sur votre smartphone : ouvrez l’application Connect IQ™.
- Recherchez "Spotify" puis cliquez sur "Télécharger".
- Sur votre montre Garmin : rendez-vous dans « Ma musique » puis choisissez Spotify.
- Depuis l’application Connect IQ™ du smartphone : rentrez vos identifiants de connexion Spotify.
- Enfin, associez vos comptes et cliquez sur le bouton "OK".
Si vous le désirez, vous pourrez aussi connecter votre montre Garmin à des écouteurs Bluetooth pour écouter de la musique.
Comment utiliser Spotify sur un écran connecté ?
Spotify permet d'écouter de la musique et des podcasts sur plusieurs appareils domestiques tels que les écrans connectés. Via les commandes vocales d'Alexa ou du Google Assistant, chaque utilisateur est libre de changer de titre, mettre pause, lancer une liste d'écoute spécifique etc. Voici comment procéder si vous souhaitez à votre tour profiter de Spotify sur votre écran connecté.
Spotify et les écrans connectés avec Alexa
Spotify est actuellement compatible avec les écrans connectés Amazon Echo Spot, Amazon Echo Show et Facebook Portal/Portal +.
Comment associer Spotify à Alexa ?
- Téléchargez l’application Alexa et ouvrez-la.
- Cliquez sur le menu situé en haut à gauche.
- Sélectionnez "Paramètres" puis "Musique et Podcasts" avant de cliquer sur "Spotify".
- Sélectionnez ensuite la mention "Associer le compte à Alexa".
- Entrez ensuite vos identifiants Spotify.
Si vous souhaitez par la suite définir Spotify comme service par défaut, retournez dans le menu "Musique et Podcast" puis cliquez sur "Services par défaut" et enfin sur "Spotify". Validez la demande en cliquant sur "Terminer".
Une fois votre compte Spotify lié à Alexa, utilisez les commandes vocales de votre choix en débutant par "Alexa". Par exemple : "Alexa passe à la chanson suivante (sur Spotify)". Pour en apprendre davantage, ne manquez pas de consulter le site d'assistance d'Amazon.
Spotify sur les appareils Facebook Portal
Spotify est installé par défaut sur les appareils Facebook Portal/Portal +. Il suffit de se rendre sur l'application Spotify pour se connecter à son compte Spotify via Facebook et lancer la lecture de titres.
Il est possible d'effectuer des commandes vocales en disant "Hey Portal" ou en se servant d'Alexa. La fonctionnalité de commandes à distance (en se servant de son smartphone comme d'une télécommande) est quant à elle accessible avec Spotify Connect.
Spotify et les écrans connectés dotés du Google Assistant
Spotify est actuellement compatible avec les écrans connectés Nest Hub, Nest Hub Max, Lenovo Smart Display et LG WK9.
Comment associer Spotify au Google Assistant ?
- Assurez-vous que le smartphone et l'écran connecté sont connectés au même réseau Wi-Fi.
- Ouvrez ensuite l'application Google Home, puis cliquez sur "Compte" en haut à droite.
- Vérifiez que le compte Google qui s’affiche est bien lié à votre écran connecté. Si ce n’est pas le cas, sélectionnez le compte adéquat ou cliquez sur "Ajouter un autre compte".
- Depuis l'écran d'accueil, cliquez sur le bouton "+" qui se situe en haut à gauche et sélectionnez "Musique et audio".
- Dans le menu qui s’affiche, choisissez "Spotify" et cliquez sur "Associer les compte".
- Enfin, sélectionnez "Connexion à Spotify" puis rentrez vos identifiants Spotify.
Après avoir réalisé ces étapes, libre à vous de faire les commandes vocales appropriées en commençant par "OK Google". Par exemple : "OK Google lance ma playlist Spotify".
Comment utiliser Spotify sur une télévision ?
Pour vous assurer de la compatibilité de votre télévision avec Spotify, consultez le site Spotify Everywhere. En cas de doute, n’hésitez pas à consulter le manuel de votre appareil ou à contacter le fabricant.
Rendez-vous sur l’App store de votre télévision pour télécharger Spotify et vous connecter en utilisant l’une des manières suivantes :
Connexion avec Spotify Pair
- Depuis l’écran d’accueil de Spotify sur votre téléviseur, cliquez sur "Connexion avec un code pin".
-
Accédez au site Spotify Pair avec un smartphone ou une tablette puis entrez vos identifiants Spotify.
- Saisissez le code pin qui s’affiche à l’écran afin de finaliser l'opération.
Connexion avec Spotify Connect
Spotify Connect permet d’utiliser l’application comme d’une télécommande pour écouter des titres sur des appareils compatibles comme une télévision, des enceintes etc.
Afin d’utiliser cette fonctionnalité, ne manquez pas de vérifier que vos appareils sont connectés sur le même réseau Wi-Fi. Par ailleurs, il est essentiels que votre application Spotify soit à jour.
Spotify Connect sur smartphone et tablette
- Ouvrez l’application Spotify puis lancez la lecture d’un titre.
- Cliquez sur l’icône "Se connecter à un appareil", située dans la barre de lecture.
- Dans la nouvelle page qui s’affiche, sélectionnez votre appareil.
Spotify Connect sur ordinateur
- Ouvrez l’application ou le lecteur web de Spotify puis lancez la lecture d’un titre.
- Cliquez sur l’icône "Se connecter à un appareil", située en bas à droite de la barre de lecture.
- Dans le menu qui s’affiche, sélectionnez votre appareil.
Connexion à Spotify avec le Bluetooth
Pour utiliser Spotify sur un appareil compatible (télévision, enceintes etc.) via le Bluetooth, il est nécessaire que vous disposiez de la dernière mise à jour de Spotify installée sur votre smartphone, tablette ou ordinateur.
- Fermez l’application Spotify sur votre mobile, tablette ou ordinateur
.
- Activez la fonction Bluetooth sur les deux appareils.
- Procédez à l'association des deux appareils. La démarche étant variable d’un dispositif à l’autre, nous vous recommandons de consulter les guides utilisateur des appareils pour vous aiguiller.
- Une fois les appareils associés, ouvrez l’application Spotify et lancez la lecture d’un titre.
Si les étapes ci-dessus n’aboutissent pas, assurez-vous que les appareils se trouvent à proximité (environ 1 mètre de distance), et qu’ils soient suffisamment chargés.
Il est aussi possible de se rendre dans les paramètres Bluetooth de votre smartphone, tablette ou ordinateur pour autoriser le partage de médias et/ou sélectionner votre télévision (ou enceintes etc.) comme appareil par défaut.
Autrement, rendez-vous une nouvelle fois dans les paramètres Bluetooth pour supprimer ("oublier") les informations de votre appareil. Désactivez ensuite le Bluetooth sur vos appareils avant de le réactiver, puis tentez une nouvelle fois de suivre les étapes numérotées indiquées ci-dessus.
Connexion à Spotify avec le Google Chromecast
Une fois l’application Spotify installée depuis l’interface Chromecast du téléviseur, il suffit d’ouvrir cette dernière et d’indiquer ses identifiants. Vous aurez ensuite accès à une nouvelle interface pour lancer la lecture de titres, mettre des morceaux en favoris etc.
N’hésitez pas à consulter votre article consacré au Chromecast avec Google TV pour en savoir davantage sur ses fonctionnalités et son installation.
Connexion à Spotify avec le Facebook Portal TV
L'application Spotify est installée par défaut sur les appareils Facebook Portal/Portal +. Depuis l'écran d'accueil, rendez-vous sur l'application Spotify pour vous connecter à votre compte via Facebook et lancer la lecture de titres.
Comment utiliser Spotify sur PlayStation® ?
L’application Spotify est compatible avec les consoles PlayStation®5, PlayStation®4 et PlayStation®3. Les détenteurs de PS4™ et de PS5™, peuvent également écouter de la musique en jouant à certains jeux.
L'installation de Spotify sur PlayStation®4
- Rendez-vous sur le PlayStation Store accessible depuis votre console.
- Recherchez l’application Spotify puis téléchargez-la.
- À l’ouverture de l’application, connectez-vous avec vos identifiants Spotify. Autrement, choisissez "S'inscrire" pour créer votre compte personnel.
- Sélectionnez "Associer les comptes".
Écouter des titres Spotify en jouant à la PlayStation®4
- Une fois l’application installée et votre compte Spotify associé, maintenez la touche PS de votre manette enfoncée pour avoir accès au menu rapide.
- Dans le menu qui s’affiche, sélectionnez "Musique" puis "Spotify".
- Une fois la lecture lancée, il est possible de passer d’un morceau à l’autre, régler le volume, mettre en pause etc.
Attention, cette fonctionnalité n’est pas disponible avec PlayStation Now ou la fonction de lecture à distance.
L'installation de Spotify sur PlayStation®5
- Cliquez sur "Toutes les applications" depuis le portail multimédia de votre console.
- Recherchez ensuite "Spotify" puis cliquez sur "Télécharger".
- À l’ouverture de l’application, connectez-vous avec vos identifiants Spotify. Autrement, choisissez "S'inscrire" pour créer votre compte personnel.
- Sélectionnez "Associer les comptes".
Écouter des titres Spotify en jouant à la PlayStation®5
- Une fois l’application installée et votre compte Spotify associé, appuyez sur la touche PS de votre manette pour accéder au centre de contrôle.
- Dans le menu qui s’affiche, sélectionnez "Musique" puis lancez l’écoute du titre de votre choix.
- Appuyez de nouveau sur la touche PS pour revenir à l’écran de jeu.
Dissocier un compte Spotify du PlayStation® Network
Si vous ne souhaitez plus associer votre compte Spotify au Playstation Network, ouvrez l’application sur la console puis rentrez sur votre compte personnel (accessible en haut à droite de l’écran). Depuis le menu qui s'affiche, cliquez sur "Se déconnecter".
Comment utiliser Spotify sur Xbox ?
L’application Spotify est actuellement compatible avec les consoles Xbox Series X, Xbox Series S et Xbox One.
L'installation de Spotify sur Xbox
- Depuis votre console, accédez au Microsoft Store.
- Recherchez l’application Spotify puis téléchargez-la.
- Ouvrez l'application et connectez-vous avec vos identifiants Spotify.
- Si vous le souhaitez, il est également possible de se connecter en utilisant Spotify Connect ou en cliquant sur "Connexion avec un code pin" (le code pin en question vous sera communiqué en accédant au site Spotify Pair depuis un autre appareil).
Écouter des titres Spotify en jouant à la Xbox
Dans certains cas, il est possible de couper la musique d’un jeu pour écouter des titres Spotify à la place.
- Durant une partie, rejoignez le guide Xbox en pressant sur la touche Xbox de votre manette.
- Choisissez Spotify dans le menu qui s’affiche et sélectionnez le morceau ou la liste de lecture de votre choix.
-
Une fois la lecture lancée, il devient possible de passer d’un morceau à l’autre, régler le volume, mettre en pause etc.
- Vous pouvez aussi vous servir de Spotify Connect pour convertir votre smartphone en télécommande et contrôler la musique à distance.
Comment utiliser Spotify sur Discord ?
Discord est une plateforme de messagerie instantanée disponible sur Windows, Android, Linux, navigateur web etc. Celle-ci rassemble notamment une importante communauté d'amateurs de jeux vidéo. En connectant son compte Spotify à Discord, les utilisateurs peuvent partager et jouer de la musique en simultanée.
Utiliser Spotify sur Discord
Voici comment afficher les morceaux que vous écoutez en temps réel sur votre profil Discord :
- Depuis un ordinateur, téléchargez l’application Discord puis ouvrez-la.
- Dans le menu de gauche de l'application, cliquez sur l'icône "Paramètres" puis sur "Connexions" et choisissez "Spotify".
- Rentrez vos identifiants Spotify sur la nouvelle page qui s’affiche ou inscrivez-vous si ce n’est pas déjà le cas.
- Enfin, confirmez en cliquant le bouton "OK".
Écouter des titres Spotify en simultanée avec d’autres utilisateurs Discord
La fonctionnalité d’écoute simultanée permet d'écouter la même musique avec d’autres utilisateurs Spotify connectés à Discord. Celle-ci doit être initiée par un abonné Spotify Premium qui peut en faire profiter aux utilisateurs de la version gratuite.
Attention, il est n’est pas possible de combiner une discussion vocale à la fonctionnalité d’écoute simultanée (utilisation du chat recommandée).
- Ouvrez l'application Discord depuis votre ordinateur.
- Depuis votre liste d'amis, disponible à droite, sélectionnez une personne qui écoute Spotify.
- Enfin, cliquez sur l'icône "Écoute simultanée" pour lancer la lecture.
Comment dissocier un compte Spotify de Discord ?
- Ouvrez l’application Discord sur un ordinateur et cliquez sur "Connexions" dans le menu de gauche.
- Sélectionnez ensuite "Spotify".
- Cliquez sur le bouton "X", en haut à gauche de la case verte, puis sur "Déconnecter".
Comment utiliser Spotify en voiture ?
Application Spotify intégrée au véhicule
L’application Spotify est intégrée au tableau de bord de nombreux véhicules de marques comme BMW, Mini, Chevrolet, Volvo, VW etc.
Pour en apprendre davantage et vérifier la compatibilité de votre véhicule, n’hésitez pas à consulter la page Spotify Everywhere. Si votre voiture ne figure pas sur cette page, vous pouvez toujours utiliser l'un des moyens indiqués ci-dessous.
Utiliser Spotify en voiture avec Android Auto
La technologie Android Auto a été spécifiquement développée pour utiliser en toute sécurité des applications comme Spotify. Pour cela, il est nécessaire d’avoir une voiture compatible ainsi qu’un smartphone sur lequel est installé Android version 5.0 ou une version ultérieure.
En connectant ce dernier au véhicule ou à la radio compatible, l’application Spotify est automatiquement proposée sur l'écran de navigation et il est même possible la contrôler via les commandes vocales du Google Assistant. Pour en apprendre davantage, ne manquez pas de consulter le site Android Auto.
Utiliser Spotify en voiture avec Google Maps
Pour profiter de cette fonctionnalité, il est impératif que les applications Spotify et Google Maps soient installées sur votre smartphone Android.
- Depuis l'application Google Maps, accédez au menu principal qui se trouve en haut à gauche de la page.
- Cliquez sur l'icône avec votre photo de profil (ou icône écrou) pour rejoindre le menu des "Paramètres".
- Sélectionnez ensuite "Paramètres de navigation" puis "Afficher les commandes de lecture multimédia".
- Enfin, choisissez Spotify et validez la connexion.
Toutes les fonctionnalités d'écoute sont alors disponibles en bas de la carte de navigation. Plus d'options s'affichent en cliquant sur le logo Spotify.
Utiliser Spotify en voiture avec le Bluetooth
En connectant un smartphone au Bluetooth de votre voiture, l'affichage voiture se fait de manière automatique. L'interface de Spotify est alors optimisée pour écouter de la musique ou des podcasts en limitant les distractions. Par ailleurs, des icônes plus larges permettent d'accéder facilement aux fonctionnalités d'écoute.
Si vous souhaitez désactiver cet affichage voiture, ouvrez l’application Spotify, accédez au menu des Préférences situé en haut à droite et dans la rubrique "Voiture", faites dérouler le petit menu déroulant puis cliquez sur "Jamais".
- De nombreuses offres d’abonnement en fonction des besoins de chacun
- Une personnalisation du contenu salvatrice
- Une interface et une ergonomie efficaces
- Un multiplateforme inégalé à l’heure actuelle
- Une qualité de son en deçà de la concurrence
- Une offre gratuite contraignante
- Un catalogue un peu moins fourni que d’autres acteurs du marché (Amazon Music, Apple Music, Deezer)
