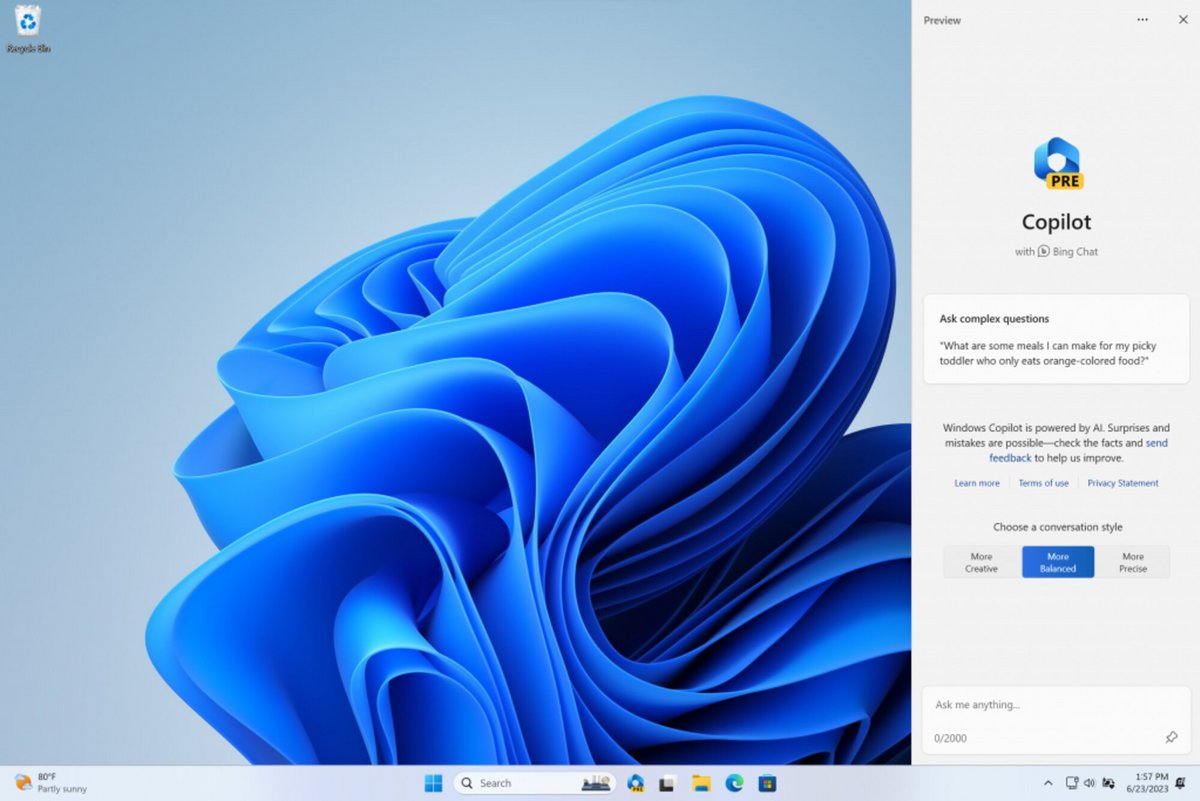
C’était une certitude depuis plusieurs semaines : l’assistant IA Copilot de Microsoft sera intégré à Windows 11. C’est le cas depuis hier, avec la publication de la build preview 23493. L’occasion de l’installer sur votre machine...
Présenté en mars dernier par Microsoft, l’assistant dopé à l'intelligence artificielle de la firme de Redmond, Windows Copilot, s’annonce comme l’un des plus puissants outils de productivité disponibles à ce jour. Son intégration au sein de Windows 11 avait été révélée quelques semaines plus tard, en mai dernier. C’est désormais chose faite : la dernière build Windows Insiders (v23493) arrive avec un passager IA dans ses fichiers, Copilot. Toutefois, pour le moment, seuls quelques insiders du canal de développement peuvent l’expérimenter. Il existe cependant un moyen d’installer l’assistant sur votre ordinateur, voici comment faire.
Comment installer Windows Copilot sur votre PC dès aujourd’hui ?
La procédure a été détaillée par nos confrères de Neowin. Elle requiert d'être Insider et demande naturellement d’être un minimum à l’aise avec un PC, mais n’est pas très complexe si vous suivez le tutoriel.
Pour commencer, il vous faut télécharger ViVeTool (un outil permettant d’activer des fonctionnalités Windows) depuis GitHub. Ensuite, vous devrez simplement extraire tous les fichiers du dossier zip.
Dans votre barre de recherche Windows, entrez ensuite « CMD » afin d’afficher l’invite de commandes. Exécutez l’application en mode administrateur.
Ensuite, au sein de l’invite de commandes, accédez au dossier dans lequel vous avez précédemment extrait les fichiers ViVeTool en utilisant la commande cd (Change Directory), laquelle permet simplement de changer le répertoire courant.
Une fois cette étape effectuée, saisissez les commandes suivantes, l’une après l’autre :
- vivetool /enable /id:44774629
- vivetool /enable /id:44850061
- vivetool /enable /id:44776738
- vivetool /enable /id:42105254
- vivetool /enable /id:41655236
La manipulation est très bien exposée dans la capture d’écran ci-dessous.
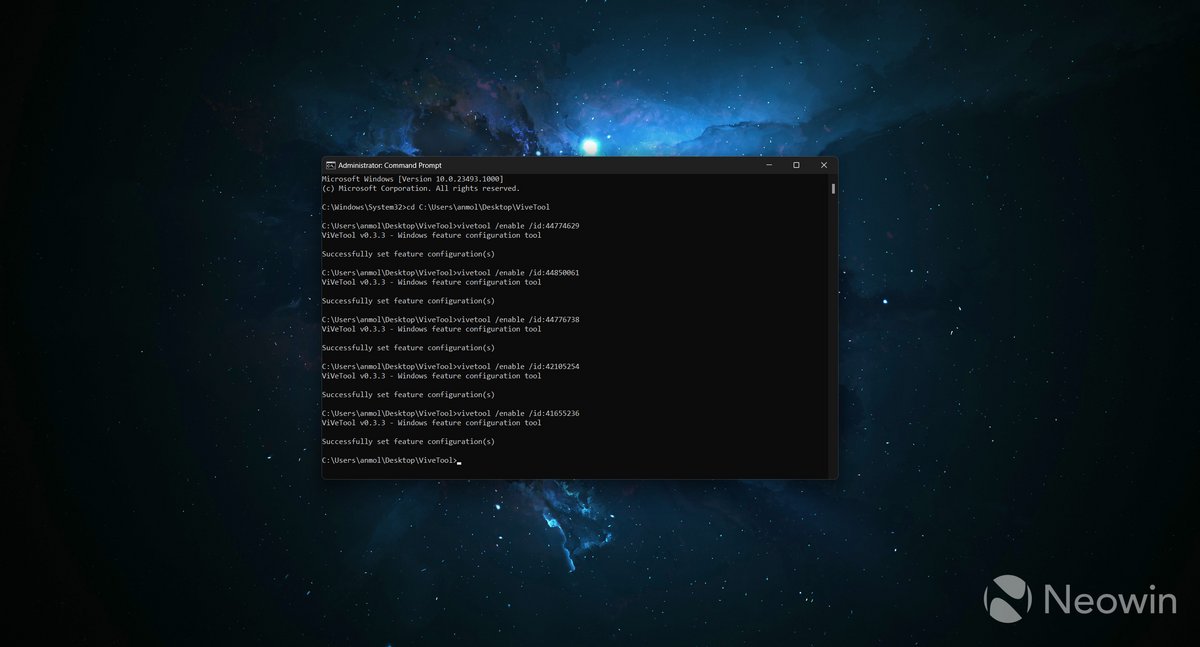
Redémarrez… c’est prêt !
Ensuite, pour terminer l’installation, vous avez simplement besoin de redémarrer votre ordinateur.
Si vous avez correctement suivi les instructions, l’icône Copilot doit apparaître dans la barre des tâches. Rappelons au passage que vous pouvez facilement paramétrer les icônes qui apparaissent dans la barre des tâches. Pour cela, allez dans les Paramètres de Windows > Personnalisation > Barre des tâches (en bas à droite) > Sélectionner les icônes à afficher dans la barre des tâches.
Sinon, pour lancer Copilot, un simple Windows + C suffit (ce raccourci lance Cortana avec d’anciennes versions). Bien sûr, gardez à l’esprit que Copilot est en phase de test. Soyez donc indulgent avec l’IA de Microsoft...
