Une interface qui ne laisse pas indifférente
La première chose qu'on remarque lorsqu'on ouvre PicPick pour la première fois, c'est la qualité de son interface, qui est très (très) similaire à celle qu'on retrouve dans les logiciels de la suite Office. La ressemblance avec Word est d'ailleurs troublante - les utilisateurs de Microsoft ne seront donc pas dépaysés.
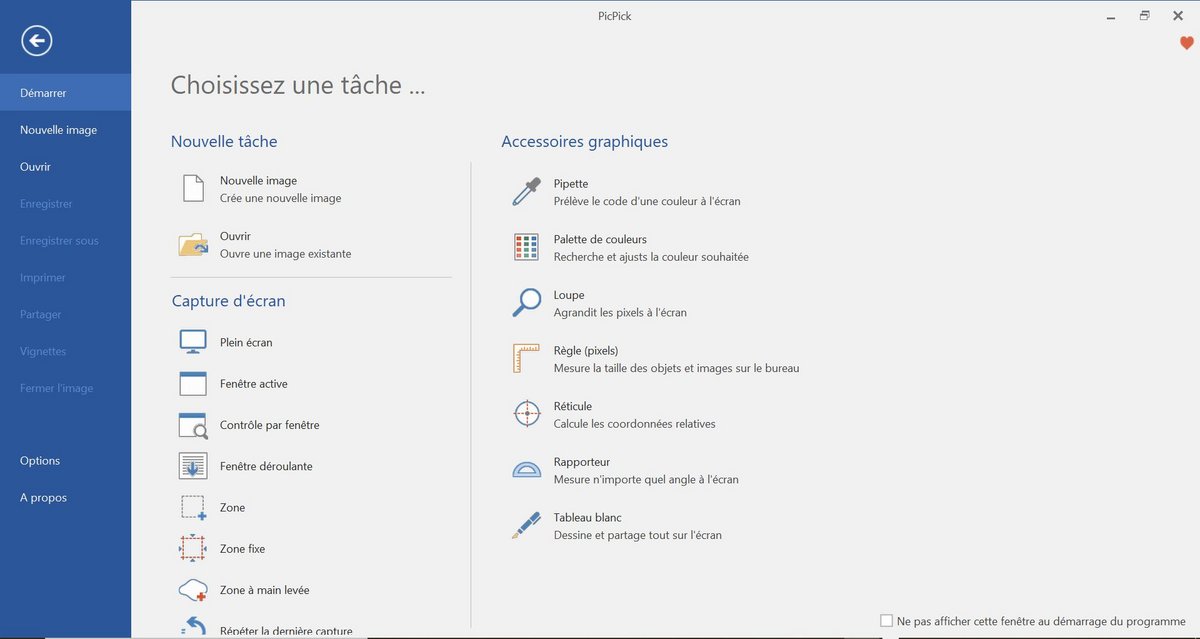
Dès lors, la nagivation dans les menus est à la fois fluide et plaisante. 3 modes d'affichage sont disponibles : en mode plein écran, via l'icône du programme dans la barre des tâches et sous forme de widget discret à positionner là où bon vous semble. A vous de choisir l'affichage qui vous paraît le plus pratique à utiliser.
Les fonctionnalités de screenshot sont variées mais restent assez classiques. Parmi les modes de capture, vous retrouverez :
- Plein écran
- Fenêtre active
- Contrôle par fenêtre
- Zone et zone fixe
- Zone à main levée
- Répétition de la dernière capture
La capture d'écran se faitfacilement : il vous suffit de presser la touche de raccourci définie en fonction du type de screenshot que vous voulez prendre. Par défaut, c'est la touche Imp. écran qui est assignée à la capture plein écran, mais libre à vous de personnaliser ce paramètre dans les options du programme.
Exportez et partagez vos images
Une fois que vous avez réalisé votre capture d'écran, différentes options s'offrent à vous :
- Enregistrer le fichier sur votre ordinateur ;
- Exporter l'image ;
- Envoyer l'image vers votre imprimante.
Vous pouvez choisir le format dans lequel sera enregistré votre fichier : PNG, BMP, JPG, GIF et PDF. Quant au partage, il peut se faire sur des réseaux sociaux (Facebook, Twitter, Skype), vers un programme de la suite Office (Word, Excel, PowerPoint) ainsi que vers un service de stockage Cloud (Dropbox, Google Drive, SkyDrive...).
Des outils de design élaborés
PicPick ne se contente pas de proposer la réalisation de captures d'écran. L'éditeur d'image est également bien pensé, rappelant cette fois-ci des logiciels similaires tels que Paint. Vous pouvez ainsi retoucher votre screenshot en le redimensionnant, mais également y ajouter des effets ou du texte.
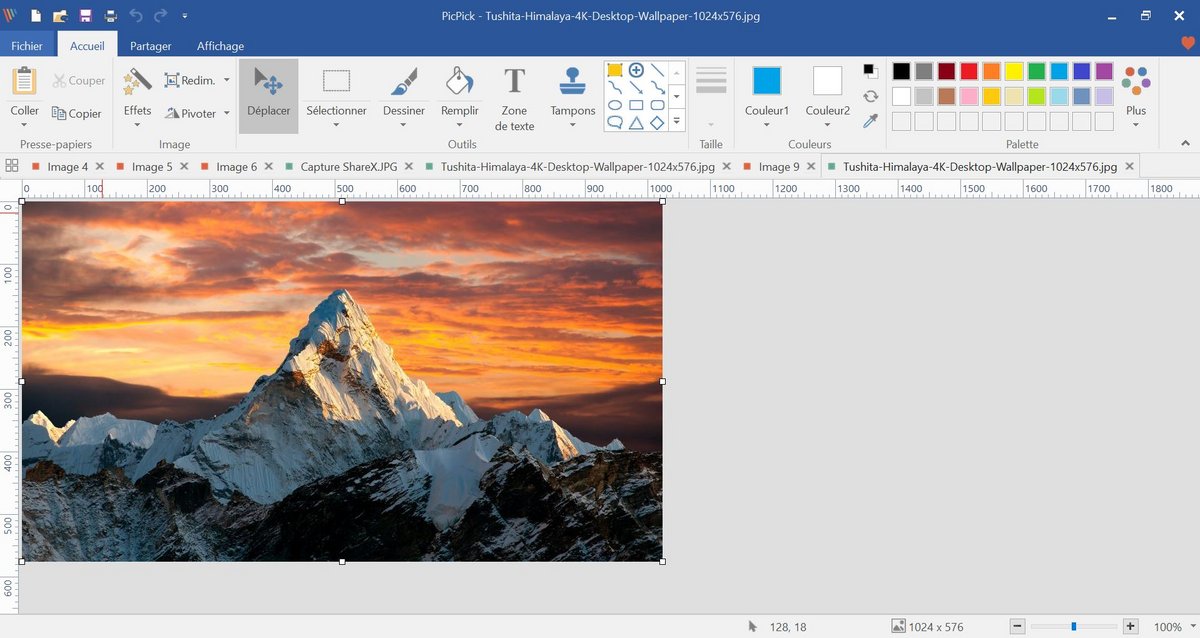
Enfin, l'utilitaire met à votre disposition une palette d'accessoires graphiques qui surprennent - positivement - par leur précision. La pipette vous permet par exemple de prélever une couleur à l'écran, tandis que la règle, le rapporteur et la réticule servent à prendre des mesures élaborées, très utiles si vous souhaitez soigner vos designs.
