
Suppression accidentelle, corruption d'un disque dur, attaque virale impromptue… Tout autant de scénarios possibles aujourd'hui pouvant causer du tort à la sécurité de nos données. Comment y remédier ? C'est simple, sauvegardez vos données en lieu sûr et vous n'aurez plus à vous en faire. Clubic vous propose un comparatif des meilleures solutions de sauvegarde du marché pour pallier toute éventualité.

- Fonctionnalités de sauvegarde personnalisables pour les fichiers, les disques et les systèmes complets.
- Restauration rapide et fiable des données en cas de sinistre.
- Fonctionnalités de sécurité avancées pour protéger les données sensibles.
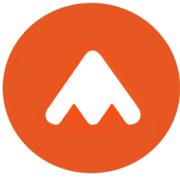
- Solution de sauvegarde fiable et simple à utiliser.
- Offre une sauvegarde automatique et incrémentielle pour gagner du temps et de l'espace disque.
- Possède des fonctionnalités de compression et de cryptage pour protéger les fichiers sauvegardés.
- Simple d’utilisation.
- Ergonomique.
- Sécurité optimale des données.
Cela nous est tous arrivé au moins une fois dans notre vie : "oups, j'ai perdu ce document très important et il n'était copié sur aucun support externe". Il est maintenant vital de disposer d'au moins une copie de vos données, que ce soit sur un support physique ou dans le Cloud. Aujourd'hui, une quantité astronomique d'outils de sauvegarde existe sur le Net, mais comment choisir celui qui vous conviendra ? Le comparatif qui suit devrait vous aider dans ce choix.
Veeam Agent pour Windows : le logiciel pro pour les particuliers
- Fonctionnalités de sauvegarde personnalisables pour les fichiers, les disques et les systèmes complets.
- Restauration rapide et fiable des données en cas de sinistre.
- Fonctionnalités de sécurité avancées pour protéger les données sensibles.
Présentation du produit
Veeam Agent pour Windows est un produit très populaire dans le milieu de l'entreprise, aussi bien pour la sauvegarde des serveurs que des stations Windows. Depuis quelques années, Veeam a rendu disponible gratuitement un petit agent gratuit sur Windows permettant aux particuliers de sauvegarder les données de leurs ordinateurs et tablettes sans prise de tête.
Une fois configuré, Veeam se présente sous la forme d'un tableau de bord indiquant les dernières sauvegardes réalisées, la taille de celles-ci et le résultat. Pour configurer un nouveau job, c'est-à-dire un nouveau « scénario » de sauvegarde, il suffit de faire apparaître un panneau sur la gauche. C'est à partir de ce point également que vous pourrez configurer les options du soft, notamment les notifications et paramètres réseau.
L'installation de Veeam est très rapide et ne demande pas de compétences particulières. Nous vous conseillons de passer par Clubic pour le téléchargement, autrement il vous faudra vous inscrire sur le site officiel pour accéder à l'exécutable.
L'interface du logiciel est très simple à prendre en main : pas de boutons inutiles, un tableau de bord allant à l'essentiel… Veeam vous proposera peut-être l'achat d'une licence lors de l'utilisation, mais elle n'est simplement pas recommandée pour les particuliers. La licence permet surtout aux professionnels d'intégrer les sauvegardes de PC Windows à la solution Veeam Business sur serveur.
Fonctionnalités de Veeam
Pour configurer votre premier job Veeam, rien de plus simple, il vous suffit de cliquer sur « Add New Job » sur la page d'accueil. Dans un premier temps, il vous sera demandé de nommer votre job, puis de choisir le type de sauvegarde que vous souhaitez réaliser :
- « Entire computer » sauvegardera toutes les données de votre ordinateur en incluant le système, tous les disques et partitions. Vous pouvez également choisir de sauvegarder des disques USB externes.
- « Volume Level Backup » vous permettra de choisir quel disque ou volume vous souhaitez sauvegarder. Vous pouvez par exemple choisir tous vos disques sauf le C: comprenant le système.
- « File Level Backup » est le mode le plus poussé et vous propose de ne sauvegarder que certains dossiers, fichiers ou extensions.
Vient ensuite le choix de la destination de sauvegarde. Avec Veeam plusieurs solutions s'offrent à vous : un disque dur externe ou clé USB, un dossier partagé sur le réseau, un Veeam Repository (dédié à la solution professionnelle) ou Microsoft OneDrive. Attention, on ne peut utiliser OneDrive uniquement dans le cas où nous choisissons de sauvegarder les fichiers système de Windows. On regrette ici que Veeam ne propose pas plus de destinations Cloud.
Une fois l'emplacement choisi, il ne vous reste plus qu'à configurer l'automatisation des sauvegardes : tous les jours ou seulement quelques jours par semaine, Veeam réalisera une première sauvegarde complète puis des incrémentales. Mais la vraie valeur ajoutée ici est que l'on peut déterminer des jours dans la semaine ou dans le mois où une sauvegarde complète sera réalisée, en plus de la toute première. Il s'agit d'une option peu proposée par la concurrence, très pratique pour améliorer le temps de restauration.
D'autres façons de programmer les sauvegardes sont disponibles : dès que l'ordinateur se verrouille, à la fermeture de session ou au branchement d'un périphérique spécifique. Une fois la sauvegarde terminée, vous pouvez choisir de mettre en veille ou d'éteindre l'ordinateur.
En ce qui concerne la restauration de fichiers, il faudra obligatoirement passer par l'utilitaire Veeam : lors de la sauvegarde, des fichiers .vbk sont créés, une extension propriétaire Veeam qu'il n'est pas possible d'ouvrir sans le soft. L'utilitaire vous demande à partir de quelle sauvegarde vous souhaitez restaurer vos fichiers (la date et le type de sauvegarde vous sont communiqués) puis ouvre une fenêtre avec la version de cette date. Pour restaurer un fichier, il suffit de faire clic droit et « Restaurer » pour le retrouver à l'emplacement d'origine.
Lorsque vous installez Veeam, un autre utilitaire vous sera disponible : la création d'un recovery media ou une image système ISO à l'instant T. Dans cette image seront inclus tout votre système (sans les données qui sont à sauvegarder à part), les drivers ainsi que la configuration réseau. Si un jour votre ordinateur ne démarre plus ou que votre système est compromis, il vous suffira de démarrer sur cette image, que vous aurez préalablement mise en sécurité, et vous retrouverez votre système comme neuf à l'état où il se trouvait lors de la création du média. La restauration des données se fait dans un deuxième temps et prend plus ou moins de temps selon la volumétrie.
En bref, Veeam est un outil complet qui vous permettra de sauvegarder et restaurer vos données facilement et de façon intuitive. Le logiciel offre d'agréables fonctionnalités dans ses tâches d'automatisation, mais également avec son utilitaire gratuit de création d'images système. Un must-have encore trop peu connu du grand public.
Cobian Backup : du libre en veux-tu en voilà
- Solution de sauvegarde gratuite et open source.
- Planification de sauvegarde avancée.
- Fonctionnalité de cryptage des sauvegardes.
Présentation du produit
Cobian Backup est un logiciel open-source de sauvegarde et restauration de données lancé en 2000 par Luis Cobian. Malheureusement, le soft n'est plus maintenu aujourd'hui et a déployé sa dernière version 11.2.0.583 en 2012. Malgré tout, il est toujours utilisé par de nombreux utilisateurs appréciant les différentes fonctionnalités qu'il propose. Cobian travaille sur le développement d'une suite plus performante que Backup appelée « Reflector ». Toujours en version bêta, l'exécutable est disponible au téléchargement sur le site officiel de Cobian.
Cobian Backup étant un logiciel libre, son interface va droit à l'essentiel : sur la page d'accueil on retrouve les jobs de sauvegarde à gauche, un panneau pouvant afficher les propriétés à droite, l'historique ou les logs des tâches et enfin une barre d'options en haut pour la gestion des sauvegardes.
Au niveau de la configuration du logiciel en lui-même, Cobian propose une panoplie d'options. Vous pourrez ainsi y modifier la langue (le français est disponible), configurer les logs et leur historique, mettre en place les notifications par mail et notamment y ajouter plusieurs destinataires ou encore protéger l'utilitaire par un mot de passe.
Même si graphiquement l'interface de Cobian mérite une seconde jeunesse, le soft reste très simple à prendre en main. Les différentes options sont compréhensibles même pour des utilisateurs non initiés à la sauvegarde. On regrette tout de même de ne pas avoir de fenêtre d'accueil nous indiquant clairement l'état actuel des sauvegardes ainsi que leur bonne réalisation ou non.
Fonctionnalités de Cobian Backup
Pour configurer la sauvegarde sur Cobian Backup, il vous faut créer des tâches. La première étape consiste à nommer cette tâche, choisir un groupe si vous souhaitez regrouper plusieurs jobs et en exécuter à la suite, puis choisir un type de sauvegarde à réaliser. L'avantage de Cobian est qu'il propose les trois méthodes principales : complète, différentielle et incrémentale. « Factice » est un quatrième mode propre à Cobian qui ne réalise pas de sauvegarde, mais qui permet de créer des séquences d'évènements.
Après cela, il vous est demandé d'indiquer l'emplacement source de la sauvegarde. Vous pourrez choisir entre des fichiers, répertoires, dossiers partagés ou une cible FTP. En ce qui concerne la destination, les choix sont les mêmes, notons qu'il n'y a pas possibilité de sauvegarder sur le Cloud. Plus loin dans la configuration de la tâche, vous pourrez éventuellement inclure ou exclure des fichiers ainsi que des dossiers particuliers. Vous pourrez ainsi choisir, par exemple, d'exclure toute donnée ayant une taille supérieure à 1 Go afin d'éviter de saturer votre espace de stockage.
Pour la planification de la tâche, Cobian propose la configuration basique d'un logiciel de sauvegarde : exécution quotidienne, hebdomadaire, mensuelle ou annuelle. Il est aussi possible de lancer une tâche au démarrage de l'ordinateur, plutôt pratique.
Continuons dans la configuration de la tâche pour arriver à la rétention. Pour rappel, la rétention est le nombre de points de sauvegarde que nous souhaitons garder dans la destination. Cobian propose ici des options avancées nous permettant de définir le nombre de copies complètes et différentielles à conserver (à condition de créer une tâche de sauvegarde différentielle). En plus de cela, il vous sera proposé de définir, si vous le souhaitez, le jour de réalisation de la sauvegarde complète dans le cas où vous choisissez un autre mode. Un excellent point pour le soft qui arrive à se démarquer de ce côté.
La dernière fonctionnalité intéressante est la création d'évènements avant ou après la sauvegarde. Cobian vous propose une liste d'actions qu'il est possible de déclencher à tout moment lors de votre sauvegarde : exécuter une ligne de commande ou un script, lancer ou fermer un programme ou un service… Une fonction assez pratique pour les utilisateurs voulant personnaliser les tâches au maximum et les implémenter correctement sur leur PC. À noter qu'il est également possible de compresser ou chiffrer vos sauvegardes au besoin.
Un autre point positif à attribuer à Cobian : les logs des tâches de sauvegarde. Ceux-ci sont très complets et énumèrent chaque étape du processus pour nous permettre d'identifier tout éventuel problème lors de l'exécution. Autre bon point, il est possible de simuler une sauvegarde complète afin de tester la tâche sans réellement copier les données. Enfin, vous pourrez vous armer contre la suppression accidentelle en « protégeant » vos copies de données. Tout cela est réalisable via un menu du tableau de bord.
En ce qui concerne la restauration de données, rien de plus simple ! Lorsque vous lancez une tâche, vos fichiers sont copiés en l'état dans votre emplacement de destination (à moins que vous ayez configuré la compression ou le chiffrement des données). Donc si vous souhaitez restaurer un fichier Word, par exemple, il vous suffit de vous rendre dans le périphérique de stockage de vos sauvegardes, d'y naviguer pour retrouver votre donnée, puis de la copier sur votre ordinateur, tout simplement !
Bien qu'il s'agisse d'un logiciel libre, Cobian Backup arrive à nous offrir une panoplie de fonctionnalités digne des plus grands noms de la sauvegarde. Outre son interface un peu vieillotte ainsi que l'absence du Cloud, que nous lui pardonnons compte tenu de son âge, nous apprécions ce couteau suisse de la sauvegarde pour tout le reste. À tester pour les plus curieux !
Iperius Backup : un logiciel simple qui fait le job
- Notifications par mail
- Évènements avant/après sauvegarde avancés
- Filtrage des fichiers cibles
Présentation du produit
Iperius Backup est une suite logicielle destinée à la réalisation et à l'optimisation de sauvegardes. Elle dispose d'une version gratuite, que nous allons vous présenter dans cette partie, ainsi que d'autres softs payants comme Iperius Remote, Iperius Console ou Iperius Storage dédié à l'utilisation Cloud. Comme pour la plupart des outils de sauvegarde, la version gratuite a été pensée pour le grand public et les services payants pour une utilisation professionnelle.
La version gratuite d'Iperius Backup propose une interface ergonomique nous présentant les différentes options qui s'offrent à nous. Certes, ces icônes sont jolies, mais peu pratiques, car il faut les survoler avec la souris pour savoir à quoi chaque item correspond.
En ce qui concerne la configuration du logiciel, nous n'avons pas d'options particulières. La langue peut être modifiée dans le dernier onglet, le français est bien disponible, et nous pouvons éventuellement ajouter un code d'activation pour la licence, mais cela s'arrête là.
Iperius Backup nous expose un beau tableau de bord avec des icônes sans description et fait apparaître parfois une fenêtre nous demandant de passer à la version payante. Malgré tout, l'interface est efficace et va à l'essentiel, tout ce que l'on souhaite pour un soft de backup.
Fonctionnalités d'Iperius Backup
Iperius Backup nous invite très simplement de configurer un premier jeu de sauvegarde avec un bouton central sur le tableau de bord. Pour commencer, il nous faut configurer les éléments à sauvegarder. Iperius nous propose plein de petites icônes comme cible, mais surprise, la plupart d'entre elles sont réservées à la version payante du logiciel. Seules deux options s'offrent à nous : un chemin local ou réseau. Il est cependant possible de définir des filtres pour inclure ou exclure certaines extensions ou spécifier une taille de fichier minimale ou maximale.
En ce qui concerne la destination, les choix sont les mêmes : un emplacement local ou réseau. Assez étonnant, c'est ici qu'il faut configurer le type de sauvegarde que l'on souhaite réaliser. Iperius nous offre quatre solutions :
- Complète : réalise une sauvegarde complète à chaque exécution du jeu ;
- Complète, puis mise à jour : réalise une sauvegarde complète, puis met à jour dans le même dossier uniquement les éléments modifiés ;
- Différentielle : réalise une sauvegarde complète, puis ne sauvegarde que les éléments modifiés depuis la dernière sauvegarde complète en date. La différence avec le type précédent est qu'un nouveau dossier sera créé pour chaque nouvelle exécution du jeu ;
- Incrémentale : réalise une sauvegarde complète, puis ne sauvegarde que les éléments modifiés depuis la dernière sauvegarde de n'importe quel type.
Toujours dans la même fenêtre, nous pouvons configurer au besoin la rétention, la compression des sauvegardes avec un mot de passe ou le nom du dossier de destination.
Vient ensuite la planification du jeu de sauvegarde. Comme on peut l'observer le voir sur l'image ci-dessous, celle-ci est assez basique et ne propose que des exécutions quotidiennes, hebdomadaires ou mensuelles. Il est bien évidemment possible de ne pas configurer la planification et dans ce cas de lancer les sauvegardes à la main au sein du logiciel.
Dans les options complémentaires à configurer se trouve le point fort d'Iperius Backup : les notifications par mail. Là où les autres logiciels de sauvegarde proposent de vous envoyer un mail lorsque le job est terminé, Iperius va plus loin en vous notifiant uniquement si la sauvegarde s'est finie avec une erreur, un avertissement, si aucun fichier n'a été copié ou si sa taille dépasse un certain seuil. En plus de cela, vous pouvez personnaliser l'objet du mail, ajouter plusieurs destinataires ou incorporer le fichier de log en pièce jointe.
Autre point positif qu'il est important de noter, Iperius Backup peut exécuter un programme ou un script avant ou après le jeu de sauvegarde. Les options ici sont plus poussées que pour Cobian Backup, car ces exécutions peuvent se faire de façon silencieuse, c'est-à-dire qu'aucune fenêtre ne s'affichera à l'écran et tout se fera en arrière plan. En plus de cela, il est possible de séquencer les différents jeux de sauvegarde que vous avez : par exemple configurer tel jeu de sauvegarde pour qu'il se lance après celui-ci.
Iperius Backup stocke les données sauvegardées en l'état, pas de passage par un fichier propriétaire comme pour Veeam. Cela rend donc la restauration on ne peut plus simple : pour retrouver un fichier perdu, il vous suffit de vous rendre dans le dossier ou périphérique de destination de vos sauvegardes, puis de copier la donnée sur votre PC.
Iperius Backup est un très bon outil de sauvegarde et de restauration qui saura satisfaire les utilisateurs cherchant une solution simple, gratuite et ergonomique. Même si nous ne recommandons pas ce logiciel aux plus expérimentés pour cause de trop peu de cibles et destinations de sauvegarde, l'oubli du Cloud et de la création d'une image système, Iperius Backup reste un outil à portée de main de chacun et a le mérite de proposer des fonctionnalités pas toujours incluses dans les logiciels de sauvegarde.
EaseUS Todo Backup : la meilleure expérience utilisateur
- Interface ergonomique
- Création d'un disque de secours
- Instructions claires pour les non initiés
Présentation du produit
Todo Backup est un logiciel parmi tant d'autres dans le catalogue de EaseUS. La société spécialisée dans la gestion de données propose de nombreux autres programmes et utilitaires gratuits sur son site internet comme Data Recovery, Partition Master ou encore MobiSaver disponible sur Android et iOS.
Mais revenons-en à nos moutons. Todo Backup dans sa version Free est un outil assez complet proposant de réaliser différents types de sauvegarde, mais également la création d'un disque de secours ISO, fonctionnalité très prisée chez ce type de logiciel. Le tableau de bord de Todo Backup est simple mais efficace : toutes les options dont nous pouvons avoir besoin se trouvent dans le panneau de gauche. Le petit cadenas jaune signifiant que nous n'avons pas accès à ces fonctionnalités dans la version gratuite.
Finalement, Todo Backup nous propose une interface très basique qu'il n'est pas possible de personnaliser ou de configurer le logiciel. Les fonctionnalités « verrouillées » n'ont pas vraiment lieu d'être et vous pourrez parfois apercevoir des fenêtres de publicité pour vous inciter à passer à la version pro. Mais Todo Backup a tout de même le mérite de faire ce que l'on attend d'un logiciel de sauvegarde d'une façon simple et accessible à tous les publics.
Fonctionnalités d'EaseUS Todo Backup
La création d'un plan de sauvegarde sur Todo Backup commence sur le tableau de bord où il vous faut dans un premier temps choisir entre trois options :
- Sauvegarde de disque/partition : vous montre toutes les partitions même cachées de vos disques ;
- Sauvegarde de système : énumère les systèmes d'exploitation installés sur vos disques, assez pratique si vous utilisez le dual boot (installation de plusieurs OS sur un même ordinateur) ;
- Sauvegarde de fichier : choix des données à sauvegarder individuellement.
Dans la première fenêtre qui s'offre à nous, il nous faudra choisir nos cibles de sauvegarde selon l'option choisie précédemment. C'est également ici que nous pourrons configurer le nom et la description de votre plan ainsi que la destination de votre sauvegarde : nous avons le choix entre un lecteur local, un répertoire partagé sur le réseau ou un NAS. L'option du cloud Amazon S3 est affichée, mais disponible uniquement en version payante.
Passons maintenant à la suite de la configuration. Côté planification, nous disposons d'options basiques : exécution ponctuelle, quotidienne, hebdomadaire ou mensuelle. Bon point en ce qui concerne les méthodes de sauvegarde puisque nous avons le choix entre complète, différentielle et incrémentale. On regrette tout de même de ne pas pouvoir planifier d'évènements avant ou après la sauvegarde, même l'extinction de l'ordinateur à la fin de la tâche semble manquer à l'appel.
La configuration de la stratégie de rétention est plutôt bien présentée dans une fenêtre toute simple nous demandant combien de temps ou combien de points de sauvegarde nous souhaitons conserver. Le vocabulaire est bien utilisé et reste très accessible aux utilisateurs non initiés.
Dernière fenêtre de configuration : les options de sauvegarde supplémentaires. Malheureusement, cette partie est assez inutile en version gratuite, la plupart des onglets étant verrouillés. Malgré tout, nous avons accès ici au chiffrement des données, mais également à la gestion des ressources système et réseaux dédiées au plan de sauvegarde. Les notifications par mail, la compression des données et l'exclusion de fichiers ne sont pas disponibles dans le forfait Free, bien dommage en comparaison aux autres logiciels de cette liste.
Lors de la sauvegarde, Todo Backup stocke les données sauvegardées dans un fichier .pbd. Il est possible d'ouvrir directement ce fichier sous Windows pour récupérer des données ou de passer simplement par l'utilitaire du logiciel. Pour ce faire, il vous suffit de trouver le plan de sauvegarde qui vous intéresse, puis de cliquer sur « Récupération ». Recherchez ensuite votre fichier dans l'arborescence, puis indiquez dans quel dossier vous souhaitez le restaurer.
Un avantage considérable de Todo Backup est la possibilité de créer un disque de secours, chose que peu de logiciels de sauvegarde proposent gratuitement. À la manière de Veeam, l'utilitaire vous indique que vous pouvez soit créer un fichier ISO à stocker sur votre ordinateur, soit un disque bootable directement sur une clé USB ou un CD. Cette fonctionnalité est disponible pour Windows et Linux.
En bref, EaseUS Todo Backup est un logiciel qui conviendra aux utilisateurs débutant dans le domaine de la sauvegarde. L'interface est simple d'utilisation et les instructions lors de la création d'un plan sont claires. On regrette que la version gratuite n'inclue pas plus de fonctionnalités comme les notifications par mail ou la compression des sauvegardes. Excellent point tout de même pour la création d'un disque de secours qui pourra en sauver plus d'un !
FBackup : la sauvegarde gratuite sur le Cloud
- Solution de sauvegarde fiable et simple à utiliser.
- Offre une sauvegarde automatique et incrémentielle pour gagner du temps et de l'espace disque.
- Possède des fonctionnalités de compression et de cryptage pour protéger les fichiers sauvegardés.
Présentation du produit
FBackup est un produit développé par la société Softland. Son équivalent payant se nomme « Backup4all » et propose des fonctionnalités de sauvegarde et de restauration avancées, pas forcément adaptées aux besoins de tous les jours.
L'interface de Fbackup n'est pas la plus jolie du lot, mais a le mérite d'être fonctionnelle : en un coup d'œil, nous apercevons les jobs de sauvegarde avec un filtre sur la gauche nous permettant de voir les erreurs et avertissements. Le lancement d'une sauvegarde ou d'une restauration se trouve à un clic et la création d'une nouvelle tâche est disponible depuis le bandeau d'options en haut.
Une chose appréciable avec FBackup est qu'il est possible de configurer et de personnaliser le logiciel dans une certaine mesure : on peut ainsi y modifier la langue (français disponible), les préférences de démarrage, la vérification automatique des mises à jour et personnaliser de façon poussée les notifications de l'application.
Graphiquement, FBackup est très correct : son interface personnalisable nous présente les options dont nous avons le plus besoin sans passer par quatre chemins. Aucune publicité n'est visible au premier coup d'œil sauf si vous vous rendez dans le quatrième onglet du menu dédié à Backup4all.
Fonctionnalités de FBackup
La configuration d'un job de sauvegarde sur FBackup commence par le choix de la destination. Trois options s'offrent à vous : un périphérique local, un dossier partagé ou le Cloud, avec Google Drive ou Dropbox. Il s'agit du seul logiciel gratuit de ce comparatif proposant la copie de données en ligne, hors Veeam et son cas particulier. Pour configurer la sauvegarde sur le Cloud, il vous faudra entrer vos identifiants de connexion et un dossier de destination. Pour le choix de la cible, vous pouvez pointer vers des dossiers locaux, mais également des fichiers stockés sur un espace en ligne.
Le paramétrage du job de sauvegarde se déroule dans un deuxième temps. Ici, vous pourrez configurer des filtres de fichiers au niveau de l'extension à inclure ou exclure de la tâche. Des filtres automatiques sont préprogrammés pour exclure par exemple les fichiers temporaires du système ou de certaines applications.
Vient ensuite le choix de la méthode de sauvegarde. Malheureusement, FBackup ne nous en propose que deux :
- Complète : sauvegarde et compression des données vers la destination ;
- Miroir : sauvegarde en clair des données vers la destination.
Pas de méthode incrémentale ou différentielle à l'horizon, ce qui limite quelque peu le paramétrage. Si vous choisissez la sauvegarde complète, vous pourrez chiffrer ou scinder l'archive .zip à votre convenance.
FBackup dispose d'une autre fonctionnalité intéressante : le test des sauvegardes. Pouvant être mené juste après la réalisation de celles-ci, le test permet de s'assurer que toutes les données ont été copiées comme il faut et que les fichiers ne sont pas endommagés. Dans les bonnes pratiques, ces tests devraient être faits régulièrement pour certifier la conformité des données lors d'une potentielle restauration.
Dernier élément clé de la configuration : la planification. Dans FBackup, celle-ci est assez avancée et vous permet de lancer votre sauvegarde à tout moment, à la connexion d'un utilisateur ou lors des périodes d'inactivité.
La restauration sur FBackup se déroule rapidement : vous pouvez soit accéder à vos données directement via le périphérique de destination, soit passer par l'utilitaire du logiciel. À partir de là, il vous faudra renseigner l'emplacement de votre sauvegarde si celui-ci est différent du job choisi, puis déterminer la méthode de restauration entre ces trois options :
- Restaurer la dernière version de tous les fichiers de la sauvegarde ;
- Choisir les fichiers et restaurer la dernière version de ceux-ci ;
- Choisir ou filtrer les fichiers et restaurer la dernière version.
Si vous décidez de choisir les fichiers, il vous faudra fouiller dans l'arborescence de votre sauvegarde pour trouver la ou les données recherchées.
L'un des avantages non négligeables de FBackup est l'incorporation de plugins pour la sauvegarde de données applicatives. Il existe une fenêtre dédiée à l'installation et à la configuration de ceux-ci énumérant une centaine de programmes : des navigateurs web, des logiciels Windows, des gestionnaires de musique… Il y en a pour tous les goûts. Disons que vous avez envie de sauvegarder la configuration de Mozilla, c'est-à-dire vos favoris, vos mots de passe enregistrés, votre historique : il vous suffit d'installer le plugin puis, si vous le souhaitez, de personnaliser la sélection des dossiers à sauvegarder.
Il ne faut pas se fier aux apparences : FBackup est un excellent logiciel de sauvegarde proposant de nombreuses fonctionnalités pour la plupart payantes chez les concurrents. La possibilité de sauvegarder vers le Cloud et la gestion des plugins pour les applications sont des arguments de taille pour l'outil qui rivalise largement avec les autres logiciels de cette liste. FBackup est à tester de toute urgence pour les plus curieux d'entre vous.
Sauvegarde Windows : un outil intégré au système d'exploitation
Présentation de la solution
Comme tout système d'exploitation qui se respecte, Windows dispose d'une solution native de sauvegarde et de restauration. Arrivée sous Seven, l'interface a fait peau neuve avec Windows 10 et a su intégrer la sauvegarde sur OneDrive, l'espace de stockage en ligne de Microsoft. À savoir que l'outil de sauvegarde est également disponible sur le nouvel OS de la firme de Redmond sorti le 5 octobre dernier : Windows 11.
Pour commencer à sauvegarder vos données sur Windows 10, il vous suffit de vous rendre dans les paramètres, puis Mise à jour et sécurité et enfin Sauvegarde. L'interface est très simple : vous pouvez choisir de sauvegarder vos fichiers sur OneDrive, sur votre ordinateur à l'aide de l'historique des fichiers ou de restaurer des données via une ancienne sauvegarde.
Microsoft nous propose une interface simplifiée qui se doit d'être compréhensible par tous les utilisateurs de Windows. Nous disposons ainsi d'un menu très clair où vous pouvez sauvegarder sur OneDrive ou localement. L'accès y est facile : que vous passiez par les paramètres ou par l'outil de recherche Windows, vous arriverez au bon endroit. Graphiquement, ce ne sont que des bons points pour cet outil.
Fonctionnalités de la sauvegarde Windows
Pour configurer la sauvegarde sur Windows, il vous est d'abord proposé de choisir un lecteur de destination. Cela peut être un deuxième disque interne, une clé USB ou tout autre périphérique pouvant se brancher au PC. Aucune possibilité de sauvegarder vers un dossier partagé sur le réseau ou sur un NAS, par exemple.
Ensuite, pour la partie configuration tout est relativement simplifié. Le choix de la planification de la sauvegarde se fait dans le premier menu déroulant et l'on vous propose une fourchette allant de toutes les 10 minutes à tous les jours. Le deuxième menu concerne la rétention et indique que vous pouvez garder vos sauvegardes d'un à 12 mois, voire pour toujours ou jusqu'à saturation de l'espace de stockage de destination. Cette liberté de rétention est assez appréciable, surtout lorsque l'on veut conserver des versions de documents pendant un certain temps.
Vient ensuite le choix des dossiers à sauvegarder. Très facilement, il suffit de cliquer sur ajouter un dossier pour choisir une cible. Celle-ci peut être un dossier en particulier ou tout un disque. Si vous choisissez l'intégralité de votre lecteur C: par exemple, vous pourrez ajouter des dossiers à exclure dans l'étape suivante. Un petit défaut : de base, Windows choisit pour vous tout un tas de dossiers à sauvegarder qu'il est assez fastidieux à retirer. Un outil de sélection serait le bienvenu pour se débarrasser plus vite de ce qu'il ne nous intéresse pas.
Vous remarquerez que, contrairement à la plupart des autres logiciels de cette liste, nous n'avons pas le choix du type de sauvegarde (complète, incrémentale, différentielle), aucun log ni aucune fenêtre ne nous indique que la sauvegarde s'est bien réalisée.
Côté restauration deux choix s'offrent à nous : via l'historique de fichiers ou en passant par l'outil dédié. Si vous souhaitez restaurer une version antérieure d'un fichier que vous possédez encore, alors il faut simplement faire un clic droit dessus puis « Restaurer les versions précédentes ». Une nouvelle fenêtre s'affichera vous montrant les différents points de restauration que vous pourrez utiliser. Si vous avez supprimé une donnée de votre disque, il vous faudra passer par l'outil Windows disponible tout en bas de la page sur la sauvegarde à cet endroit :
Une fois rendu dans la fenêtre de droite, vous pouvez naviguer vers la gauche ou la droite pour trouver le point de restauration qui vous convient. Ensuite, un simple clic droit fera l'affaire pour retrouver votre fichier perdu.
Parlons maintenant de la sauvegarde OneDrive. Une fois votre compte Microsoft renseigné, la configuration est très rapide : une fenêtre vous interroge à propos des dossiers que vous souhaitez sauvegarder parmi le bureau, les documents et les images. Attention à une chose importante ! Si vous configurez cette sauvegarde, vos données seront copiées sur OneDrive et disparaîtront de votre PC localement comme vous pouvez le voir sur la deuxième image ci-dessous. Vous n'y aurez donc plus accès si vous déconnectez votre compte Microsoft, une chose sur laquelle le système devrait mettre l'accent. Par ailleurs le mot « sauvegarde » n'est pas le mot approprié pour ce type de copie, la dénomination pourrait être trompeuse pour certains utilisateurs.
Pour conclure, la sauvegarde Windows est tout à fait convenable pour les utilisateurs souhaitant garder une copie de leurs données sans trop réfléchir. L'interface est très intuitive, la restauration des fichiers est bien intégrée au système, mais on apprécierait un travail sur le côté synchronisation avec OneDrive. Néanmoins si vous cherchez un outil vous permettant de personnaliser et d'automatiser un tant soit peu vos sauvegardes, passez votre chemin.
Acronis Cyber Protect Home Office : plus qu'un logiciel de sauvegarde
- Protection complète contre les menaces en ligne avec des fonctionnalités de détection avancée.
- Fonctionnalités de sauvegarde et de stockage pour protéger vos données importantes.
- Protection des données de stockage cloud pour garantir la sécurité de vos fichiers.
Présentation du produit
Acronis Cyber Protect Home Office est une solution de cyberprotection numérique intégrant la sauvegarde de données et la sécurité du système. Anciennement connu sous le nom de Acronis True Image, le logiciel s'est développé pour intégrer de nombreux outils supplémentaires ainsi qu'une facturation sous forme d'abonnement annuel. Trois forfaits sont disponibles :
- Essentials : inclus la sauvegarde, la restauration, le clonage de disque actif et la protection du système contre les ransomwares pour 49,99€ par an. Le cloud Acronis n'est pas accessible
- Advanced : inclus en plus des fonctionnalités du plan Essentials la sauvegarde vers et depuis le cloud ainsi qu'une protection antivirus plus avancée pour 89,99€ par an. 500Go d'espace de stockage Acronis disponible
- Premium : inclus en plus des fonctionnalités du plan Advanced la certification par blockchain, l'intégration de signatures électroniques ainsi que 5To de stockage supplémentaire sur le cloud Acronis. Disponible pour 124,99€ par an.
L'abonnement ne rend le logiciel accessible que sur un ordinateur et comprend un support technique par téléphone, mail et chat en ligne. Vous pouvez tester Acronis avec la version d'évaluation : celle-ci dure 31 jours et il vous faudra vous inscrire pour en bénéficier.
L'interface du logiciel est très simple à prendre en main : le volet de gauche permet de naviguer entre les fonctionnalités de protection système, archivage ou encore synchronisation. En ce qui concerne l'onglet sauvegarde, celui-ci vous affiche la tâche en cours, son dernier résultat et la prochaine exécution. A la fermeture du logiciel, Acronis reste ouvert en arrière-plan et dispose d'un menu rapide disponible depuis les icônes en bas à droite de votre Windows.
Comme mentionné précédemment, Acronis ne se limite pas à la sauvegarde avec son logiciel. La deuxième fonctionnalité principale est la protection du système : selon le forfait que vous choisirez Acronis vous protégera au moins contre les ransomwares (chiffrement de vos données contre rançon) ou contre toute menace virale. Le logiciel propose également un service d'archivage qui vous permettra de copier toute donnée volumineuse datant d'un certain temps vers un support externe, ainsi qu'un outil de synchronisation pour retrouver en temps réel vos fichiers sur un autre ordinateur. Les autres outils disponibles sont :
- Cloner un disque : non disponible sur la version d'évaluation, permet de copier les données et partitions d'un disque sur un autre support
- Générateur de support de secours : création d'un fichier ISO ou image de démarrage du système à l'instant T pour le réinstaller rapidement sur la machine en cas de problème
- Acronis Universal Restore : image de secours permettant de réinstaller le système sur une autre machine avec une configuration matérielle différente
- Try & Decide : permet d'outrepasser la protection du système et ainsi installer des logiciels non sécurisés, visiter des sites internet non fiables ou encore ouvrir des mails suspects
- Nettoyage système : permet de supprimer les fichiers temporaires du système pour gagner de l'espace disque
- Acronis Secure Zone : outil de partitionnement de disque
- Acronis Drive Cleanser : outil de formatage de disque.
Fonctionnalités d'Acronis Cyber Protect Home Office
Pour configurer votre sauvegarde sur Acronis il vous faudra d'abord définir les sources et destination de vos données. Pour les sources vous aurez plusieurs choix :
- Tout le PC : sauvegarde les données de tous les disques présents dans l'ordinateur
- Disques et partitions : vous choisissez les disques ou partitions à sauvegarder
- Fichiers et dossiers : si vous souhaitez sauvegarder des données individuellement
- Fichiers à authentifier : réservé aux utilisateurs du plan Premium, permet de vérifier l'authenticité des fichiers copiés
- Appareil mobile : en installant l'application mobile via le QR code affiché et en utilisant le même réseau Wi-Fi, vous pourrez sauvegarder les données de votre téléphone via le logiciel
- Service cloud : vous pouvez choisir de sauvegarder les données stockées sur votre OneDrive ou les mails Outlook dans l'espace de stockage en ligne d'Acronis. Attention pour utiliser cette méthode il vous faut au minimum le forfait Advanced.
En ce qui concerne l'emplacement de destination, vous autre le choix entre un dossier local ou partagé sur le réseau, un NAS ou encore un serveur FTP. L'utilisation du cloud Acronis est ici encore réservé aux abonnés du plan Advanced.
Passons maintenant à la configuration du job en commençant par la planification. La sauvegarde pourra être effectuée de façon journalière, hebdomadaire, mensuelle, continue (copie toutes les 5 minutes uniquement des données ayant été modifiées) ou après un évènement, dans ce cas il peut s'agir de la connexion d'un utilisateur, le redémarrage du poste ou encore lors du branchement d'un périphérique externe particulier.
En ce qui concerne la méthode de sauvegarde et les paramètres de rétention, vous aurez le choix entre quatre options avec ces appellations :
- Modèle de version unique : création d'une sauvegarde complète qui écrase toujours la précédente, pas de rétention
- Modèle de chaîne de version : création d'une sauvegarde complète par semaine puis des incrémentielles le reste du temps. La rétention est d'un mois
- Modèle incrémentiel : seules des sauvegardes incrémentielles sont réalisées après la première complète. Il est tout de même possible de déclencher une complète après x copies incrémentielles. Rétention personnalisable
- Modèle différentiel : idem option précédente mais avec un fonctionnement différentiel
Pour les deux dernières options, la rétention est personnalisable : vous pourrez choisir de conserver x versions, jours ou tailles de sauvegarde.
Une fonctionnalité intéressante à mettre en place dans le cadre de la sauvegarde sont les notifications. Via le logiciel, vous pouvez choisir d'afficher une fenêtre pop-up lorsque l'espace disque de destination arrive à une taille définie. Cela vous permet d'anticiper toute saturation et avoir une sauvegarde toujours à jour de votre système. Vous pouvez également définir des notifications par mail qui vous seront envoyées à chaque fois qu'une sauvegarde est terminée ou alors uniquement lorsque l'un d'entre elles se fini avec une erreur.
Toujours dans la configuration du job, il est possible de définir des fichiers à exclure lors de la sauvegarde. Par défaut le logiciel n'inclut pas les fichiers systèmes mais vous pouvez aussi bien choisir de ne pas inclure certaines extensions, un chemin en particulier ou même les dossiers cachés.
Enfin le dernier onglet de personnalisation est composé d'une petite liste d'options avancées. C'est ici que nous retrouvons le chiffrement et la définition d'un mot de passe, la compression des données mais surtout les évènements avant ou après la réalisation de la sauvegarde : utilisation de commandes personnalisées, déclenchement de l'arrêt de l'ordinateur, exécution de scripts… Toutes ces options sont disponibles avec l'abonnement Essentials.
Dernier point crucial pour Acronis : la restauration. Celle-ci est rapidement accessible via le tableau de bord du job : en naviguant dans les onglets du volet supérieur vous pourrez retrouver l'activité du job, soit le résultat et la vitesse des dernières exécutions, mais surtout la partie restauration qui nous intéresse. À partir de là vous n'aurez qu'à choisir la version que vous souhaitez utiliser puis rechercher la donnée manquante dans l'arborescence. Les options avancées vous permettront de définir si vous souhaitez écraser le fichier existant dans le cas où il existe encore, changer la date et l'heure de modification ou restaurer les paramètres de sécurité d'origine.
En conclusion Acronis Cyber Protect Home Office est une solution très complète de sauvegarde de données mais pas que. La personnalisation des jobs de sauvegarde peut être assez poussée pour les plus curieux, notamment au niveau du choix de la méthode et de la rétention. Attention si vous n'êtes pas familier avec ce type de logiciel le vocabulaire pourrait vous dérouter au premier abord mais les explications restent assez claires. Les options supplémentaires sont tout à fait appréciables et la restauration se fait en quelques secondes. On regrette tout de même que pour le prix de la formule Essentials le choix d'une sauvegarde depuis ou vers un cloud tiers ne soit pas possible.
Ashampoo Backup Pro 16 : vers le cloud de votre choix
Présentation du produit
Ashampoo Backup Pro 16 est un logiciel de sauvegarde complet disponible sur Windows 10 et 11. Intégrant la copie de données dans le cloud, la création d'un support de secours ou encore la vérification de l'intégrité des disques durs, Ashampoo assure la sécurité de vos données tout au long du processus de sauvegarde. L'achat se fait via une licence définitive au prix de 24,99€ à l'heure où ces lignes sont rédigées et peut être utilisée par 3 utilisateurs différents. La solution dispose d'une version d'évaluation de 30 jours mais il vous faudra vous inscrire sur le site pour en bénéficier.
Côté design, l'interface de Ashampoo n'est on ne peut plus simple : l'accueil nous affiche les différents jobs de sauvegarde dont on dispose et le menu de gauche nous affiche les fonctionnalités du logiciel. Vous pourrez naviguer entre les options de restauration, les rapports de sauvegarde ou encore la vérification des disques. Quelques paramètres vous proposeront de modifier la langue si celle-ci de vous convient pas ou l'utilisation des notifications Windows pour afficher le résultat des backups.
Ashampoo va plus loin que la sauvegarde et vous propose deux fonctionnalités supplémentaires plutôt utiles :
- La vérification des disques va vous permettre d'analyser le support cible de votre sauvegarde par exemple, afin de détecter tout problème matériel. En plus de cela l'outil complémentaire de réparation pourra agir au niveau des partitions pour contrôler les secteurs individuels et agir dessus au besoin
- L'outil de création d'un disque de secours vous proposera de générer un fichier ISO sur une clé USB ou un CD. Par la suite c'est avec ce fichier que vous pourrez démarrer votre ordinateur au même état que lors de la génération si votre disque venait à être corrompu ou perdu.
Fonctionnalités de Ashampoo Backup Pro 16
La création d'un nouveau plan de sauvegarde avec Ashampoo est assez intuitive et se présente avec des instructions claires que chacun peut comprendre. Pour la destination vous pourrez copier vos données localement sur un disque local, externe ou présent sur le réseau. Mais Ashampoo propose également le cloud comme choix de stockage ! Voici les différents fournisseurs qu'il est possible d'utiliser :
- Dropbox
- Google Drive
- OneDrive
- OneDrive for Business
- Strato HiDrive
- 1&1
- MagentaCLOUD
- ownCloud
- nextCloud
- Serveur WebDAV
À savoir que si vous choisissez le cloud il vous faudra vous authentifier une fois via un navigateur web puis autoriser le logiciel à copier des données dans votre espace pour que la sauvegarde se fasse.
Le choix de la source de sauvegarde se fait essentiellement entre deux options : localement ou sur le réseau. Il vous est également proposé de choisir le nom et le chemin du dossier ou se trouveront les backups. Après cela vous devrez déterminer si vous souhaitez sauvegarder un lecteur ou disque complet ou seulement des fichiers individuels. Ashampoo vous annonce les avantages et inconvénients des deux méthodes, un bon point pour les non connaisseurs. Enfin selon ce que vous aurez choisi il vous faudra indiquer le disque ou les fichiers à sauvegarder.
Avant le choix de la source de sauvegarde il vous est proposé d'utiliser un modèle prédéfini de plan. Afin de rendre la configuration plus rapide, ces "raccourcis" vous permettront de mettre en place votre sauvegarde en quelques clics seulement. Vous pourrez via cette liste choisir par exemple de sauvegarder quotidiennement votre dossier "Mes documents", vos fichiers Office ou encore copier de façon hebdomadaire tous les disques internes vers la destination choisie.
Autre fonctionnalité intéressante qui n'est pas disponible chez la plupart des concurrents : le choix de la méthode d'enregistrement des données. Une fenêtre vous proposera de sauvegarder vos données de deux façons différentes :
- Plus efficace : vos données seront copiées avec toutes les propriétés correspondantes (date de modification, paramètres de sécurité) via le logiciel. Cela fera gagner en espace disque mais les sauvegardes ne pourront être lues que par Ashampoo
- Plus accessible : les données sont sauvegardées telles quelles dans la destination sans les propriétés nommées ci-dessus. L'espace de stockage n'est pas optimisé mais si vous avez besoin de restaurer un fichier rapidement vous n'aurez qu'à le copier depuis le support cible pour le récupérer, sans passer par le logiciel
La méthode à choisir dépendra de ce que vous attendez du logiciel. Si vous effectuez des sauvegardes régulières pour sécuriser vos données en cas de problème matériel, je vous conseille d'opter pour la méthode "plus efficace". En revanche si vous sauvegardez des fichiers individuels et que vous avez besoin d'en garder plusieurs versions, le deuxième choix peut être plus intéressant.
Ashampoo propose deux autres fonctionnalités que l'on trouve chez presque tous les logiciels de sauvegarde : le chiffrement et la compression des données sauvegardées. Pour le chiffrement, une fenêtre s'affichera lors de la configuration du job vous demandant si vous souhaitez protéger votre sauvegarde par un mot de passe. Si oui il vous suffit de l'entrer deux fois puis confirmer. Attention cette méthode de sauvegarde prend un peu plus de temps et il vous faudra évidemment connaître ce mot de passe si vous voulez restaurer vos données.
La compression des sauvegardes vous permet de gagner de l'espace disque sur l'emplacement de destination. Ashampoo vous laisse le choix entre plusieurs méthodes de compression en vous précisant la vitesse de chacune d'entre elles. Plus vos données sont compressées, plus vous gagnez de l'espace disque mais perdez en vitesse. La restauration prendra également plus ou moins de temps selon ce qui a été choisi.
La planification des sauvegardes n'est on ne peut plus basique : vous aurez le choix entre une exécution manuelle, quotidienne, hebdomadaire ou mensuelle via le choix avancé qui nous donne également la possibilité de choisir autant de créneaux que l'on souhaite. Juste après cet écran de configuration vous pourrez choisir le comportement de la sauvegarde lorsque l'ordinateur est éteint : relancer le job dès que possible (quand l'ordinateur se rallume) ou passer le job manqué. Vous pourrez également planifier l'extinction du PC une fois les sauvegardes terminées.
Dernière fonctionnalité : les rapports de sauvegarde. Lors de la configuration du job vous pourrez ou non activer les rapports, les détails que vous souhaitez inclure ainsi que le nombre que vous souhaitez conserver. Plus le rapport est avancé, plus il prendra de l'espace disque. Le rapport "normal" vous donnera le nombre d'erreurs rencontrées, la taille des données traitées et modifiées ainsi qu'une trace horaire des évènements.
En bref Ashampoo Backup Pro 16 est un logiciel de sauvegarde accessible à tous avec le prix le plus bas de cette liste, avec en prime la possibilité de l'utiliser sur trois ordinateurs. La licence définitive est appréciable par rapport aux abonnements mensuels ou annuels mais si dans le futur vous souhaitez passer à la version supérieure, il vous faudra remettre la main au portefeuille. La configuration d'un job de sauvegarde se fait simplement, les termes sont expliqués et la copie vers le cloud est un bon point pour le logiciel. On regrette tout de même l'absence des notifications par mail et surtout l'impossibilité de choisir nos méthodes de sauvegarde (incrémentale, complète, différentielle).
EaseUS Todo Backup Home : une planification aux petits oignons
- Sauvegarde efficace.
- Restauration rapide.
- Pour tous les périphériques de stockage.
Présentation du produit
EaseUS est une société spécialiste de la gestion de données, elle propose de nombreux utilitaires et logiciels gratuits ou payants sur son site internet comme Data Recovery, Partition Master ou encore MobiSaver disponible sur Android et iOS. Todo Backup est la gamme de sauvegarde du catalogue et se décline en trois versions :
- TodoBackup Free : le logiciel gratuit
- Todo Backup Home : la version payante pour les particuliers. Abonnements à 19,95€ par mois, 26,95€ annuellement ou 55€ pour une licence définitive
- Todo Backup Workstation : la version payante pour les professionnels.
Dans ce comparatif nous nous concentrerons sur l'édition Home. Vous pouvez tester le logiciel avec la version d'évaluation de 30 jours mais il vous faudra vous inscrire sur le site de EaseUS.
L'interface de ToDo Backup Home est compacte mais efficace : le logiciel affiche en premier lieu vos jobs de sauvegarde si vous en avez, leur dernière exécution ainsi que le résultat. Il est assez simple de modifier un job, il suffit de cliquer sur le bouton options en dessous. Les outils complémentaires se trouvent en haut à droite, c'est également ici que vous trouverez les journaux des différents jobs. Enfin une notification Windows apparaît dans le coin de l'écran pour nous prévenir lorsqu'une sauvegarde est terminée.
En plus de la sauvegarde, Todo Backup Home propose d'autres fonctionnalités en complément comme la création d'un disque de secours ou le clonage d'un disque ou du système. Dans les deux cas ces processus vous permettent de copier toute ou partie de votre système vers un support externe : pour le disque de secours un fichier ISO sur lequel il est possible de démarrer un ordinateur et retrouver le système ou dans le cas du clonage, avoir une copie exacte d'un disque sur un deuxième périphérique. Comme la sauvegarde, ces options ont pour but de palier à toute éventualité de défaillance logicielle ou matérielle de votre PC.
Fonctionnalités de EaseUS Todo Backup Home
Pour créer un plan de sauvegarde sur EaseUS Todo Backup Home il suffit de cliquer sur le bouton correspondant sur la page d'accueil. Arrive ensuite une interface très simplifiée qui nous propose de choisir la source et destination de sauvegarde. En ce qui concerne les options, il faudra être vigilent et bien cliquer sur le bouton en bas à gauche pour personnaliser le plan. Les sources de sauvegardes proposées sont :
- Fichier : sauvegarde de fichiers individuels
- Disque : choix d'un disque ou d'une partition (affiche également les emplacement cachés)
- OS : sauvegarde entièrement le disque où est stocké le système
- Mail : sauvegarde les mails via le logiciel Outlook (doit être correctement configuré)
Pour la destination vous n'aurez le choix qu'entre une copie locale des données, vers un NAS ou sur le Cloud EaseUS. Après inscription, vous bénéficierez de 250Go de stockage gratuit en ligne, un espace pouvant être rapidement saturé selon l'utilisation. A savoir qu'il est également possible de réaliser une copie des données "hors-ligne" vers un serveur FTP mais il faudra se rendre dans les options pour l'activation et la configuration.
Les options complémentaires se divisent en quatre onglets principaux : les options générales, le schéma de sauvegarde, les filtres et les notifications. Dans l'onglet général nous retrouvons tout ce qui concerne la compression des données (possibilité de configurer le niveau), la séparation des backups en plusieurs fichiers, le chiffrement des sauvegardes ou encore l'exécution de commandes personnalisées avant ou après le lancement du job.
Du paramétrage plus poussé au niveau des fichiers et disques vous permettront par exemple de lancer une sauvegarde secteur par secteur ou de conserver les options de sécurité des dossiers, particulièrement utile si vous avez des autorisations spéciales sur du contenu partagé en réseau.
Vient ensuite le configuration de la planification du job. EaseUS Todo Backup Home nous propose plusieurs choix d'exécution :
- Une fois
- Quotidien
- Hebdomadaire
- Mensuel
- Lors d'un évènement
- Sauvegarde intelligente
Pour les choix classiques nous renseignons l'heure, les jours de sauvegarde, la méthode souhaitée (complète, incrémentielle, différentielle) ainsi que le paramétrage de la rétention. Celle-ci est plutôt efficace et vous propose de ne conserver qu'un certain nombre de sauvegarde ou pendant un laps de temps déterminé.
L'option de sauvegarde "Lors d'un évènement" vous permet de déclencher le job au démarrage ou à l'arrêt du système ou à la connexion ou déconnexion d'un utilisateur. Vous pourrez limiter le nombre d'exécution par jour pour éviter de vous retrouver avec une dizaine de sauvegardes quotidiennes et pourrez configurer la rétention comme pour les autres modes.
Dernier choix possible : la sauvegarde intelligente. Il s'agit d'un mode spécifique à EaseUS Todo Backup Home et Workstation qui permet d'exécuter une sauvegarde dynamiquement toutes les 30 minutes si des modifications ont été apportées aux fichiers et dossiers surveillés. Le fonctionnement est cyclique : tous les 7 jours seront créés une sauvegarde complète puis une différentielle pour chaque première backup de la journée et enfin des incrémentielles pour le reste. Attention cette méthode ne fonctionnera pas si vous avez choisi un disque ou une partition à sauvegarder ou si vous copiez les données vers un emplacement réseau.
Le dernier onglet de configuration concerne les notifications de sauvegarde par mail. Sur cette page vous pourrez configurer les destinataires, les paramètres du serveur SMTP et choisir quand envoyer une notification (opération réussie ou échouée).
Lorsque le job de sauvegarde est lancé ou à chaque exécution programmée, une petite fenêtre popup s'affiche en bas à droite de votre écran pour vous avertir du résultat de la backup. Des journaux sont également disponibles sur la page d'accueil du logiciel pour afficher les détails des dernières exécutions du job, particulièrement utile si le job retourne une erreur.
Pour résumer EaseUS Todo Backup est une solution simple et intuitive si bien que vous n'avez pas besoin d'être expert de la sauvegarde pour comprendre les termes utilisés. La planification est un gros point positif à ce logiciel, la personnalisation poussée et les différents options de rétention en sont les principaux facteurs. Les prix restent corrects pour ce type d'outil sachant qu'il intègre deux autres fonctionnalités en plus. En revanche les choix de sources et destinations de sauvegarde sont plutôt pauvres comparés aux deux premiers softs de cette liste et l'utilisation automatique du Cloud EaseUS peut limiter notre utilisation.
Backblaze : un cloud au stockage illimité
Présentation du produit
Fondé en 2007, Backblaze est un fournisseur cloud proposant deux services : le stockage de données en ligne et la sauvegarde pour les professionnels ou particuliers. Pour profiter de ce dernier cas de figure il faudra vous doter d'un des trois abonnements proposés par l'entreprise (les prix sont approximatifs car convertis depuis des dollars) :
- 6€/mois
- 61€ pour une année
- 114€ pour deux ans
Dans tous les cas vous bénéficierez d'un espace de stockage illimité. Avant de vous lancer vous pourrez tester le logiciel pendant 15 jours après vous être inscrit sur leur site internet. A savoir également que Backblaze et disponible gratuitement sur iOS et Android si vous souhaitez consulter vos données sauvegardées en ligne via votre smartphone.
L'interface de Backblaze mériterait une mise à jour graphique mais reste globalement compréhensible : en un coup d'oeil vous apercevez la date de la dernière sauvegarde, sa prochaine exécution ainsi que le nombre de fichiers copiés. Trois boutons vous permettront de lancer une sauvegarde manuellement, d'accéder aux options de restauration ou de modifier les paramètres du logiciel et des jobs.
Comparé aux autres logiciels de cette liste, aucune autre fonctionnalité n'est proposée avec Backblaze. Le prix n'est pas inférieur pour autant, ce qui peut être justifié par l'accès à un espace de stockage illimité dans le cloud et une application mobile gratuite.
Fonctionnalités de Backblaze
Backblaze a un fonctionnement assez différent des autres logiciels de sauvegarde car il ne propose pas la création ou gestion de jobs. Cela le rend t-il plus simple d'utilisation ? Pas forcément.
La première chose à noter est que dès la première ouverture du logiciel, une sauvegarde se lance. Aucun besoin de configurer quoi que ce soit, Backblaze lance d'emblée la copie de toutes les données de votre PC (tous les disques sont choisis par défaut) vers le cloud. Vous pourrez bien sûr mettre en pause la sauvegarde mais on aurait tout de même préférer avoir le choix. Le bouton des paramètres vous propose de configurer la sauvegarde dans sa globalité sans rentrer dans les détails. Le premier onglet vous permet par exemple de nommer votre ordinateur, choisir l'emplacement des données temporaires ou de choisir les disques à sauvegarder. A noter qu'il n'est pas possible de choisir une destination de la copie des données, celles-ci atterriront directement dans votre espace de stockage en ligne Backblaze. L'onglet performance quant à lui se concentre sur la configuration de la vitesse de téléchargement vers le cloud.
La suite de la configuration passe par la planification de la sauvegarde. Relativement simple, Backblaze propose une exécution automatique journalière à une heure définie, en continu ou manuelle. La sauvegarde en continu est la méthode recommandée : après une première complète, uniquement les données modifiées seront copiées sur le cloud.
L'onglet suivant vous affiche les prochains fichiers qui seront sauvegardés. S'il s'agit de la première exécution, toutes les données se trouvant dans le ou les disques choisis apparaîtront dans la liste. Sinon uniquement vos nouveaux fichiers ou fichiers modifiés depuis la dernière sauvegarde seront listés. Impossible malheureusement de spécifier des chemins personnalisés, les changements ne sont pas pris en compte.
Les exclusions sont gérés dans l'onglet correspondant. Ici vous pourrez spécifier des dossiers ou des types de fichiers à exclure de votre sauvegarde. Il est également possible de définir une taille limite à ne pas dépasser pour les données à copier.
Côté sécurité, Backblaze vous permet de chiffrer vos données stockées dans le cloud. Ainsi si vous souhaitez accéder ou restaurer des fichiers il vous faudra préciser la clé en plus de votre adresse mail et mot de passe pour vous connecter. Un point de vigilance ici, n'oubliez pas que ce que vous stockez dans le cloud est sous votre responsabilité et non celle du fournisseur.
Le logiciel peut vous fournir un petit rapport vous présentant la taille des données stockées ainsi que leur répartition selon le type (documents, feuilles de calcul, photos, films…). Il s'agit d'une vue purement informative se trouvant également dans les paramètres du logiciel, peu intuitif pour trouver l'information.
Enfin le dernier onglet des options de Backblaze concerne les problèmes rencontrés pendant la sauvegarde. Le logiciel vous listera tous les fichiers qui n'auront pas été sauvegardés pour une quelconque raison. Il est précisé qu'une nouvelle tentative de copier ces données aura lieu lors de la prochaine sauvegarde. Dans mon cas cela concernait uniquement des fichiers temporaires donc pas d'inquiétude à ce sujet.
Passons au dernier point important sur ce logiciel : la restauration. Backblaze vous propose plusieurs façons de restaurer vos données sur 7 jours (rétention par défaut non modifiable) :
- Accéder à vos données via l'interface web et les fichiers que vous souhaitez
- Recevoir une clé USB contenant maximum 256Go de données. Le service coûte environ 87€ mais vous pourrez vous faire rembourser si vous renvoyez la clé dans les 30 jours suivants
- Recevoir un disque dur USB contenant maximum 8To de données. Le prix est d'environ 166€ et les conditions de remboursement sont les mêmes que pour la clé.
Ces méthodes de restauration sont assez surprenantes mais peuvent être utiles si vous devez restaurer de gros fichiers et que vous n'avez pas une connexion internet extraordinaire.
Si vous choisissez la restauration via l'interface web celle-ci est plutôt facile à exécuter : après vous être connecté sur le site de Backblaze, rendez-vous dans votre espace de stockage ou vous pourrez choisir une version de fichier ou dossier à restaurer remontant jusqu'à 7 jours. Une fois terminé, vous recevrez un mail pour vous prévenir que vos données sont prêtes à être téléchargées. Celles-ci seront compressées dans un fichier zip pour optimiser l'espace au maximum.
Backblaze surprend par sa simplicité d'exécution : une interface basique mais efficace, une sauvegarde qui se lance automatiquement sans avoir à configurer quoi que ce soit, un espace de stockage illimité dans le cloud pour un prix raisonnable… Tant de raisons qui nous poussent à vouloir utiliser ce logiciel sans prise de tête. Mais pour ceux qui aiment configurer leurs sauvegardes à leur image on regrette que la personnalisation de la planification ne soit pas assez poussée, que le choix des données à sauvegarder ne soit pas intuitif et que les notifications soient inexistantes.
Quelle est la différence entre la sauvegarde et la synchronisation ?
Vous devez déjà avoir une idée bien précise de ce que signifie le mot « sauvegarder », mais laissez-moi rafraîchir votre mémoire. Par définition, la sauvegarde est l'acte de créer une copie de ses données vers un support secondaire. Ce dernier peut être un deuxième disque, une clé USB, un serveur NAS ou encore le Cloud. Le but est de pouvoir toujours disposer de ces données en cas de perte ou de destruction sur le support original, le plus souvent un ordinateur.
Attention, il ne faut surtout pas confondre la sauvegarde avec la synchronisation, proposée chez de nombreux fournisseurs Cloud comme Google Drive ou OneDrive. Contrairement à la sauvegarde, la synchronisation est un procédé bidirectionnel : chaque modification ou suppression de donnée d'un côté ou de l'autre sera reportée sur les supports synchronisés. Elle ne permet donc en aucun cas de retrouver des documents perdus comme un backup le pourrait.
Pourquoi est-ce important de sauvegarder ses données ?
La sauvegarde est indispensable de nos jours, elle permet de pallier toute suppression ou destruction de données (volontaire ou involontaire). Aujourd'hui, les menaces sont omniprésentes : virus, ransomwares, phishing sont tout autant d'actes malveillants qui pourraient rendre indisponibles vos données contre votre gré. Disposer d'une copie de vos documents les plus importants en dehors de votre système principal vous permettra de vite retomber sur vos pieds si votre ordinateur est compromis.
Viens ensuite le cas du Cloud et une question que beaucoup de personnes se posent : si je stocke mes données uniquement dans le Cloud, ai-je vraiment besoin de les sauvegarder ailleurs ? Le Cloud ne m'offre-t-il pas cette solution directement ? La réponse est NON. Les données que vous stockez dans le Cloud restent toujours sous votre responsabilité, peu importe ce qui arrive. Une chose que certains clients d'OVH ont apprise à leurs dépens en mars 2021 lors de l'incendie du datacenter de Strasbourg. Beaucoup de données n'ont pas pu être récupérées, car elles n'étaient sauvegardées nulle part ailleurs, ni par le client ni par OVH.
Comment fonctionne la sauvegarde des données ?
Pour choisir le logiciel de sauvegarde qui conviendra le mieux à vos besoins, il est essentiel de comprendre le fonctionnement de celui-ci. La sauvegarde se découpe en trois techniques différentes de copie des données :
- La sauvegarde complète, par définition, va sauvegarder l’intégralité d’un système. Lorsque ce type de sauvegarde est programmé, une copie exacte de la source de données est stockée dans l’équipement tiers. Cette
méthode efficace est le plus souvent utilisée de manière complémentaire avec les autres options ci-dessous. - La sauvegarde incrémentale ou incrémentielle doit être réalisée après une sauvegarde complète. Elle prend uniquement en compte les éléments modifiés depuis la dernière sauvegarde en date, peu importe la méthode. Autant d’incrémentales que possible peuvent être réalisées après une complète tant que cette dernière reste intacte. Cette méthode utilise un minimum d'espace disque, car elle ne sauvegarde pas l’intégralité du système. Cependant, le temps de restauration des données est un peu plus long, car le logiciel doit « fusionner » toutes les incrémentales depuis la dernière complète.
- La sauvegarde différentielle doit être forcément réalisée après une sauvegarde complète. Elle ne sauvegarde que les données modifiées depuis la dernière sauvegarde complète en date, à la différence de l’incrémentale qui sauvegarde les données modifiées depuis la dernière sauvegarde de n’importe quel type. Cette méthode propose le meilleur temps de restauration des trois.
L'opération inverse de la sauvegarde est la restauration, c'est ce qui va vous permettre de retrouver une donnée perdue ou rétablir entièrement un système depuis l'emplacement de sauvegarde. Selon la rétention programmée, c'est-à-dire le nombre de points de sauvegarde que vous gardez dans le temps, vous pourrez retrouver des données datant de semaines, mois ou années.
Les bonnes pratiques pour sauvegarder vos données
Dans le monde de l'informatique, nous nous basons sur une règle simple pour façonner les environnements de sauvegarde : la règle 3-2-1. En réalité, cette stratégie peut et devrait être appliquée pour n'importe quel système, même s'il s'agit seulement de sauvegarder vos photos de vacances, afin de garantir l'accès à vos données en toutes circonstances et ainsi pouvoir gérer efficacement tout scénario de défaillance. Pour se conformer à la règle, il faut :
- Avoir au moins 3 copies de vos données
- Garder les sauvegardes sur 2 supports différents pour pallier toute défaillance matérielle (les disques d'une même grappe RAID ne sont pas considérés comme indépendants, par exemple)
- Stocker 1 de ces copies hors site principal
Avec la démocratisation du Cloud, il est maintenant plus facile de répondre au dernier argument de la copie hors site. En cas d'accident qui détruirait votre lieu de résidence et donc vos données et ses sauvegardes, la copie sur le Cloud vous garantira la disponibilité d'au moins une backup.
Comment choisir un logiciel de sauvegarde ?
Maintenant que vous en savez plus sur la sauvegarde, il va falloir définir vos besoins pour trouver la meilleure solution pour vous. Voici quelques questions qui pourront orienter votre choix :
- Quelle volumétrie voulez-vous sauvegarder ?
- Combien de sauvegardes avez-vous besoin de faire par semaine ?
- Combien de points de sauvegarde (rétention) souhaitez-vous conserver ?
- Voulez-vous sauvegarder dans le Cloud ?
- Avez-vous besoin de notifications par mail pour assurer un suivi ?
- Souhaitez-vous disposer d'un utilitaire de création de disques de secours ?
Les réponses à ces questions nous donneront une première piste sur le choix du logiciel. Dans ce comparatif nous vous avons présenté un total de dix solutions, six gratuites et quatre payantes, répondant à différents besoins.
