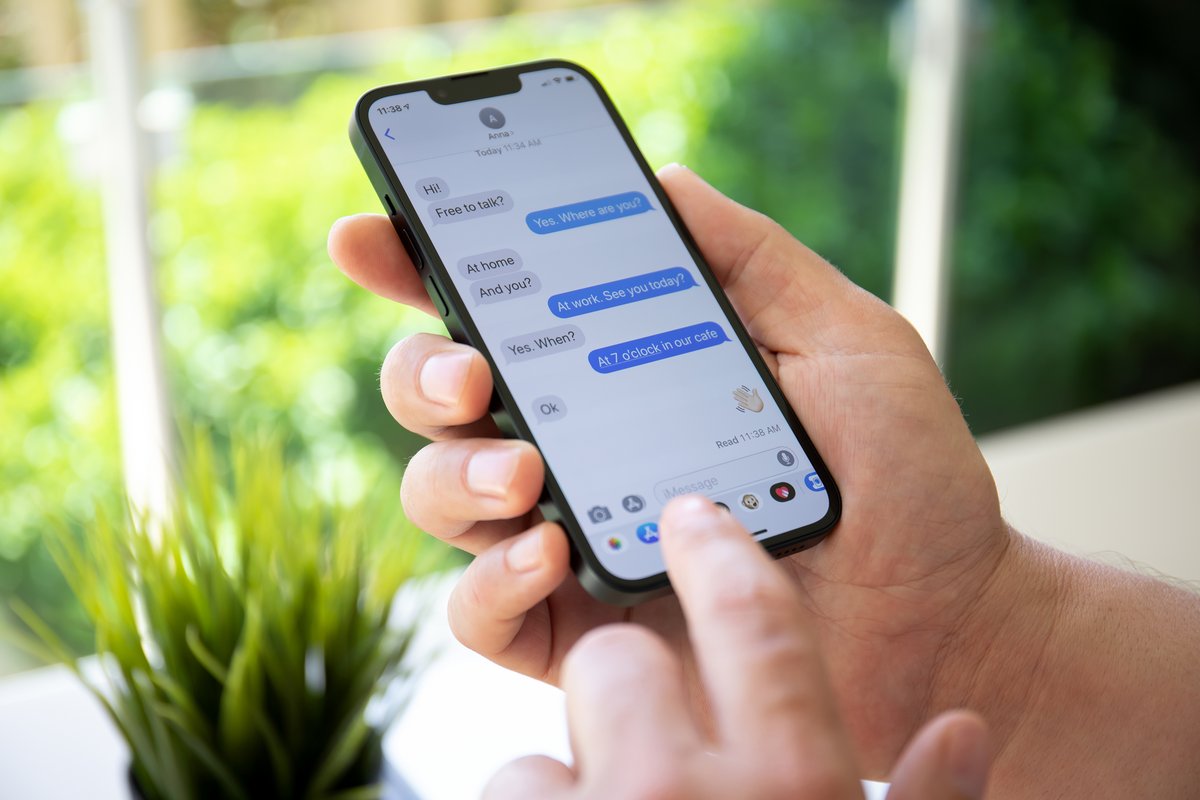
La dernière version du système d'exploitation de l'iPhone intègre de nombreuses nouveautés pour communiquer avec vos amis, et bien plus encore. On vous détaille ici toutes les fonctionnalités utiles de Messages sous iOS 17, ainsi que quelques astuces pour faciliter vos échanges avec vos proches.
Messages est l'une des applications les plus importantes des utilisateurs d'iPhone. C'est avec ce logiciel que ces derniers peuvent échanger avec leurs amis et leurs proches par SMS, MMS, mais aussi et surtout en utilisant iMessage, le service de messagerie instantanée d'Apple.
Avec iOS 17, Apple s'est livré à une remise à niveau de son application phare. Les fondamentaux ne changent pas, les bulles bleues sont toujours aussi bleues, mais de nouvelles options ainsi que plusieurs raccourcis plus ou moins cachés ont été ajoutés par les équipes du constructeur pour améliorer l'expérience utilisateur.
Dans cet article, nous allons revenir plus en détails sur les toutes dernières améliorations apportées dans Messages pour vous permettre d'en faire encore plus avec cette application désormais très complète.
Comment gérer vos messages sous iOS 17 ?
Répondre à un message en un seul geste
Il y a quelques années, Messages s'est enrichie d'une option pour répondre à un message spécifique dans les conversations de groupe. Comme pour les autres messageries instantanées, cette action offre plus de clarté, et permet à tous les participants de comprendre le contexte de votre message, et d'éviter les confusions, notamment si tout le monde parle en même temps.
iOS n'était pas l'interface la plus intuitive pour répondre à ces missives. Il fallait auparavant laisser le doigt appuyé sur un message pour ouvrir un menu contextuel, puis cliquer sur « Répondre » pour accéder à l'option.
iOS 17 apporte plus de simplicité en s'inspirant de ses concurrents. Pour répondre à un message, il suffit désormais de poser le doigt dessus et de le faire glisser vers la droite. Le clavier s'ouvre automatiquement pour taper votre réponse et l'envoyer. C'est bien mieux.
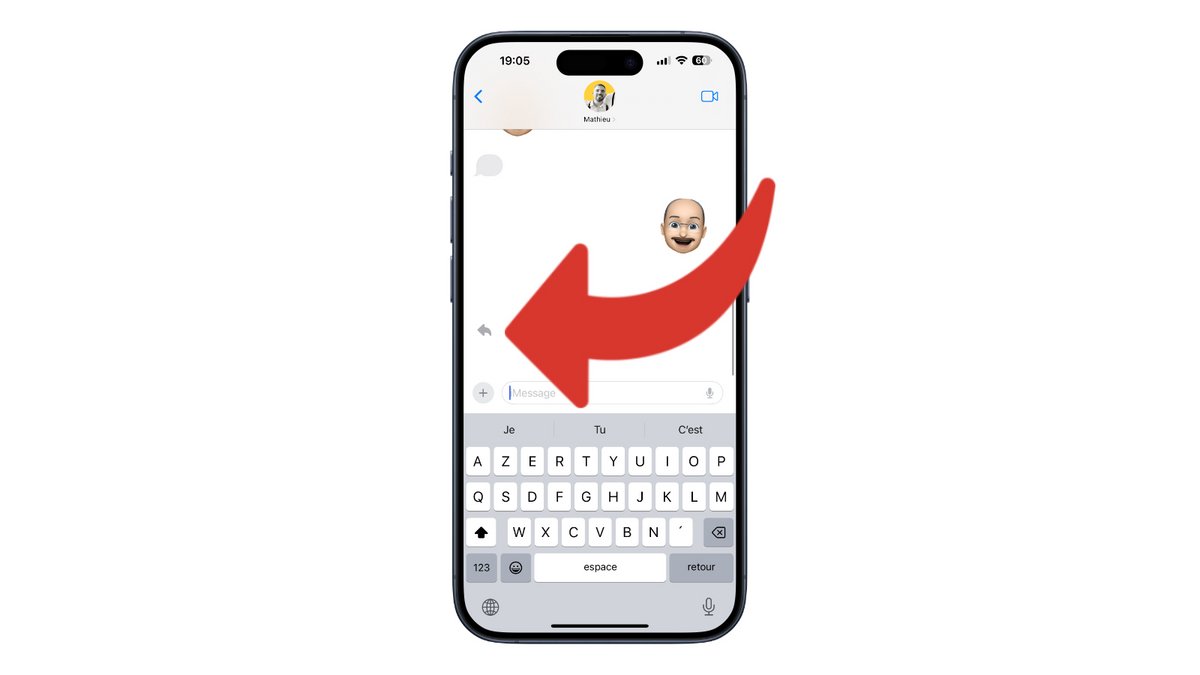
Modifier un message
iOS 17 permet enfin de modifier un message après qu'il a été envoyé à vos correspondants. Apple impose toutefois des limites pour cette fonctionnalité tant attendue par les utilisateurs d'iPhone. En premier lieu, la modification d'un message ne fonctionne qu'avec iMessage, entre utilisateurs d'iPhone. Impossible donc de modifier un SMS. Aussi, iOS 17 ne permet de modifier les messages que jusqu'à 15 minutes après leur envoi.
Pour modifier un message, il suffit de laisser le doigt appuyé fermement dessus. Un menu contextuel va apparaitre à l'écran. Cliquez ensuite sur « Modifier ». Le clavier apparait pour réécrire votre message, puis le renvoyer. Les modifications apparaitront immédiatement chez votre correspondant, avec une mention « Modifié » en bas du message, pour indiquer qu'un changement a eu lieu.
Supprimer un message
En plus de la modification, Apple ajoute à iOS 17 la possibilité de supprimer un message. Là encore, le système d'exploitation vous donne une fenêtre de quinze minutes pour procéder à sa suppression pour tous les membres d'une conversation, après il sera trop tard.
Pour supprimer un message, il suffit de laisser le doigt appuyé dessus quelques instants, et d'attendre l'apparition du menu contextuel. Cliquez ensuite sur « Supprimer ». Le message sera effacé de la conversation, pour tous les participants disposant d'un iPhone, ou d'un iPad sous iOS 17.
Comment accéder à vos applications dans Messages sous iOS 17 ?
Avec iOS 17, Apple met un terme à la bonne vieille liste d'applications présente en bas de page. Pour tous ceux qui multiplient les logiciels supplémentaires disponibles, cette liste pouvait être interminable, et pas franchement pratique au quotidien.
Cette dernière mise à jour propose un tout nouveau fonctionnement. En lieu et place du carrousel, un nouveau bouton « + » fait aujourd'hui son apparition. Il trouve place en bas à gauche de l'écran, juste à côté de la fenêtre de texte. Cliquez dessus et vous retrouverez une partie de vos applications. Pour accéder à la suite, il suffit de cliquer sur le bouton « Plus » ou de balayer vers le haut afin de retrouver la deuxième partie des options disponibles, comme le mode « Accompagnement » que nous vous présentons en dessous, ou l'envoi d'un GIF avec une application tierce dédiée.
Comment envoyer rapidement une photo avec Messages sous iOS 17 ?
iOS 17 introduit un nouveau bouton « + » qui regroupe toutes les options disponibles dans l'application Messages. Ce nouveau comportement complexifie l'envoi d'une photo, qui prend un peu plus de temps pour trouver l'option correspondante dans ce menu. Heureusement, Apple a prévu une petite astuce méconnue pour faciliter l'envoi d'une image ou d'une vidéo à ses proches.
Pour ce faire, il suffit de garder le doigt appuyé sur le bouton « + ». Le menu de partage des photos va s'ouvrir automatiquement pour accéder à votre collection et choisir vos images.
Comment prévenir vos proches de votre arrivée à la maison avec Messages ?
Lorsque vous prenez la route après une soirée ou un week-end, vos amis vous demandent bien souvent de leur envoyer un petit message une fois arrivés à la maison pour les rassurer. iOS 17 dispose d'un nouvel outil baptisé « Accompagnement » qui automatise l'envoi de ce message, et vous évite d'oublier de l'envoyer, une fois de retour dans votre doux foyer.
« Accompagnement » s'utilise à travers iMessage, et utilise le GPS de l'iPhone durant votre trajet. Vous indiquez la destination vers laquelle vous vous rendez, et le smartphone va suivre votre position en temps réel. Une fois bien arrivés, une alerte sera envoyée automatiquement à vos amis pour les prévenir.
L'option « Accompagnement » se trouve dans le menu d'options de Messages, désormais regroupé sous l'icône « + », en bas à gauche de l'écran lorsque vous vous trouvez dans une conversation. Cliquez dessus, puis faites défiler les options vers le haut pour trouver « Accompagnement » et cliquer dessus.
Des panneaux d'explication vont vous permettre de paramétrer la fonctionnalité. « Accompagnement » proposer un lieu en fonction de vos habitudes, ou si un évènement est présent dans votre calendrier. Auquel cas, vous devrez cliquer sur le bouton « Modifier » pour préciser l'endroit vers lequel vous vous rendez. Vous pouvez également ne pas renseigner l'endroit, pour plus de confidentialité, et définir une durée de plusieurs minutes.
Ensuite, vous pourrez mentionner quelles informations sont partagées avec la personne qui bénéficie d'un suivi. Par défaut, elle pourra voir votre position actuelle quand vous arrivez à bon port, ainsi que votre signal réseau et votre batterie restante sur l'iPhone, en cas de problème. Vous pouvez aussi lui permettre de voir l'intégralité de votre trajet en cliquant sur le bouton « Intégrales ».
Ensuite, il ne vous reste plus qu'à envoyer le message d' « Accompagnement ». Une fois arrivés à destination, votre correspondant recevra automatiquement une notification sur son iPhone. Si vous n'êtes pas arrivés à l'heure prévue, ou que la minuterie est dépassée, votre proche recevra une alerte le prévenant de votre retard, ainsi que les informations de votre iPhone. Vous pouvez aussi rajouter du temps si la circulation est plus dense que prévu, ou que vous avez dû faire un arrêt sur le chemin.
Comment créer et utiliser des autocollants à partir de vos photos ?
Si les autocollants existent depuis de nombreuses versions d'iOS, iOS 17 vient ajouter une fonctionnalité supplémentaire pour créer vos propres stickers.
Pour ce faire, il vous suffit de vous rendre dans l'application Photos de votre iPhone. Choisissez ensuite le cliché et le sujet que vous souhaitez transformer en autocollant, et laissez votre doigt appuyé dessus. iOS 17 intègre un système d'analyse d'image capable de détourer automatiquement un objet, une personne ou même un animal. Après avoir vu l'animation, un menu apparait sur l'écran. Cliquez sur « Ajouter un autocollant ».
Ce dernier est automatiquement ajouté à votre collection. Vous pouvez ensuite, en laissant appuyé votre doigt dessus, cliquer sur l'option « Ajouter un effet » pour choisir par les quelques propositions présentées par iOS 17.
Pour utiliser les autocollants dans vos Messages, cliquez sur le bouton « + » lorsque vous êtes dans une conversation, puis cliquez dans la liste sur l'option « Autocollants ». Vous pourrez accéder à toute votre collection.
À savoir que les autocollants pourront être utilisés dans d'autres messageries tierces, comme WhatsApp ou Messenger. En effet, Apple propose une API pour permettre aux développeurs d'intégrer ces stickers dans leurs propres applications.
Comment effectuer des recherches dans vos messages avec les filtres ?
iOS 17 introduit un nouveau système de recherche, qui vous permet d'utiliser plusieurs éléments pour trouver plus facilement le message ou le contenu que vous souhaitez récupérer.
Lorsque vous ouvrez l'application « Messages », tirez la liste des conversations pour accéder au champ de recherche, placé tout en haut de l'écran. Tapez ensuite un terme, comme « Photos », puis cliquez sur l'option qui s'affiche dans les suggestions. Tapez ensuite un autre terme, comme le nom de l'un de vos contacts, puis ajoutez-le de la même manière. Les contenus correspondants à votre recherche s'afficheront automatiquement.
Pour aller plus loin : retrouvez tous nos tutoriels et astuces iOS / iPhone et apprenez à tirer le meilleur parti du système d'exploitation mobile d'Apple.
