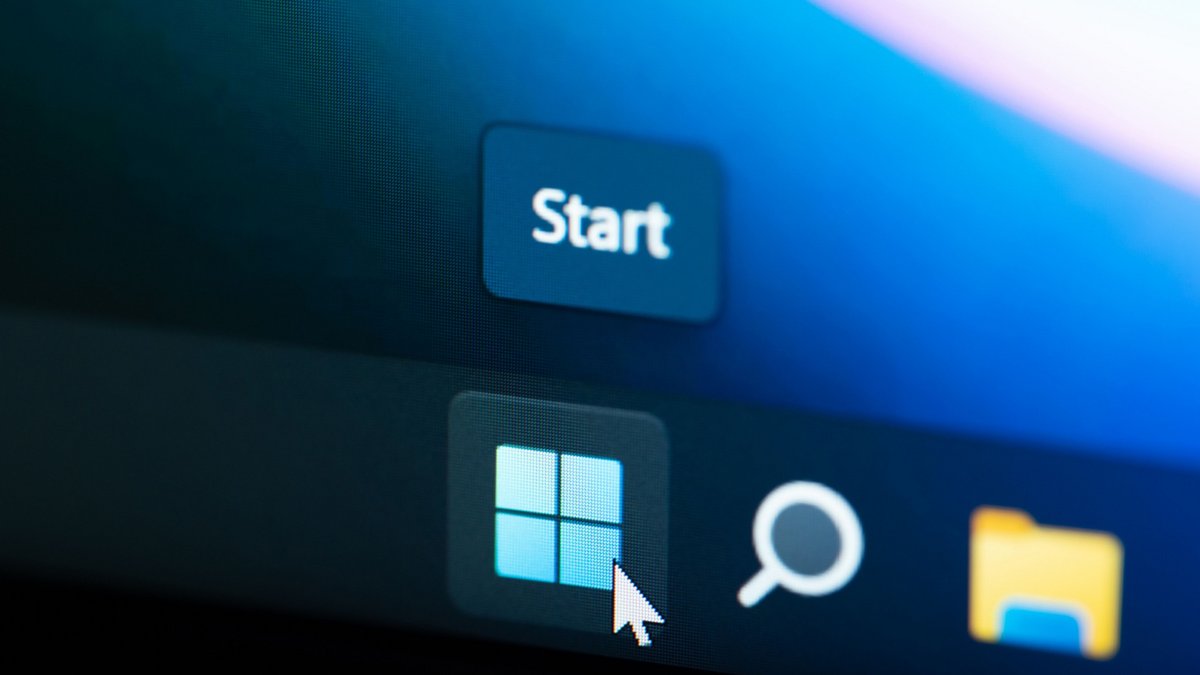
Le menu contextuel accessible d'un clic droit, notamment dans l'Explorateur de fichiers, est une fonctionnalité que vous pouvez être amené à utiliser très souvent. Avec Windows 11, Microsoft l'a réorganisé, et son design est devenu plus moderne et épuré. Cependant, modernité ne rime pas toujours avec efficacité.
Nombreux sont ceux qui n'ont pas été séduits par ce changement. Que ce soit la nostalgie ou le côté pratique qui parle, chacun a ses raisons. Vous en faites partie ? Nous allons vous expliquer comment transformer le menu contextuel de Windows 11 pour qu'il redevienne comme celui des anciennes versions de Windows.
Dans cet article, nous allons vous montrer comment retrouver un menu contextuel digne des précédents OS Windows, et ce, de manière ponctuelle ou par défaut dans Windows 11.
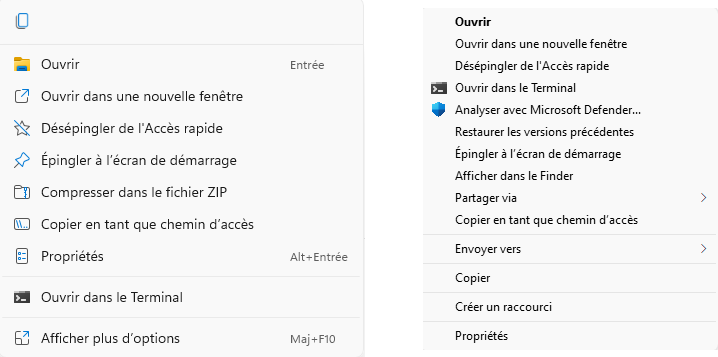
Windows 11 : basculer rapidement entre le nouveau et l'ancien menu contextuel
Il existe deux méthodes rapides et sans risques pour afficher l'ancien menu contextuel du clic droit Windows. Cependant, il faudra le faire à chaque fois.
1. Afficher plus d'options
Parmi les options du clic droit sur Windows 11, on trouve Afficher plus d'options qui répond à vos attentes.
Ainsi, faites un clic droit, puis choisissez « Afficher plus d'options » pour voir l'ancien menu contextuel.
2. Maj⇧ + clic droit
Encore plus rapide, restez appuyé sur la touche Maj⇧ pendant que vous faites le clic droit. Le menu contextuel des anciens Windows s'affiche.
Windows 11 : retrouver l'ancien menu contextuel
Maintenant, si vous voulez toujours utiliser le menu contextuel du clic droit des anciennes versions de Windows, vous pouvez le configurer par défaut.
Attention : veillez à suivre chaque étape à la lettre et dans l'ordre. Sans être trop compliquée, cette méthode tolère mal les fausses manipulations.
1. Ouvrez l'Éditeur du Registre
Appuyez sur la combinaison de touche win❖ + R pour afficher la commande Exécuter. Tapez « regedit » et validez avec « OK ».
Autorisez l'application en cliquant sur « Oui ».
2. Parcourez l'arborescence
Copiez le texte ci-dessous et collez-le dans la barre d'adresse, juste en dessous du menu, et validez avec la touche Entrée⏎. Si vous préférez, retrouvez et ouvrez manuellement les clés, sous forme de dossiers pour retrouver cette même arborescence.
Ordinateur\HKEY_CURRENT_USER\Software\Classes\CLSID
3. Ajoutez une première clé
Dans le dossier CLSID ouvert précédemment, regardez la partie de droite.
Assurez-vous de pas être sur un fichier et faites un clic droit dans la partie de gauche, choisissez « Nouveau », puis « Clé ».
La nouvelle clé, à l'apparence d'un nouveau dossier à gauche, est prête à être renommée.
Renommez-la exactement ainsi :
{86ca1aa0-34aa-4e8b-a509-50c905bae2a2}
Validez avec Entrée⏎.
4. Ajoutez une deuxième clé
Veillez à bien être dans le dossier de cette nouvelle clé. Procédez de la même manière, à gauche, faites un clic droit, puis choisissez « Nouveau », et ensuite « Clé ».
Renommez-la précisément de cette manière :
InprocServer32
Appuyez sur la touche Entrée⏎.
5. Vérifiez le contenu de cette dernière clé
Vérifiez que vous êtes bien dans la clé nouvellement créée. Ainsi, le chemin est :
Ordinateur\HKEY_CURRENT_USER\Software\Classes\CLSID\{86ca1aa0-34aa-4e8b-a509-50c905bae2a2}\InprocServer32
Double-cliquez sur « (par défaut) ».
Laissez le champ « Données de la valeur » vide et cliquez sur « OK ».
6. Redémarrez votre PC
Pour que le changement soit effectif, vous devez redémarrer votre ordinateur Windows. Faites comme à votre habitude : ouvrez le menu Démarrer dans la barre de tâches, puis cliquez sur l'icône éteindre, et enfin sur « Redémarrer ».
Une fois le PC redémarré, vous retrouverez un menu contextuel digne des précédents Windows sur votre Windows 11. Vous pouvez à tout moment récupérer le menu contextuel moderne en supprimant la première clé que vous avez créée. Vous avez maintenant la liberté de choisir le menu contextuel qui vous convient le mieux sur Windows 11.
