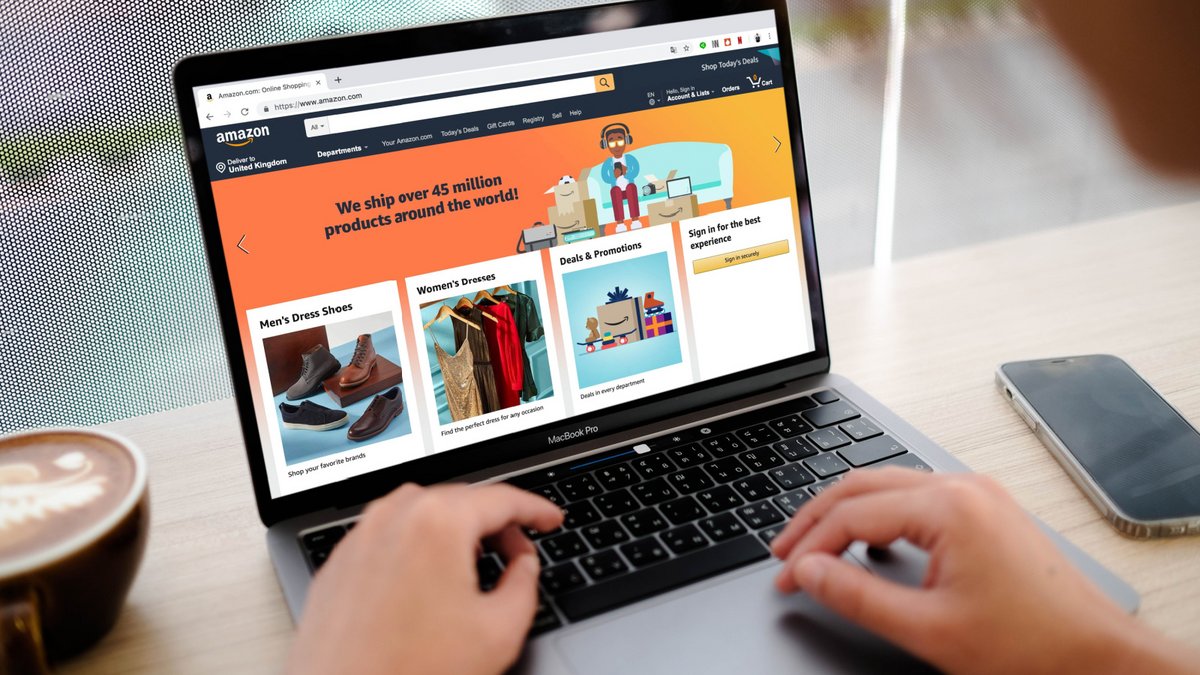
Amazon active une sécurité plus forte de façon optionnelle auprès de ses utilisateurs. Voici comment configurer cette passkey sur Amazon.
Amazon prend désormais en charge la connexion par l'intermédiaire d'une passkey sur le web et les systèmes iOS. Ce mode d'identification permet à l'utilisateur de s'affranchir des mots de passes individuels en regroupant les informations de connexion dans un seul outil. Par exemple, Apple a été l'un des précurseurs de cette technologie, permettant de se connecter à certains services par le biais de son protocole d'identification biométrique (Touch ID). Pour en savoir plus sur les passkeys, nous vous invitons à lire notre article sur le sujet.
Configurer une passkey sur Amazon
Prérequis à la configuration d'une passkey pour Amazon
Pour suivre ce tutoriel, il est nécessaire que vous possédiez déjà un système de passkey. Pour cet exemple, nous utiliserons le système Trousseaux d'Accès d'Apple sur un MacBook Air M1.
1. Accéder à la rubrique mon compte sur le site Amazon
Dans un navigateur web, ouvrez la page d'accueil d'Amazon. Connectez-vous à votre compte puis survolez avec le curseur de votre souris le menu "Bonjour votre_prénom Compte et listes", situé en haut à droite de l'écran, afin de faire apparaître un panneau contextuel. Cliquez sur le lien Votre compte.
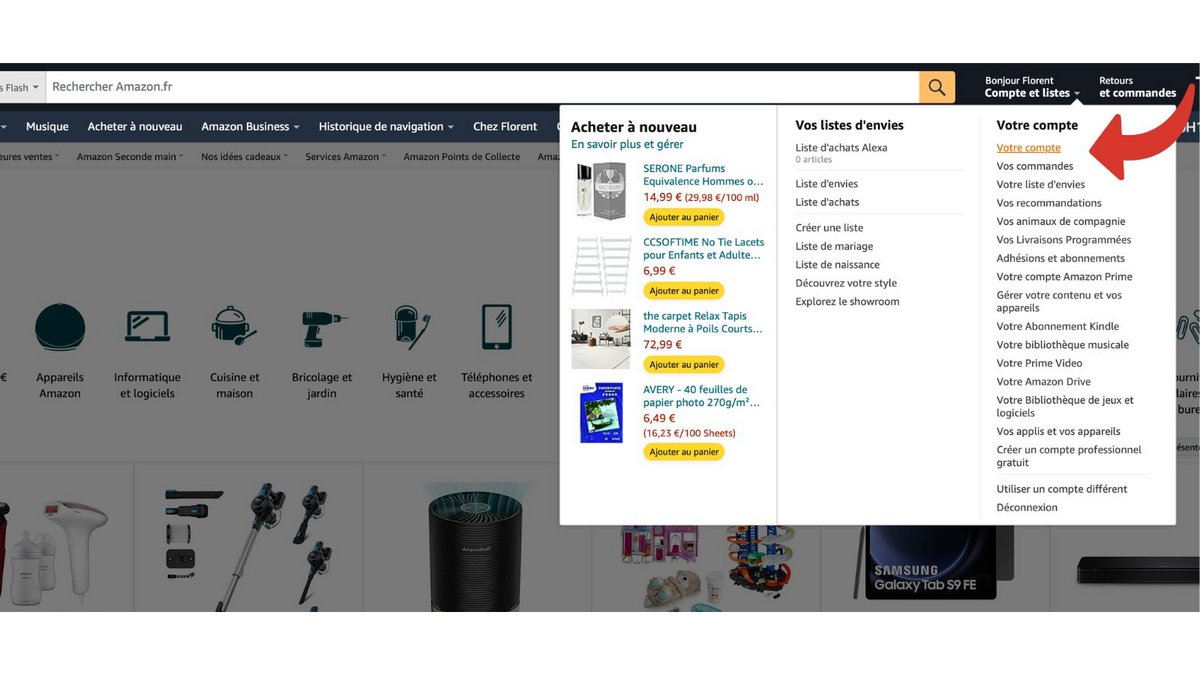
2. Ouvrir les paramètres de connexion
Cliquez sur le bouton intitulé Connexion & sécurité. Dans la nouvelle page qui s'ouvre, saisissez votre identifiant et votre mot de passe de connexion à Amazon. Il est possible qu'Amazon vous demande de vérifier votre identité en renseignant dans la page web un code automatiquement envoyé sur l'instant sur votre adresse e-mail ou sur votre numéro de téléphone, par SMS.
3. Configurer une passkey avec Amazon
Dans cette nouvelle page des paramètres de connexion et de sécurité, cliquez sur le bouton configurer, correspondant à Clé de passe. La nouvelle fenêtre apporte quelques informations complémentaires à cette fonctionnalité. Cliquez sur le bouton jaune Configurer.
4. Autoriser une passkey de l'ordinateur à accéder à Amazon
Dans notre cas, nous disposons du système de passkey d'Apple, baptisé Trousseaux d'accès. Sur notre MacBook Air M1 utilisé pour cet exemple, on utilisera le capteur d'empreinte digitale pour activer la connexion avec cette méthode sur navigateur web.
Configuration terminée d'une Passkey sur Amazon
Vous savez désormais comment ajouter la méthode d'authentification par passkey à votre compte Amazon. Que vous utilisiez l'identification biométrique d'Apple ou celle d'un compte Google, le principe à suivre reste identique.
