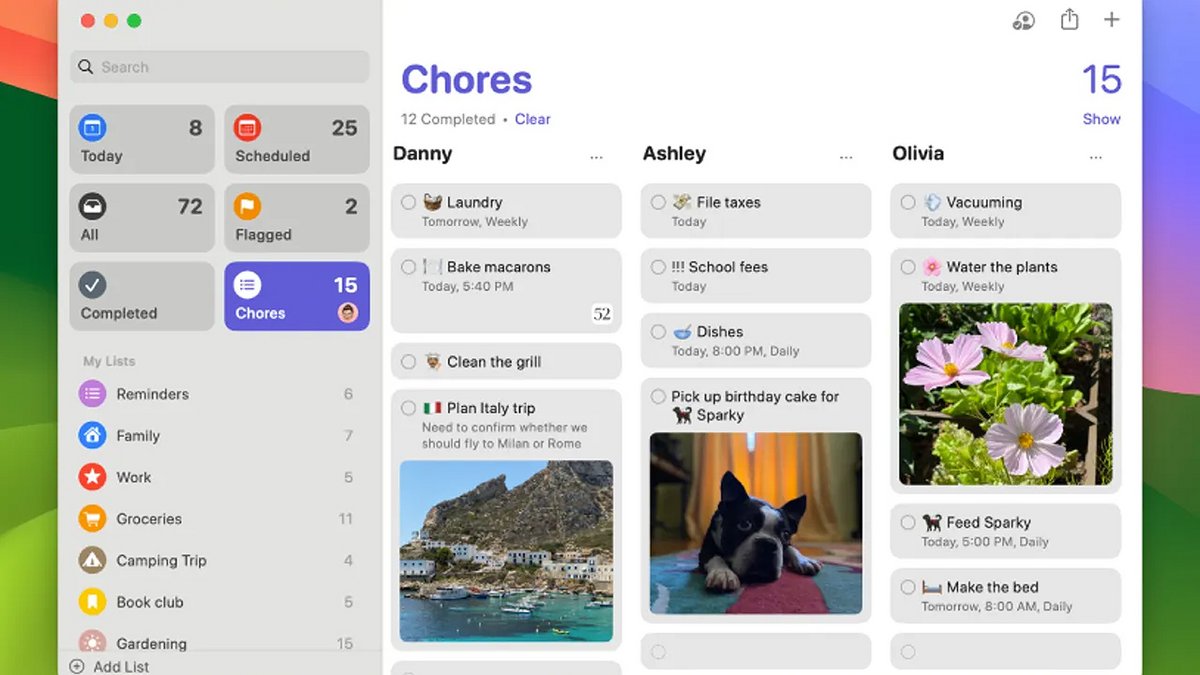
L'application Rappels offre aujourd'hui de nombreuses possibilités pour vous permettre d'organiser vos tâches le plus efficacement possible. Découvrons aujourd'hui la vue en colonnes Kanban, une nouveauté apparue avec iOS 17.
Si l'application Rappels est utilisée en règle générale pour la liste de courses ou pour ne pas oublier certaines tâches au cours de la semaine, les possibilités apportées par l'application sont bien plus nombreuses. Apple met à jour à intervalles réguliers son logiciel avec de nouvelles fonctionnalités pour les utilisateurs avancés.
iOS 17 n'a pas dérogé à la règle et propose une nouvelle vue en colonnes, dite Kanban. Cette présentation, plus compacte, permet de créer plusieurs listes de tâches sur une seule et même feuille, et ainsi avoir une vue complète d'un projet pour une meilleure organisation.
Dans ce guide, nous allons vous présenter cette vue Kanban, et vous indiquer la marche à suivre pour la mettre en place sur votre iPhone / iPad et votre Mac.
La vue Kanban, c'est quoi ?
La vue Kanban est une méthode d'organisation japonaise, créée par l'ingénieur industriel japonais Taiichi Ōno lors de sa carrière chez Toyota. Le principe est d'afficher les différentes tâches d'un projet sous forme de cartes, placées ensuite dans différentes colonnes sur une page ou un tableau.
Ces différentes colonnes permettent de hiérarchiser les travaux en cours, et par exemple d'indiquer leur état d'avancement. On peut ainsi créer plusieurs colonnes (« A faire », « En cours », « Terminé », ….) afin de suivre chaque étape d'un projet en temps réel et de se concentrer sur les actions les plus importantes.
Rappels permet désormais de ne plus afficher seulement les différentes tâches sous forme de listes, mais dans cette vue Kanban, et ce, en quelques clics. Idéal donc pour les professionnels utilsant l'application d'Apple durant leurs travaux, mais aussi pour réaliser un projet entre amis et en suivre son avancement, grâce au mode « Collaboration » qui permet de partager une feuille de rappels dans un groupe.
Comment créer une liste Kanban dans Rappels sur iPhone et iPad ?
1. Créez une nouvelle liste
Ouvrez l'application Rappels sur votre iPhone ou votre iPad. En bas à droite de l'écran, appuyez sur l'intitulé « Ajouter une liste ».
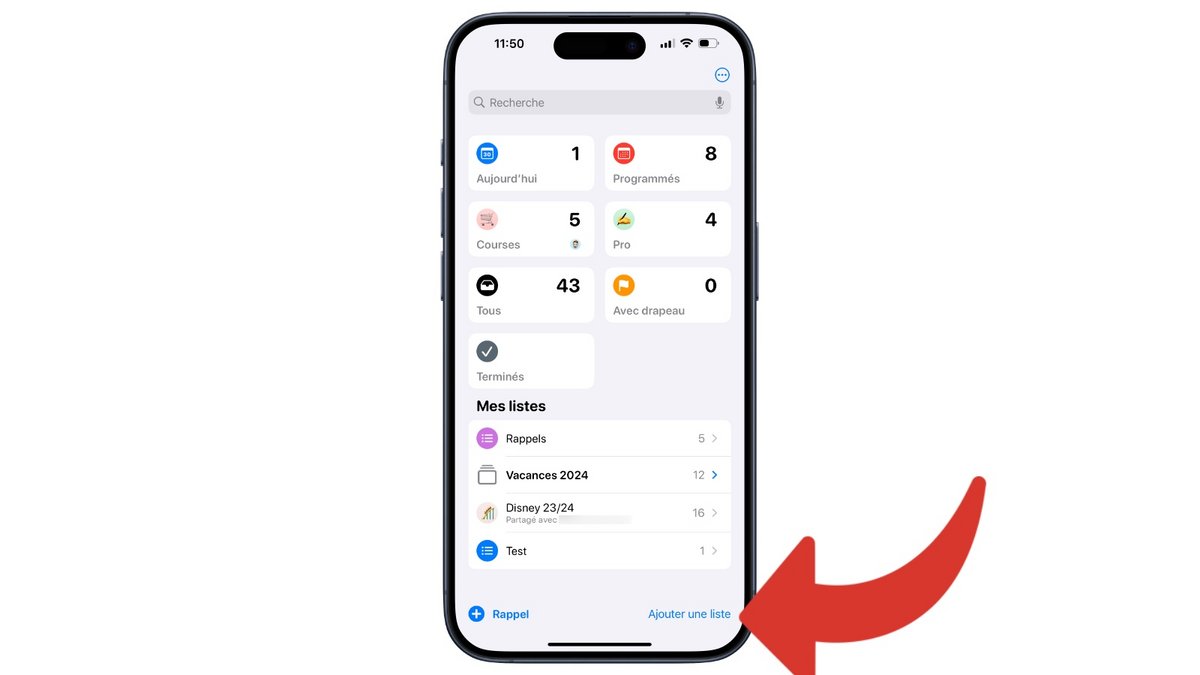
2. Personnalisez la nouvelle liste
Dans la fenêtre qui s'affiche à l'écran, vous pouvez donner un nom à votre nouvelle liste, mais aussi ajouter une couleur pour mieux la distinguer dans votre ensemble de rappels, ou encore ajouter une icone parmi les dizaines de propositions ajoutées par Apple. Laissez la liste en mode « Standard ». Quand cela est terminé, cliquez sur le bouton « OK » en haut à droite de l'écran.
3. Créez des sections
Pour obtenir une vue Kanban de vos tâches à faire et accomplies, vous devrez ici créer des sections. Les sections sont des ensembles de tâches classées par thèmes, pour mieux vous y retrouver.
Cliquez sur le bouton « … » en haut à droite de l'écran, puis cliquez sur « Nouvelle section ». Vous pouvez ainsi donner un nom à votre nouvelle section, et ajouter vos premières tâches si vous le souhaitez.
Pour créer une deuxième section, et les suivantes, cliquez à nouveau sur « … », puis sur « Gérer les sections », et enfin sur « Nouvelle section ». Vous pouvez créer autant de sections que vous le souhaitez pour organiser vos projets.
4. Passer en vue « colonnes »
Pour accéder à votre tableau, cliquez à nouveau sur le bouton « … » en haut à droite, puis appuyez sur l'option « Afficher sous formes de colonnes ». La vue Kanban est désormais activée, et vos différentes tâches sont désormais présentées sous formes de cartes.
5. Réorganisez vos tâches en fonction de leur avancement
Les tâches étant désormais des cartes, vous pouvez les déplacer dans chaque section. Il suffit de les glisser/déposer pour les assigner à une nouvelle colonne.
Lorsque votre tâche est considérée comme terminée, vous pouvez également la cocher en cliquant sur le petit cercle, situé à gauche de chaque entrée. La tache disparaitra alors du tableau pour faire de la place et améliorer la lisibilité. Si vous souhaitez afficher malgré tout les tâches terminées sur votre tableau, cliquez alors sur la touche « … » en haut à droite de l'écran, puis sur « Affichez les rappels terminés ». Ils seront à nouveau visibles, mais grisés pour les différencier des tâches restantes.
Comment créer une liste Kanban dans Rappels sur Mac ?
L'application Rappels est aussi disponible sur macOS, et propose une ergonomie similaire. Les fonctionnalités sont communes aux deux plateformes iOS et macOS, et la vue Kanban a fait son apparition dans Rappels avec la sortie de macOS Sonoma en septembre 2023. Voici comment créer un tableau de tâches sur votre Mac.
1. Créez une nouvelle liste
Pour ajouter une nouvelle liste dans l'application Mac Rappels, cliquez sur le bouton « Ajouter une liste » en bas à gauche de la fenêtre.
2. Personnalisez la liste
Une petite fenêtre s'affiche à l'écran vous permettant de donner un nom à votre liste. Vous pouvez aussi ajouter une couleur et une icône, ou un emoji pour mieux distinguer votre liste lorsque vous ouvrez l'application. Laissez la liste en mode standard puis cliquez sur « OK » pour valider.
3. Créez plusieurs sections
Vous verrez en haut à droite de la fenêtre de l'application Rappels trois icônes. Cliquez sur la deuxième, à gauche du bouton « + » pour créer votre première section. Donnez-lui un nom, et assignez éventuellement vos premières entrées. Tapez sur Entrée sur votre clavier pour confirmer la création.
Pour créer une deuxième section, cliquez à nouveau sur ce bouton, donnez un nom et tapez sur la touche Entrée de votre clavier. Vous pouvez créer autant de sections que vous le souhaitez en fonction de l'organisation que vous voulez donner à votre projet.
4. Passez en présentation par colonnes
Pour activer la vue Kanban, cliquez sur l'onglet « Présentation » en haut de l'écran de votre Mac, puis cliquez sur « sous forme de colonnes ». Votre liste devient un tableau, et les tâches sont désormais représentées sous forme de cases.
5. Réorganisez vos tâches
Pour passer une tâche d'une colonne à l'autre, il vous suffit de la glisser-déposer dans le tableau. Rappels positionne automatiquement les cartes sous forme de listes.
Pour valider une tâche, vous pouvez la pointer en cochant le petit cercle à gauche de chaque case. Une fois accomplie, la tâche disparait de la liste. Si vous souhaitez garder une vue sur les tâches réalisées, vous pouvez demander à Rappels de les afficher malgré tout. Pour ce faire, il suffit de cliquer sur « Présentation », en haut de l'écran de votre Mac, puis de cliquer sur « Afficher les rappels terminés ».
Votre liste Kanban est désormais complète. Si vous utilisez iCloud, vos listes sont automatiquement synchronisées sur l'ensemble de vos appareils connectés. Également, les listes partagées à vos amis ou à vos collègues sont automatiquement affichées sous forme de colonnes lorsque vous les modifiez.
Pour aller plus loin : retrouvez tous nos tutoriels et astuces macOS et apprenez à tirer le meilleur parti de votre système d'exploitation Apple. Vous pouvez aussi lire nos tutoriels iPhone / iOS.
