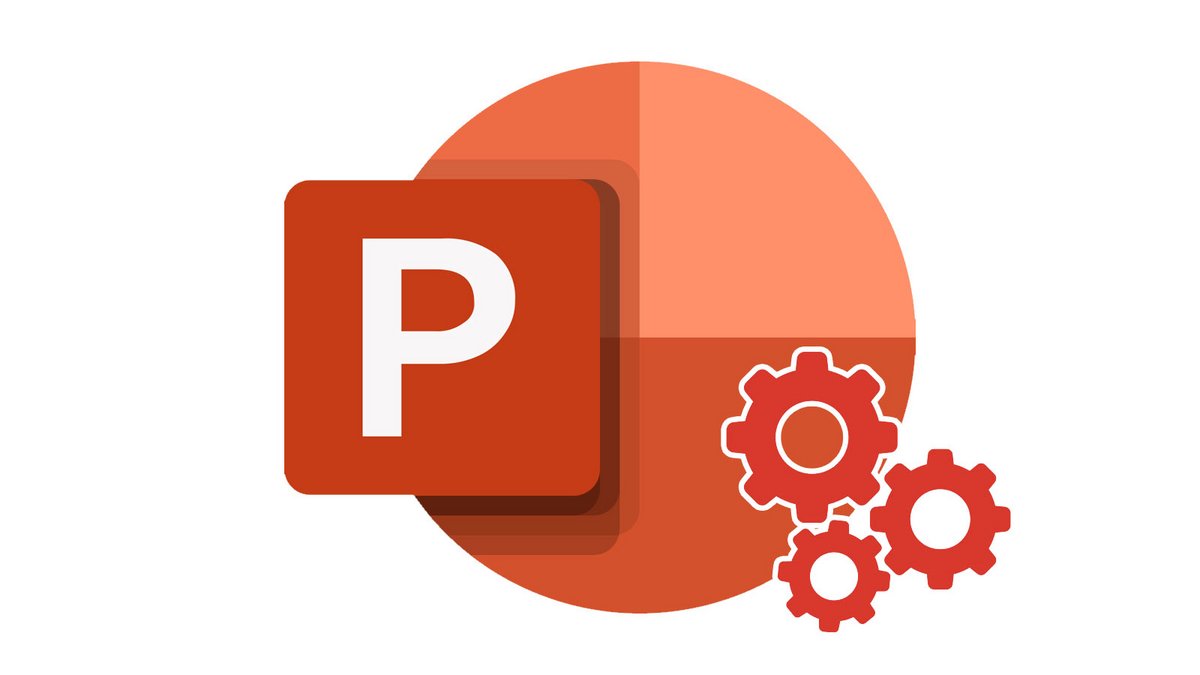
Pour améliorer l'aspect graphique de vos présentations, ajouter de la transparence à une image dans PowerPoint peut s'avérer très utile. Cette opération est possible en utilisant les formes et leurs paramètres.
Mettre une image en transparence sur PowerPoint
1. Dans le ruban sélectionnez Insertion > Formes. Choisissez une forme dans la galerie qui s'ouvre.
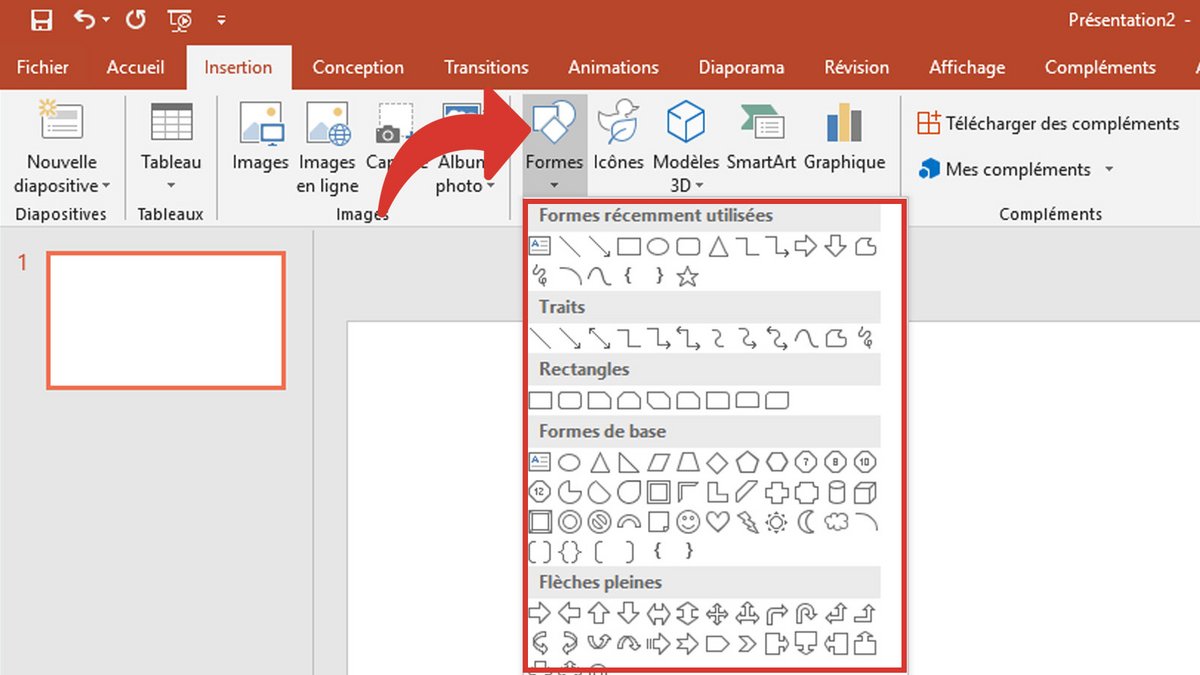
2. Cliquez sur Format de contour de forme puis sur Sans contour.
3. Cliquez avec le bouton droit sur la forme, puis sur Format de la forme.
4. Dans le volet format de la forme, cliquez sur l'icône Remplissage, puis sur Remplissage avec image ou texture.
5. Cliquez sur le bouton Fichier. Dans la boîte de dialogue Insérer une image, recherchez le fichier image que vous souhaitez insérer. Sélectionnez l'image, puis cliquez sur le bouton Insérer.
6. Déplacez le curseur transparence dans le volet Format de la forme pour ajuster l'image.
Info : Vous pouvez également entrer un nombre : 0 correspond à une opacité totale et au paramètre par défaut, et 100% entièrement transparent.
Voici le résultat avec une transparence à 50%.
Si vous modifiez les dimensions de la forme, l'image que vous insérez dans la forme risque d'être déformée. il est possible que certaines images ne s'intègrent pas parfaitement dans certaines formes. Vous pouvez ajuster l'apparence de votre image en redimensionnant la forme ou en utilisant les paramètres de décalage sous le curseur de transparence.
Ce tutoriel vous est offert par le formateur Jean-Philippe Parein
Retrouvez son cours Apprendre et Maîtriser Excel de A à Z
en intégralité sur Udemy.
Retrouvez d'autres tutoriels sur PowerPoint :
- Vaste sélection de modèles de diapositives.
- Collaboration et partage en ligne.
- Versions multiplateformes.
