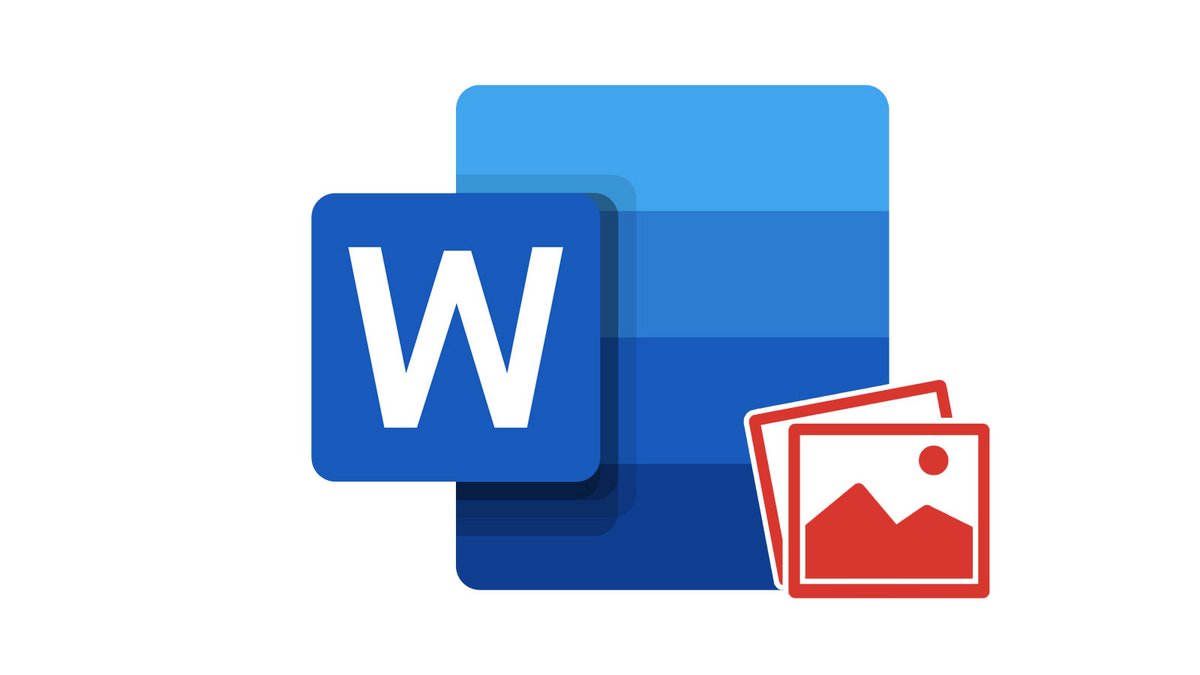
Word offre la possibilité d'insérer toutes sortes d'éléments graphiques pour agrémenter vos fichiers textes. Le logiciel permet notamment l'insertion d'images aux formats suivants : JPEG, PNG, BMP, FPX, GIF, PDF, PSD, TGA, TIFF, etc...
Ce tutoriel vous présente deux méthodes pour ajouter facilement des images à vos documents sur Word.
Comment insérer une image dans Word avec la fonction insertion
1. Dans Word, assurez-vous que le ruban est visible. Si ce n'est pas le cas, appuyez en même temps sur les touches Ctrl + F1 (ou Alt + Cmd + R sur macOS) pour l'afficher.
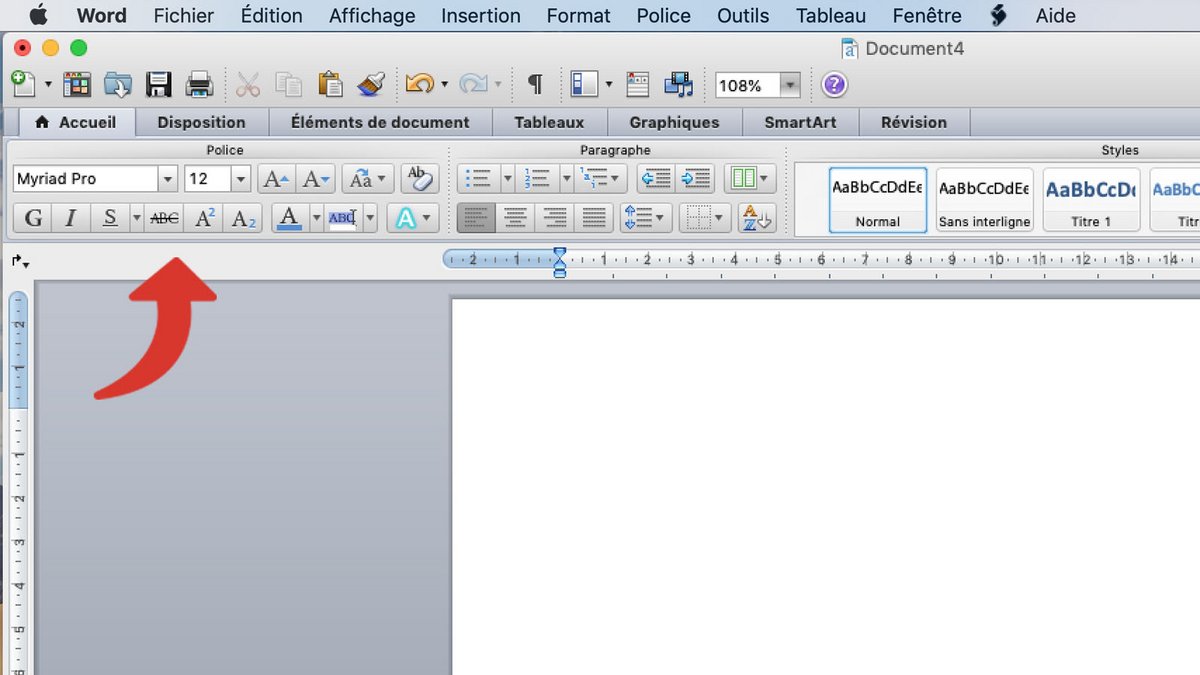
2. Dans l'onglet Accueil > Insérer, cliquez sur Image. Sur les versions plus récentes de Word, dans l'onglet Insertion, cliquez sur Image.
3. Cliquez sur Image à partir d'un fichier.
4. Sélectionnez l'image à insérer puis cliquez sur Insérer.
5. L'image apparaît maintenant dans votre document Word.
Comment insérer une image dans Word par glisser/déposer
1. Ouvrez le document Word dans lequel vous voulez insérer l'image. Ouvrez également le dossier Finder où se trouve cette dernière.
2. Faites un glisser/déposer de l'image vers le document Word à l'emplacement exact où vous voulez la placer.
Une fois insérée à Word, votre image peut être facilement déplacée (par glisser/déposer) ou redimensionnée (en cliquant dessus puis en déplaçant les bornes de redimension).
- Intégration fluide avec d'autres applications Microsoft Office.
- Fonctionnalités avancées de mise en forme et de révision.
- Disponibilité sur plusieurs plateformes, y compris Windows, Mac et Android.
