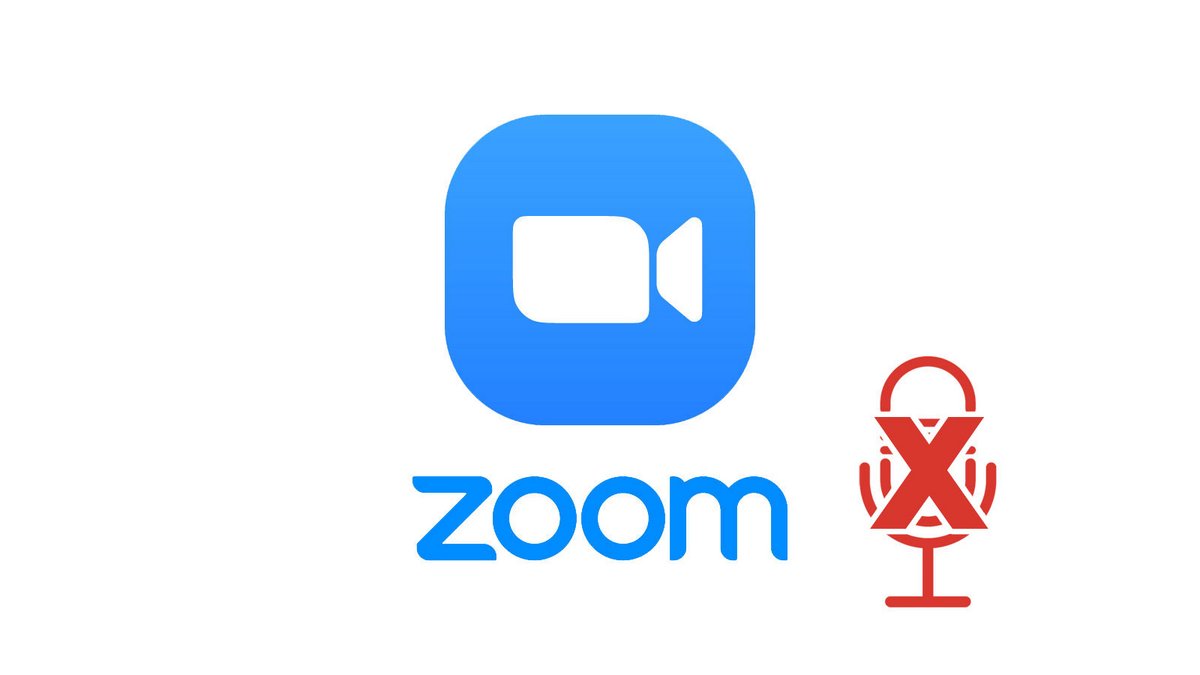
Sur l'application de vidéoconférence Zoom, l'animateur d'une réunion est tout-puissant : il peut décider de couper le micro de tous les nouveaux participants à une réunion. Une manière pour Zoom de permettre à ses utilisateurs de mettre de l'ordre dans des réunions rassemblant de nombreux participants.
Voyons comment mettre tout ce petit monde en sourdine dans le cadre de notre série de tutoriels sur comment bien gérer les réunions sur Zoom, sur Windows, macOS ou Ubuntu.
Couper automatiquement le micro des nouveaux participants à une réunion Zoom
1. Ouvrez votre application Zoom et démarrez une nouvelle réunion.
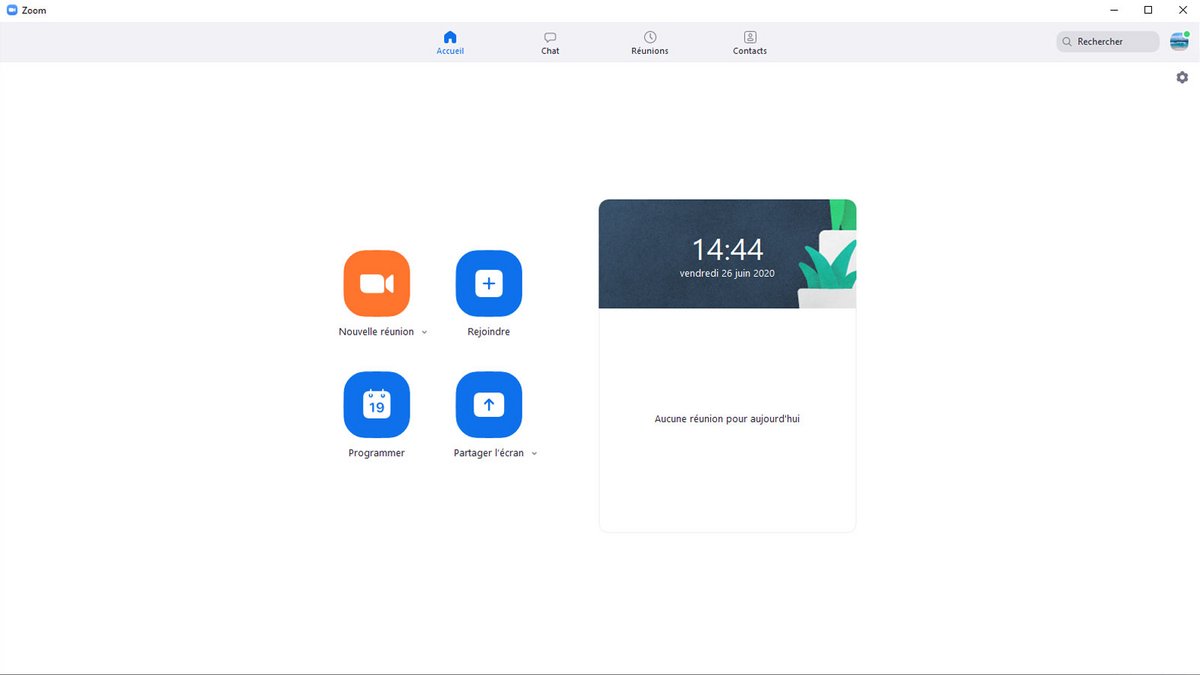
2. Dans la barre d'outils en bas de la fenêtre de la réunion, cliquez sur « Participants ».
3. Dans la colonne des participants, à droite de la fenêtre, cliquez sur « Muet tous » pour mettre en sourdine l'ensemble des participants.
4. Vous pouvez également cliquer sur l'icône « Plus » dans cette même colonne et sélectionner « Couper le micro à l'entrée » pour réactiver manuellement les micros à votre guise lors de l'entrée de chaque participant.
Dans ce même menu déroulant, cochez ou décochez l'option « Permettre aux participants de réactiver eux-mêmes leur micro » pour, vous l'aurez compris, leur laisser le choix de réactiver leur microphone. Il est possible, en suivant des étapes similaires, d'interdire aux participants d'activer leur webcam à l'entrée d'un meeting sur Zoom. On peut, si l'on organise une réunion depuis un appareil mobile (sous Android ou iOS), utiliser les mêmes fonctionnalités.
L'animateur d'une salle de réunion virtuelle a, comme nous le disions, tous les pouvoirs sur sa conférence web. Il peut interdire le partage d'écran, autoriser l'accès ou non à l'audio et vidéo ou bloquer l'accès à la messagerie instantanée du chat vidéo. C'est aussi lui qui décide des options de sécurité virtuelle : le mot de passe, le verrouillage de la salle de visioconférence ou même le chiffrement de celle-ci. Tous les participants devront se plier à ses choix en la matière.
Ces réglages sont également modifiables sur navigateur web (Google Chrome, Mozilla Firefox, Internet Explorer ou autres), sur Zoom.us. La différence est que vous pouvez graver définitivement dans le marbre vos paramètres Zoom. Une fois ceux-ci sélectionnés sur Zoom.us, ils s'activeront à chaque nouvelle conversation. L'idée est d'offrir aux utilisateurs des outils de collaboration variés, calibrés selon leur utilisation, personnelle ou professionnelle.
Retrouvez d'autres tutoriels pour vous aider à bien gérer vos réunions sur Zoom :
- Comment créer une réunion sur Zoom ?
- Comment rejoindre une réunion sur Zoom ?
- Comment planifier une réunion sur Zoom ?
- Comment enregistrer une réunion sur Zoom ?
- Comment partager un fichier sur Zoom ?
- Comment se rendre muet sur Zoom ?
- Comment verrouiller une réunion sur Zoom ?
- Comment arrêter la caméra d'un participant pendant une réunion sur Zoom ?
- Comment inviter quelqu'un à rejoindre une réunion sur Zoom ?
- Comment planifier des réunions récurrentes sur Zoom ?
- Comment activer et désactiver le chat pendant une réunion sur Zoom ?
- Comment désactiver le partage d'écran pour les participants à une réunion sur Zoom ?
- Comment expulser quelqu'un d'une réunion Zoom ?
- Comment programmer une réunion sur Google Agenda avec Zoom ?
- Comment programmer une réunion sur Outlook avec Zoom ?
- Gestion des réunions
- Simple à prendre en main
- Des extensions pour l'intégration à Dropbox et autres
