Windows 10 prend en effet le contrepied de Windows 8 et consacre le retour du menu Démarrer, sous une forme, nous le verrons, quelque peu inhabituelle, alors que des pans entiers de l'interface Metro sont mis au rebut. Préparez-vous ainsi à dire adieu sur PC à la barre des charmes ou à l'interface plein écran « Démarrer » de Metro et ses tuiles chamarrées et colorées.
Car avec Windows 10, nom de code Threshold, Microsoft nous refait le coup de Windows 7, celui de la marque qui écoute ses clients pour leur donner ce qu'ils veulent. Windows 7 c'était votre idée... Windows 10 le sera aussi en quelque sorte. Au-delà des changements ergonomiques majeurs, Windows 10 est aussi l'occasion pour l'éditeur d'unifier ses plates-formes entre PC et téléphone mobile. Aussi Windows 10 partage-t-il des éléments d'interface avec Windows 10 Mobile qui arrivera plus tard sur les smartphones Lumia de Microsoft. Et l'arrivée des apps universelles promet aux développeurs de produire un seul et même logiciel qui tournera tout aussi bien sur les PC Windows 10, les tablettes et les smartphones.

Mais surtout, Windows 10 va-t-il être le Windows que l'on a envie d'installer sur sa machine plutôt que celui que l'on subit ? Satya Nadella, nouveau PDG de Microsoft, réussira-t-il à nous faire aimer Windows à nouveau ? Car c'est bien en ces mots que le nouveau dirigeant s'exprimait encore récemment sur le sujet. Et Windows 10 est-il suffisamment convaincant pour que Microsoft atteigne son objectif du milliard de machines Windows 10 d'ici deux ou trois ans ?
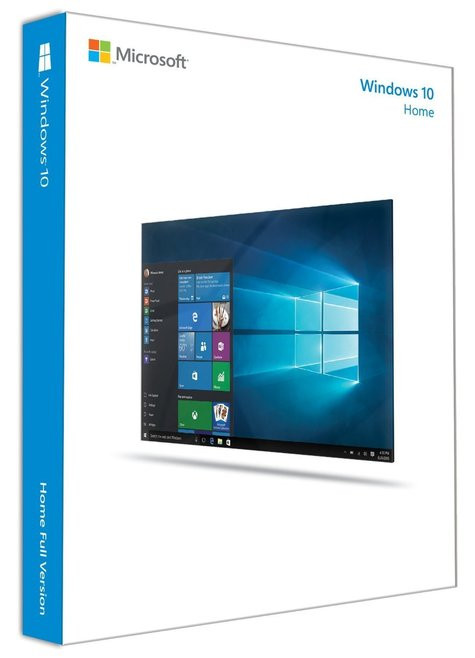
Windows 8 : retour sur un échec
Quand Microsoft lance en 2012 Windows 8, la marque est parfaitement consciente que ses choix sont et seront clivants. Steve Ballmer qualifie d'ailleurs à l'époque le nouveau système d'exploitation de pari sur l'avenir. Un pari qui visait à remettre Windows au cœur des usages numériques en concevant le système d'exploitation notamment pour les tablettes tactiles. Car le contexte ayant présidé au lancement de Windows 8 en 2012 est finalement semblable à celui que l'on peut faire en cet été 2015 pour Microsoft. Les ventes de PC, marché historique et pré carré de la marque, sont en berne tandis que Microsoft a essuyé de nombreux revers sur le marché de la mobilité. Ce qui était vrai en 2012 ne s'est hélas pas amélioré en 2015...Windows 8 n'a donc pas aidé Microsoft à redresser la barre. C'est même le contraire, puisqu'à vouloir concilier l'inconciliable, Microsoft a cristallisé autour de Windows 8 nombre de critiques. Tant et si bien que Windows 8 est devenu pour Microsoft un deuxième Windows Vista, moins de cinq ans après le triste échec de cette version incomprise et mal aimée de Windows. La suppression du menu Démarrer et la rigidité de l'interface Metro ont été deux erreurs tragiques de Windows 8. Avec une base d'utilisateurs supérieure au milliard d'individus à travers le monde, le moindre changement d'ergonomie dans Windows peut provoquer d'homériques levées de boucliers. Microsoft l'a appris à ses dépens.

Bien sûr, à la suite du lancement de Windows 8, Microsoft a bien dû se faire une raison et écouter la critique, que Steven Sinofsky, dans une velléité Jobsienne, avait totalement muselée. Résultat : quelques jours à peine après le lancement mondial de Windows 8, Steven Sinofsky, patron tout puissant de la division Windows est mis dehors. C'est alors Julie Larson Green qui reprend le flambeau et commence à réparer les erreurs avec Windows 8.1 et Windows 8.1 Update en attendant la montée en grade de Terry Myerson, qui préside au lancement de Windows 10. Entre temps, Steve Ballmer s'en est allé faire du basket tandis que Satya Nadella a repris les rênes de la compagnie. Un chamboulement.
Il faut dire que Microsoft n'y est vraiment pas allé de main morte. Non content de se mettre à dos les utilisateurs, l'éditeur s'est en plus attiré les foudres de ses partenaires. En annonçant à la surprise générale le lancement d'une gamme de tablettes, et en devenant donc fabricant d'ordinateurs avec Surface, Microsoft a quelque peu agacé les principaux acteurs de son écosystème. Des partenaires qui se sont sentis littéralement trahis en découvrant l'existence de Surface quelque temps avant la sortie de Windows 8.

Avec Windows 10, qui ne s'appelle donc pas WIndows 9 à la surprise générale, Microsoft espère bien convaincre les utilisateurs des mérites de son nouveau système d'exploitation, mais aussi ses partenaires. Car si l'aventure Surface a eu un mérite, ça aura bien été celui de montrer qu'il était possible de faire de l'argent avec un périphérique haut de gamme bien pensé répondant aux attentes des utilisateurs. En ce sens Microsoft a montré la voie pour la catégorie des 2-en-1 qui en 2015 a éclipsé le rêve ultrabook d'Intel.
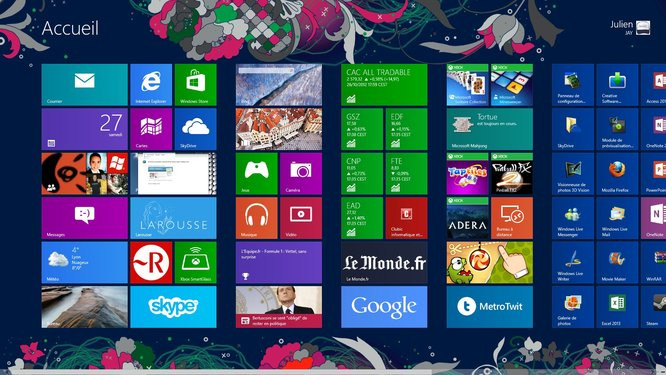
Reste à savoir si Windows 10 sera à la hauteur ! Car la tâche n'est pas aisée : Windows 10 doit tout à la fois séduire les utilisateurs de Windows existants et réconcilier les nombreux déçus de Windows 8. Histoire de se donner une chance, la machine marketing Microsoft fait dans l'inédit : en offrant gratuitement la mise à jour vers Windows 10 la première année aux utilisateurs de Windows 7 et Windows 8. De quoi rapidement atteindre le milliard d'utilisateurs tant convoité ?
Les éditions Windows 10
Windows 10 continue d'être décliné principalement en deux éditions. On a ainsi Windows 10 Famille, pour l'utilisateur grand public, et Windows 10 Professionnel, pour l'utilisateur avancé ou les postes de travail en entreprise. On retrouvera également dans le catalogue de l'éditeur des éditions Entreprise et Etudiante, mais celles-ci ne sont pas commercialisées en versions boîte.Du côté des caractéristiques, la version Professionnel apporte des fonctionnalités typiquement pensées pour l'entreprise comme la capacité à joindre un domaine, la prise en charge de BitLocker ou le bureau à distance. Les fonctions plus avancées comme la gestion du menu Démarrer par les stratégies de groupe ou la capacité de créer une clé bootable de Windows avec son propre environnement de travail (Windows To Go) sont réservées aux éditions Entreprise et Education de Windows 10. C'est du reste vers l'édition Entreprise qu'il faudra se tourner pour profiter du LTS ou Long Term Servicing qui ne délivrera que les mises à jour critiques de Windows. La version Familial de Windows 10 se verra en effet proposer toutes les mises à jour quand la version Professionnel permet de reporter leur installation.
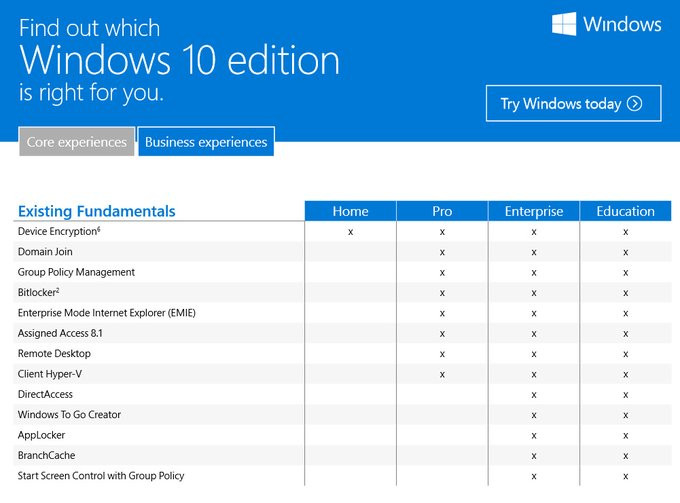
Avec Windows 10, Microsoft inaugure au passage une première commerciale en ce qui le concerne puisque les versions boîte de Windows 10 contiennent non plus un DVD, mais une clé USB ! Celle-ci est à la norme USB 3.0 et a une taille utile de 16 Go (l'OS occupe pas loin de 7 Go, Microsoft chargeant à la fois sur la clé les moutures 32 et 64 bits de l'OS). On notera au passage la très petite taille de ce média d'installation d'un nouveau genre.

Comme ses prédécesseurs, Windows 10 reste décliné en versions N et KN, des versions dépourvues du Windows Media Player et des technologies média associées. La version N de Windows 10 est destinée au marché européen quand l'édition KN est destinée au marché sud-coréen.

Windows 10 gratuit presque pour tous
Annoncée de longue date, la gratuité de Windows 10 continue de faire couler de l'encre. Il faut dire que Microsoft n'est pas toujours très clair dans sa communication et laisse ainsi libre cours à diverses interprétations. Concrètement, toutes les machines Windows 7 et Windows 8.1 avec une licence authentique de Windows (comprenez non piratée) sont éligibles pour une mise à jour gratuite vers Windows 10.À cet effet, Microsoft a déployé depuis plusieurs semaines déjà l'application GWX (Get Windows X) ou Obtenir Windows 10 pour nous autres Français. Celle-ci scanne votre PC pour les incompatibilités éventuelles et vous propose de réserver la mise à jour qui s'effectuera à partir du 29 juillet.
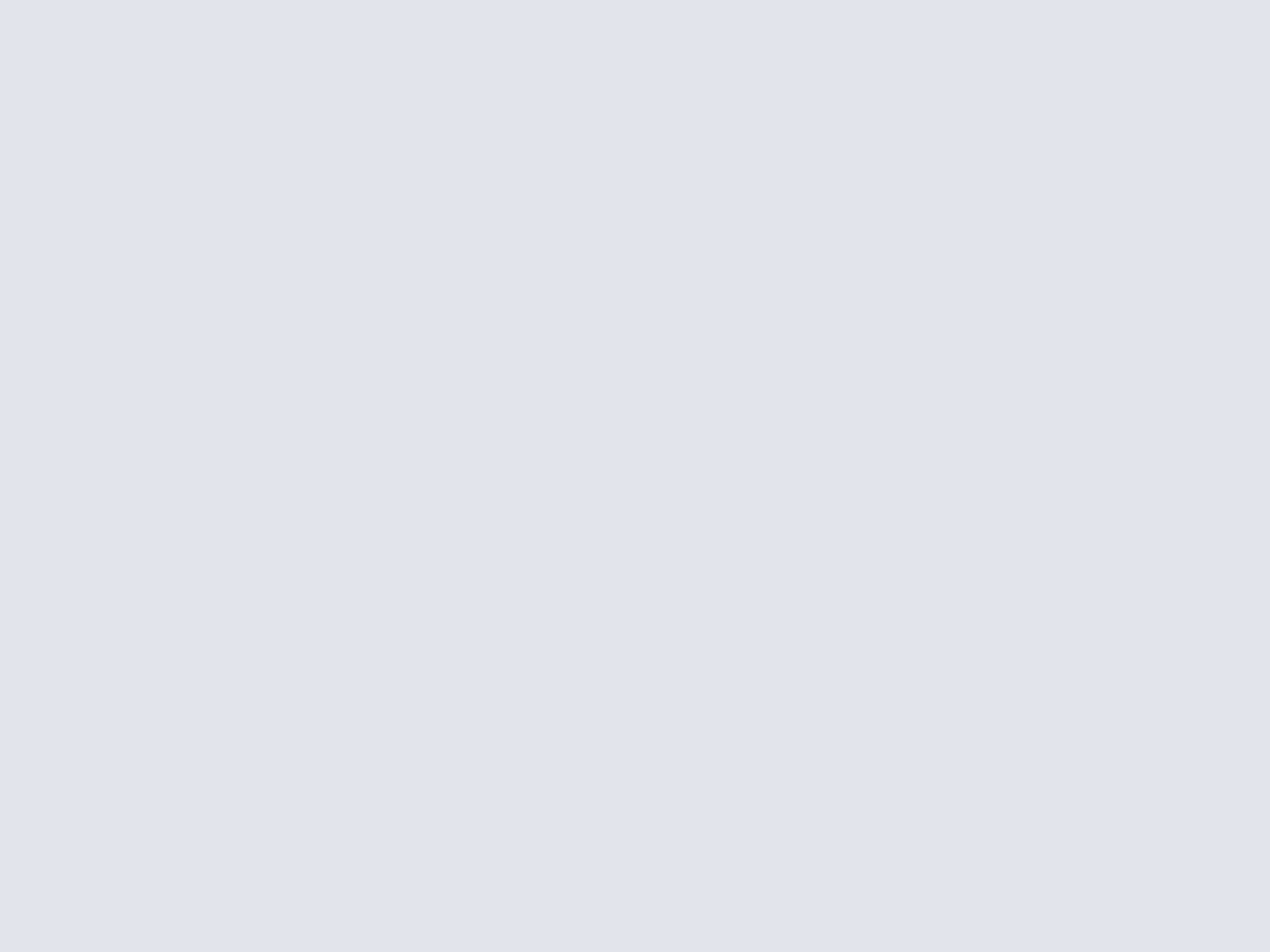
La mise à jour de votre édition de Windows se fait vers une édition équivalente. Les utilisateurs de Windows 7 Edition Familiale Premium sont migrés vers Windows 10 Famille tout comme les utilisateurs de Windows 8. Les utilisateurs de Windows 8 Professionnel migrent logiquement vers Windows 10 Professionnel. Et il n'est pas possible de passer d'une édition 32 bits à une édition 64 bits ou inversement. Reste la question des utilisateurs d'éditions exotiques de Windows : les utilisateurs de Windows 7 Starter ou Windows 7 Edition Familiale Basique sont migrés vers Windows 10 Famille alors que les utilisateurs de Windows 7 Edition Intégrale évolueront vers Windows 10 Professionnel. Précisons que les versions Windows 8.1 avec Bing seront-elles aussi mises à jour gratuitement vers Windows 10.
La gratuité de la mise à jour court pendant la première année de disponibilité de Windows 10, l'offre étant limitée dans le temps. Microsoft a tenu à préciser qu'une machine mise à jour vers Windows 10 profiterait de mises à jour ultérieures gratuites pendant toute sa durée de vie.
À la question pratique de savoir s'il sera possible de réinstaller un Windows mis à jour vers Windows 10 suite à une panne ou un changement de composant, Microsoft répond par la positive. De la même manière, il sera possible de réaliser une clean install, visiblement après la mise à jour, l'activation de Windows étant dorénavant liée au système de licence du Windows Store.
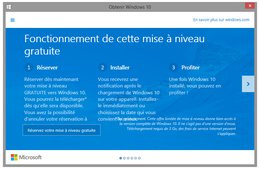
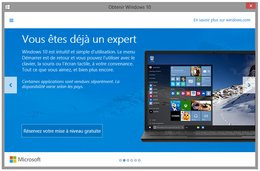
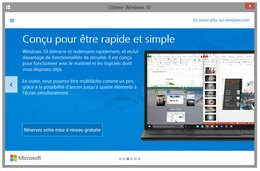
Microsoft a récemment annoncé que la mise à jour vers Windows 10 se ferait par vagues. Ainsi, tout le monde n'aura pas accès à Windows 10 le 29 juillet. L'éditeur a mis en place un système de queuing dont on ne sait exactement comment il fonctionne (les premiers à réserver seront-ils les premiers servis ?). Seules certitudes : les testeurs de Windows 10 ont déjà accès à la mise à jour depuis les versions de test de l'OS et les acheteurs de nouveaux PC seront prioritaires sur les autres.
Enfin, les utilisateurs de Windows XP et Windows Vista, qui sont encore nombreux, devront passer à la caisse. Et visiblement, il n'y aurait pas de tarif mise à jour puisque les versions de Windows 10 du commerce, qui sont proposées à 135 euros TTC pour Windows 10 Famille et 280 euros TTC pour Windows 10 Professionnel, sont des versions complètes, que tout un chacun peut installer avec ou sans licence précédente de l'OS.
L'installation
Les étapes d'installation de Windows 10 n'évoluent que peu par rapport à ses prédécesseurs. Pour un PC neuf, l'installation se compose toujours de quelques écrans très rapides vous demandant la clé-produit avant d'afficher la licence pour acceptation puis de vous offrir le choix du mode d'installation : mise à niveau sur un PC où Windows est déjà installé ou installation de zéro. Vous aurez alors le choix du disque de destination avec des outils de partitionnement basique.Une fois le disque destination sélectionné, l'installation se lance et la machine redémarrera à plusieurs reprises avant de vous inviter à nouveau à saisir la clé d'activation Windows. Vous pouvez cette fois encore reporter la saisie de la clé. Windows vous incite alors à opter pour la configuration rapide, vous demande si cette machine est vôtre ou si elle appartient à une organisation avant de vous réclamer identifiant Microsoft et mot de passe. Naturellement, il est possible de se passer de compte Microsoft et de créer un compte local.
S'agissant de la clé de produit Windows, il n'est plus nécessaire de la saisir pour installer Windows 10. C'est bien et c'était déjà possible avec Windows 7, mais Microsoft avait hélas retiré cette flexibilité de Windows 8. Dans le cas d'une installation sans clé, l'OS s'exécute dans une version d'évaluation, mais vous laisse toute latitude pour exécuter vos programmes.
Mise à jour
Pour la mise à jour, Microsoft supporte les mises à jour depuis Windows 7 et Windows 8 via Windows Update ou depuis l'outil de création de média Windows. Pour les utilisateurs qui optent pour Windows Update, l'installation se fait par vague à partir du 29 juillet et il faut attendre que son PC soit dans une vague de déploiement pour que la mise à jour s'opère. Hélas, l'utilisateur n'a aucun moyen clair de savoir s'il est en file d'attente alors que les codes d'erreurs s'accumulent généralement dans l'historique des mises à jour Windows Update. Les plus impatients opteront donc pour le programme Windows 10 : outil de création de média (media creation tool) DVD et USB qui force la mise à jour sans attendre.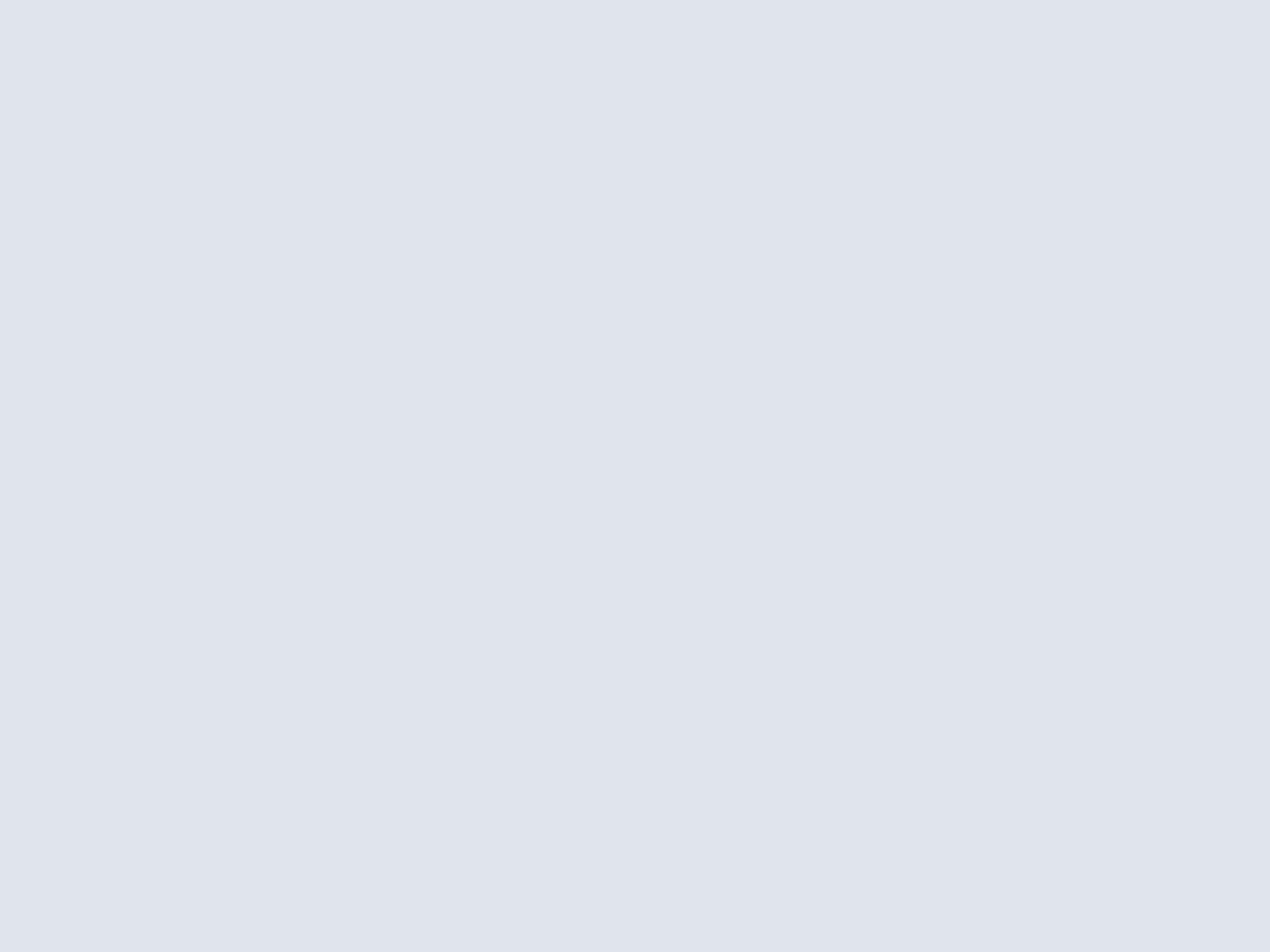
La mise à jour depuis Windows 7 ou Windows 8.1 est non destructive : elle conserve vos paramètres, documents et applications. Naturellement l'activation de Windows 10 est automatique par le biais de Windows Update alors qu'elle est censée suivre avec l'outil de mise à niveau (il faudra peut être manuellement cliquer sur un bouton « Activer maintenant ». Il est également possible de procéder à une mise à niveau depuis un média d'installation (DVD ou clé USB) : en principe, l'installation de Windows 10 sur une machine déjà activée doit transférer l'activation pour peu que l'utilisateur clique « Ignorer » au moment où il est invité à saisir la clé produit durant les étapes de l'installation.
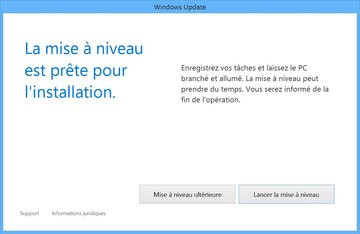

Dans le cadre de la mise à jour, Windows Vista n'est pas pris en charge, sauf évidemment à faire une migration intermédiaire de Vista à 7. À l'instar de Windows Vista, Microsoft tire également une croix sur Windows XP.
Windows as a service
Avec Windows 10, Microsoft formalise ce que l'on a pu observer depuis Windows 8 : Windows est censé évoluer rapidement via des mises à jour si possible annuelles. Et il est vrai que depuis la sortie de Windows 8 en 2012, nous avons rapidement eu un Windows 8.1 (2013) et un Windows 8.1 Update plus timoré (2014), sans compter la litanie de hotfixes intermédiaires.Windows 10 est dorénavant présenté comme le premier système d'exploitation en tant que service. Pour autant, il n'est toujours pas question d'abonnement annuel. L'idée étant tout simplement que Windows se met à jour régulièrement. Ce qui n'est pas foncièrement différent en soi des précédentes versions de Windows, qui se mettaient déjà à jour par Windows Update. On notera tout de même que ledit Windows Update forcera maintenant l'installation des mises à jour pour la version Famille de Windows 10. Il ne sera donc plus possible d'ignorer ou de masquer des mises à jour. Et malheureusement, les mises à jour en question nécessitent toujours de redémarrer le PC. Quant au support de Windows, Microsoft a déjà annoncé qu'il serait assuré pour les 10 prochaines années.
Universal App Platform : Metro v2.0
Avec Windows 10, Microsoft a une ambition : faciliter la vie des développeurs en leur permettant de cibler plusieurs plates-formes avec un seul et unique développement. L'idée étant de s'appuyer sur la force de frappe que constitue toujours Windows sur PC, pour les convaincre de porter leurs créations sous Windows. On n'aurait du reste jamais pensé écrire cela il y a encore quelques années, mais c'est un fait : de nombreux développeurs à succès présents sur les App Stores mobiles sont notoirement absents de la plate-forme Microsoft (Whatsapp, Snapchat, Amazon, etc). Avec la promesse d'un seul code qui tourne sur tout l'environnement Windows, Microsoft peut effectivement espérer ramener au bercail certains éditeurs égarés. Et du reste, puisque nous citions Whatsapp qui dispose d'une Windows Phone, l'arrivée des apps universelles pourrait ouvrir tous les écrans Windows à Whatsapp, du smartphone à la tablette en passant par le PC... si son éditeur le veut !Le modèle d'application inauguré avec Windows 8, WinRT, poursuivait déjà un but semblable : le même développement s'exécutait indépendamment sur PC, tablette ou tablette ARM. Mais il manquait une pièce capitale à ce puzzle : rendre le développement capable de s'exécuter sur smartphone. C'est chose faite avec Windows 10, puisque les Universal Apps (UAP) tournent à la fois sur PC, sur tablette, mais aussi sur smartphone avec Windows 10 Mobile. En prime, les Universal Apps devraient même arriver sur Xbox One... si tout va bien.
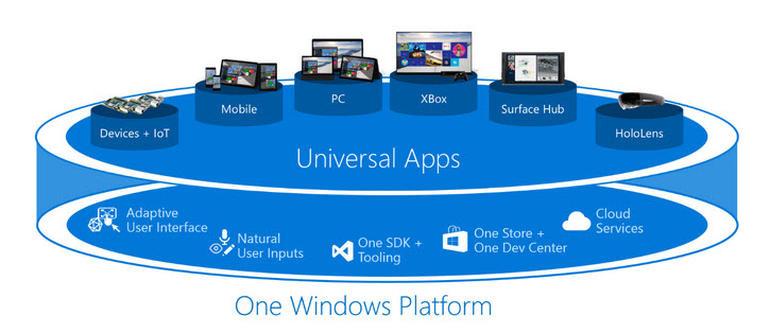
Parallèlement aux UAP, les actuelles apps Modern profitent d'une upgrade significative. Précédemment, celles-ci s'exécutaient en plein écran sur Windows 8, limitant de fait grandement toute velléité de multitâches et renforçant la perception de dualité que l'on pouvait avoir de l'OS. Avec Windows 10, les apps Modern s'exécutent en mode fenêtré, directement sur le bureau. On peut donc facilement basculer d'une app à l'autre à la souris et faire cohabiter les apps feu Metro avec les apps Windows classiques. Mieux, pour les opérations sur les fichiers comme l'ajout d'une pièce jointe dans un mail, on a dorénavant droit à la vénérable donc éprouvée boîte de dialogue Windows pour naviguer dans ses disques durs. Fini donc le « machin » Windows 8 qui, en plein écran, nous proposait une navigation approximative et moins ergonomique que celle de Windows 3.1 dans nos fichiers. Bonne nouvelle !
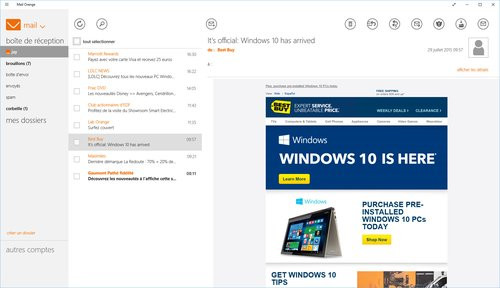
App Metro s'exécutant en mode fenêtré
Ces avancées assez significatives concernent tout autant les apps Metro existantes que les nouvelles apps. Si les apps Metro s'exécutent maintenant en mode fenêtré, et c'est bien, la conception de leur affichage n'a pas forcément été prévue pour cela : on se heurte alors à quelques limitations comme avec l'app Mail d'Orange dont les trois colonnes (dossier, listing des mails reçus et affichage de leur contenu) ne peuvent être redimensionnées. Petit détail cosmétique et pratique au passage : tandis que toutes les applications Win32 affichent une icône dans leur barre de titre, les apps universelles ne présentent aucune icône. Visuellement cela rend éventuellement l'identification des fenêtres plus difficiles, mais en pratique cela empêche surtout de fermer la fenêtre d'une app universelle en double cliquant sur son icône.
D'autres nouveautés plus techniques sont à l'ordre du jour avec l'accès à des API plus avancées comme DirectX 12. Rappelons au passage que ces apps continuent de s'exécuter dans un environnement sandboxé. Enfin, Microsoft propose de nouveaux kits de développement permettant aux développeurs de facilement porter leurs applications Android et iOS vers Windows.
Des apps universelles... avec des crashs
Alors que l'UAP n'est finalement qu'un superset de WinRT, la stabilité des premières apps n'est hélas pas à toute épreuve... loin s'en faut. On remarque très vite, en tout cas sur nos machines de test, que la plupart des apps Microsoft universelles ont une fâcheuse tendance à quitter inopinément, parfois sans même de sollicitation particulière de la part de l'utilisateur et toujours sans message d'erreur aucun. On a droit à un simple retour sur le bureau, de manière totalement imprévisible.C'est vrai pour Microsoft Edge, c'est particulièrement vrai pour le Windows Store et c'est encore vrai pour Photos et Word Mobile par exemple. Dans ce cas de figure, un tour dans l'observateur d'évènements Windows nous apprend que l'app a été interrompue, car sa suspension a été trop longue... Ce qui ne nous aide pas vraiment à comprendre l'origine du problème. Et on ne peut pas dire que le détail des erreurs de Microsoft Edge nous aide à y voir plus clair. Seule consolation, on retrouve tous ses onglets précédemment ouverts en lançant Edge après un crash.
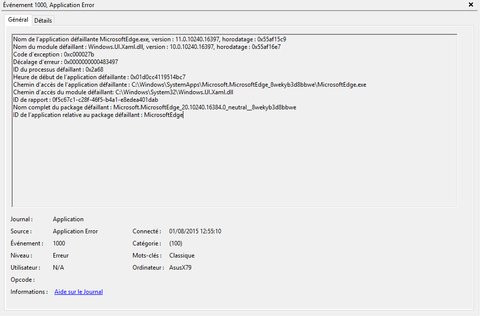
Exemple de crash de Microsoft Edge
Ce qui n'était déjà pas bon signe lors du développement de Windows 10, devient franchement inquiétant avec la RTM de Windows 10. De mémoire, la précédente technologie Microsoft aussi instable n'était autre que l'Active Desktop. Espérons que Microsoft corrige rapidement le tir, car sans cela l'ambitieuse stratégie d'effet halo que souhaite déployer l'éditeur risque fort de... tomber à l'eau.
Windows 10 : une nouvelle interface
Avec Windows 10, Microsoft revoit assez largement le look & feel de son OS fétiche et enterre définitivement les scories de l'ère Windows 8. On retrouvera bien au démarrage le même logo Windows stylisé bleu turquoise, et des étapes de connexion semblables à ce a quoi nous a habitués Windows 8 avant d'arriver au bureau. Çà et là, on notera tout de même les nouveaux visuels de l'écran de verrouillage ou encore l'apparition du nouveau fond d'écran Windows sur l'écran de connexion. Mais ce qui frappe, c'est bien la disparition totale de l'écran Démarrer avec ses tuiles Metro ou la fin de la barre des charmes alias barre d'icônes qui apparaissait en bordure droite de votre écran. Une barre qu'on ne regrette absolument pas à l'usage alors qu'il n'y a plus aucune zone réactive en bordure d'écran : on se souvient qu'avec Windows 8, positionner son curseur dans un coin de l'écran pouvait avoir de fâcheuses conséquences. Certes, Windows 8.1 avait déjà permis de démarrer directement sur le bureau ou de désactiver la barre d'icônes, mais avec Windows 10, il n'existe plus de choix de ce type.Le bureau Windows 10 affiche fièrement le nouveau fond d'écran représentant une fenêtre illuminée dans un nuage de fumée. Le thème général est sombre avec une barre des tâches et un menu Démarrer qui sont noirs. Le bureau fonctionne comme sur toutes les éditions de Windows avec des icônes qui, vous le verrez, ont été revues et aplaties puisque Windows 10 promeut le flat-design. Ainsi, les icônes « Ce PC » ou « Corbeille » sont méconnaissables. Si l'on ne jugera pas l'esthétisme de ces nouvelles icônes, on regrettera que, comme souvent, Microsoft n'ait pas terminé le travail en mettant à jour toutes les icônes du système d'exploitation. On retrouvera donc assez régulièrement dans l'OS des icônes en vigueur depuis Windows Vista.

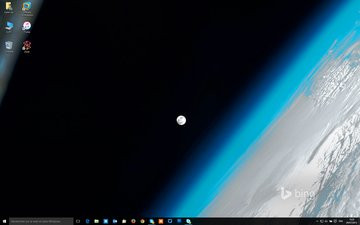
Le bureau Windows 10
Pour autant, de nombreux éléments d'interface changent plus ou moins radicalement : les aberrations héritées de Windows 8 pour les paramètres réseau, par exemple, ne provoquent plus l'affichage d'une barre occupant tout le coin de l'écran dans une couleur criarde, qui avait le fort mauvais goût de nous renvoyer vers un affichage plein écran si d'aventure on souhaitait accéder aux paramètres. À la place, Windows affiche un overlay transparent largement moins envahissant qui reste assez esthétique et liste les connexions réseau installées sur la machine, en filaire ou en Wi-Fi. Si l'on souhaite accéder à plus d'options, on clique sur la connexion réseau et le système ouvre une fenêtre issue du nouveau panneau de configuration. Même comportement avec les paramètres Bluetooth qui, sous Windows 8, nous renvoient du côté de Métro dans un environnement plein écran : ici, Windows 10 ouvre simplement la fenêtre Bluetooth.
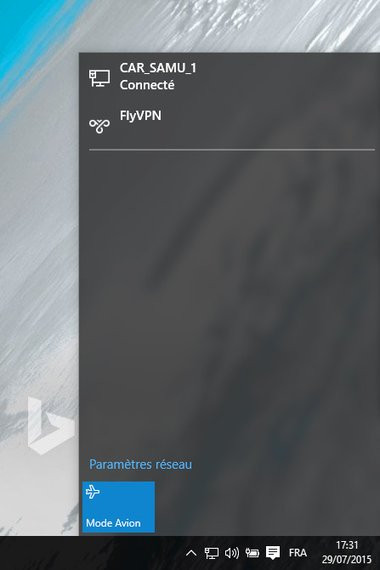
Un affichage presque élégant des connexions réseau !
Le réglage du volume s'effectue dans le même esprit avec un slider s'affichant en surimpression dans le coin inférieur droit du bureau : c'est joli et similaire à ce qu'on retrouve sur Windows 10 Mobile sauf qu'on perd l'accès rapide au mélangeur audio pour régler indépendamment le volume des diverses apps. Il s'obtient dorénavant via un clic droit sur l'icône volume. Au passage, d'un clic sur l'heure dans la barre des tâches on affiche le calendrier qui se fait lui aussi transparent et plus lisible que son homologue Windows 8.
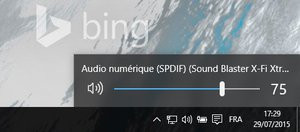
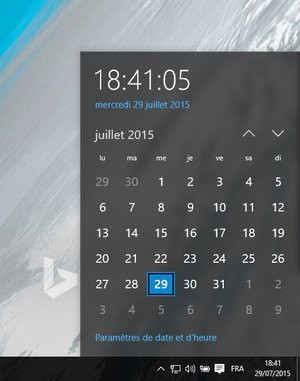
Réglage du volume et calendrier sous Windows 10
Mais Microsoft ne serait pas Microsoft s'il n'y avait pas quelques ratés çà et là. Ainsi, il n'est pas possible d'effectuer un clic droit sur les connexions réseau dans notre petite fenêtre les listant. Et si l'éditeur nous a débarrassés de la barre latérale pour lister les connexions réseau, lorsque le PC démarre et se trouve connecté à un nouveau réseau, la barre latérale ressurgit soudainement pour nous demander si l'on souhaite rechercher des partages réseau...
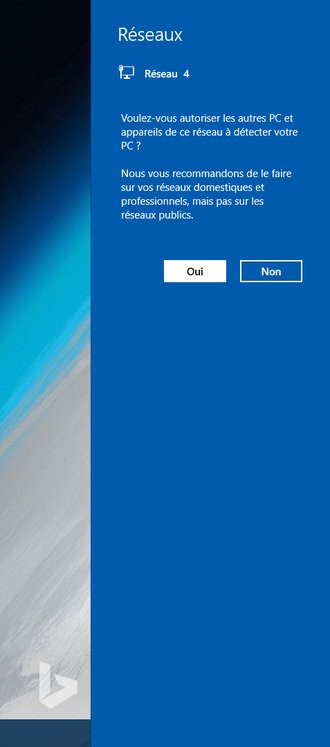
Le retour de la barre de paramètres plein écran !
La barre des tâches de Windows 10 est, au choix, transparente ou opaque. Elle reprend des éléments connus pour certains depuis Windows 95 : l'affichage de la date, de l'heure, un bouton qui minimise toutes les fenêtres pour n'afficher que le bureau, les icônes désormais aplaties de la « Tray », des raccourcis vers vos programmes et une nouvelle icône « Affichage des tâches » pour la gestion des bureaux virtuels, fonctionnalité que nous aborderons un peu plus loin. Les programmes en cours d'exécution sont repérables par le léger trait de couleur sous leur icône. Un trait qui se dédouble s'il y a plusieurs fenêtres d'un même programme en cours d'exécution : visuellement cela sera peut-être trop subtil pour certains utilisateurs.
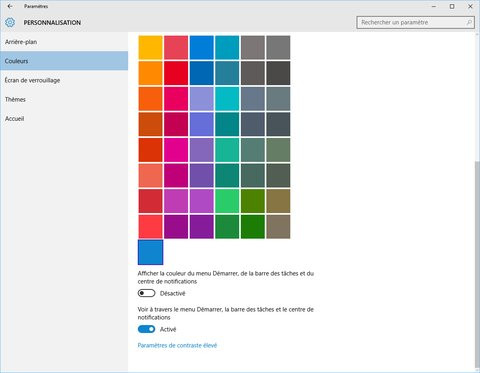
Barre des tâches et menu Démarrer : transparent ou opaque, au choix !
À noter sur PC portable ou tablette, l'icône batterie qui, d'un clic, affiche le pourcentage de charge et l'autonomie restante estimée dans une nouvelle fenêtre dans l'esprit des fenêtres réseaux ou volume. Petite nouveauté à signaler : l'icône batterie de la barre des tâches se dote d'un rond vert dès lors que l'on active les options d'économie d'énergie de Windows 10 depuis le centre de notifications. Pour le reste, un clic sur l'icône batterie affiche clairement le pourcentage de charge et le temps restant avant la charge complète alors que l'iconographie change selon si l'ordinateur ou la tablette est branchée sur le secteur.
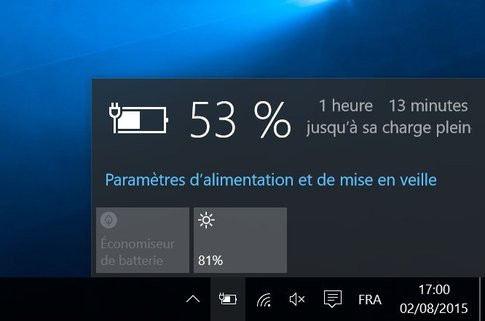
Informations sur la batterie sous Windows 10
On retrouve dans cette barre des tâches une large barre de recherche qui n'est pas sans évoquer le fameux Windows Search de Windows XP. Celle-ci permet de taper le nom d'un programme ou d'un document afin d'y accéder le plus rapidement possible. Mais l'on peut aussi taper le nom d'un fichier d'app comme « Calc » pour l'exécuter. Et la barre recherchera des réponses à votre requête tant sur le disque dur en local que sur le Web et même, c'est moins glamour, sur le Windows Store... Des fois que ! Pour filtrer les résultats sur son disque dur, on peut cliquer « Mes Documents » et découvrir une nouvelle fenêtre aérée et claire regroupant les divers fichiers répondant à la demande par type de média (Documents, photos, dossiers). Il est alors possible d'ajuster le tri en sélectionnant « le plus pertinent » ou « les plus récents » ou en choisissant un type de documents (Photos, Vidéos, Musique, etc).
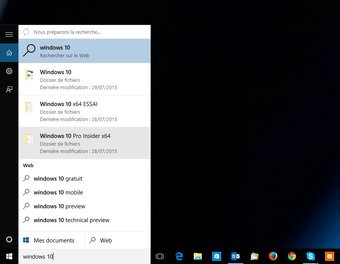
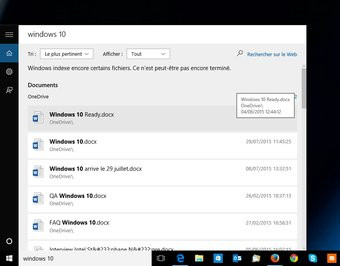
La recherche au coeur de Windows 10
Lacune de cette implémentation, la recherche Windows 10 ne cherche pas dans vos emails. Par défaut l'email n'apparaît dans les types de média et si l'on peut demander à Cortana de chercher dans les mails, ce qui fait apparaitre par magie le critère « E-mail » dans notre fenêtre de recherche, on aura invariablement en réponse à toutes nos demandes : « Aucun résultat trouvé ».
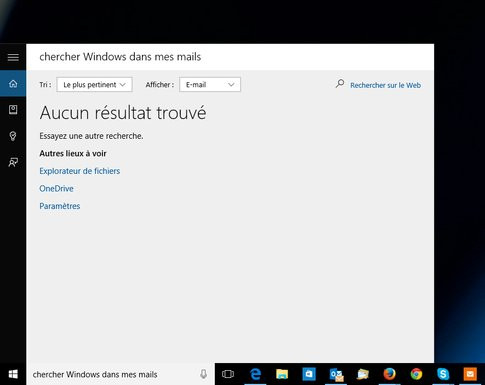
La recherche fait chou blanc pour les mails
Autre déception dans une moindre mesure, les recherches sur le Web s'effectuent par défaut sur Bing sans aucun moyen de changer ce comportement pour... Google à tout hasard. Ce n'est pas tout puisque ladite barre intègre Cortana, l'assistant numérique de Microsoft qui répond à vos requêtes énoncées à voix haute... là encore nous y reviendrons ! Les allergiques à cette barre de recherche pourront la masquer totalement d'un clic droit dessus ou conserver le seul bouton Cortana sans la zone de saisie.
Les configurations avec deux écrans voient leur deuxième barre des tâches perdre la zone de recherche, présente sur la barre du premier écran au profit d'un bouton supplémentaire, en forme de loupe, calé entre le menu Démarrer et l'affichage des tâches.
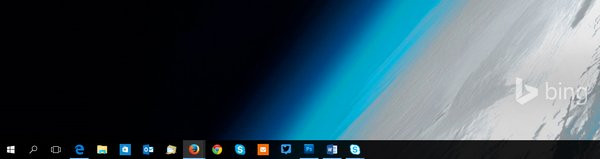
La barre des tâches sur un deuxième écran
Et bien sûr, la barre des tâches de Windows 10 comporte un bouton Windows. Celui-ci ne nous fait pas rebasculer dans un environnement frankensteinesque comme avec Windows 8.1, puisqu'il affiche un menu Démarrer. Oui, le menu Démarrer est bel et bien de retour.
Quelques nouvelles subtilités d'interface
Windows 10 est l'occasion pour Microsoft de revenir sur certains détails ergonomiques de son OS. On notera ainsi que les applications universelles ont beaucoup recours à une nouvelle métaphore : le bouton avec trois traits horizontaux, autrement appelé bouton hamburger, puisqu'il évoque vaguement les buns superposés d'un burger. Ce bouton se retrouve dans nombre d'apps : Groove Musique, Courrier, Calendrier, Solitaire, la calculatrice, Films & séries TV, etc.Mais son rôle peut être différent en fonction de l'app : dans certaines, il développe l'affichage d'une barre latérale. C'est par exemple le cas dans Groove Musique et Films & séries TV où, d'un clic, on alterne entre barre latérale gauche compacte avec tout plein d'icônes ou barre développée avec du texte.
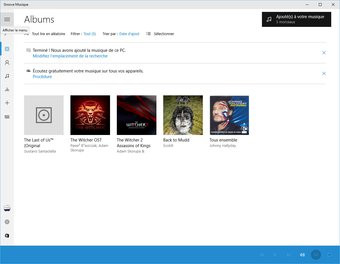
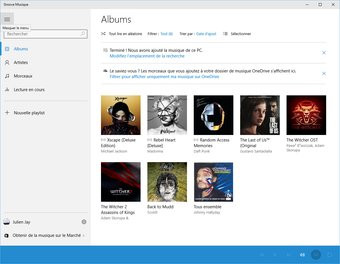
Le menu hamburger sous Groove Musique
Dans la calculatrice en revanche, le bouton hamburger va appeler un menu, tout comme dans OneNote alors que, bizarrement dans Word Mobile, il n'y a pas de bouton hamburger. Bref, le comportement de ce bouton serait peut-être à unifier, mais dans tous les cas, on devine qu'il permet d'afficher plus d'options.
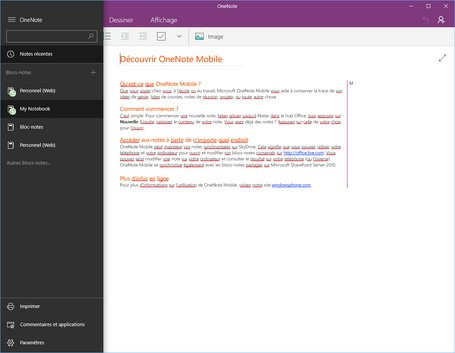
OneNote Mobile et son menu hamburger
L'explorateur de fichiers de Windows 10 évolue tout en douceur par rapport à son homologue sous Windows 8. Outre les nouvelles icônes dans la barre d'outils, on note l'apparition d'une zone « Fichiers récents » quand on fait appel à lui depuis le menu Démarrer.
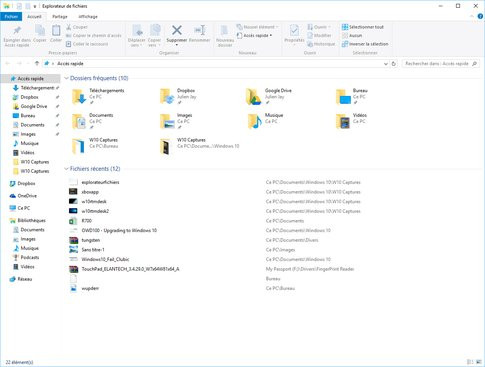
Enfin, Windows 10 introduit une nouvelle couleur d'accentuation des fenêtres. C'est arrivé assez tard dans le développement, mais chaque fenêtre Windows dispose d'une très fine bordure l'encadrant. Laquelle voit sa couleur changer en fonction de la couleur d'accentuation sélectionnée dans les options de personnalisation du système.
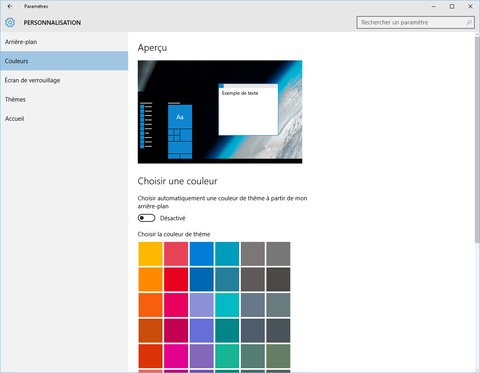
Choix de la couleur d'accentuation : change la couleur des tuiles dans le menu Démarrer et la bordure des fenêtres !
De nouveaux gestes
Windows 10 gère nativement de nouvelles interactions avec les touchpads. Aussi les ordinateurs portables équipés d'un touchpad multipoints s'ouvrent-ils automatiquement avec Windows 10 et sans pilote supplémentaire à des gestes à trois ou quatre doigts. Un tapoti de trois doigts sur le touchpad ouvre Cortana tandis qu'à quatre doigts, le même geste affiche le centre de notifications. Un balayage vers le bas avec trois doigts affiche un bureau avec toutes les applications minimisées et le geste inverse les restaure.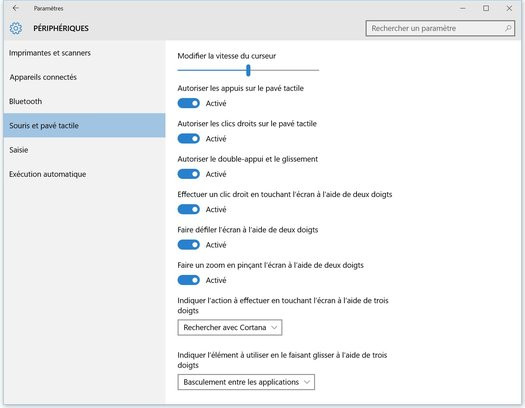
Paramètres de pavé tactile haute précision sous Windows 10
Sur les écrans tactiles, les gestes Windows 8 évoluent aussi : le glisser du doigt depuis la bordure gauche de l'écran affiche la nouvelle vue des tâches, le même glisser depuis la bordure droite affiche le centre de notifications (et non plus la barre des charmes). Les gestes depuis le haut et le bas de l'écran sont plus anodins : le premier permet de réafficher une barre de titre masquée quand le second réaffiche la barre des tâches si une application plein écran la masque.
Un vrai faux nouveau menu Démarrer
Windows 10 signe donc le grand retour du menu Démarrer. Banni de Windows 8, amendé dans Windows 8.1 avec un bouton Windows qui affichait un menu contextuel digne de Windows 3.1 via un clic droit, le menu Démarrer revient dans une nouvelle implémentation.Celui-ci n'est toutefois pas le bon vieux menu Démarrer des utilisateurs de Windows 7. En effet, le menu Démarrer de Windows 10 est un compromis entre deux mondes : l'héritage de Windows 8 et les demandes des utilisateurs habitués de Windows.
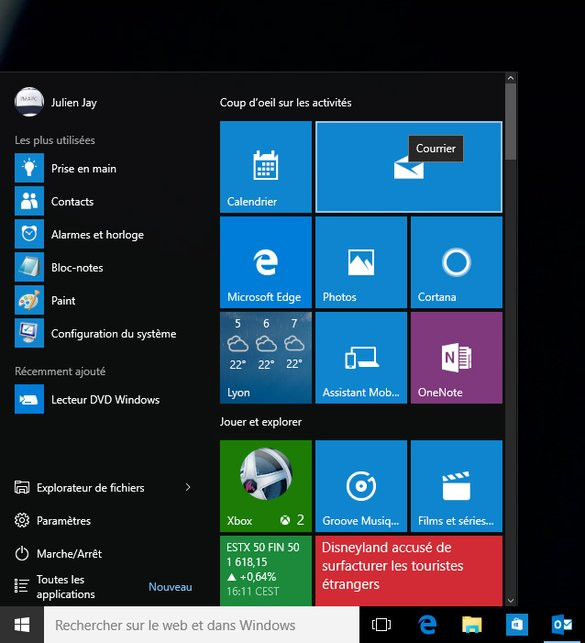
Transparent, le menu est architecturé selon deux colonnes dans sa vue par défaut. La colonne de gauche affiche en premier lieu votre nom d'utilisateur : d'un clic, vous pourrez verrouiller votre session ou vous déconnecter. Juste en dessous, on a un listing des programmes les plus utilisés, un lien vers l'Explorateur de fichiers, un raccourci vers les paramètres et une fonction marche/arrêt. Cette dernière est l'équivalent du démarrer/arrêter et un clic ouvre un menu avec le choix entre arrêter le PC, le redémarrer ou le mettre en veille. Là encore c'est un sacré progrès puisqu'on se souvient qu'avec Windows 8, dans sa toute première itération, Microsoft avait savamment masqué la fonction d'arrêt du PC. Car c'était bien connu, en 2012, on n'arrêtait plus son PC... avant de faire machine arrière avec Windows 8.1 !
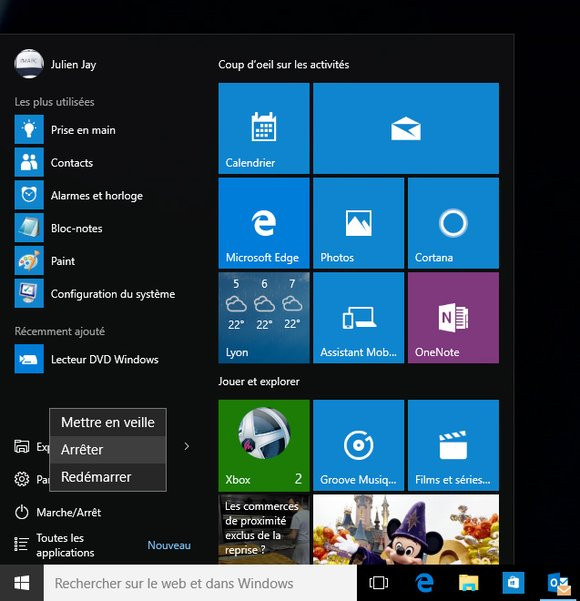
L'élément « Toutes les applications » affiche la liste de tous vos programmes classés par ordre alphabétique. Plutôt que d'avoir des dossiers « Adobe Creative Cloud » par exemple, on a toutes les applications dont la première lettre est le A, listées à l'entrée A, et ainsi de suite pour toutes les lettres de l'alphabet. La navigation dans cet ersatz de menu Démarrer se fait de manière verticale et il n'est plus question de cascades à la Windows 95, où un groupe de programmes ouvre à sa droite un nouvel élément. Ce qui veut dire qu'à la lettre N, je peux retrouver un dossier nommé « NVIDIA Corporation » sur lequel je dois cliquer pour qu'apparaissent en dessous les programmes NVIDIA. Dommage, car avant, dans Windows 7, le contenu de ce dossier s'affichait via un simple survol du pointeur. Tout reste donc contraint dans le même périmètre graphique. Le clic-droit est tout de même géré avec des fonctionnalités limitées (impossible par exemple de supprimer un dossier comprenant des programmes), alors que les options de personnalisation sont sévèrement réduites. Dans Windows XP, Vista ou 7, il était possible d'afficher le panneau de configuration en tant que raccourci ou de menu histoire d'aller droit à l'essentiel. Ce n'est plus possible ici. Et l'on reste circonspect sur le look des icônes des apps universelles Windows 10 : toutes ont une icône blanche. Aucune couleur donc ce qui les rend difficiles à distinguer d'un coup d'œil rapide...
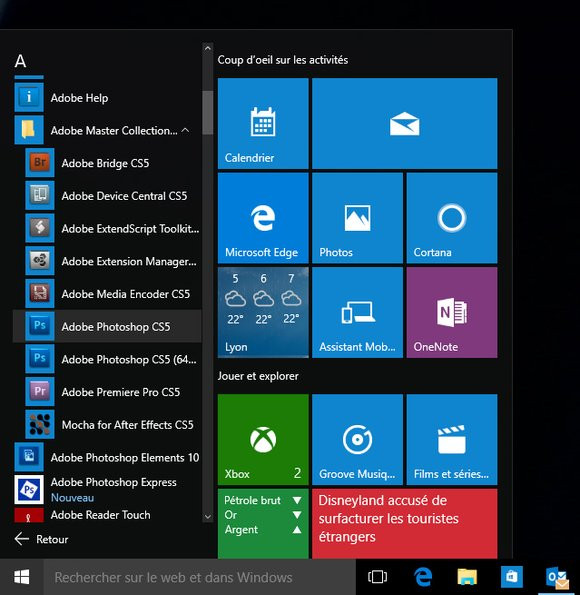
La colonne de droite de ce menu Démarrer n'est autre qu'un shrink de l'écran démarrer de Windows 8. On retrouve donc des tuiles colorées vers des apps qu'il convient désormais, nous l'avons vu, d'appeler universelles. L'actualité, l'app Météo, l'app Sport, le Courrier, le Calendrier sont notamment accessibles dans cette colonne. C'est aussi le cas de la nouvelle app Photos. Les tuiles de ces apps sont présentées par groupe. Il est possible de déplacer un groupe, de le renommer ou de créer un nouveau groupe. Les tuiles se mettent à jour à intervalles plus ou moins réguliers histoire de vous donner des informations à jour. Comme sous Windows 8 on peut toujours choisir leur taille en les redimensionnant. En revanche, plus possible de choisir un motif de personnalisation comme avec Windows 8 pour l'écran Démarrer. Et si vous avez vraiment beaucoup, beaucoup d'apps universelles, vous pouvez élargir l'affichage du menu Démarrer pour que celui-ci occupe l'équivalent d'une troisième colonne exclusivement dédiée à vos tuiles favorites.
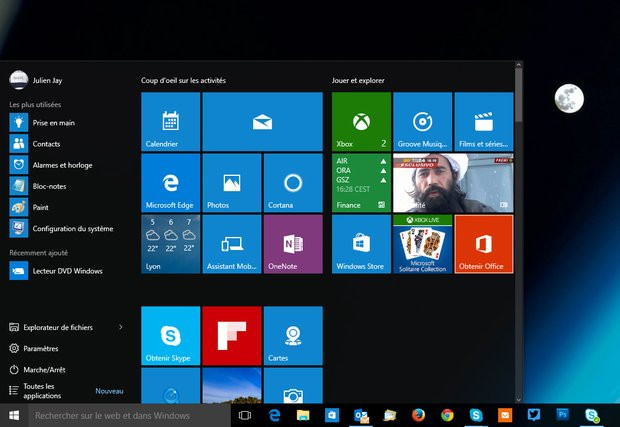
Menu Démarrer sur trois colonnes
À l'usage, ce menu Démarrer a la grande force d'être immédiatement familier pour l'utilisateur. Il propose même une évolution fonctionnelle avec les tuiles dynamiques qui ont le mérite de vous garder informé dès que vous activez le menu. Reste que les power users pourront percevoir ce menu comme plus lent ou moins réactif que celui de Windows 7 alors qu'ils ne manqueront pas de noter la perte en fonctionnalités toujours face à Windows 7. Impossible d'y ajouter des éléments par glisser/déposer, ou de changer l'ordre d'affichage dans les programmes listés à la lettre C (par exemple). Regrettable assurément, mais pas inutilisable ou rebutant loin s'en faut !
Précisons tout de même que le clic droit sur le bouton Démarrer est toujours pris en charge et permet d'accéder rapidement à certains éléments comme le panneau de configuration classique.
Mode tablette
Vous l'aurez compris, jusqu'à présent l'interface de Windows 10 semble plutôt conçue pour les utilisateurs de PC avec une souris et un clavier. Cela ne veut pas dire pour autant que Microsoft abandonne les utilisateurs de tablette. La meilleure preuve en est : le mode tablette ! Celui-ci réactive en quelque sorte les fonctionnalités tablettes de Windows 8/8.1 à ceci près que seuls les utilisateurs qui le souhaitent en profitent.L'idée étant qu'en mode tablette, le menu Démarrer se transforme en écran Démarrer de pleine taille, comme avec Metro, alors que les applications qui s'exécutent sur la tablette, le font de nouveau en plein écran. Dans cette configuration, l'écran Démarrer s'affiche en transparence et par-dessus le papier peint Windows actuel et propose exclusivement des tuiles dynamiques pour nos diverses apps. Il est possible via le bouton hamburger de réactiver l'affichage des apps les plus utilisées alors qu'on a un bouton mise en marche pour arrêter/redémarrer le système et un autre qui affiche le listing des programmes. Un simple balayage du doigt sur les apps les plus utilisées permet d'afficher le listing complet des programmes du menu Démarrer.
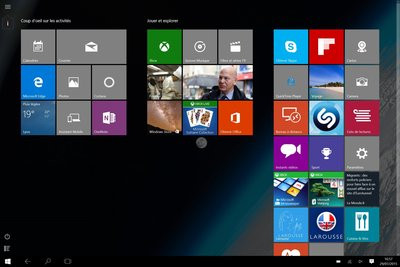
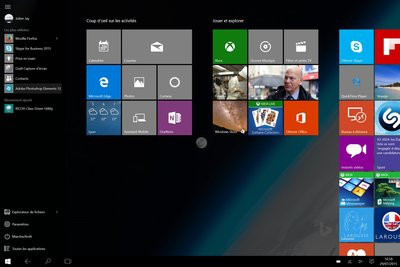
Le menu Démarrer en mode tablette : Metro is back !
Dépourvu par défaut de raccourci vers le Bureau, le mode tablette se dote également d'une barre des tâches différente : les boutons sont plus gros, plus espacés pour être cliquables au doigt. Aux côtés du bouton Démarrer, on découvre un bouton Rechercher, un bouton pour l'affichage des tâches ainsi qu'un bouton avec une flèche arrière : sorte de bouton back à la Android. Détail qui a son importance, plus aucun bouton n'apparaît dans la barre des tâches pour les apps en cours d'exécution. Dès lors peut-on vraiment parler de barre des tâches ou plutôt de barre noire avec quelques boutons virtuels ?
Un petit tour dans les paramètres système nous permettra quand même de désactiver le masquage automatique des apps en mode tablette (tout comme un clic droit sur la barre des tâches). De fait, avec cette différence de barre des tâches, la bascule entre les deux environnements, même si elle est dorénavant volontaire, peut être assez brutale. D'autant que les apps en cours d'exécution sont toutes agrandies d'office, qu'il s'agisse d'apps WinRT, d'apps universelles ou bien des classiques logiciels Win32.
Histoire de faciliter la vie des utilisateurs de machines hybrides comme Surface, Microsoft propose avec Windows 10 une fonctionnalité baptisée Continuum. Il s'agit de basculer automatiquement de l'affichage bureau classique au mode tablette dès que l'on enlève le clavier de sa Surface, ou qu'on le reconnecte. La bascule peut être automatique, ne pas se faire, ou encore faire l'objet d'un pop-up demandant confirmation.

Continuum à l'oeuvre
Snap à 4 et bureaux virtuels
Parmi les nouveautés fonctionnelles de Windows 10, le Snap, introduit pour la première fois avec Windows 7, évolue. Il est dorénavant possible de réorganiser son affichage avec quatre fenêtres : il suffit de les déplacer une à une dans chacun des angles de son moniteur. Et dès l'activation d'un angle pour le Snap, Windows propose une vue compacte des tâches en cours d'exécution pour sélectionner facilement la fenêtre s'affichant en face : c'est le Snap Assist.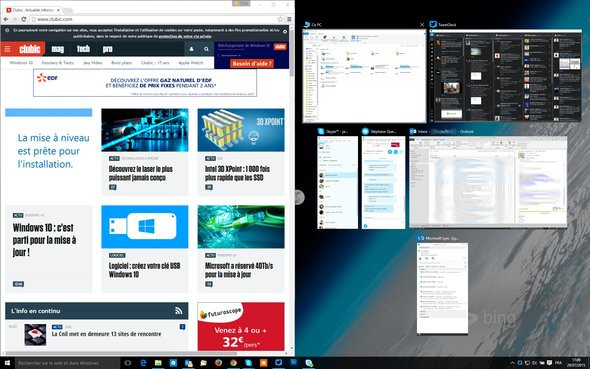
Snap nouvelle formule
Windows 10 inaugure la gestion des bureaux virtuels, que l'on active via un clic sur le bouton « Affichage des tâches » de la barre des tâches, ou à travers la combinaison de touches « Windows » + « Tab ». Ce faisant, le bureau s'opacifie, toutes les fenêtres en cours d'exécution s'affichent via des miniatures et on découvre en bas de l'écran une barre affichant deux bureaux et un bouton « Nouveau bureau ». On peut créer autant de bureaux qu'on le souhaite, mais on ne peut hélas pas les renommer. Les applications peuvent être dispatchées entre les bureaux depuis cette vue par simple glisser/déposer : en effet alors que le bas de l'écran affiche les bureaux, la partie supérieure est comme un ALT-TAB amélioré affichant une miniature de chacun des programmes en cours d'exécution sur un bureau donné. Et l'on peut passer d'un bureau à l'autre via le raccourci clavier : CTRL+Windows+Flèche gauche ou droite. En bonus, le passage d'un bureau à l'autre se fait avec une jolie animation.

Windows 10 et les bureaux virtuels
Chaque bureau dispose de sa propre barre des tâches. Ainsi, la barre des tâches du Bureau 1 affiche les icônes des seuls programmes en cours d'exécution sur ce bureau (ce n'était pas le cas avec les toutes premières Beta de Windows 10). A l'inverse, les raccourcis placés sur chacun de nos bureaux sont malheureusement identiques. L'intégration de ces nouveaux bureaux virtuels est franchement bien fichue et si certaines options un peu power user semblent manquer, le tout est parfaitement utilisable au quotidien et rend de vrais services.
Centre de notifications
Nous l'avons vu, Windows 10 se débarrasse de la barre des charmes. À la place, si l'on peut dire, on retrouve un centre de notifications. Celui-ci comporte sa propre icône en forme de bulle de dialogue près de l'horloge et s'affiche dans une barre latérale transparente. Laquelle regroupe toutes les notifications survenues récemment et générées par les divers programmes en cours d'exécution, y compris le système. On peut donc y retrouver les derniers mails reçus, ses derniers succès Xbox, ou encore, des notifications sur l'optimisation du système par exemple.Si l'affichage est propre et relativement bien intégré au bureau, on regrette le côté très sommaire de ce centre de notifications qui n'est peut-être pas aussi avancé, fonctionnellement parlant, qu'on aurait pu le souhaiter. Du reste, la configuration des notifications s'opère dans le panneau de configuration sans possibilité d'y accéder directement depuis ce volet.

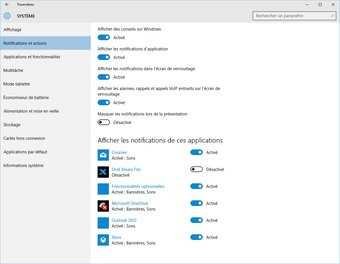
Paramètres Windows des notifications
Bizarrerie que nous ne nous expliquons pas, Windows 10 ne nous laisse pas gérer plus de six applications pour les notifications. Sur notre PC mis à jour en Windows 10, on n'a donc que les notifications de Courrier, OneDrive, Outlook 2013, Xbox, DivX (!) et un mystérieux « Fonctionnalités optionnelles ». Aussi, notre application de mail Orange n'apparaît plus dans les notifications et nous ne voyons plus ses alertes.
Aux côtés des notifications, qu'on peut, au choix, développer, ouvrir ou supprimer, on retrouve un amas de boutons au look so Windows CE. En bas du centre de notifications, on a en effet un bouton « Ne pas déranger », un bouton VPN, un bouton « Mode tablette », un bouton « Connecter », un bouton « Note » (si vous avez OneNote) et un élément « Localisation » en plus d'un bouton « Tous les paramètres ». Selon le type d'ordinateur sur lequel vous exécutez Windows 10, les commandes de cette zone varieront. C'est le cas sur notre capture ci-après qui, issue d'une tablette, fait figurer davantage de réglages, dont un pratique « Mode Avion » :
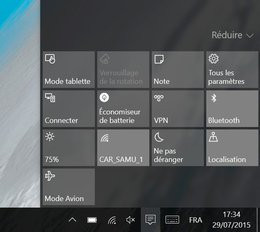
Gros plan sur les boutons du centre de notifications
Des commandes en tout point identiques à celles qui seront proposées par Windows 10 Mobile sur smartphone. Autant dire que sur un PC, ces divers boutons risquent de fort peu servir.
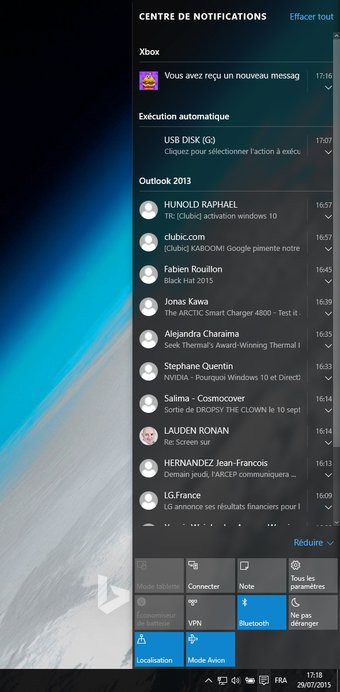
Le centre de notifications Windows 10 quelque peu pollué ici par Outlook
Deux panneaux de configuration
Joe Belfiore, l'un des artisans de Windows 10, l'avait promis : Windows 10 devrait unifier les deux panneaux de configurations apparus avec Windows 8. Le résultat final est hélas décevant et loin de la promesse initiale. En effet, Microsoft a bien migré certaines fonctions vers le nouveau panneau de configuration, qui s'exécutent dorénavant dans une fenêtre et auquel on accède depuis l'élément « Paramètres » du menu Démarrer.Simplifié à l'extrême, celui-ci n'affiche que quelques icônes avec un descriptif succinct : des icônes qui sont toutes de la même couleur et pas franchement visuelles. Il faudra donc s'habituer à une nouvelle hiérarchie des options systèmes, alors que l'ancien panneau de configuration perdure. On est donc régulièrement perdus, d'autant que les choix ergonomiques ne sont pas toujours les plus avisés.
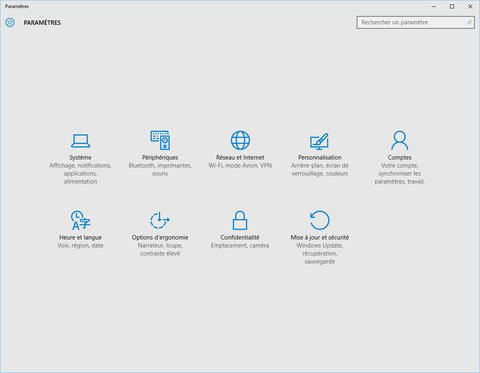
Le nouveau panneau de configuration
Par exemple, depuis Windows 7, un clic droit sur le bureau affiche deux commandes : « Résolution graphique » pour rapidement changer la résolution de son moniteur et « Personnaliser » pour changer certains des paramètres visuels de Windows. Avec Windows 10, ce même clic-droit nous propose « Paramètres d'affichage » et « Personnaliser ». À votre avis quel élément faut-il cliquer pour simplement changer la résolution d'affichage ? La bonne réponse est « Paramètres d'affichage ». Mais n'allez pas croire que la fenêtre qui s'ouvre vous permette de changer la résolution. Non. Vous pourrez tout simplement changer l'orientation de l'affichage et la taille des éléments, autrement dit, le scaling de l'interface. Pour changer la résolution, il faut cliquer le lien « Paramètres d'affichage avancés » qui ouvre une nouvelle fenêtre nous permettant de changer la résolution. On a connu franchement plus commode.
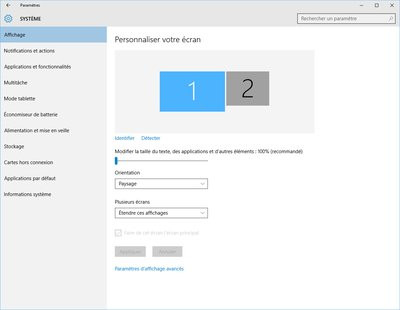
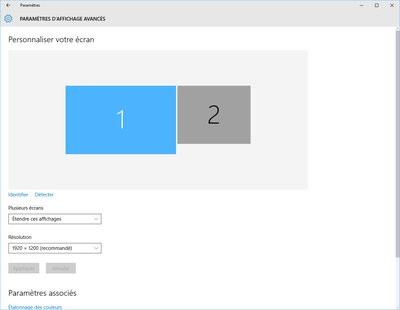
Changer de résolution sous Windows 10 : pas simple
De même, sous Windows 8, un clic droit sur le bureau, suivi de « Personnaliser » puis « Changer les icônes du bureau », permet d'afficher autre chose que la simple corbeille sur le bureau. Pour arriver à la même fonction sous Windows 10, il faut : cliquer droit sur le bureau et « Personnaliser », puis cliquer la rubrique thèmes pour cliquer le lien « Paramètres des icônes du Bureau ».
Autre exemple, lui aussi assez parlant : les paramètres de la connexion réseau. Avec Windows 10, en cliquant l'icône de la connexion réseau active et en cliquant sur le lien « Paramètres réseau », l'OS nous redirige sur le nouveau panneau de configuration à la rubrique « Ethernet ». Bien. Sauf que celle-ci me dit juste que mon réseau est connecté. Pour modifier les paramètres d'adaptateur, il faut cliquer sur « Modifier les options d'adaptateur » : un clic qui a pour effet d'ouvrir l'ancien panneau de configuration à sa rubrique « Connexions réseau ».
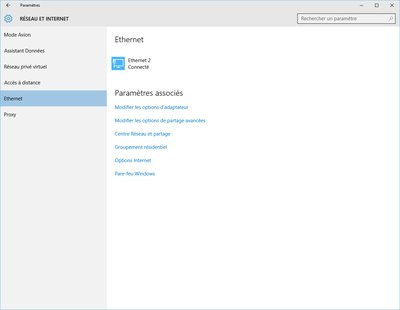
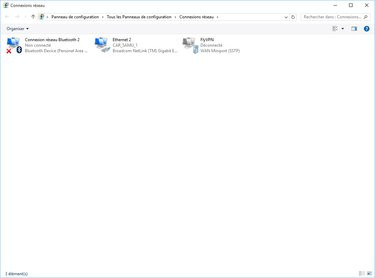
Les paramètres réseau : de l'un... à l'autre !
Bref, cette dualité des panneaux de configuration reste problématique, alors que c'est bel et bien le panneau de configuration historique qui donne le plus souvent accès aux réglages les plus pointus. Et en passant par le nouveau panneau de configuration Windows 10, on se retrouve souvent redirigé... vers l'ancien. Enfin, la nature de ce nouveau panneau de configuration, avec sa présentation avant tout textuelle, fait qu'il semble plus difficile de mémoriser ou de repérer les emplacements des divers réglages.
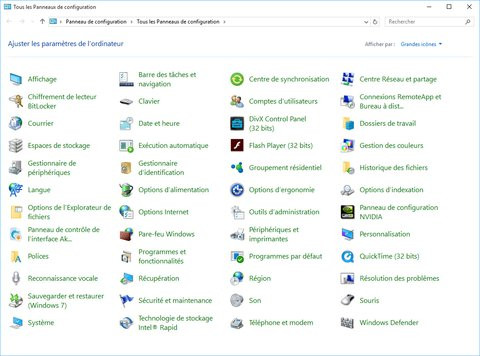
L'ancien panneau de configuration dans Windows 10
Windows Update
Nous le disions plus haut, Windows Update voit son fonctionnement évoluer significativement avec Windows 10. Tout d'abord, ne le cherchez plus dans le panneau de configuration historique. Windows Update a pris ses marques dans le nouveau panneau de configuration à la rubrique « Mise à jour & sécurité ». Et non content de migrer vers de nouveaux cieux, le service de mise à jour de Microsoft adopte un nouveau comportement : les mises à jour sont obligatoires et l'utilisateur final n'a pas la capacité de les masquer ou de les refuser. Tout au plus, l'utilisateur de la version Famille peut-il retarder une mise à jour pour un temps limité. L'utilisateur de la version professionnelle peut, de son côté, retarder une mise à jour, mais il peut aussi désactiver les mises à jour automatiques. Petit détail qui est loin d'être anodin : dans ce cas de figure, Microsoft n'assure plus le support technique de Windows 10.Pour l'utilisateur, Windows Update ne propose donc plus de listing de mise à jour critique, importante ou facultative. Il n'y a plus de cases à cocher et plus d'options pour masquer des mises à jour. Elles sont toutes installées, y compris les mises à jour de pilotes. C'est un rien ennuyeux, car Windows Update peut avoir cette tendance à installer des pilotes inadaptés à votre système.
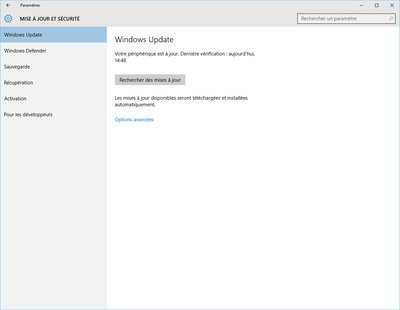

Windows Update : tout nouveau.... tout beau ?
De notre expérience, nous avons également vécu des mises à jour en direct de Windows 10 un peu à la manière des mises à jour de firmware de Livebox, qui peuvent frapper à tout instant. Alors que nous écrivions cet article sur la version mobile de Word, l'écran s'est mis à clignoter. Nous pensions à un bug avant de réaliser que Windows Update était en train de mettre à jour le pilote graphique NVIDIA. C'est dangereux, car dans la foulée, la plupart des applications universelles en cours d'exécution dont Edge et Word se sont fermées sans avertissement aucun.
Tout ceci est tout de même ennuyeux et il faudra voir comment Microsoft compte faire évoluer le comportement de Windows Update. En attendant, l'éditeur propose un utilitaire, optionnel et non déployé par Windows Update, qui permet de refuser ou masquer certaines mises à jour. On signalera que les mises à jour de sécurité système nécessitent toujours de redémarrer le système tandis que le redémarrage peut, lui, être contrôlé via l'interface Windows Update, de sorte à le planifier à un moment de votre convenance.
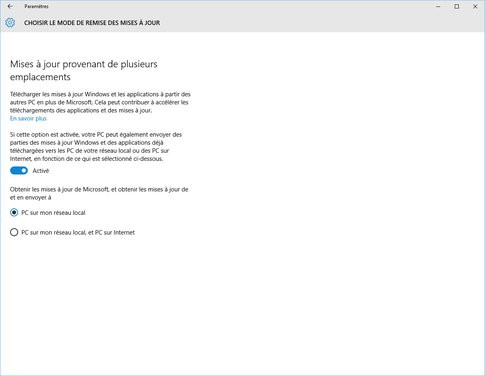
Choix du mode de remise des mises à jour Windows Update
À noter l'arrivée d'une fonction assez maline concernant Windows Update : le peer to peer. Il s'agit pour Microsoft de diffuser les mises à jour téléchargées sur une machine Windows 10 via le réseau local de sorte à éviter que les autres machines consomment de la précieuse bande passante pour récupérer les mêmes mises à jour. Bonne idée ! La moins bonne idée, c'est que Microsoft active par défaut le réglage qui, non seulement envoie les mises à jour téléchargées sur le réseau local, mais également sur Internet : on peut heureusement revenir sur ce comportement en un clic et garder sa bande passante à l'upload... pour soi !
Un certain manque de personnalisation
Un OS, on le sait, ça se personnalise. Parce que les goûts, les couleurs sont autant de critères finalement très personnels. Alors que Microsoft s'était fait le chantre de la personnalisation avec Windows 95/98 puis avec Windows 7 en réintroduisant les thèmes, on ne peut pas dire que Windows 10 soit franchement personnalisable.Certes, on peut choisir une couleur pour la barre des tâches et le menu Démarrer (parmi une palette prédéfinie alors que Windows 95 nous laissait rentrer le code hexadécimal de toute couleur de notre choix) et certes encore, on peut laisser Windows déterminer automatiquement cette couleur en fonction de la dominante couleur du papier peint actuellement affiché.
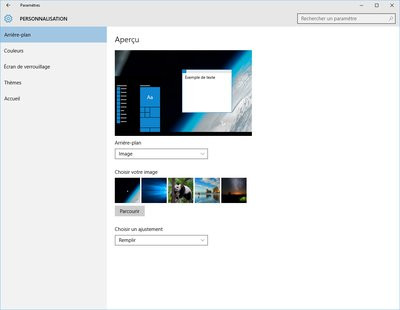
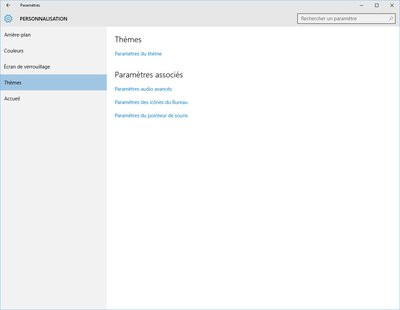
Personnaliser Windows 10 : peu de souplesse
En dehors de cela... il n'y a pas grand-chose de vraiment personnalisable. Par défaut, Microsoft livre cinq papiers-peints et cinq images pour l'écran de verrouillage : c'est chiche. Les thèmes renvoient vers les packages téléchargeables pour Windows 7/8, et Microsoft ne propose aucun jeu de pointeurs pour la souris un peu sympa, ni aucune autre identité sonore en dehors des nouveaux sons de Windows 10, il est vrai, assez réussis.
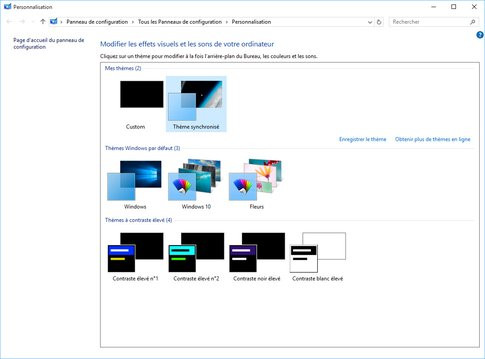
Retour sur les options de thèmes de Windows 8 ou 7, on ne sait plus trop... sous Windows 10 bien sûr
Voilà qui, en 2015, paraît un peu juste tout de même. Heureusement, on pourra toujours faire un tour sur Bing pour télécharger le fond d'écran du jour !
Microsoft Edge : la relève d'Internet Explorer

Celui-ci est une app universelle : on le retrouvera donc sur la plate-forme mobile de Microsoft. Il se base sur un moteur de rendu des pages Web dérivé du Trident d'Internet Explorer et débarrassé de son passif finalement peu glorieux. Installé par défaut, avec une nouvelle icône trônant fièrement dans la barre des tâches, Microsoft Edge remplace tant l'Internet Explorer bureau de Windows 8 que l'Internet Explorer Metro. Fini donc les deux Internet Explorer dans le même Windows et place à un seul et même navigateur.
Techniquement, Microsoft Edge se veut plus performant que son illustre ou funeste, vous choisirez, prédécesseur. Les performances sont annoncées comme bien supérieures alors que Microsoft a allégé le moteur de rendu en se débarrassant de tous les codes ancestraux qui étaient restés pour des raisons de compatibilité.
Esthétiquement, celui-ci présente un design épuré : un écran bleu avec un logo en forme de « e » s'affiche quelques secondes le temps du démarrage, avant de basculer sur une page grise, dans laquelle se trouve un champ où saisir sa recherche ou l'URL de sa page Web. Si l'on voit clairement la barre d'onglets dès le lancement, la barre de titres disparaît, et la barre d'outils n'est plus. On ne voit, du reste, pas la barre d'adresses par défaut. Pourtant, un clic sur la zone invisible après le bouton de rafraichissement de la page, la fait apparaître. Fort déshabillé, de façon à donner toute sa place aux sites Web qu'il va afficher, Edge est également peu doté en fonctions, mais n'en est pas totalement dépourvu non plus.
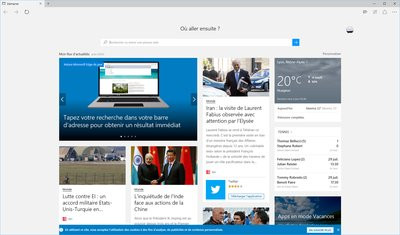
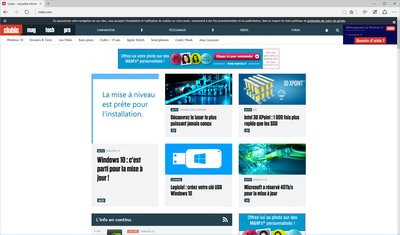
Microsoft Edge
On retrouve tout de même la possibilité de glisser/déposer les onglets d'une fenêtre à l'autre, la gestion des favoris avec l'import depuis un autre navigateur ou encore le mode de navigation InPrivate qui ne laisse aucune trace sur votre ordinateur. Et Microsoft a même pensé à nous fournir un gestionnaire de téléchargement ainsi qu'un accès à l'historique. Et petit raffinement sympathique : les onglets qui jouent un contenu vidéo sont affublés d'un pictogramme représentant une touche « Play ».
Comme c'est le cas depuis Windows 8, Flash, le plugin d'Adobe, est toujours livré avec Windows 10 et pris en charge par Edge qui, en dehors de Flash, ne supporte pour le moment aucune extension tierce et surtout pas l'ActiveX. Mais c'est promis : Microsoft proposera un système d'extension compatible avec celui de Chrome... bientôt.
Côté fonctionnalités, Microsoft a eu une pensée pour les utilisateurs de tablettes, et pour les utilisateurs de sa tablette Surface, plus précisément. Un mode d'annotation au stylet fait son apparition dans Edge. Baptisé « Ecrire une note Web », il est utilisable à la souris, mais ce scénario est bien moins crédible que celui de l'annotation au stylet. On peut alors entourer des zones sur une page web, rajouter des commentaires ou sélectionner une zone pour la copier. L'ensemble pourra être partagé ou sauvegardé.
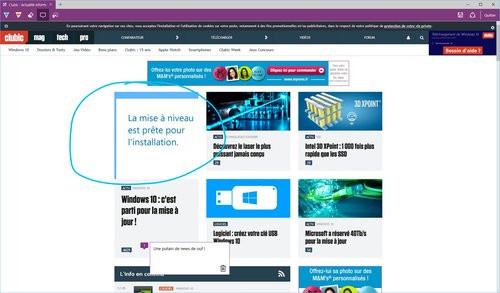
Page web annotée sous Microsoft Edge
Cortana se fait une place dans Edge. La sélection d'un morceau de texte dans le navigateur provoque l'apparition d'une commande « Demander à Cortana » que l'on obtient en effectuant un clic-droit sur sa sélection. Ici, Cortana n'a rien de vocal puisque c'est son rôle d'assistante numérique qui est sollicité. Un volet s'affiche alors dans Edge avec les réponses trouvées par Cortana, via Bing. Décidément, Microsoft n'arrêtera pas de réinventer sa fonction Smart Tag inaugurée et avortée avec Internet Explorer 6.0.
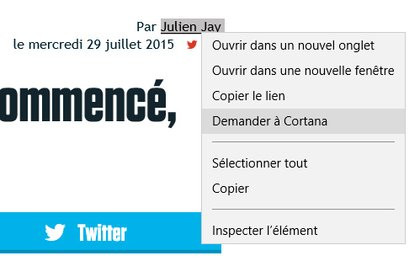
Demander à Cortana
L'ouverture d'un nouvel onglet dans Edge affiche par défaut une page grise, avec la barre de recherche évoquée plus haut, et un carrousel de miniatures vers les sites les plus consultés. Le lien « Personnaliser » permet d'enrichir cette page avec une sélection d'actualités parmi les thématiques proposées « Actualité », « Auto », « Divertissement », « Finance », etc. (bizarrement pas de high-tech au programme), non sans oublier une sélection d'apps. Et Microsoft laisse à l'utilisateur la possibilité de tout désactiver : aussi bien les sites les plus consultés que la sélection de news.
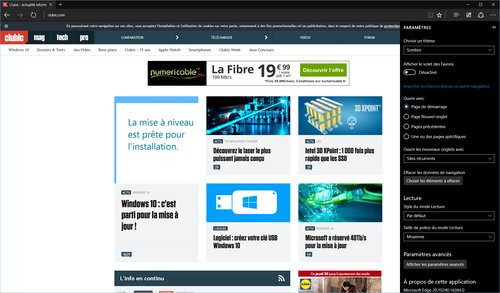
Paramètres de Edge avec le mode sombre
Question fonctionnalités nouvelles ou additionnelles ça sera bien tout... Signalons tout de même le mode lecture qui réagence tout le contenu de votre page Web en enlevant tous les éléments qui peuvent distraite votre lecture. Un tour dans les options du navigateur pourrait quelque peu surprendre tant celles-ci sont peu nombreuses (on apprécie quand même le mode d'affichage sombre !) et mal rangées. Pas de hiérarchisation des options dans des listes avec un « + », pas de case à cocher, juste des boutons « On/off » en dessous de lignes de texte.
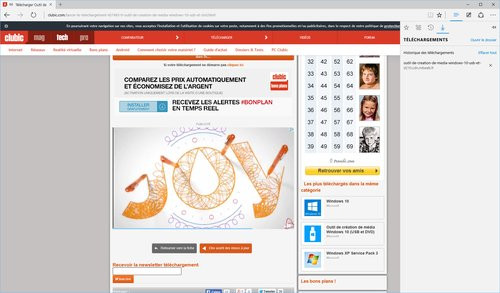
Microsoft Edge et son gestionnaire de téléchargements
Terminons en précisant que si seul Microsoft Edge est exposé dans le menu Démarrer ou sur la barre des tâches, Internet Explorer est toujours inclus pour des raisons de compatibilité. Celui-ci est installé par défaut et livré en version 11. Il ne manquera d'ailleurs pas d'ouvrir, lors de son premier démarrage, un onglet vantant les mérites de Edge.
Cortana : non, mais Halo quoi !
Windows 10 profite du travail réalisé par Microsoft tant en matière de reconnaissance vocale, de synthèse vocale et d'intelligence artificielle. Tant d'années après l'aventure Lernout & Hauspie, il était temps ! À l'instar de ce qui existe déjà dans les dernières moutures de Windows Phone, Microsoft propose une assistante numérique baptisée Cortana. Un nom évidemment issu de l'univers du jeu vidéo Halo où Cortana assiste le Master Chief dans ses missions. Cortana, donc, s'active d'un clic sur le microphone dans la barre de recherche de la barre des tâches (où veille en permanence sur vous si vous activez la fonction « Hey Cortana », auquel cas il suffira de dire « Hey Cortana » pour attirer son attention). Elle comprend vos demandes formulées à voix haute en quasi-temps réel. Charge à Cortana ensuite d'y répondre au mieux... à la manière du célèbre Siri d'Apple.Cortana peut vous donner la météo, afficher votre agenda et vous rappeler vos rendez-vous, mais elle peut également exécuter un programme ce qui s'avère assez pratique. Les requêtes non comprises par Cortana redirigent généralement vers le moteur de recherche Bing et Cortana peut aussi vous présenter les actualités du jour ou lancer de la musique. Ainsi « Ecouter du Elton John » lancera Groove Musique avec... du Elton John, cool n'est-ce pas ?
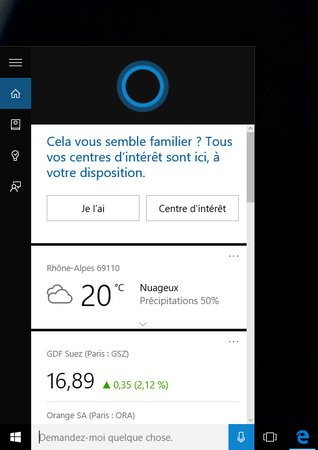
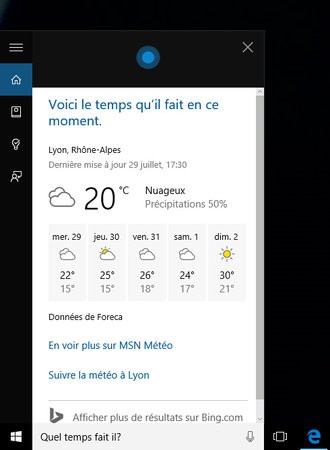
Cortana prête à détrôner Siri ?
Cortana est censée présenter ses résultats dans la fenêtre au-dessus de la barre de recherche d'une façon éminemment intégrée au système d'exploitation et franchement très propre. Mais certaines fonctions, annoncées comme prises en charge, ne le sont pas vraiment. Ainsi, si Cortana est censée nous donner le cours d'actions en bourse, tout ce qu'on obtient est une redirection sur Bing. Quant au dictionnaire, qui devrait nous permettre d'obtenir la définition d'un mot, on sera également dirigé sur Bing.

Windows 10 et les apps universelles
Windows 10 est accompagné d'une ribambelle de nouvelles apps écrites ou réécrites pour le système et semblable pour la plupart à leur mouture à destination de Windows 10 Mobile. C'est le cas des plus anodines comme la calculatrice qui est un cas d'école intéressant : la calculatrice Metro de Windows 8 disparaît tout comme la calculatrice old school de Windows XP au profit de l'app universelle. Une app lente à charger et qui à l'écran... prend de la place !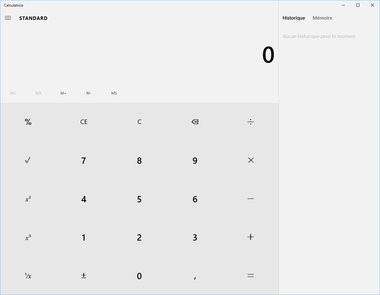
La calculatrice Windows 10
L'application Météo évolue massivement par rapport à l'app Windows 8 et propose une ergonomie appréciable, en plus d'être particulièrement riche dans les informations qu'elle communique. Les applications MSN Forme & Santé, MSN Cuisine & Vins et MSN Voyage disparaissent pour de bon avec Windows 10, sans que l'on sache vous dire si c'est grave ou pas, puisqu'on n'utilisait pas les versions courantes.
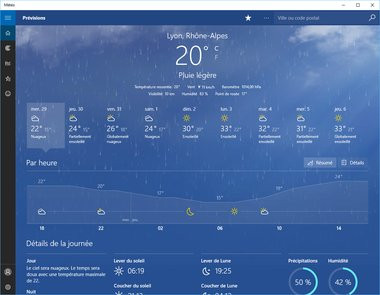
L'app Météo
Les applications Actualités et Finances sont toujours à l'ordre du jour de Windows 10, tandis que Microsoft revoit son app Calendrier ou son app Horloge. Ces dernières sont largement améliorées, avec une présentation fenêtrée, apps universelles obligent, la gestion de plusieurs calendriers ou encore l'inclusion des prévisions météo pour chaque jour de la semaine en cours. A la Outlook en somme. Avec des vues jour, semaine et mois, l'app Calendrier est assez plaisante à utiliser.
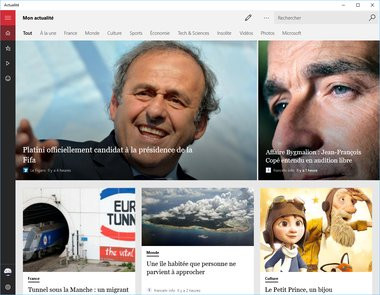
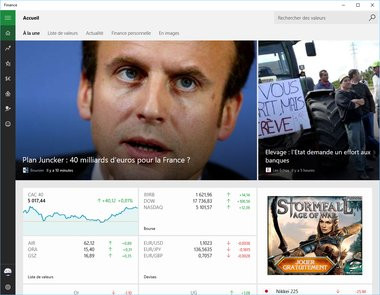
Les apps Actualités & Finances
L'application Horloge ou Horloge et Alarmes s'enrichit quant à elle de fonctionnalités héritées du mobile avec un minuteur, un chronomètre ou une alarme.
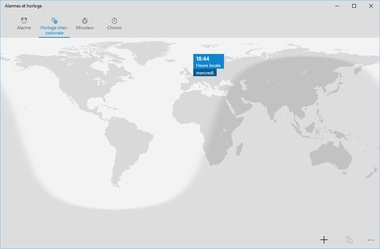
L'app Horloge
L'app Courrier évolue assez notablement, mais reste perfectible. Ainsi, l'affichage selon trois colonnes (boîte de dossiers, fil de mails reçus et prévisualisation) est maintenu. Hélas, il n'est pas possible de redimensionner manuellement les colonnes. Certains vous diront qu'on a de la place pour lire ou écrire des mails quand d'autres trouveront, à juste titre, qu'il n'y a pas assez de place pour lire son dossier de réception. Les options de formatage du logiciel Courrier sont maintenant héritées de Word, clairement visibles et rangées par onglets immédiatement accessibles : plus de clic droit pour accéder à ses options donc, et c'est bien. L'ajout d'une pièce jointe est enfin chose aisée, en partie grâce à l'utilisation de la boite de dialogue legacy d'ajout de fichier. Mais il n'y a toujours pas de bouton pour rapidement marquer un courrier reçu comme Spam. La vérification orthographique est bien sûr à l'ordre du jour, et on peut maintenant changer la langue utilisée pour la rédaction. En revanche pas moyen de rédiger son mail dans une fenêtre séparée comme on peut le faire avec Outlook ou ce bon vieux Windows Live Mail.


L'app Courrier : du mieux mais toujours pas au niveau de Windows Live Mail
À noter que l'on peut à tout moment basculer vers le calendrier via un bouton situé dans l'application Courrier et inversement. Les comptes pris en charge par Microsoft ont le mérite d'être suffisamment variés : Exchange, Office 365, Google, iCloud, Hotmail/Outlook et les traditionnels comptes POP & IMAP. Rappelons qu'avec Windows 8, le POP n'était pas géré... Petit détail toutefois : l'ajout d'un compte sous l'app Calendrier concerne également l'app Courrier et vice versa. Impossible donc d'ajouter un compte Google exclusivement pour le Calendrier : il sera également automatiquement ajouté dans l'app Courrier. Et puisque nous parlons de Google soulignons le fait que les calendriers Google sont bien pris en charge par cette version de Windows !
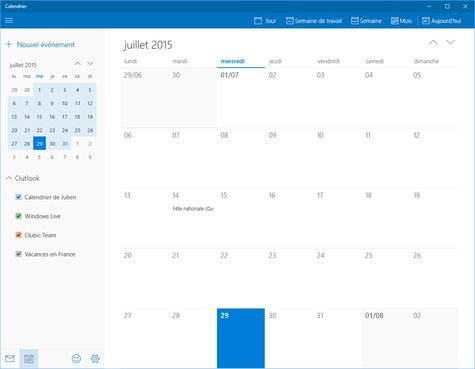
L'app Calendrier
L'app Photos de Windows 8 évolue elle aussi avec une nouvelle présentation de votre collection : le logiciel regroupe les photos par mois dans des mini-collections que vous pouvez faire défiler. Naturellement, les photos ici indexées sont issues de vos disques ou de OneDrive, et les nouvelles photos sont automatiquement sauvegardées sur OneDrive en pleine résolution. Il est possible d'effectuer quelques retouches basiques via les outils intégrés, et notamment la fonction d'amélioration automatique, tandis que le logiciel permet à tout moment d'ouvrir avec un éditeur tiers une photo en cours de visionnage. Par défaut, Windows 10 utilise bien l'app Photos comme visionneuse d'images, mais vous pouvez changer ce réglage. Pour chaque photo ouverte via l'app, on peut la définir comme image de l'écran de verrouillage ou comme fond d'écran par défaut.
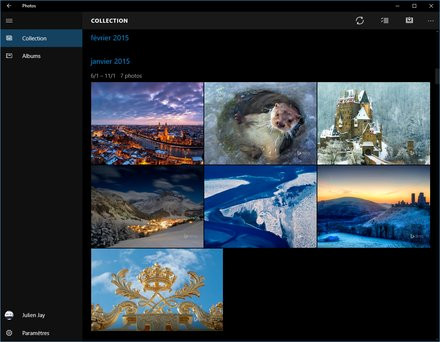
L'app Photos de Windows 10
Windows 10 accueille une nouvelle application baptisée Cartes. Celle-ci fait exactement que l'on imagine en affichant des cartes géographiques. L'app peut nous localiser et afficher en conséquence un plan précis de l'endroit où on se trouve. La vue peut être plane ou inclinée en mode pseudo 3D et à l'instar d'un bon vieux Microsoft Autoroute Express, l'app peut nous préparer un itinéraire pour aller d'un point A à un point B avec différents modes de déplacement (voiture, bus, piéton). À noter que l'app propose des villes en 3D : hélas Lyon n'en fait pas plus partie que Paris.
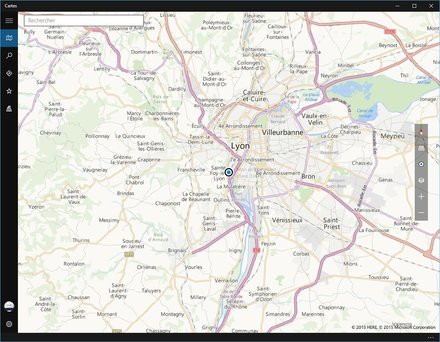
L'applicaton Cartes
Microsoft intègre également à Windows 10 une app 3D Builder pour concevoir les modèles 3D que l'on pourrait imprimer avec une imprimante 3D et l'on retrouve dans le menu Démarrer des raccourcis pour obtenir Office ou Skype. En parlant de Skype d'ailleurs, et en attendant une app de messagerie unifiée pour Windows 10, on conserve l'app Contacts, qui lit vos contacts synchronisés par le biais de votre compte Microsoft, mais ne faisant pas grand-chose d'autre.
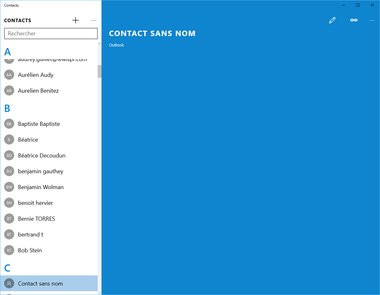
L'app Contacts : en attendant mieux ?
Du côté des jeux livrés avec Windows 10, le plus emblématique est à n'en pas douter le Solitaire. Exclu des apps installées par défaut avec Windows 8, il est de retour dans une version « Solitaire Collection » livrée avec Windows 10. Assez proche de l'app proposée par Microsoft sur le Windows Store pour Windows 8, Solitaire Collection propose plusieurs modes de jeux : Klondike, Spider, FreeCell, etc. Autrement dit les jeux de cartes précédemment séparés dans Windows sont réunis en une seule app. Pourquoi pas !

Le Solitaire dans sa version Collection
De la publicité dans les apps ?
Oui mais voilà, si l'App Solitaire Collection est sympathique à première vue, elle se distingue aussi par les publicités qu'elle dispense çà et là. Et pour se séparer des publicités, il faudra payer 1,49 euro TTC tous les mois pour le Solitaire. On a beau aimer les cartes, c'est tout de même un peu cher ! Et le Solitaire n'est pas la seule app avec des publicités puisqu'on retrouve des publicités dans l'app Finance notamment.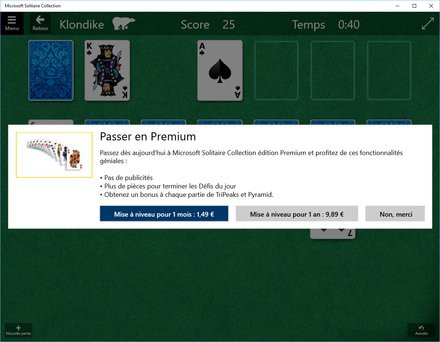
Amateurs du Solitaire : ça sera 1,49 euros TTC par mois !
Windows Store
L'app Windows Store évolue à nouveau avec Windows 10. La présentation change et Microsoft revoit également son offre. Ainsi, le Windows Store permet-il dorénavant d'acheter de la musique et des films ou séries TV. Aux applications universelles, le Windows Store ajoute dorénavant les applications bureau conventionnelles. Précédemment, celles-ci n'étaient référencées que comme un lien vers la boutique de l'éditeur : désormais, l'éditeur hébergera son app sur le Store et Microsoft assurera la vente de celle-ci. Adobe a déjà annoncé que la prochaine mouture grand public de ses applications vedettes se retrouverait sur le store.Les règles de classement des apps évoluent également, avec la disparition des apps les plus rentables notamment. On retrouvera donc divers tops : le top des apps payantes, le top des apps gratuites ainsi qu'une sélection des apps les plus tendances. Le Windows Store continue d'assurer la mise à jour des apps installées par son biais et ce, de manière automatique.
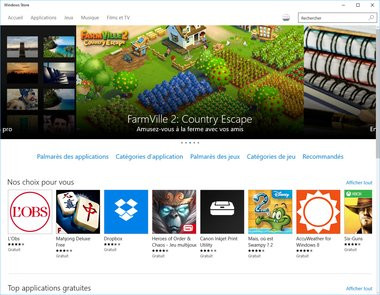
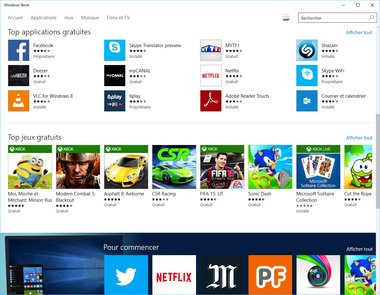
Le Windows Store nouveau
Reste que Microsoft devra prendre à bras le corps et une fois pour toutes le problème de la qualité des apps. Epinglé à maintes reprises pour sa quantité à peine croyable d'apps fantômes ou inutiles, le Windows Store contient toujours des choses abracadabrantesques. Ainsi trouve-t-on dans les listings des perles comme Encarta Cats ou Encarta Dogs, deux applis qui n'ont rien à voir avec la célèbre encyclopédie dont Microsoft détient la marque, ou encore dans le top des applications payantes un logiciel pour dézipper vos fichiers vendu 6,89 euros ! Pour mémoire, Windows prend en charge cette fonction en standard depuis Windows Me. Et pour les nostalgiques du Windows Media Player, ils trouveront pour 2,49 euros une app qui vous donne des informations sur le Windows Media Player : une sorte de Wikipedia payant sur le logiciel, donc. Pour le reste, on trouve tout de même des applications de qualité sur le Windows Store, comme les dictionnaires Larousse notamment. Mais bien souvent, ces applications n'ont pas évolué depuis leur lancement en 2012... Bref, ici, Microsoft a encore des progrès incommensurables à accomplir.
Windows 10 et les médias
Windows 10 comporte toujours le vénérable Windows Media Player. Comme sous Windows 8, celui-ci est toutefois bien caché et stagne toujours en version 12.xx. En revanche, Windows Media Center tire bel et bien sa révérence. Avec Windows 8, Microsoft l'avait conservé face à la grogne, et via un pack de fonctionnalités payant. Ce n'est plus le cas avec Windows 10 et si vous aviez Windows Media Center, celui-ci disparaîtra pour de bon après mise à jour. La triste fin d'une époque. Concrètement, les PC neufs livrés avec Windows 10 n'ont aucun outil intégré pour lire des DVD vidéo : il faudra acheter un logiciel tiers.Notez tout de même que les heureux possesseurs d'un Windows feu Media Center verront apparaître par magie et pour une durée limitée une app baptisée « Lecteur DVD Windows » dans leur menu Démarrer. Celle-ci permet tout simplement de lire un DVD vidéo avec une interface minimaliste.
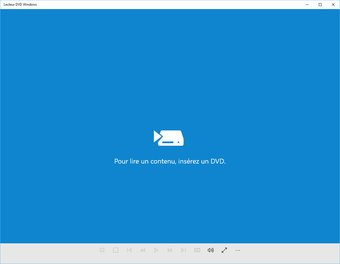
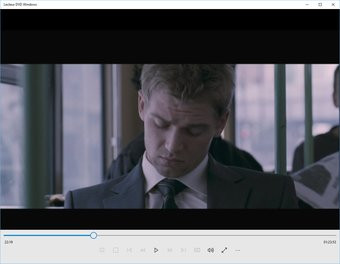
Lecteur DVD Windows
On retrouve dans Windows 10 une app « Films et séries TV » qui recense les programmes que vous avez pu acheter sur le Windows Store, en plus de vous proposer les programmes vedettes du moment. Si cela vous semble totalement inutile (indice ça l'est), ce n'est pas tout puisque cette app est tout de même associée par défaut aux médias vidéos, y compris les fichiers *.MKV dorénavant gérés par Windows 10. Attention toutefois si nos divers MKV en 720p avec son Dolby Digital sont passés sans encombre, quelques MKV 1080p avec DTS 5.1 n'ont pas été lus ou lus sans le son. Les formats HEVC et H.265 sont également annoncés comme pris en charge.
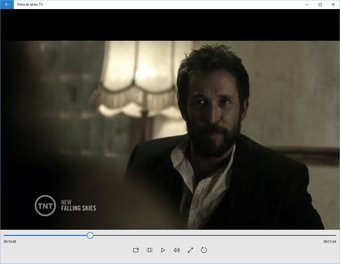
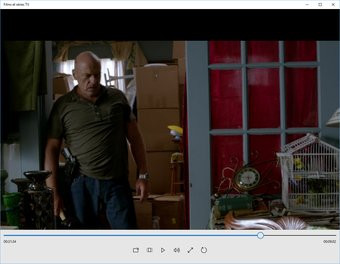
Films et séries TV
Parallèlement, Microsoft fait évoluer son logiciel de lecture de musique. Ce dernier a été rebaptisé en Groove Musique. Avec une nouvelle icône, qui illustre un G comme Groove (si, si regardez bien !), l'app recense les albums présents sur vos disques (un petit détour par les paramètres permet d'ajouter les emplacements à indexer) et la musique présente sur votre Cloud OneDrive. À noter au passage l'offre payante de Microsoft, le Music Pass, qui n'est autre qu'une offre de musique en streaming parmi les Apple Music, Spotify et Deezer.
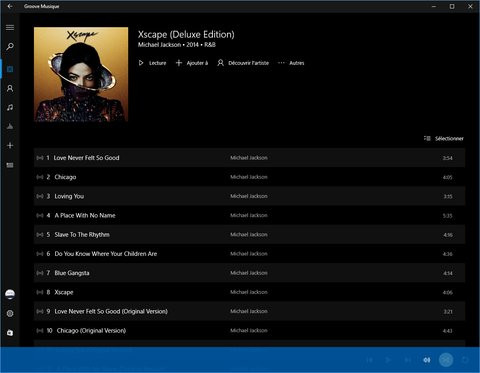
Groove Musique
Limitée en fonctionnalités, et gérant à peine les listes de lecture, l'app Groove Music ne propose pas grand-chose à se mettre sous le clic. Impossible d'éditer vos MP3 pour changer leurs tags, de contrôler les pochettes d'album, d'avoir un affichage miniature du lecteur sur le bureau. Oublions complètement les fonctions de RIP depuis un CD ou même les égaliseurs. Mais le plus dommage, c'est bien l'absence de mini-player ou de barre de lecture dans la barre des tâches, car pour un usage dans un environnement de productivité, Groove Musique sera d'emblée recalé. Signalons la prise en charge de la lecture aléatoire et du mode répétition ou encore le mode de présentation sombre, qui change la palette de couleurs utilisée pour l'app du blanc et bleu au noir et bleu.
DirectX 12
Windows 10 inaugure la toute nouvelle API graphique de Microsoft, DirectX 12 (voir DirectX 12 : les promesses, les premiers tests). Une API qui a fait couler pas mal d'encre car elle s'inspire pour bonne partie des travaux réalisés par AMD avec son API Mantle. DirectX 12 poursuit en effet le même but : optimiser les performances en donnant un accès bas niveau au matériel. Les développeurs ont ainsi les coudées franches avec un accès plus large au GPU, mais qui dit de grands pouvoirs dit de grandes responsabilité et il faudra voir ce que les développeurs feront de la soudaine liberté qui leur est confiée par Microsoft.Dans les faits, DirectX 12 a comme avantage d'être pris en charge par un très largé échantillon de GPU et de cartes graphiques déjà sur le marché. Ses bénéfices seront donc immédiats pour les GPU compatibles. Petit détail toutefois, il faut que votre carte graphique dispose d'un pilote compatible WDDM 2.0. Ainsi les pilotes actuellement disponibles pour les GeForce ne sont pas encore prêts pour les anciennes Fermi en WDDM 2.0 : du coup celles-ci se contentent d'un pilote WDDM 1.3 qui limite leur fonctionnalité à DirectX 11.2.
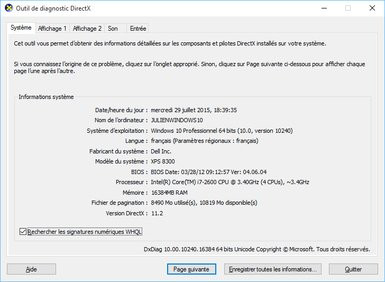
DXDiag avec des pilotes WDDM 1.3
Même s'il faudra attendre des jeux compatibles, DirectX 12 promet des performances supérieures avec des gains allant jusqu'à 50% pour des fonctions spécifiques alors que les jeux actuels pourraient être accélérés dans de larges proportions !
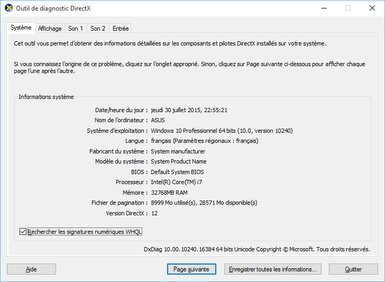
DXDiag avec des pilotes WDDM 2.0 : bonjour DirectX 12 !
Xbox et Windows enfin réunis
Windows 10 intègre comme son prédécesseur une app Xbox. La grande différence étant que cette app Xbox sert enfin à quelque chose ! Assez élégante, l'application met l'accent sur le social en vous permettant de voir vos amis connectés, leurs jeux ou leur dernière activité (comprendre leurs succès notamment). Vous pouvez choisir d'apparaître en mode hors ligne, d'envoyer des messages à vos amis connectés, d'ajouter de nouveaux amis, en plus d'avoir à tout moment la liste de vos amis en ligne ou hors ligne. Bien sûr l'application récapitule vos derniers succès que l'on pourra retrouver, avec parfois un brin de fierté, dans le centre de notifications de Windows.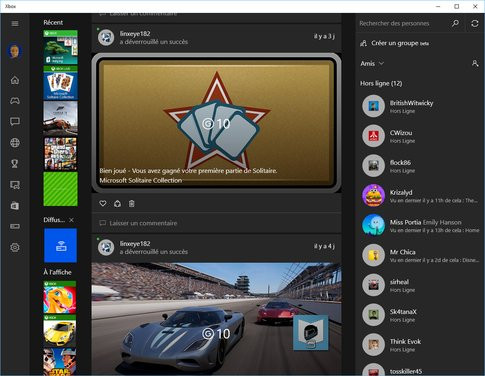
L'app Xbox de Windows 10
Ce n'est pas tout : l'app Xbox est capable de détecter toute Xbox One connectée sur votre réseau local. Vous pouvez réveiller ladite Xbox si vous avez sélectionné le mode d'alimentation avec mise en veille. De là vous allez me dire : à quoi ça sert de réveiller sa console depuis Windows 10 ? Question légitime qui trouve sa réponse dans la possibilité de diffuser sur votre PC l'écran de votre Xbox One. Autrement dit, vous pouvez consulter vos apps Xbox sur le PC, jouer à vos jeux Xbox One sur le PC et même visionner le flux TV si vous avez le Tuner TNT USB par exemple.
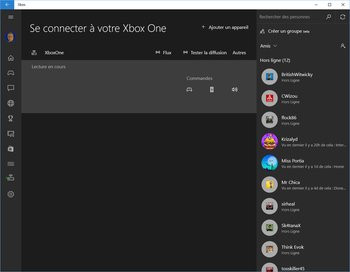
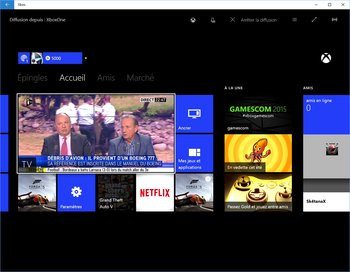
Diffusion sur PC de la Xbox One
Il suffit pour cela d'avoir une manette Xbox branchée au PC (les manettes tierces fonctionnent également). Durant nos tests, nous avons pu jouer à Forza Motorsport 5 depuis le PC ou encore à Halo et GTA V. Si nous n'avons pas ressenti d'input lag particulier, autrement dit de délai entre vos actions à la manette et le moment où elles ont une répercussion à l'écran, nous jugeons la compression du flux vidéo parfois assez mauvaise. Bien qu'utilisant des CPL 1200+, avec le preset de qualité Supérieure dans l'app, la compression est par moment assez importante, notamment lors des scènes les plus rapides. En résulte en une qualité d'image dégradée. Difficile par exemple de saisir les subtiles nuances d'une peinture carbone via l'app Xbox. Autre fonction pas banale de cette app Xbox : la possibilité d'enregistrer en local vos parties ! C'est la fonction Game DVR qui, une fois la capture réalisée, permet d'éditer depuis l'app Xbox la vidéo avant de la partager avec vos amis.
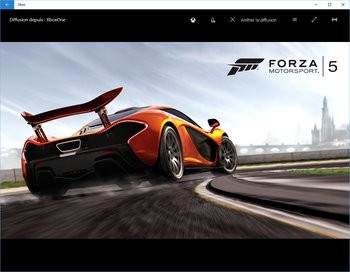

Les jeux Xbox One sur son PC !
Assurément convaincante, cette app Xbox pourrait être promise à un grand avenir avec de futures mises à jour. Pourquoi ne pas envisager le stream de jeux PC vers la Xbox One par exemple ? Et pourquoi ne pas permettre à terme de jouer à ses jeux Xbox One depuis l'extérieur du domicile ?
OneDrive
À chaque Windows... ses fonctions sacrifiées. À la surprise générale, OneDrive en fait partie. Avec Windows 8, Microsoft avait conçu l'intégration OneDrive de sorte que les dossiers stockés dans le cloud ne soient pas bêtement téléchargés dans leur intégralité sur votre machine. L'idée des Smart Files étant de préserver l'espace de stockage des configurations avec 64 ou 128 Go de disque en ne téléchargeant en local que les fichiers effectivement utilisés. Cela permettait de sauvegarder tant l'espace disque que la connexion réseau, mais cela provoquait des incompréhensions de la part des utilisateurs ou des problèmes de stabilité.Du coup... machine arrière. Il vous appartient maintenant de cocher au premier démarrage de Windows 10 les dossiers que vous souhaitez synchroniser en local avec OneDrive. Ceux-ci sont téléchargés dans leur intégralité. C'est bête, méchant et Microsoft nous promet une mise à jour du client OneDrive revenant sur ce comportement... un jour ! La bonne nouvelle toutefois c'est que les applications comme Groove Musique ou Photos ne se limitent heureusement pas aux fichiers rapatriés en local sur OneDrive pour diffuser leur contenu : elles vont bien lire les fichiers hébergés sur le Cloud vous donnant accès à toute votre collection de musique ou de photographies.

Choix des dossiers OneDrive à synchroniser
Windows Hello
Microsoft équipe Windows 10 de la technologie Windows Hello. C'est l'une des fonctionnalités phares de ce nouveau Windows. Et pourtant, elle ne sera pas accessible à tous, loin s'en faut. Avec Windows Hello, Microsoft tente de remplacer le mot de passe par des données biométriques. Pour ce faire, la firme propose trois solutions : l'empreinte digitale, la reconnaissance faciale ou le scanner d'Iris.Concrètement, sur les machines compatibles, l'identification s'opère par l'un de ces trois modes et remplace totalement la saisie classique et traditionnelle du mot de passe. Pour la reconnaissance faciale, il faut disposer d'une caméra Intel RealSense. Pourquoi ? Tout simplement parce que Windows va utiliser les informations de profondeur captées par la caméra pour s'assurer que c'est bien vous devant l'écran et non une photo de vous par exemple. Si cela sécurise un peu plus l'authentification, les machines compatibles sont pour le moment peu nombreuses. Visiblement, l'arrivée de Windows Hello n'a pas l'air de surmotiver les traditionnels vendeurs de webcams que sont Logitech et Microsoft pour annoncer des modèles RealSense... du moins pour le moment.
Du côté des lecteurs d'empreintes digitales, tous les lecteurs compatibles WBF (Windows Biometric Framework) sont supposés être pris en charge par Windows Hello.
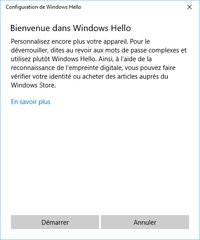


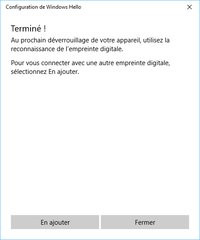
Quant au scan d'iris, il devrait se reposer sur un scanner infrarouge que pourrait intégrer un prochain Lumia.
Nous avons pu tester Windows Hello avec un lecteur d'empreintes digitales USB, un modèle no name acheté pour l'occasion à 14 euros TTC sur Amazon. Chance, son pilote est compatible WBF. L'activation de Windows Hello se fait en quelques étapes assez simples mais il faudra au préalable créer un code PIN pour son PC. On enregistre alors son doigt avec 4 à 5 lectures par doigt. Dès le redémarrage du PC ou lorsque celui-ci est verrouillé le simple fait de glisser son doigt sur le lecteur déverrouille le PC et fait apparaître sur l'écran le smiley Windows Hello. Bien sûr un tel système existe déjà mais jusqu'à présent il requiérait outre les pilotes une couche logicielle intermédiaire. Ce n'est plus le cas.
Du côté de la reconnaissance faciale, c'est avec une caméra Intel RealSense que nous avons fait nos essais. La caméra signée Creative est issue du kit de développement d'Intel et il suffit d'installer le logiciel Intel DCM (Depth Camera Manager) dans sa version 1.4 pour activer la prise en charge Windows Hello. Comme avec le capteur d'empreintes digitales, il faut préalablement créer son code PIN. Cette formalité accomplie, il suffit de lancer la reconnaissance du visage à la rubrique Windows Hello des options de connexion. Si tout va bien, il faut quelques secondes à la caméra pour enregistrer votre visage. Pour une meilleure détection on peut cliquer sur « Améliorer la reconnaissance » : la caméra procède à quelques mesures supplémentaires là encore très rapidement. Une fois cette étape d'enregistrement de votre visage, Windows Hello est prêt à fonctionner... et c'est bluffant !
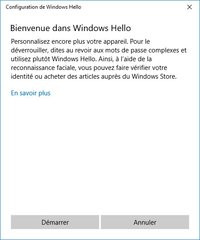
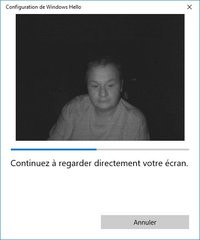
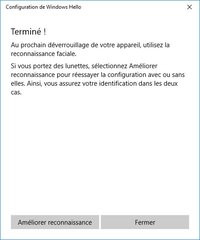
Il suffit de mettre son visage en face de la caméra pour que le système nous reconnaissance nous accueillant au passage avec un petit smiley et un « Bonjour Julien ». La caméra étant infrarouge la reconnaissance fonctionne de jour comme de nuit et Microsoft a pensé à quelques subtilités comme tourner la tête de gauche à droite pour valider la connexion. Autant la reconnaissance à marché à tous les coups sur notre système autant notre mouvement de tête n'a jamais convenu en revanche à Windows Hello !
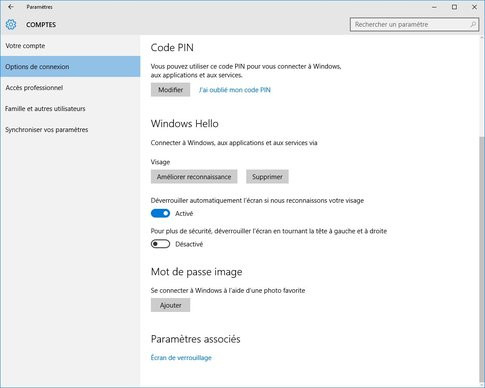
Les options Windows Hello pour la reconnaissance faciale
Sécurité
Comme chaque nouvelle version de Windows, Windows 10 améliore encore ses fondamentaux en terme de sécurité. Au-delà de l'innovation que représente Windows Hello, l'éditeur a également planché sur une fonction nommée Device Guard. Celle-ci vise à protéger les machines Windows 10 des attaques de type Zero-day en déterminant si le programme que l'utilisateur tente d'exécuter est fiable.Device Guard ne repose sur aucun mécanisme de liste blanche ou noire mais sur les signatures logicielles apposées par les éditeurs de logiciels, le Windows Store ou une entreprise en particulier. Cette fonction, qui est virtualisée et isolée du reste du système y compris du Kernel, concerne les entreprises qui peuvent l'activer ou non sur leur parc. Du reste c'est l'administrateur qui a le dernier mot sur le choix des apps qu'il autorise ou non. Device Guard peut cohabiter avec des antivirus conventionnels et il notamment pris en charge par Acer, HP, Lenovo et Toshiba.
Windows 10 marque le retour du Microsoft Passport cet identifiant unique un tant promu par Microsoft. Mais cette fois-ci le Passport repose sur le code PIN que vous avez défini ou sur votre authentification biométrique Windows Hello pour vous donner accès aux sites Web et services compatibles. En clair il s'agit d'une authentification automatique qui ne repose plus sur des mots de passe complexes, des mots de passe partagés ou des questions secrètes. La fonctionnalité accessible aux développeurs par le biais d'une API est là encore plutôt destinée aux entreprises puisqu'elle peut s'intégrer à l'Azure Active Directory Service. Pas de panique sur l'empreinte biométrique qui reste bien stockée en local sur le terminal et non dans le Cloud ou sur les serveurs de votre organisation.
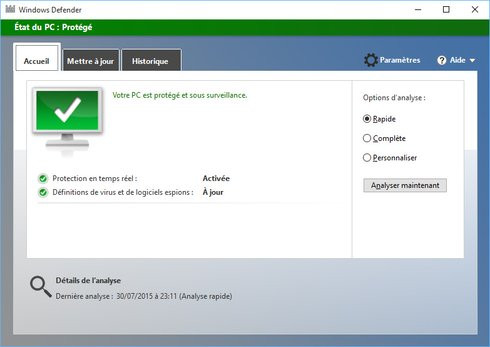
Au quotidien, l'utilisateur de Windows 10 profite toujours de Windows Defender, le module de sécurité qui réunit anti-malware et antivirus. Tandis que l'application se présente toujours de la même façon, et s'exécute depuis le panneau de configuration traditionnel de Windows, ses options ont été déplacées du côté du nouveau panneau de configuration Windows (allez comprendre !). Les fonctionnalités MAPS (Microsoft Active Protection Service) d'envoi des échantillons à Microsoft sont du reste simplifiées et renommées en « Protection dans le cloud ».

Windows 10 à l'usage
À l'inverse de Windows 8, Windows 10 a le bon goût de nous mettre à l'aise dès le premier démarrage. Armé de notre clavier et de notre souris, Windows 10 est à la hauteur de la promesse que Microsoft aura beau jeu de marteler à corps et à cris pendant la campagne de promotion de l'OS : familier. Et franchement, c'est bien !Fini le mode plein écran de Metro et finie la barre des charmes ! Tout s'exécute depuis le bureau, le point de départ logique de Windows tel qu'on le connaît depuis 1995. Le menu Démarrer, sur lequel nous aurions aimé retrouver les fonctions qui existaient sous Windows 7, a toutefois le mérite de réussir à faire cohabiter deux mondes : celui de la productivité et des logiciels conventionnels Windows, et celui des apps universelles, avec leurs tuiles animées.
Tout d'un coup, les apps Metro que l'on trouvait sympa, mais que l'on n'exécutait pas de peur de se retrouver dans un environnement totalement contraire à l'idée d'un flux de travail multitâche, se retrouvent en mode fenêtré aux côtés de nos logiciels de tous les jours. C'est plutôt bien joué de la part de Microsoft.
À l'usage, Windows 10 surprend, car l'OS est bien moins intrusif que son illustre prédécesseur. Cortana par exemple, l'une des fonctionnalités vedettes de Windows 10, est intégrée aux petits oignons un peu partout dans le système sans que l'on puisse trouver quoi que ce soit à redire. Bien sûr, on aimerait que Cortana soit encore plus intelligente ou plus rapide, mais le principal est déjà là et en prime, la recherche retrouve une place de choix dans Windows !
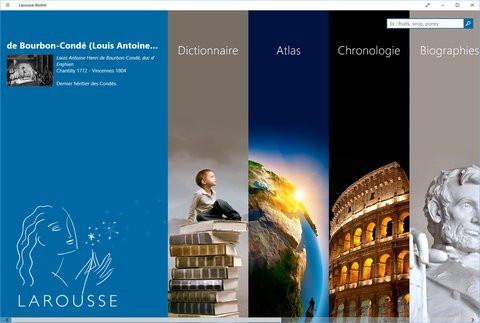
Une app universelle de référence sous Windows 10 en mode fenêtrée
Esthétiquement, et malgré les choix en matière d'icônes de Microsoft que certains trouveront discutables, Windows 10 est plutôt réussi et assez bien fini. Même si l'OS n'est toujours pas des plus personnalisables, on ressent une certaine unité, une certaine cohésion dès le démarrage du PC. Des sentiments que l'on avait plus éprouvés pour un OS Microsoft depuis Windows 7.
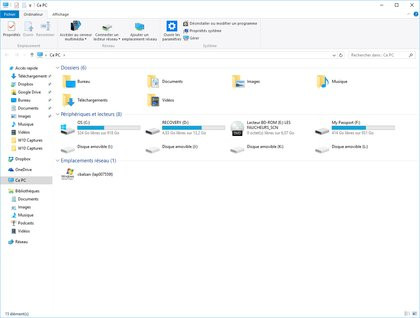
Le poste de travail et ses nouvelles icônes
Bien sûr tout n'est pas parfait et la coexistence de deux panneaux de configuration est une aberration que Microsoft aurait dû solutionner pour de bon. Et certaines dérives de Windows 8, comme l'affichage de barre plein écran pour les propriétés réseau, peuvent ressurgir aux moments les plus inattendus.
Finalement, et c'est peut-être paradoxal, c'est sur tablette que Windows 10 convainc moins. Continuum est une bonne idée, mais la transformation du menu Démarrer en plein écran avec une barre des tâches qui perd soudain toutes ses apps (tout en restant affichée) nous pose question.
Sur nos diverses machines de test, nous n'avons pas rencontré de blocage ou d'anomalie particulière. Windows 10 est rapide, réactif et supporte un large éventail de périphériques. Il nous a semblé qui plus est relativement stable. Ce sujet, c'est plutôt les apps universelles, qui plantaient régulièrement sur plusieurs de nos systèmes, qui nous inquiètent. Espérons que Microsoft rectifie rapidement le tir, peut-être par le biais de mises à jour sur Windows Update !
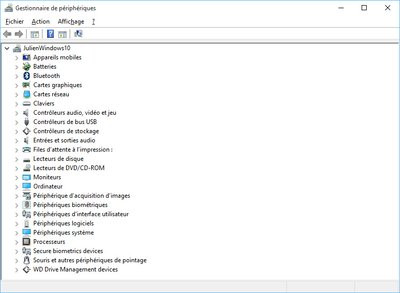
Un gestionnaire de périphériques au propre sous Windows 10
Conclusion
Windows 10 est pour Microsoft l'aboutissement d'un long travail dont une bonne partie aura été de défaire ce qui avait été fait au mépris du bon sens avec Windows 8. Premier OS majeur de l'ère Nadella, Windows 10 semble être un grand cru. Et si le nouveau PDG de Microsoft nous disait qu'il voulait à nouveau faire aimer Windows, il ne s'y serait pas mieux pris avec Windows 10 !Antithèse totale de Windows 8, Windows 10 ne se met pas en travers de votre route sur PC. Le système d'exploitation est simple, clair et relativement plaisant. La mise à jour depuis un OS existant est loin de constituer un traumatisme, modulo les quelques problèmes rencontrés sur Windows Update, et les applications universelles, qui s'exécutent maintenant sur le bureau et en mode fenêtré, comme n'importe quel autre logiciel Windows, ont de quoi séduire. De plus, Windows 10 ne nous a posé aucun souci de compatibilité avec l'existant, et c'est bien une première !
Le retour du menu Démarrer et l'accueil triomphal qui lui sera réservé, alors même que certaines de ses fonctions ont disparu, prouve une chose : il n'aurait jamais dû être supprimé de Windows 8. C'est ce que nous écrivions en 2012. Il aura donc fallu trois ans à Microsoft pour revenir sur cette erreur magistrale.
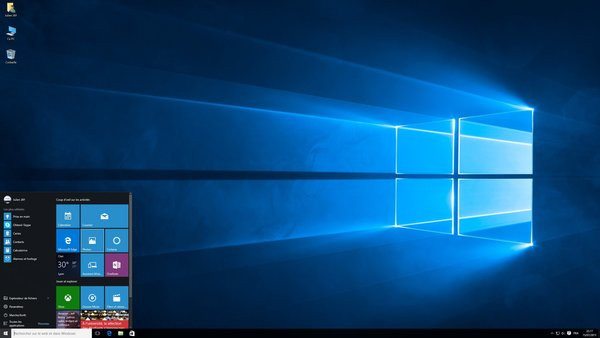
Au-delà, Windows 10 profite de divers petits raffinements çà et là, d'une intégration surprise de Cortana - l'intelligence artificielle de Microsoft-, quand Siri se fait toujours attendre sur Mac OS, et d'un retour en grâce de fonctions basiques comme la recherche sur son PC qui est ici soignée. Les nouvelles apps universelles, comme les apps Météo, Calendrier ou encore l'excellente app Xbox, sont convaincantes : tout ce que n'étaient pas celles qui accompagnaient Windows 8 premier du nom.
Alors bien sûr, tout n'est pas parfait. Certaines apps, pour rester dans cette thématique, ont plus de mal à nous convaincre que d'autres. On pense au client mail ou encore à Microsoft Edge, le nouveau navigateur Web de Microsoft. Bien qu'abouti pour une première version, Edge n'innove pas véritablement et son ergonomie, notamment la facilité d'accès à ses réglages, pose question. Les extensions font du reste défaut et la prise de notes ne nous paraît pas, sur PC, un enjeu majeur.
Dans la même veine, l'app Contacts nous paraît totalement inutile, l'app Groove Musique nous semble être un nouveau coup d'épée dans l'eau (sauf à s'abonner au service de musique en ligne de Microsoft) tandis que le Windows Store demeure largement perfectible. Il faut d'ailleurs vraiment que Microsoft se décide à expurger le store de tous les logiciels sans intérêt et trompeurs qui le peuplent, quitte à donner l'impression d'avoir une logithèque plus pauvre. Un point de vigilance également sur la stabilité des apps universelles : sur plusieurs de nos machines de test avec Windows 10 RTM, celles-ci ont la fâcheuse tendance à planter sans raison.
Et bien sûr, on ne peut pas s'empêcher de verser notre petite larme sur la disparition définitive du Windows Media Center. Une fonction qui n'a toujours pas de remplaçant officiel dans Windows 10. Si l'interface de Windows 10 est cohérente et plaisante à utiliser, on reprochera quelques réminiscences de la double personnalité de Windows 8. Le double panneau de configuration reste problématique, bien que l'on comprenne qu'il faille du temps à Microsoft pour tout uniformiser et que l'ancien panneau de configuration demeure pour des raisons de compatibilité.
Côté tablette, nous ne sommes pas si convaincus que cela par Continuum. Certes, sur le papier et pour un 2-en-1, Continuum semble être une bonne chose : l'idée de passer automatiquement d'une configuration de travail à une autre simplement en branchant un clavier ou en retournant un écran est bonne. Mais l'interface tablette de Windows 10 n'est pas des plus adaptées. Parce qu'on y retrouve la faiblesse principale de Windows 8 : le passage brusque d'une interface à l'autre. Et pour ajouter de la confusion, notre barre des tâches est modifiée, les boutons des apps en cours disparaissent et toutes les fenêtres sont agrandies dès lors qu'on passe en mode tablette. Et que dire de ces machines Windows qui comportent un bouton physique tactile lequel devient soudainement redondant avec le bouton Windows du menu Démarrer ?

Windows 10 tel que promu par Microsoft
On retiendra également les améliorations propres à la plate-forme Windows qu'apporte Windows 10. Et ici deux améliorations sortent du lot : Windows Hello qui, avec le matériel adéquat, promet de nous débarrasser de la corvée de saisie du mot de passe, et DirectX 12. Pour les joueurs, Windows 10 et DirectX 12 sont une mise à jour indispensable tant pour gagner en performance qu'en détail avec un rendu graphique plus riche.
Pour conclure, Windows 10 est tout ce que Windows 8 n'était pas et en ce sens, malgré divers défauts, nous vous conseillons vivement la mise à jour ! Si vous avez un PC avec clavier/souris sous Windows 8, courez : Windows 10 vous sauvera la vie ou presque. Si vous utilisez un PC sous Windows 7, le vent de fraîcheur que représente Windows 10 est incomparable, que ce soit pour la rapidité du système, la gestion du multitâches ou les améliorations que Windows 8 introduisait pour la gestion des fichiers notamment. Là où la situation est peut-être moins évidente côté mise à jour, c'est pour les tablettes : on peut tout à fait imaginer que certains tiennent à l'environnement Metro tel qu'il se présente dans Windows 8 et dans ce cas, il est peut-être préférable de bien peser le pour et le contre avant de mettre à jour.
Saluons enfon la décision de Microsoft de rendre Windows 10 gratuit pour les possesseurs de Windows 7 et Windows 8.1 : une initiative louable, qui pourrait être gagnante pour tout le monde. Reste que l'éditeur aurait tout de même pu travailler sa communication : à force de rendre celle-ci parcellaire, le message se brouille et certains voient le mal là où il n'est pas. Windows 10 est gratuit pour les utilisateurs de Windows 7 et Windows 8.1, pour peu qu'ils fassent la mise à jour dans la première année de sa disponibilité. Par la suite, les mises à jour sur la même machine seront gratuites pour toute sa durée de vie. Car Windows 10 est pour Microsoft le dernier Windows tel que nous les avons connus et le premier à se présenter comme un service mis à jour régulièrement par le biais d'Internet. Reste que derrière cette vision largement relayée par Microsoft, il faudra voir comment cela se passe dans les faits. Une chose est sûre : Microsoft travaille déjà sur des mises à jour fonctionnelles pour Windows 10 avec, on l'espère, un enrichissement du menu Démarrer ?
A lire également :
- Les 10 bonnes raisons de ne pas passer à Windows 10
- Les 10 bonnes raisons de passer à Windows 10
- Windows 10 : 13 tutoriels indispensables pour bien utiliser le système d'exploitation
- Comment créer une clé USB d'installation de Windows 10 ?
- Windows 10 : les différents scénarios de mise à jour
- Windows 10 : les dix logiciels gratuits indispensables













