Entre la synchronisation des contenus d'une machine à l'autre passant par les serveurs de Microsoft, les donnée récupérées visant à optimiser ses services et applications ou encore celles permettant à l'éditeur et à ses partenaires de retourner de la publicité ciblée... On s'en mêle un peu les pinceaux. Voici donc comment accéder aux différents paramètres
Désactivez la synchronisation des paramètres
Ajoute un compte local
Désactivez Wi-Fi Sense
Désactivez l'identifiant de publicité
Gérer les accès aux informations du compte, aux contacts, calendrier et messages
Désactivez les mises à jour en peer-to-peer
Limiter les accès de Cortana
Désactivez la synchronisation des paramètres
A l'instar de Windows 8.1, Windows 10 dispose d'une fonctionnalité permettant de synchroniser ses paramètres. Ces derniers sont placés au sein de l'espace de stockage OneDrive. Cela signifie que le dispositif n'est disponible que pour les sessions rattachées à un compte Microsoft. Cela, permet entre autres, de configurer facilement une nouvelle machine.1 - Rendez-vous sur le panneau de configuration puis sélectionnez Comptes
2 - Dans le panneau latéral de gauche sélectionnez la dernière option Synchroniser vos paramètres
Vous pourrez d'emblée tout désactiver ou choisir de faire l'impasse sur certains éléments comme ne pas transférer vos mots de passe
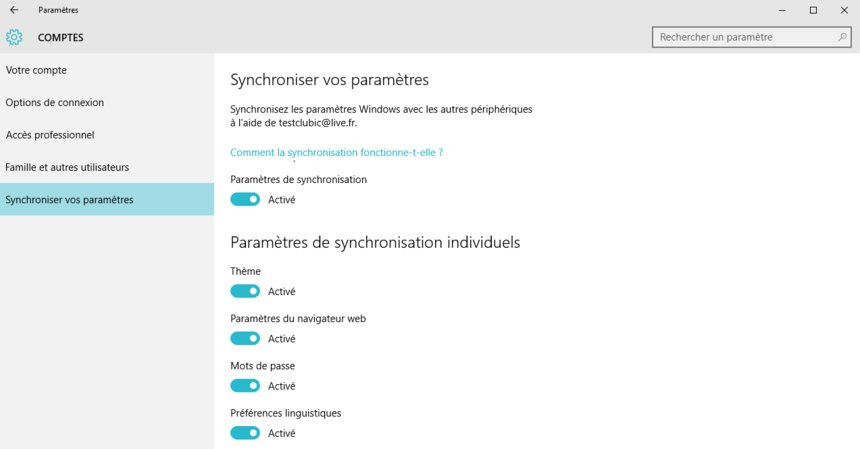
Ajoute un compte local
Si vous ne percevez pas d'une très bon oeil l'intégration poussée du compte Microsoft au sein de Windows, sachez qu'il est toujours possible de créer des compte en local. Toutefois, si la société Microsoft avait voulu enfouir l'option pour la rendre presqu'invisible, elle n'y se serait pas prise mieux.1 - Rendez-vous sur le panneau de configuration puis sélectionnez Comptes
2 - Dans le panneau latéral de gauche sélectionnez Famille et autres utilisateurs. Puis dans le volet de droite, sous la section Autres utilisateurs, choisissez Ajouter un autre utilisateur sur ce PC
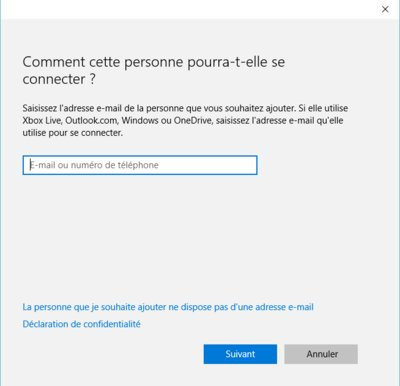
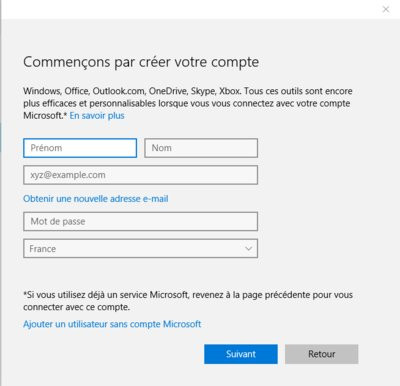
Une fenêtre s'ouvre sous la forme d'un pop-up vous demandant de saisir votre adresse email ou votre numéro de téléphone. Ignorez là
3 - En bas cliquez sur La personne que je souhaite ajouter ne dispose pas d'une adresse email
Microsoft propose alors différents champs permettant de se créer un nouveau compte Microsoft. Non, toujours pas ! Ignorez à nouveau et baissez les yeux !
4 - En bas choisissez Ajouter un utilisateur sans compte Microsoft
Vous pourrez désormais créer un nouveau compte local.
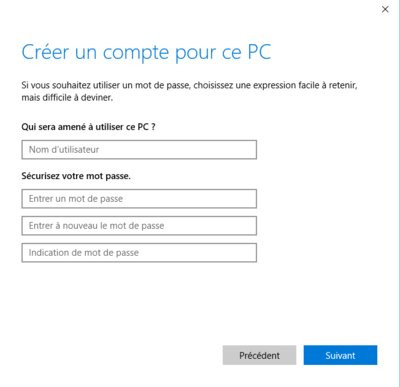
Désactivez Wi-Fi Sense
Initialement introduit au sein de Windows Phone, l'option Wi-Fi Sense propose de partager les informations de connexion à un point d'accès Wi-Fi avec ses contacts sur Facebook, Skype ou Outlook.com. lorsque vous saisirez le mot de passe d'une borne Wi-Fi, une case à cocher. Toutefois, pour s'assurer que ces informations restent confidentielles, il faudra à nouveau faire un tour dans les paramètres.1 - Rendez-vous sur le panneau de configuration puis sélectionnez Réseau et Internet
2- Dans le volet de droite, sous les conexion Wi-Fi disponible, sélectionnez Gérer les paramètres Wi-Fi
3- Décochez ensuite les cases permettant d'effectuer le partage avec ses contacts sur Outlook.com et Skype et ses amis sur Facebook
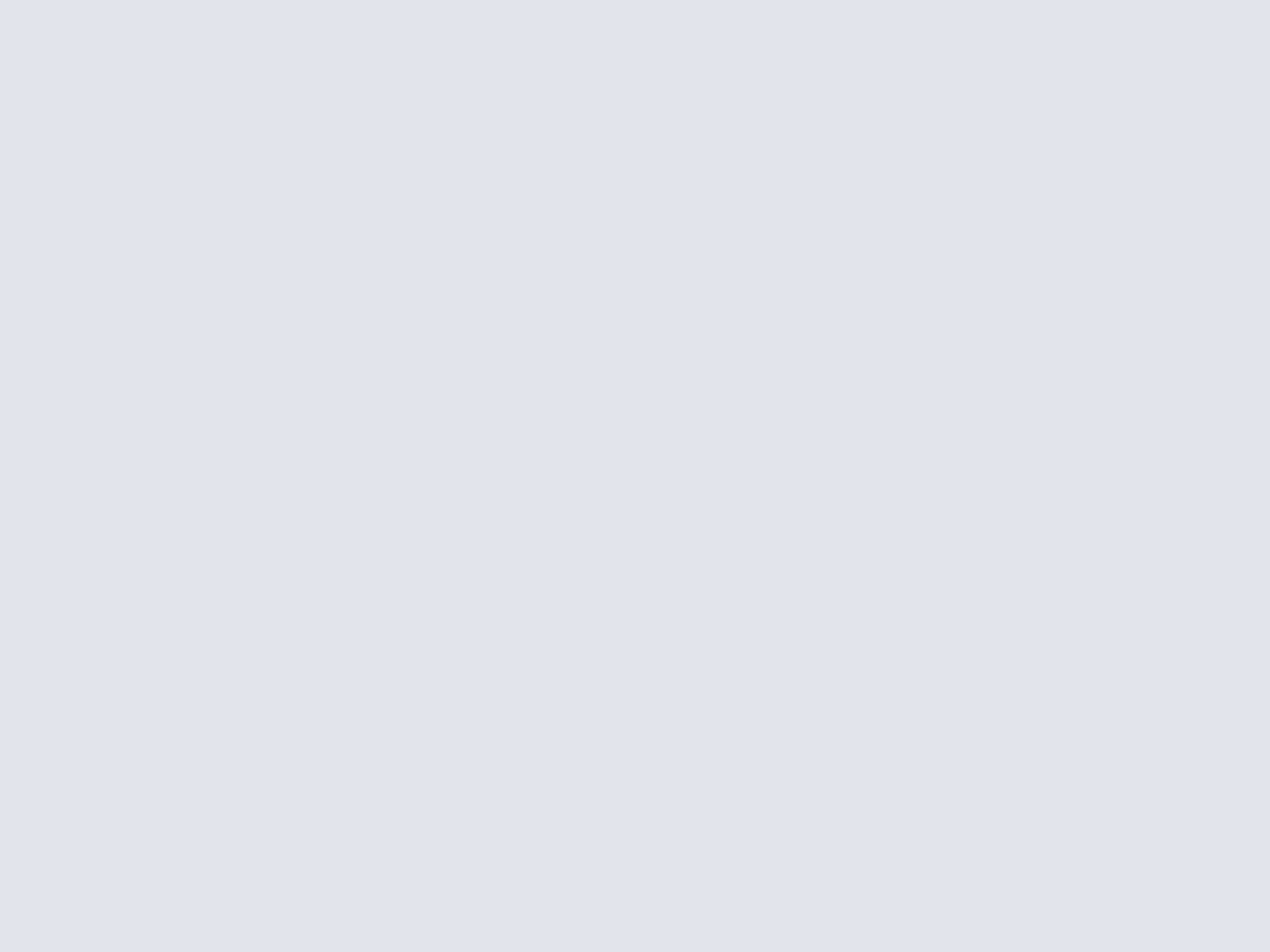
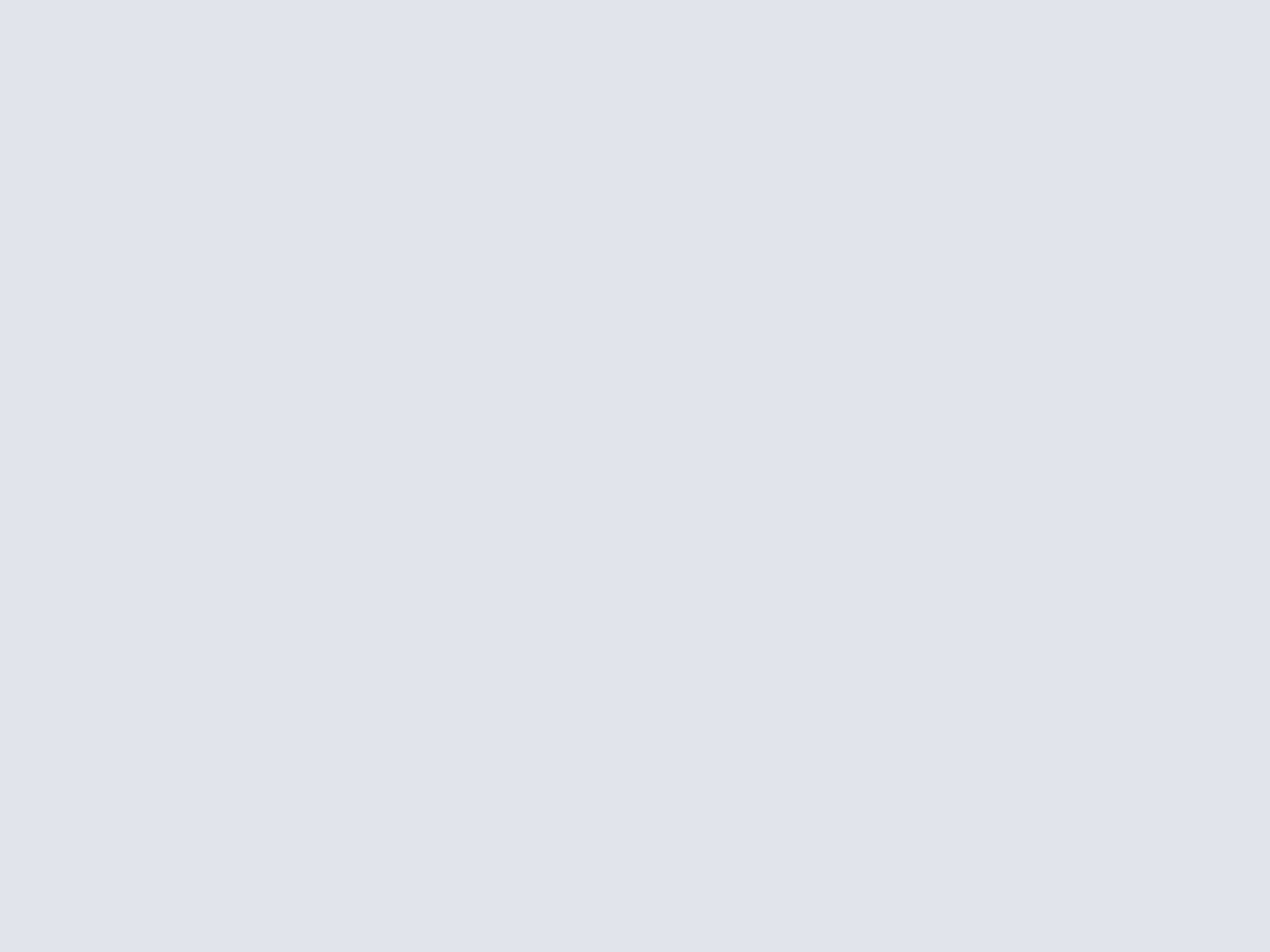
Désactivez l'identifiant de publicité
Les machines sur Windows 10 dispose d'un identifiant unique, lequel permet aux éditeurs tiers partenaires de Microsoft de proposer de la publicité ciblée. Cette publicité peut être personnalisée dans un navigateur en particulier, via l'installation d'un cookie, ou en y rattachant son identifiant Microsoft. Pour plus d'informations, rendez-vous sur cette page.Mais il est également possible de désactiver le ciblage - ce qui n'enlèvera pas la publicité !
1 - Rendez-vous sur le panneau de configuration puis sélectionnez Confidentialité
2 - Dans l'onglet Général, désactiver la toute première option : Laisser les applications utiliser mon identifiant de sécurité
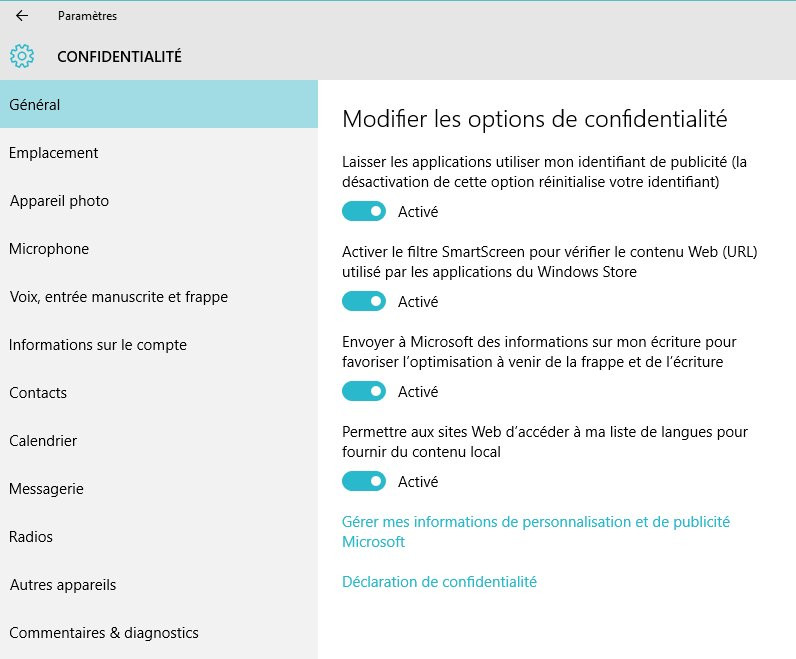
Gérer les accès aux informations du compte , aux contacts, calendrier et messages
Avec votre consentement, Microsoft peut partager des données privées avec des éditeurs tiers, et ce via des interfaces de programmation. Peut-être utilisez-vous un client mail spécifique capable d'accéder à vos contacts, peut-être faites-vous usage d'un autre logiciel de calendrier souhaitant récupérer vos informations de compte.Il est possible de consulter l'ensemble des autorisations effectuées afin d'en annuler certaines
1 - Rendez-vous sur le panneau de configuration puis sélectionnez Confidentialité
2 - Dans le panneau latéral de gauche vous trouverez quatre sections distinctes listant les applications ayant accès à vos informations de compte, vos contacts, votre calendrier ainsi que votre messagerie.
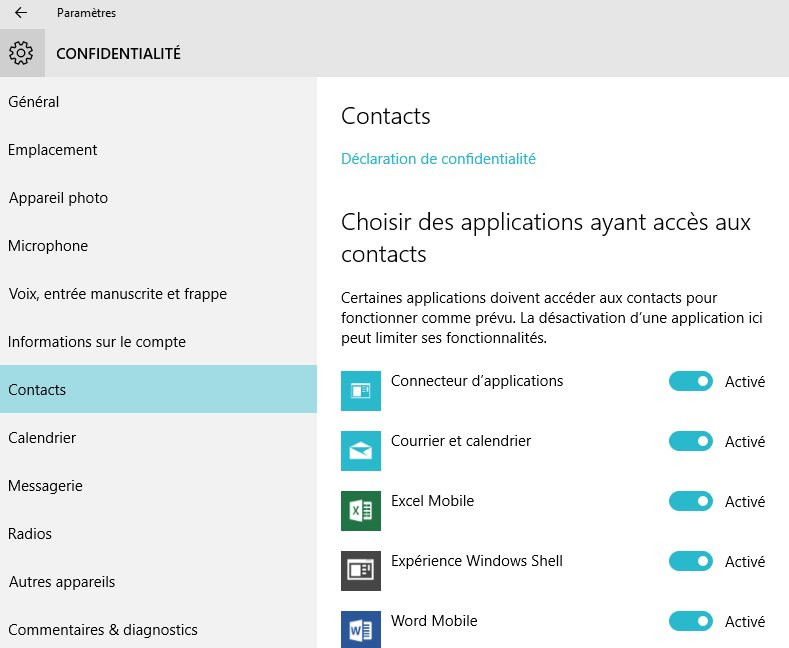
Désactivez les mises à jour en peer-to-peer
Avec Windows 10, Microsoft a revu le fonctionnement de Windows Update. En effet, par défaut, les mises à jour son déployées en pair-à-pair. Cela signifie qu'au lieu de télécharger les correctifs uniquement depuis les serveurs de Microsoft, ceux-ci seront récupérés depuis les autres PC les ayant précédemment récupérés pour accélérer les transferts.Seulement par défaut, le mode peer-to-peer ne se limite pas aux machines sur le même réseau local mais à toutes les machines connectées à internet. Indirectement Microsoft vous oblige donc à partager de la bande passante.
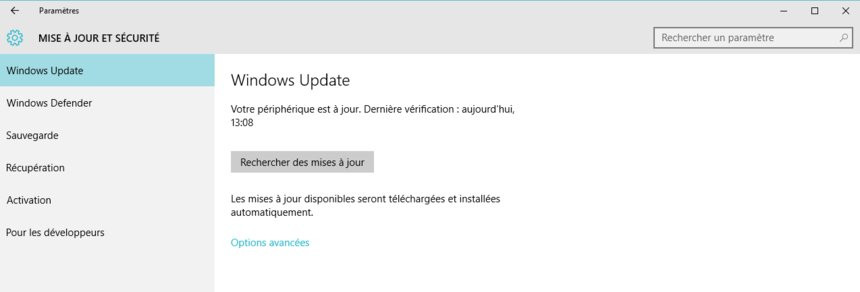
1 - Rendez-vous sur le panneau de configuration puis sélectionnez Mise à jour et sécurité puis dans la section Windows Update cliquez sur options avancées
2 - Sélectionnez ensuite l'option Choisir le mode de remise de mises à jour
Vous pourrez ensuite choisir de restreindre le mode peer-to-peer au réseau local ou de le désactiver complètement.
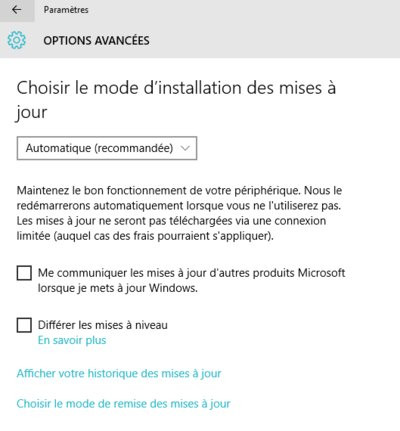
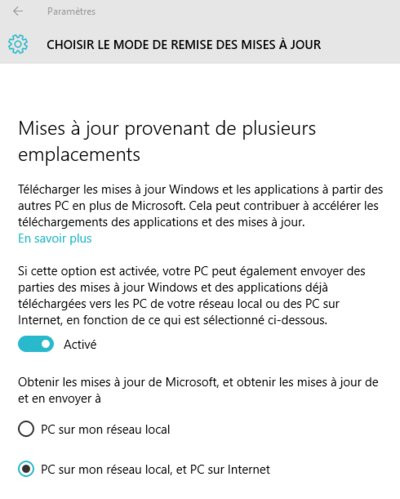
Limiter les accès de Cortana
Comme tous les assistantes virtuelle, Cortana a pour but de simplifier la vie des utilisateurs. Pour proposer des résultats ou des actions pertinente, elle doit donc petre au plus proche des activités de la personne. Cela implique alors de partager un peu plus sa vie privée.Cortana est en effet capable de repérer les information de vols ou de suivi de colis afin de calculer un itinéraire vers l'aéroport ou retourner l'état du trafic. Mais ces informations de base sont extraites des email. Si vous n'appréciez guère ce service alors désactivez-le.
1 - Cliquez sur le champs de recherche dans la barre des tâche ou sur l'icône Cortana si vous avez choisi de masquer le champs puis rendez-vous dans le Carnet de notes
2 - Rendez-vous dans les paramètre puis désactivez l'option intitulée Recherche des vols et plus encore
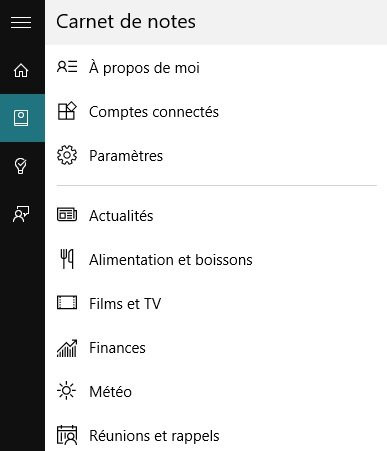
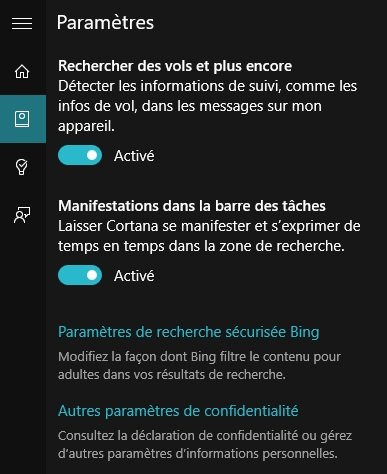
Pour aller plus loin : retrouvez tous nos tutoriels et astuces Windows et apprenez à tirer le meilleur parti de votre système d'exploitation Microsoft.
