
Néanmoins, cette bascule entre les deux environnements peut s'avérer déconcertante, notamment dans un contexte productif et on peut avoir envie de retrouver son menu Démarrer afin de rester dans l'environnement bureau. Nous vous présentons donc 4 solutions permettant de retrouver le bouton perdu : Start8, Classic Shell et 8StartButton, qui ajoutent le menu au bureau de Windows 8, et une solution plus radicale, StartIsBack, qui extrait des fichiers du DVD d'installation de Windows 7 pour rétablir un environnement 100% bureau.
Start8
Habitué des personnalisations (WindowBlinds, Fences...) Stardock a sauté sur l'opportunité dès la Consumer Preview avec Start8, une solution qui a su s'améliorer au fil des bêtas pour atteindre un niveau de personnalisation très intéressant, car recouvrant la plupart des cas de figure possibles.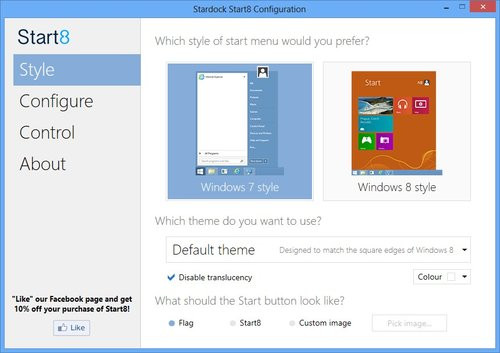
Une fois installé, Start8 ajoute un bouton démarrer à la barre des tâches et vous offre un choix entre deux interfaces pour le menu. La première est une version réduite de l'écran « Toutes les applications » et du panneau de recherche de l'interface Modern UI. Ça permet de garder un oeil sur le bureau, mais on conserve la disposition de Windows 8, et le fait de devoir naviguer horizontalement à la molette de la souris pourra paraître d'autant plus étrange.
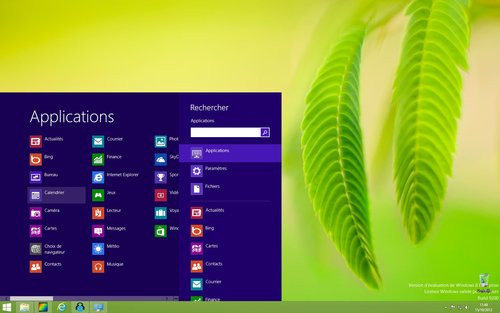
Néanmoins, ce que l'on veut ici, c'est rétablir un menu Démarrer proche de ce que l'on connaît, et c'est justement ce que propose le mode « Windows 7 » ajouté à la dernière version du logiciel : sélectionnez donc Windows 7 Style et vous aurez alors droit à une réplique tout à fait remarquable de celui-ci : mêmes panneaux, même agencement, et même champ de recherche !
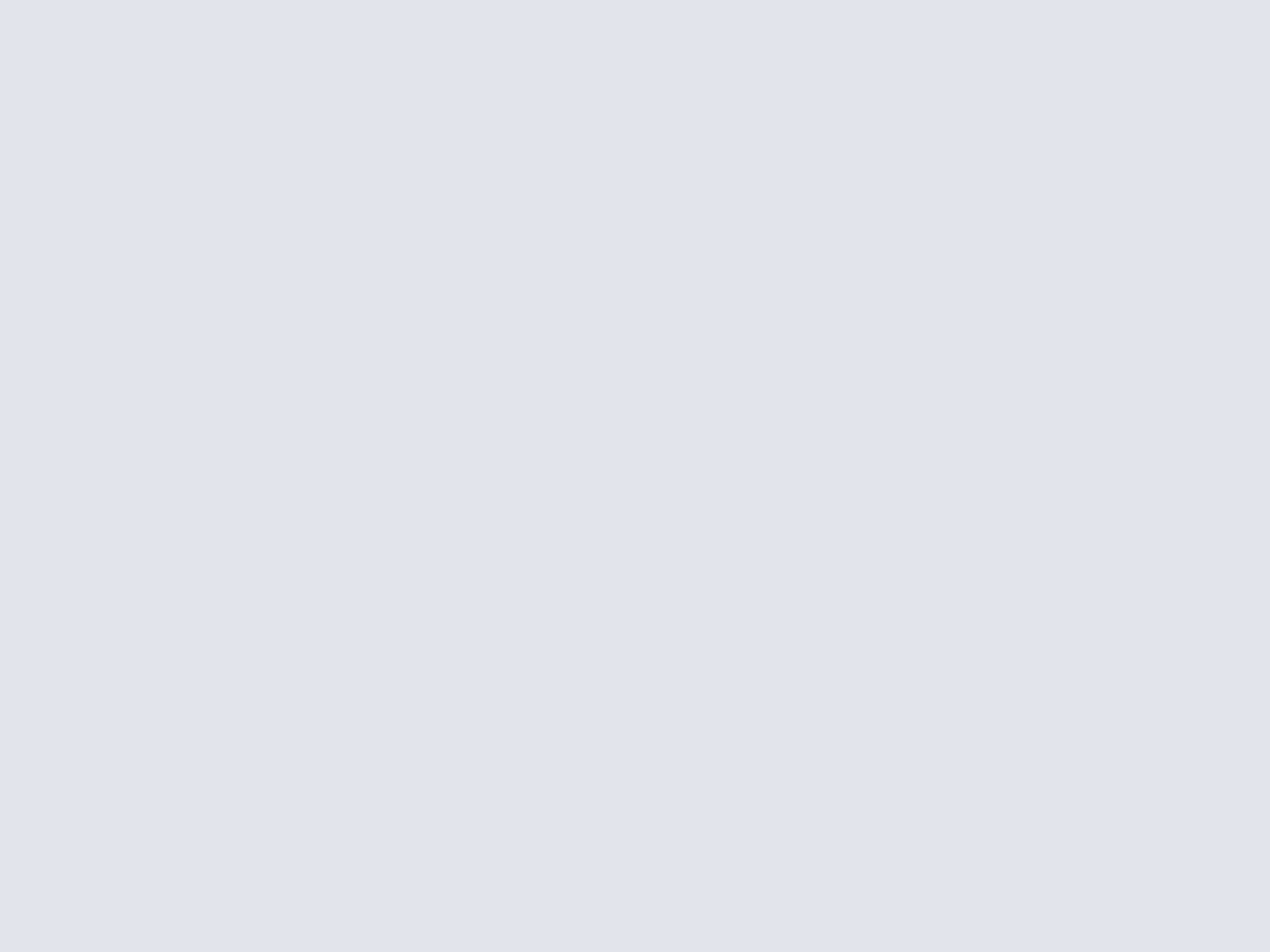
Pour pousser la personnalisation encore plus loin, vous pourrez même sélectionner deux apparences alternatives : le thème Windows 7 applique le style Aero au menu (mais uniquement au menu), et le thème Rounded un compromis entre Aero et le style épuré du bureau de Windows 8.

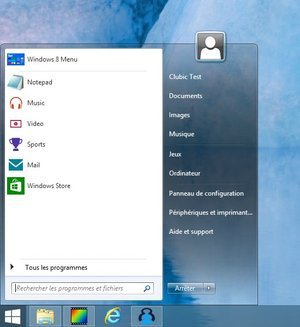
Nous disposons donc d'un menu Démarrer comme on l'aime, mais il est possible d'aller encore plus loin dans la personnalisation de son comportement. Rendez-vous donc dans la partie Control des préférences de Start8, où on trouve 2 cas de figure : « What should happen when you are on the desktop ? » et «What should happen when you are in a Modern UI app ? »
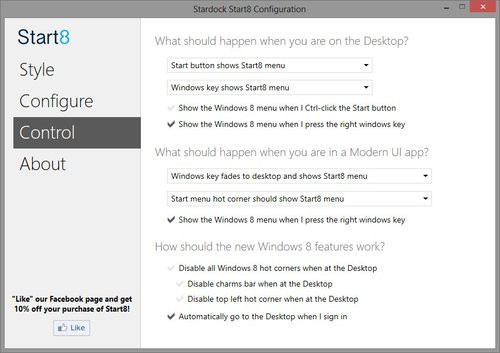
Le premier cas concerne évidemment le bureau, et le logiciel permet d'affecter le comportement du bouton ajouté à la barre des tâches et de la touche Windows pour afficher soit le menu Start8 (ce qu'on veut ici), soit l'accueil de Windows 8.
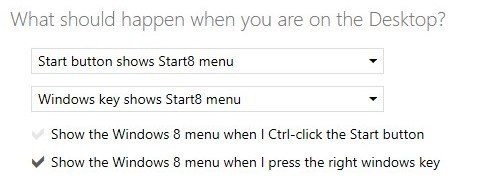
Néanmoins, on peut conserver un comportement alternatif : en cochant les deux autres cases, on pourra afficher l'accueil Modern UI en cas de combinaison Ctrl+clic sur le bouton ou d'appui sur la touche Windows droite. L'idéal sera donc de laisser les deux premiers choix sur « shows Start8 menu » et de cocher une des deux autres cases selon votre convenance pour laisser un accès à l'accueil Windows 8.
Les options concernant les applications Modern UI sont particulièrement intéressantes puisqu'on peut spécifier des comportements différents. La touche Windows que vous avez affectée, dans le bureau, à l'affichage du menu Démarrer peut être affectée ici à l'accueil Windows 8 ! Vous avez compris l'intérêt : disposer de deux modes qui n'entrent jamais en conflit.
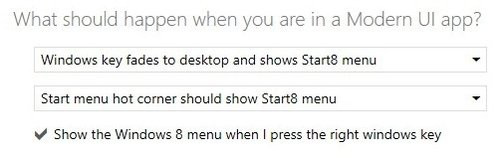
Enfin, on pourra désactiver la « barre des charmes » ainsi que le sélecteur d'applications qui s'activent lorsque le pointeur de la souris se trouve dans les coins de l'écran. Étant donné que l'on a parfois tendance à atteindre ces bords machinalement et activer ces fonctionnalités accidentellement sur le bureau, il peut être bon de les désactiver. Là encore, le comportement n'affectera que le bureau : dans l'interface Modern UI, les fonctionnalités seront toujours actives.
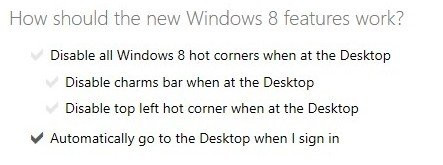
La dernière case sera la plus importante pour certains : elle permet de lancer directement le bureau à la connexion ! Nous avons pu tester cette fonctionnalité avec succès sur la version RTM Entreprise.
Classic Shell
Start8 a donc tout de la solution idéale pour retrouver son menu démarrer et travailler dans un environnement bureau presque parfaitement cloisonné. En revanche, il souffre d'un défaut : il est payant ! Si vous rechignez à dépenser 5 euros pour retrouver votre menu démarrer, une solution alternative et gratuite existe : Classic Shell !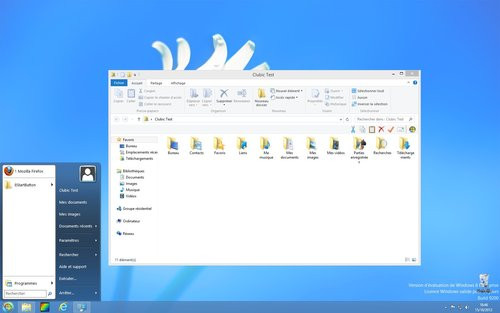
Concrètement, Classic Shell propose un certain nombre d'optimisations permettant de revenir sur certains changements apportés par les versions successives de Windows, le logiciel existant d'ailleurs depuis novembre 2009. Le menu Démarrer en fait partie via son module Classic Start Menu, qui permet de disposer d'un menu Démarrer plutôt complet, certes sans les fioritures d'intégration de Start8, mais en creusant un peu, on trouve tout ce qu'il faut. On ne s'attardera pas sur ce menu : il fait le job comme on l'attend. Les plus patients pourront néanmoins le personnaliser jusque dans les moindres détails, à condition de passer du temps dans les options avancées, très touffues. Plusieurs styles sont proposés : Aero, Metro, Luna (XP) ou encore Classic.

Dans notre optique de retrouver un environnement de bureau débarrassé de la cohabitation difficile avec Modern UI, on retrouve les options nécessaires. Déjà, par défaut, le logiciel désactive le coin inférieur gauche : pas de confusion possible avec le bouton ajouté à la barre des tâches. Pour faire cohabiter le menu Démarrer avec le retour à l'accueil de Windows 8, on peut régler plusieurs options depuis les paramètres, auxquels on accède tout simplement par un clic droit sur le bouton ajouté à la barre des tâches. Rendez-vous dans l'onglet Basic Settings.
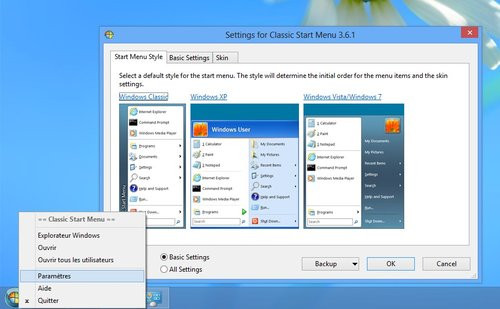
Les 4 premières options permettent de configurer l'action à entreprendre pour un clic gauche sur le bouton, une combinaison Maj+clic, un appui sur la touche Windows ou le raccourci Maj+Touche Windows. Pour chaque action on pourra choisir entre le menu Démarrer, l'écran d'accueil de Windows ou aucune action. On regrettera l'impossibilité de dissocier les deux touches Windows comme le propose Start8.

Restent les actions associées aux coins (affichage de la barre des charmes et de l'app switcher). Il est bien possible de les désactiver, mais il y a un truc : l'option n'est accessible qu'en passant en mode avancé. Pour cela, dans les préférences, cochez All Settings, et rendez vous dans l'onglet Windows 8 Settings. Sous l'entrée Disable active corners, sélectionnez All, et le tour est joué ! Comme dans Start8, les coins actifs continuent à fonctionner dans Modern UI.
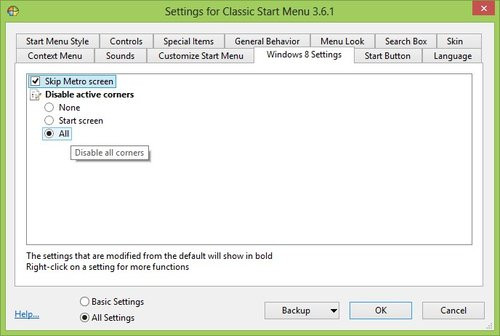
Enfin, dans ce même onglet Windows 8 Settings, vous aurez la possibilité de cocher ou décocher le démarrage automatique du bureau. Ca fonctionne dans nos tests, mais pas toujours immédiatement.
Tuto vidéo : installer, configurer et utiliser Classic Shell
8StartButton
On termine avec une solution alternative, 8StartButton, un logiciel payant qui dispose néanmoins d'une version gratuite pas trop limitée, et disponible en français.La version gratuite propose l'essentiel, à savoir un menu Démarrer de substitution, certes pas aussi réussi que celui de Start8, et les 2 fonctionnalités indispensables : la désactivation du coin inférieur gauche qui gêne l'accès au bouton du menu Démarrer, et la possibilité de lancer directement le bureau au démarrage.

Le menu Démarrer de 8StartButton se décompose en 3 zones. La zone principale offre une arborescence de menu Démarrer tout ce qu'il y a de plus classique. À droite, on note une série de mini tuiles, pas très utiles dans la version gratuite puisque l'on ne pourra personnaliser que l'une d'entre elles.
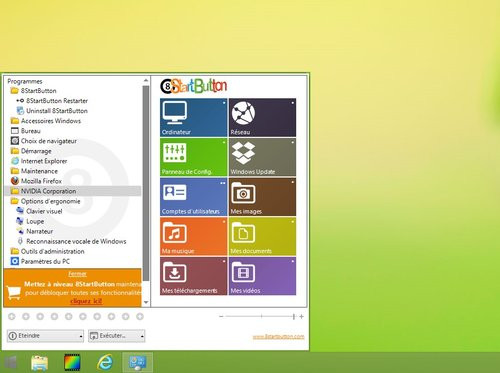
Dans la version commerciale, elles permettent de créer des accès directs à vos fonctionnalités ou applications préférées. L'éditeur a pensé à inclure des icônes de type Modern UI pour la plupart des applications populaires.
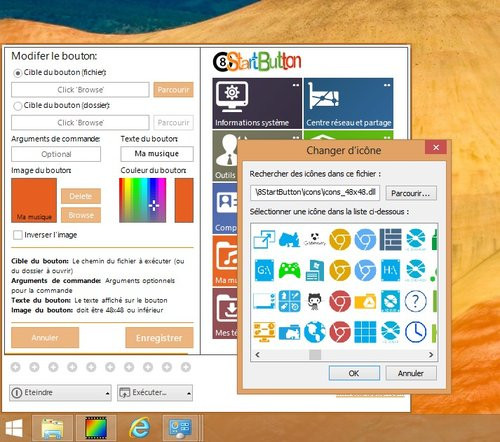
On note également la présence des indispensables boutons d'extinction et d'exécution. Un appui sur la droite de ce dernier permet d'accéder directement à l'invite de commande, à l'éditeur de registre, aux outils d'administration ainsi qu'au gestionnaire de périphériques.
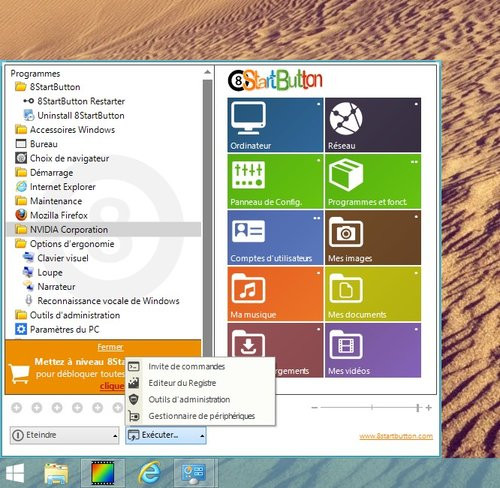
Enfin, on pourra affecter le bouton de la barre des tâches au menu démarrer, mais aussi à une version condensée de l'écran des applications de Windows 8 comme le propose Start8. En revanche, contrairement au logiciel de Stardock, il n'est pas possible de disposer de réglages distincts pour le bureau et les applications Modern UI.

Ex7forW8
La dernière solution est des plus simples et radicales, mais elle nécessite un DVD de Windows 7 : il s'agit de Ex7forW8, une application qui va extraire les fichiers source nécessaires au rétablissement du menu démarrer de Windows 7, qui n'est pas, pour le coup, une copie, mais le vrai !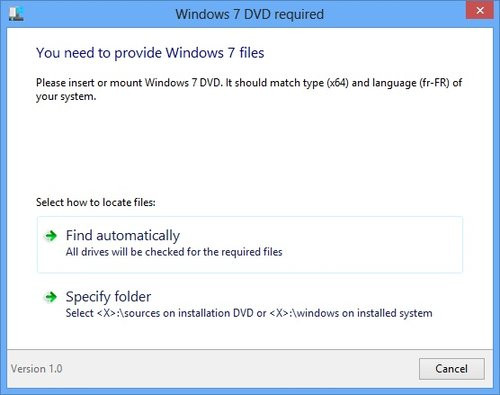
Ex7forW8 propose deux options au lancement : détecter automatiquement les fichiers nécessaires à son fonctionnement, ou pointer manuellement vers le dossier Source du DVD d'installation de Windows 7 le fichier Explorer.exe, si votre source est un disque ou Windows 7 est déjà installé.
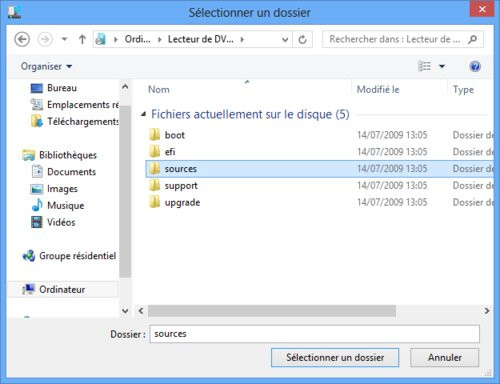
Attention : pour que l'extraction puisse être menée à bien, votre DVD devra être dans la même langue que votre Windows 8, et sur la même architecture (32 ou 64 bits).
Un message «Windows 7 files grabbed successfully » vous informe de la réussite de l'opération.
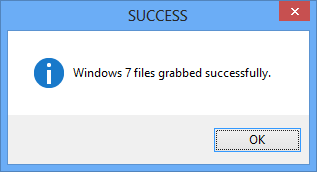
L'écran suivant vous permet alors de choisir entre les 2 modes : Windows 7 ou Windows 8. Choisissez le premier, un redémarrage de la session est alors nécessaire.
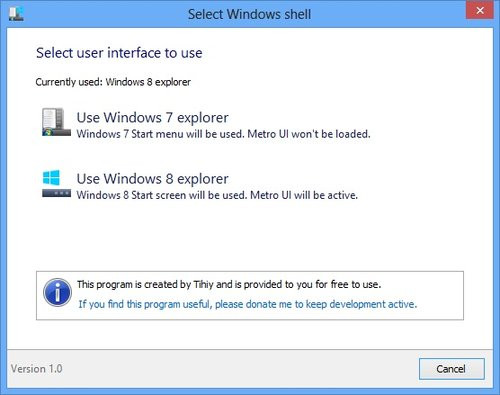
Une fois l'opération effectuée, vous retrouvez le bureau de Windows 8, avec son explorateur à interface ruban, le nouveau gestionnaire de tâches, la copie améliorée, bref toutes les nouveautés concernant le mode bureau dans Windows 8.
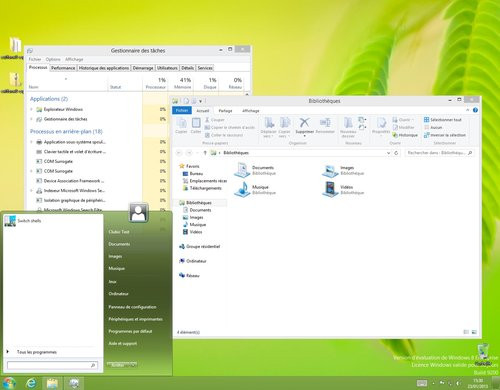
En revanche, l'interface Modern UI n'est pas chargée, et contrairement aux solutions évoquées plus haut, il n'est même pas possible d'accéder à l'accueil, à la barre des icônes ou aux applications Modern UI. De même les recherches peuvent se faire dans le menu démarrer.
Pour revenir au fonctionnement par défaut de manière totalement transparente, en tous cas lors de nos tests, relancez Ex7forW8 et choisissez cette fois « Windows 8 Shell » . Après un nouveau redémarrage de session, vous retrouvez l'interface standard de Windows 8.
Télécharger Fences pour Windows.
Télécharger Classic Shell pour Windows.
Télécharger Start Menu 8 pour Windows.
