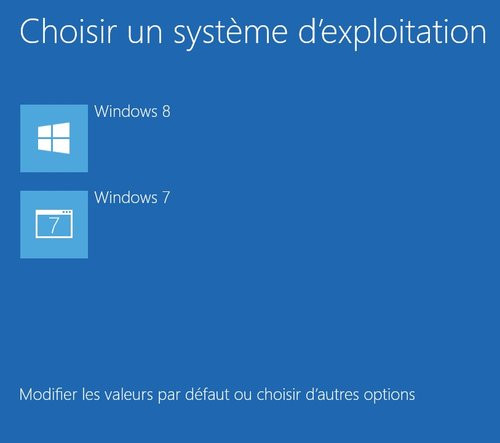Dual boot ou virtualisation ?
Dans un précédent article, nous vous avons expliqué comment virtualiser Windows 8, ce qui permet de l'exécuter à l'intérieur de votre système actuel. Cette solution a l'avantage d'être simple à mettre en oeuvre, mais elle ne vous permettra pas de profiter pleinement de l'OS, notamment au niveau matériel.Le dual boot, lui, consiste à faire cohabiter les deux systèmes sur un même PC et de choisir l'un ou l'autre au démarrage. Il permet surtout d'installer Windows 8 dans des conditions réelles, en prenant en charge directement vos composants et périphériques. Si vous souhaitez vraiment vous faire une idée de l'expérience de Windows 8 sur votre PC, c'est la solution la plus indiquée.
Partitionner votre disque
Avant de pouvoir installer Windows 8 en dual boot, il vous faut soit un deuxième disque dur, soit réduire la partition de votre disque principal et créer une autre partition pour accueillir l'autre système.Pour cela, on peut utiliser plusieurs solutions. Windows 7 inclut la possibilité de redimensionner des partitions, mais on peut également utiliser un outil comme EaseUS Partition Master Free, gratuit pour un usage privé. Après avoir installé et lancé le logiciel, sélectionnez le disque que vous souhaitez utiliser pour l'installation. Un graphique représentant les différentes partitions s'affiche au bas de l'écran.
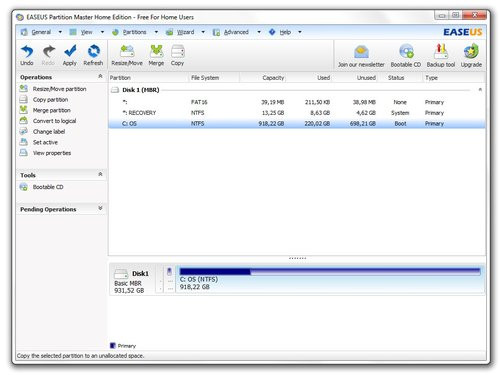
Sélectionnez celle qui correspond à votre unité C:, déplacez le pointeur sur le bord droit de la partition et redimensionnez la partition à la taille que vous souhaitez.
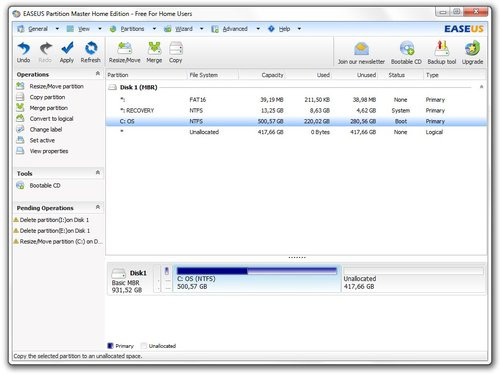
Pour essayer Windows 8, une soixantaine de Go devraient amplement suffire. Tant que l'on se trouve dans EASEUS Partition Master, créons la partition qui accueillera Windows 8. Cela peut être fait depuis l'installation de Windows, mais autant effectuer cette tâche maintenant. Effectuez un clic droit sur l'espace intitulé « Unallocated » qui s'est créé, et cliquez sur « Create partition ».
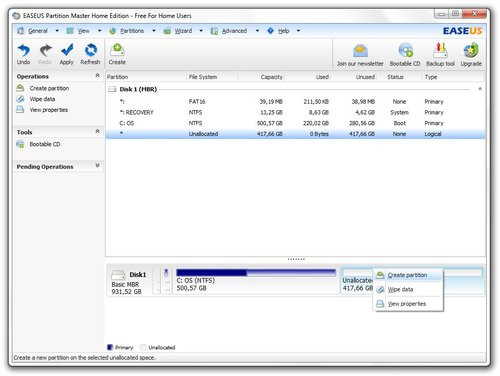
Dans la boite de dialogue qui s'ouvre, vous pouvez nommer votre partition (« Windows 8 », par exemple) et changer son système de fichier. Ici, ne changez rien : par défaut, la partition est créée en NTFS !
Ne reste qu'à lancer le processus : cliquez sur le bouton « Apply » en haut à gauche de la fenêtre. Les opérations vont s'effectuer en redémarrant le PC.
À l'installation
Pour créer un support d'installation de Windows, on vous recommande la clé USB, plus pratique et rapide que le CD : pour créer une clé USB d'installation de Windows 8, on vous renvoie vers ce tutoriel. La démarche est expliqué avec la Release Preview de Windows 8, mais elle peut-être reproduite avec n'importe quelle version de Windows à installer depuis une image ISO :Lors de l'installation, il vous faudra bien entendu choisir « Personnalisé : installer uniquement Windows (avancé) » et non « Mise à niveau ». Sur l'écran suivant, sélectionnez la partition que vous avez créée pour y lancer l'installation.
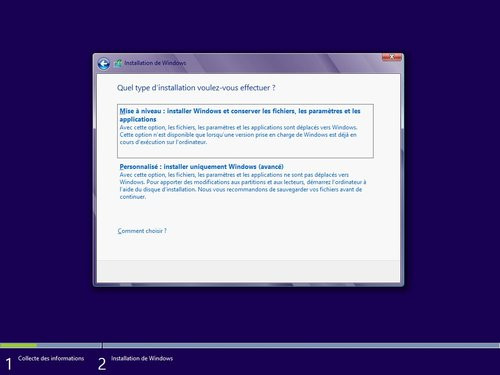
Choix du système au démarrage
Lors du démarrage, votre PC lancera automatiquement Windows 8 : pas de panique, c'est comme ça que le dual boot fonctionne avec Windows 8 : le système se lance d'abord, puis un écran de sélection vous offre un choix de démarrage entre Windows 8 et votre autre version de Windows. En fait cet écran vous propose techniquement de continuer à utiliser Windows 8, ou de redémarrer le PC sous Windows 7.