Windows 8 à la souris : une histoire de coins
Si la version tactile de Windows 8 utilise abondamment les gestes depuis les bords de l'écran, ce sont les coins actifs qui sont mobilisés lors de l'usage à la souris.Deux barres latérales sont essentielles à l'utilisation de Windows 8 : la barre des icônes à droite, et le gestionnaire d'applications à gauche. Pour les faire apparaître, placez la souris dans un coin, et ramenez-la vers le haut ou vers le bas pour faire apparaître la barre en question.
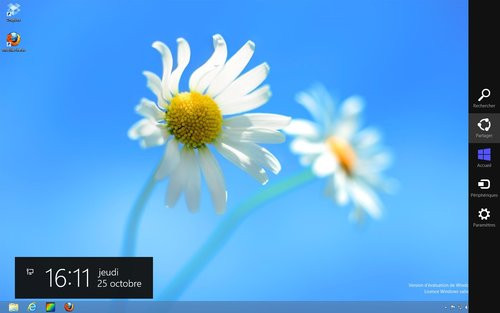
Les deux barres permettent de revenir à l'écran d'accueil de Windows 8, mais un raccourci spécifique existe également dans ce but : placer la souris sur le coin inférieur gauche (endroit traditionnel du menu Démarrer dans Windows) permet un retour à l'accueil instantané. Une fois revenu à l'accueil, la même action permet de basculer sur la dernière application utilisée.

Pour en finir avec les coins actifs, effectuez un clic droit dans le coin inférieur gauche pour afficher un menu « power user » qui pourra s'avérer pratique pour accéder directement aux principales sections ou à l'accueil du panneau de configuration, au gestionnaire des tâches, à l'explorateur Windows ou encore à la fonction Exécuter.
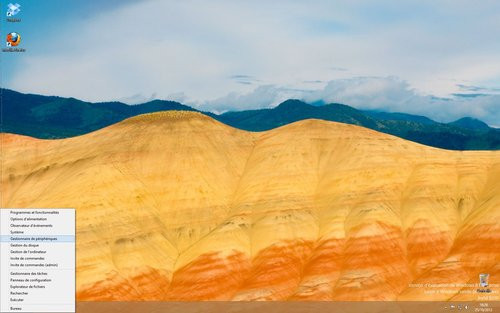
Manipuler des applications Modern UI à la souris
Les applications Modern UI disposent d'une « poignée » permettant de les manipuler à la souris : placez le pointeur sur le bord supérieur de l'écran et il se transforme en main. « Attrapez » l'application et glissez-la vers le bas pour la fermer. La manipulation est également possible directement depuis la barre des applications ouvertes, qui permet de glisser/déplacer les vignettes.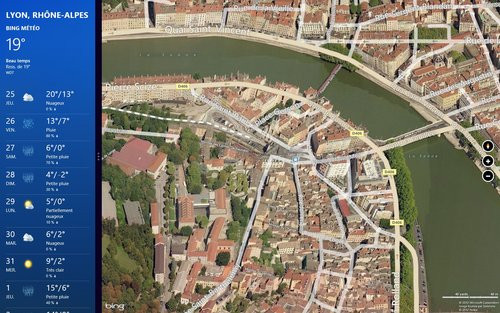
Cette « poignée » a un autre usage : ancrer l'application à gauche ou à droite de l'écran. En la glissant vers un des deux bords, un séparateur apparaît : lâchez l'application et elle vient se positionner dans un volet latéral. Vous pouvez faire glisser le séparateur vers l'autre bord pour intervertir les deux applications, ou étendre une des deux applications sur toute la surface.
Enfin, en mode double écran, vous pourrez également déplacer une application d'un écran à l'autre par ce biais.
Utiliser les raccourcis clavier
La souris, c'est bien, mais les raccourcis clavier permettent, une fois maîtrisés, de gagner en efficacité. Commençons par le plus évident : la touche Windows permet évidemment toujours de revenir à l'accueil, et comme le coin actif inférieur droit, de basculer entre l'accueil et la dernière application ouverte.Basculer entre les applications
Les 2 raccourcis Alt+Tab et Windows Tab sont également de la partie. La différence entre les deux ? Alt+Tab affiche, comme toujours, les différentes applications ouvertes, Modern UI comme « classiques ». En revanche, Windows +Tab affiche la barre latérale des applications, qui elle compte le bureau, et toutes les applications ouvertes à l'intérieur de celui-ci, comme une seule vignette.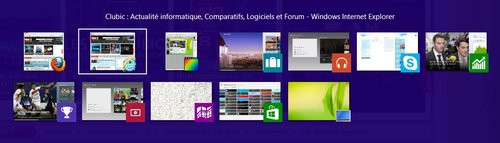
- Alt+Tab : basculer entre les applications (Modern UI et desktop) de gauche à droite)
- Alt+Maj + Tab : basculer entre les applications (Modern UI et desktop) de droite à gauche
- Windows + Tab basculer entre les applications Modern UI de haut en bas
- Windows + Maj + Tab basculer entre les applications Modern UI de bas en haut
Gérer les applications Modern UI
Windows 8 permet d'utiliser 2 applications Modern UI sur un écran, dont une en mode « ancré ». En plus des gestes évoqués plus haut, deux raccourcis clavier permettent de positionner une application vers la gauche ou la droite de l'écran :- Windows + . : déplacer une application Modern UI vers la droite
- Windows + Maj + . : déplacer une application Modern UI vers la gauche
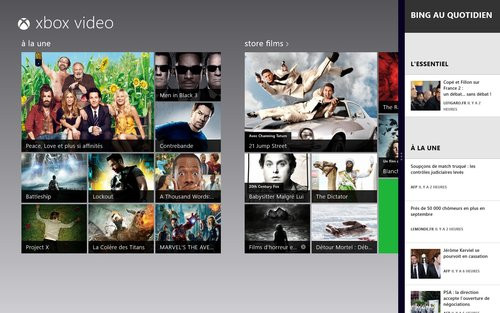
Pour les utilisateurs de configuration double écran, il est également possible d'utiliser les touches Page suivante et Page précédente pour passer l'environnement Modern UI sur l'écran de gauche ou de droite
La barre d'icônes : accès direct aux fonctions
La barre d'icônes permet d'accéder à la recherche, aux options de partage d'une application, à la gestion des périphériques et aux paramètres. Ces fonctionnalités sont accessibles directement depuis des raccourcis :- Windows + C : afficher la barre d'icônes
- Windows + H : afficher les options de partage

- Windows + K : afficher les périphériques
- Windows + I : afficher les paramètres
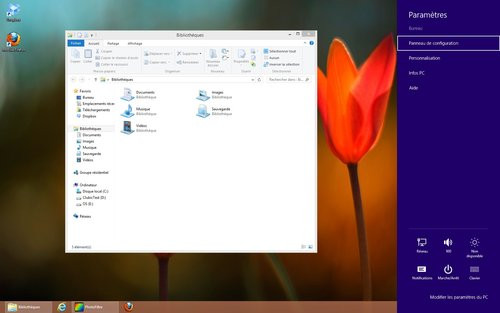
En ce qui concerne la recherche, plusieurs raccourcis vous permettent de filtrer directement vos recherches :
- Windows + Q : afficher la barre de recherche (focus par défaut sur les applications)
- Windows + F : rechercher des fichiers
- Windows + W : rechercher des paramètres
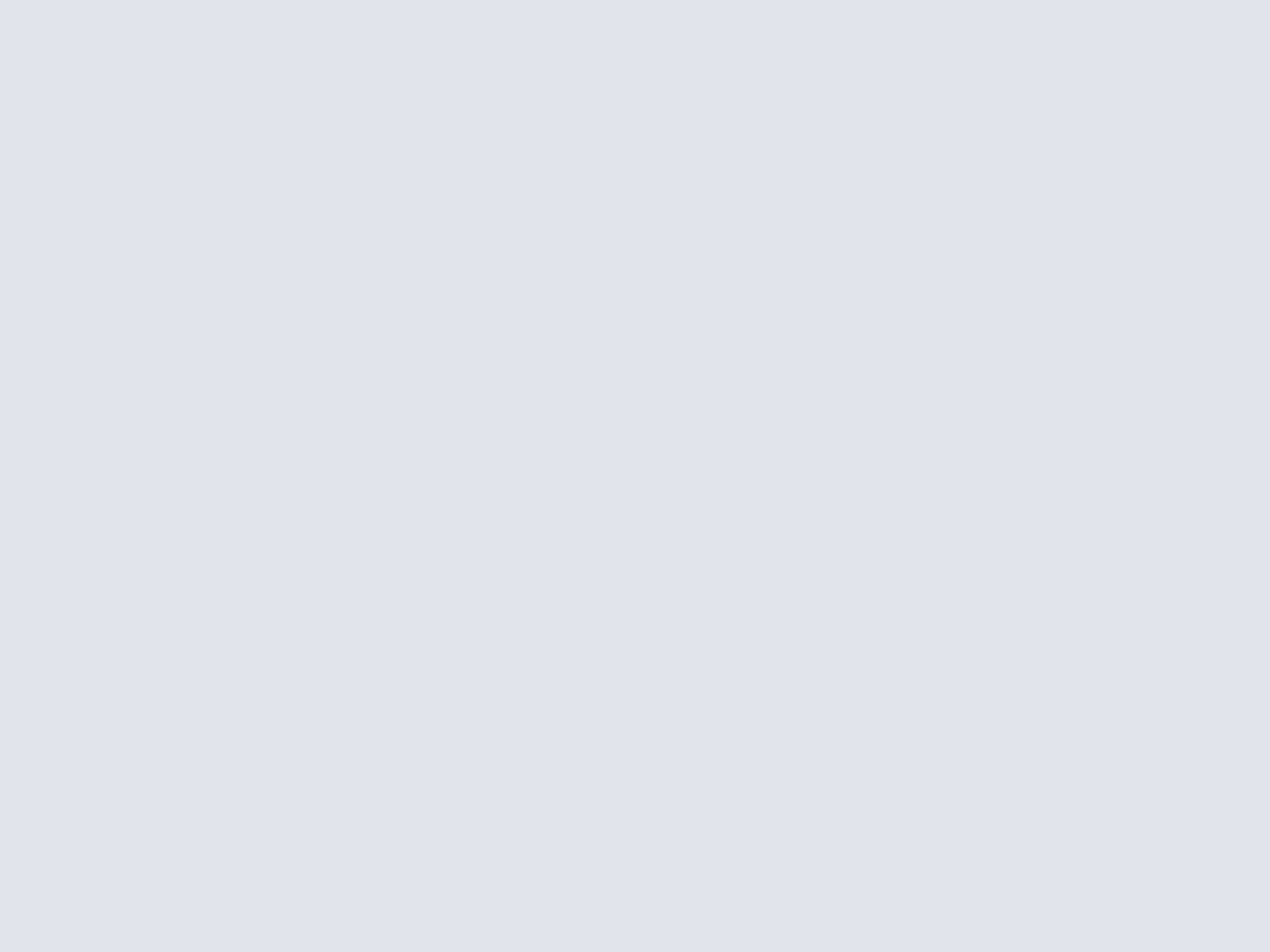
L'icône Périphériques permet d'accéder principalement à 2 fonctionnalités : l'impression, et la gestion du multi-écran. Pour afficher le panneau d'impression sous Modern UI, le raccourci Ctrl + P reste évidemment de mise. Windows + P permet en revanche d'afficher directement les options de gestion multi-écran.
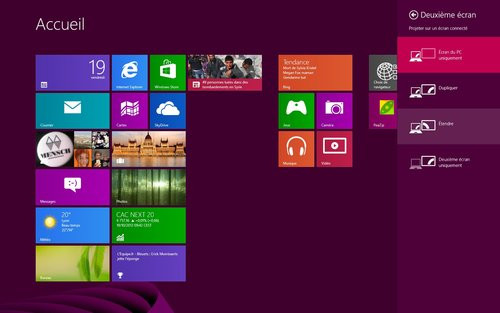
Quelques raccourcis pour le bureau
On termine ce tour d'horizon par quelques raccourcis utiles sur le bureau. Tous ne sont pas nouveaux, mais méritent tout de même d'être rappelés :- Windows + T : basculer entre les différents boutons de la barre des tâches
- Windows + 1-9 lancer une des applications épinglée à la barre des tâches
- Windows + , jeter un coup d'oeil sur le bureau (ex « Aero peek »)

- Windows + fleche gauche/droite : Ancrer une fenêtre à gauche ou à droite du bureau (différent de l'ancrage Modern UI)
- Windows + flèche haut : Maximiser une fenêtre
- Windows + flèche bas : Minimiser une fenêtre
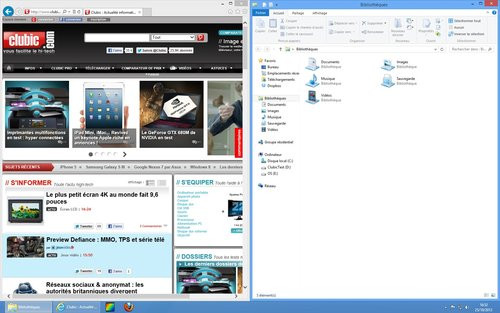
Le menu démarrer a disparu dans Windows 8 mais on notera ces 2 raccourcis qui peuvent s'avérer utiles :
- Windows + X : afficher le menu « power user » également accessible depuis un clic droit en bas à gauche de l'écran
- Windows + R : afficher la fonction Exécuter
