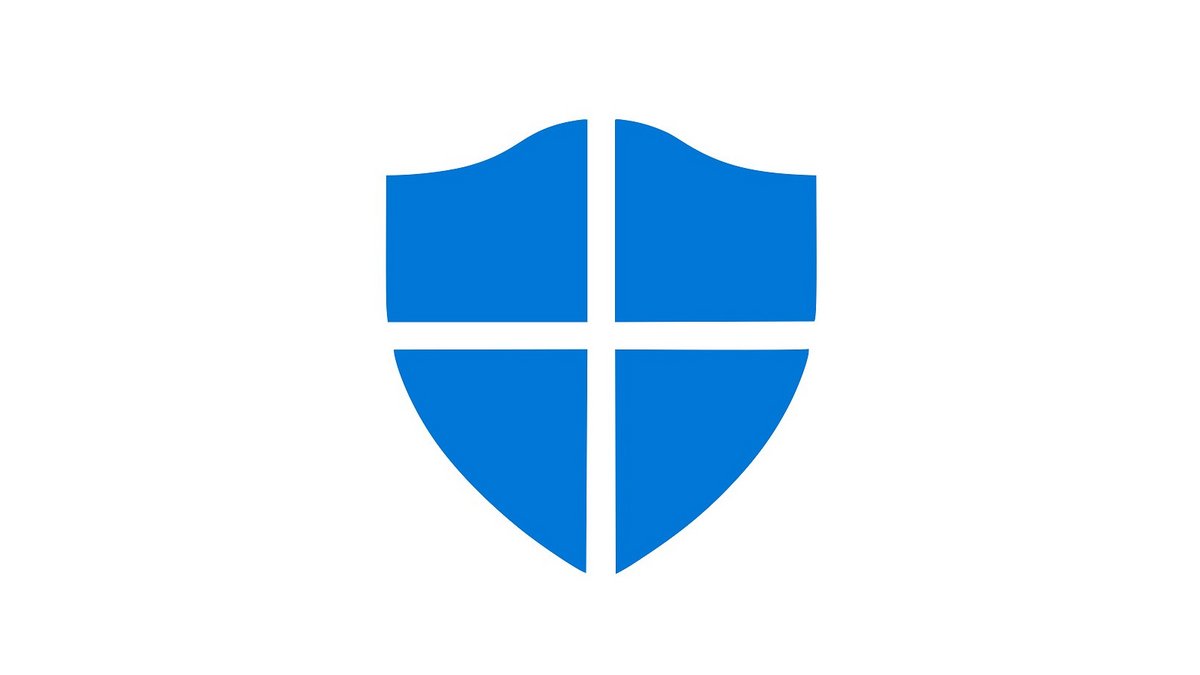
Intégré depuis Windows 7, Microsoft Defender est un logiciel antivirus de base accessible gratuitement, permettant de protéger son ordinateur contre les virus et diverses menaces en ligne. Qu'il s'agisse de le configurer, de l'activer ou de le désactiver, il peut être utile de savoir comment utiliser Windows Defender.
Si vous souhaitez configurer l'antivirus gratuit Microsoft Defender, ce guide est fait pour vous. Il a en effet pour but de passer en revue les manières d'accéder aux différents composants du logiciel sous Windows 10, Windows 7 et Windows 8.
Qu'est-ce que Microsoft Defender ?
Microsoft Defender, aussi appelé Microsoft Defender Antivirus, est l'antivirus intégré par défaut au sein de Microsoft Windows 7, 8, 8.1, 10 et 11. Étant à l'origine un outil de lutte contre les logiciels espions, Defender est devenu un antivirus complet proposant à la fois une protection en temps réel et dans le Cloud, pour se prémunir des nombreuses menaces en ligne. Notons ici que la Microsoft Defender sous Windows 7 est un simple anti-spyware, un antivirus tiers est recommandé.
Disponible gratuitement avec Windows 10 et 11 et directement intégré, l'antivirus de Windows affiche de solides résultats en matière de protection contre les menaces mais présente des résultats mitigés dans le domaine des faux positifs et surtout de l'impact sur les performances système. Windows 10 a voulu simplifier ses outils de protection et distingue trois outils nommés « Defender » :
- L'antivirus Microsoft Defender qui fournit une protection efficace contre les menaces en ligne les plus récentes grâce aux données de protection disponibles dans le Cloud.
- Le centre de sécurité Microsoft Defender regroupe l'antivirus Defender sous l'appellation « Protection contre les virus et les menaces », le pare-feu du même nom et la protection du navigateur « Smartscreen » contre les sites web et les téléchargements malveillants. Il propose également les outils de contrôle parental, les données du compte Microsoft ainsi que les rapports d'intégrité de l'ordinateur.
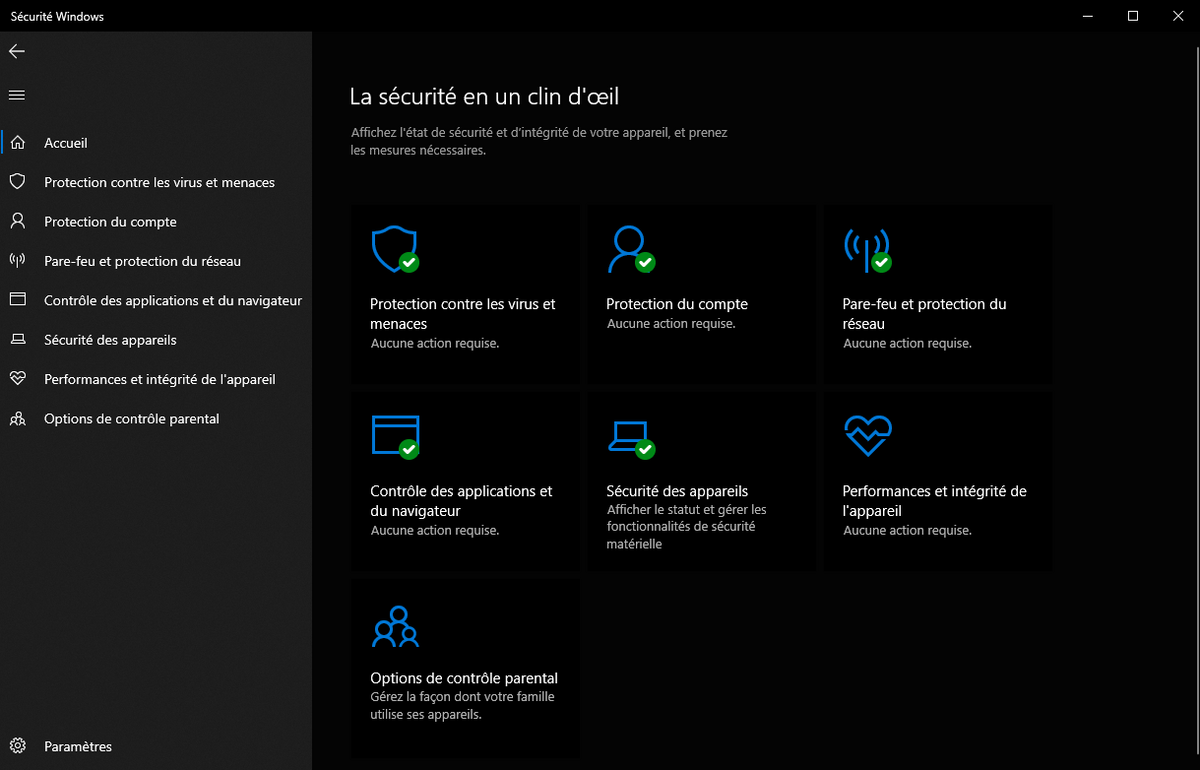
- Le pare-feu Microsoft Defender qui protège le système en surveillant les connexions entrantes et sortantes sur les réseaux publics et privés. Cet outil permet de bloquer ou autoriser des applications à se connecter en ligne.
Accéder à Defender sous Windows 10 et 11
Ce tutoriel a été effectué sur Windows 10 et 11
Ouvrir l'antivirus Microsoft Defender
1. Cliquez sur l'icône « Démarrer » située en bas à gauche du bureau pour ouvrir le menu.
2. Commencez à saisir au clavier « Defender » et cliquez sur « Sécurité Windows ».
3. Microsoft Defender n'est pas affiché explicitement dans le centre de sécurité Windows. Vous devrez cliquer sur « Protection contre les virus et les menaces » pour ouvrir les options relatives à l'antivirus Defender.
Ce menu offre un accès complet aux options de l'antivirus, à savoir l'analyse rapide du système et ses options, l'historique des événements et les menaces autorisées. Il est aussi possible de paramétrer la protection en temps réel et dans le Cloud, de mettre à jour la base de signatures et de gérer la protection contre les ransomwares via un dispositif de contrôle d'accès à des dossiers spécifiques.
Ouvrir le centre de sécurité Microsoft Defender
Le centre de sécurité Microsoft Defender regroupe l'ensemble des composants de sécurité intégrés au système d'exploitation, dont l'antivirus et le pare-feu, aussi appelé Defender. Pour accéder au centre de sécurité, la méthode la plus simple est de reprendre les étapes une et deux du précédent tutoriel (ci-dessus). Il est également possible d'y accéder via les paramètres :
1. Ouvrir le menu « Démarrer » via l'icône située dans l'angle inférieur gauche du bureau par défaut.
2. Cliquez sur l'icône en forme de rouage pour ouvrir les paramètres de Windows.
3. Dans le menu des paramètres, sélectionnez l'option « Mise à jour et Sécurité ».
4. Une fois dans ce nouveau menu, cliquez sur « Sécurité Windows » dans la colonne de gauche.
5. Afin d'accéder au centre de sécurité Microsoft Defender, cliquez ensuite sur « Ouvrir Sécurité Windows ».
Ce menu permet d'afficher et de configurer le pare-feu Defender, l'antivirus Defender, la protection du compte Microsoft, le contrôle parental, le contrôle du navigateur et de la fonction SmartScreen ainsi que les rapports d'intégrité de l'appareil.
Accéder au pare-feu Microsoft Defender
Windows 10 est équipé d'un pare-feu Microsoft Defender activé par défaut et qui permet de sécuriser les connexions entrantes et sortantes afin de se prémunir des applications malveillantes. Le pare-feu est accessible via le panneau de configuration ou grâce à cette méthode :
1. Ouvrir le menu « Démarrer » via l'icône située dans l'angle inférieur gauche du bureau par défaut.
2. Commencez à saisir « pare-feu » et cliquez alors sur « Pare-feu Microsoft Defender »
3. La fenêtre qui s'ouvre permet d'observer si le pare-feu Microsoft Defender est activé ou non, d'accéder aux paramètres avancés et d'autoriser une application ou une fonctionnalité via le pare-feu.
Accéder à Microsoft Defender sous Windows 8.1
Si Microsoft Defender est accessible via le Panneau de configuration, contrairement à Windows 10, les utilisatrices et utilisateurs peuvent y accéder plus facilement :
1. Ouvrir le menu d'accueil de Windows 8 en cliquant sur le bouton « Démarrer » situé en bas à gauche de la fenêtre.
2. Dans ce menu, commencez à saisir au clavier « Defender » pour ouvrir la recherche et cliquez sur l'option « Microsoft Defender » pour ouvrir l'antivirus de Microsoft.
3. La fenêtre qui s'ouvre permet de lancer une analyse rapide, complète ou personnalisée, de mettre à jour la base de signatures, de consulter l'historique des éléments mis en quarantaine et de configurer les paramètres.
Accéder à Microsoft Defender sous Windows 7
Si Windows 7 n'est plus maintenu ni mis à jour depuis janvier 2020, les bases de signatures de Microsoft Defender seront régulièrement mises à jour jusqu'en 2023. Il s'agit toutefois d'un anti-spyware, il est donc tout de même conseillé d'installer un antivirus tiers. Si la fonction est disponible dans le panneau de configuration, voici comment accéder à Defender sous Windows 7 plus simplement :
1. Cliquez sur l'icône « Démarrer » située dans l'angle inférieur gauche pour accéder au menu.
2. Dans le champ de recherches, commencez à saisir au clavier « Defender » pour afficher et ouvrir la fonction Microsoft Defender.
3. La fenêtre qui s'ouvre alors vous permettra de savoir si la protection est activée ou non, de lancer une analyse (rapide, complète ou personnalisée), de consulter l'historique et la quarantaine ainsi que les paramètres de Microsoft Defender.
Nos autres conseils pour l'antivirus Microsoft Defender
- Est-ce que Microsoft Defender est suffisant pour protéger mon PC ?
- Comment activer Microsoft Defender sur son ordinateur ?
- Comment bien configurer Microsoft Defender ?
- Comment stopper temporairement ou définitivement Microsoft Defender ?
- Moteur de détection de dernière génération efficace et discret
- Intégration dans Windows 10 et Windows 11
- Pare-feu
