En effet, si certains des paragraphes que vous lirez dans cet article sont clairement destinés à un public averti et curieux, d'autres pourront intéresser la plupart de ceux qui possèdent le fameux duo de Freebox, à savoir la v5 et la HD, certaines astuces étant également valables pour la Freebox v4. Tour d'horizon donc de ce qu'il est possible de faire avec ces boîtiers.
Le boîtier ADSL, un serveur d'impression

Qu'est-ce que cette bête ? Pour faire simple, la Freebox ADSL va vous permettre de partager entre plusieurs ordinateurs une imprimante reliée à ce fameux port USB hôte. Nul besoin de posséder une imprimante réseau pourvue d'un port Ethernet donc, et voici comment profiter de cette option.
Tout d'abord, le mode routeur de votre Freebox doit être activé, sans quoi vous ne pourrez pas connecter à elle plusieurs ordinateurs. Nous vous invitons pour cela à faire un tour du côté de notre précédent article, à la page « Configurer les fonctions routeur de la Freebox ». Une fois cette manipulation réalisée, vous devez effectuer les manipulations suivantes sur l'ensemble des ordinateurs qui souhaitent utiliser cette imprimante partagée.

- mafreebox.freebox.fr



Le nom du port est laissé à votre appréciation, mais vous pouvez bien sûr laisser la proposition faite par défaut (à savoir mafreebox.freebox.fr également). En cochant la case « Interroger l'imprimante et sélectionner automatiquement le pilote à utiliser » sous Vista, vous vous assurez une installation rapide. Si vous êtes sous Windows XP, la procédure demandera probablement que vous insériez le CD d'installation de votre imprimante.
Nous le répétons, chaque ordinateur connecté à la Freebox devra effectuer cette petite manipulation afin d'avoir accès à une imprimante reliée au modem de Free.
Freego, la boite à outils du freenaute
Parmi les services que propose Free à travers sa Freebox ADSL, certains ont directement trait au boîtier en question (comme le serveur d'impression que nous venons d'évoquer), et d'autres sont utilisables via votre ordinateur. C'est le cas de trois d'entre eux, que nous allons vous décrire tout de suite.Pouvoir contrôler à la fois la plupart des paramètres de configuration de la Freebox et quelques-unes de ses fonctionnalités est une prouesse que sont parvenus à réaliser les concepteurs du logiciel FreeGo. Si nous ne reviendrons pas sur ces fameux paramètres de configuration et les fonctions de FreeGo qui s'y rapportent, ce logiciel en renferme toutefois bien d'autres. Commençons donc par configurer FreeGo afin de lui permettre de se connecter à votre console de gestion. Précisez l'offre à laquelle vous avez souscrit, puis entrez vos identifiants (votre numéro de téléphone et votre mot de passe) et cliquez sur « Ajouter ». Notez que vous pouvez tout à fait ajouter plusieurs comptes différents, même si les fonctions que nous allons évoquer juste après n'ont trait qu'à la ligne sur laquelle vous êtes effectivement connectés.
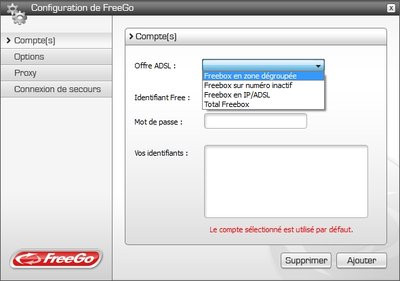
Grâce à l'onglet Options, vous pourrez aussi choisir d'être (ou non) prévenu des mises à jour Freebox, des messages sur votre répondeur, des actualités ou des nouveaux emails, pour les comptes que vous aurez configurés. Vous pouvez aussi afficher un moniteur de débit (dont la transparence est ajustable) afin de surveiller les flux entrant et sortant de votre PC. Enfin dernier élément de cette phase de configuration, la possibilité de se connecter via la connexion bas débit mise à disposition par Free en cas d'interruption de ses services. Rappelons toutefois que cette connexion de secours n'est pas disponible pour les abonnés ayant opté pour un dégroupage total, c'est-à-dire pour ceux qui ne payent plus d'abonnement à l'opérateur historique, France Telecom.
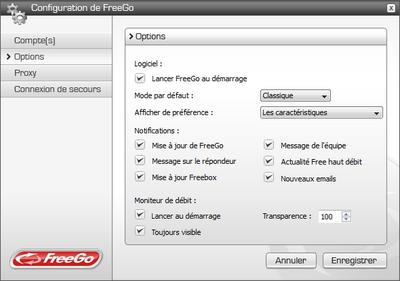
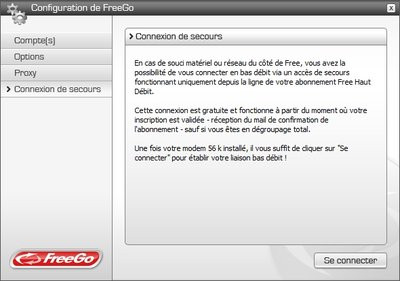
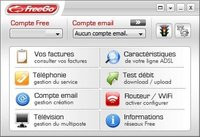
Parmi les services intéressants proposés par FreeGo, on trouve aussi la gestion des comptes email des freenautes, qui peuvent à la fois configurer ceux existants pour être prévenus de l'arrivée de messages, mais aussi créer de nouvelles adresses en quelques clics. De même, les fonctions de test de débit, d'habitude accessibles via votre console de gestion, sont aussi disponibles via FreeGo.
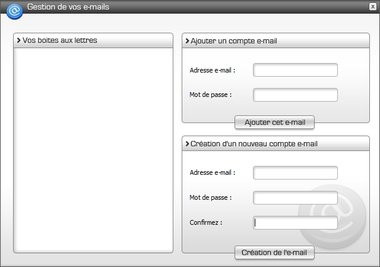
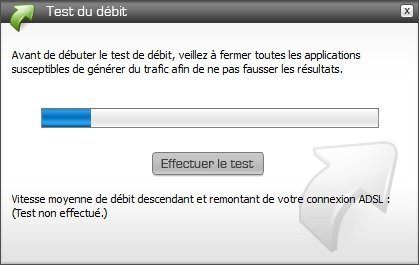
Si l'icône téléphonie donne principalement accès à des réglages que nous avons traités dans notre article sur la configuration de la Freebox, elle permet aussi, via l'onglet « Messagerie vocale », de récupérer et d'écouter les messages laissés sur son répondeur. Enfin, la dernière fonction de cette application concerne des informations que vous aurez choisies d'activer au moment de la configuration. Dans notre exemple, on peut donc voir l'état du réseau, la dernière annonce de Free ainsi que les mises à jour des Freebox.
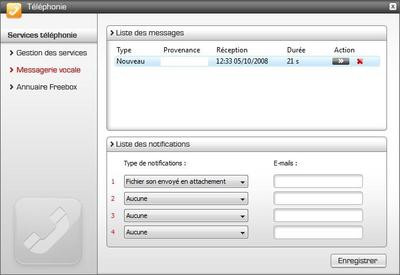
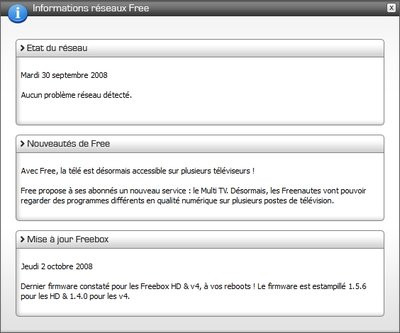
Il nous reste toutefois un élément de FreeGo à commenter, celui qui concerne le service télévision. Nous ne le détaillerons pas car il reprend en grande partie les fonctions d'ADSL TV, logiciel auquel nous allons consacrer le prochain paragraphe. Sachez juste que FreeGo permet de visualiser n'importe quelle chaîne gratuite du bouquet Freebox TV (mis à part TF1, M6 et quelques autres), de les enregistrer et même de programmer un enregistrement. Sachez aussi que vous devrez, via le menu « Options », redéfinir le chemin vers l'application VLC pour faire fonctionner correctement ce module de FreeGo (nous avons en effet connu quelques problèmes sous Vista).
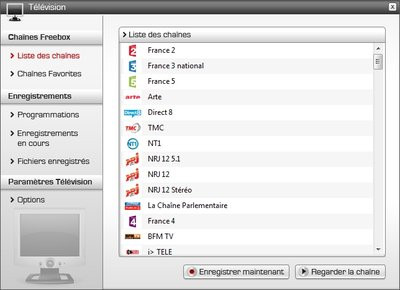
ADSL TV, ou comment profiter du multiposte

Installation et configuration
Après avoir téléchargé ADSL TV, la première étape consiste à préciser à quel bouquet vous êtes abonné. En effet, ce logiciel peut fonctionner avec les chaines de la Freebox, certes, mais également avec les offres de neuf Cegetel, Alice ou encore Belgacom. Cliquez donc sur Free en laissant les autres cadres grisés.Vous avez également la possibilité de sélectionner le contenu qui sera disponible dans l'interface d'ADSL TV, parmi les Web TV, leurs pendants radiophoniques, l'accès à certaines webcams disponibles sur le Net, des émissions, des vidéos, des podcasts ou des shoutcast TV.
L'étape de configuration d'ADSL TV ne s'arrête pas là. En effet, le prochain écran va vous permettre de vérifier, si vous ne le savez pas, si votre ligne a la capacité de recevoir un ou plusieurs flux vidéo. Pour cela, vous devez entrer vos identifiants de connexion et cliquer sur la barre de test. Si en revanche vous êtes sûrs de votre fait, cliquez directement sur le bouton OK pour passer à l'étape suivante.
Cette dernière concerne un point important de la configuration d'ADSL TV, à savoir les problèmes de routeur. Dans cette fenêtre, vous allez pouvoir définir le port par lequel le flux vidéo transitera. Si la phrase précédente vous semble particulièrement obscure, rendez donc visite à notre article expliquant comment configurer un routeur, ou encore à la page de notre article sur la configuration de la Freebox qui concerne son mode routeur.
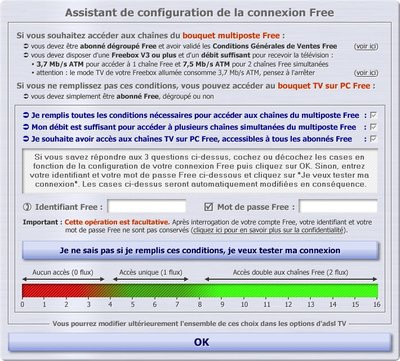

Trois étapes au total suffisent à configurer ADSL TV, du test de débit au port utilisé
Enregistrez vos programmes avec ADSL TV
L'étape de configuration achevée, place au logiciel à proprement parler. L'interface d'ADSL TV est assez sommaire mais regorge de fonctions très utiles, comme celle permettant d'enregistrer un programme. Cet enregistrement peut se faire via le bouton enregistrer, tout simplement, mais peut aussi être programmé, soit via l'onglet dédié, soit même via un guide TV certes pas très « sexy », mais qui remplit très bien son rôle. Si vous souhaitez programmer un enregistrement sans passer par ce dernier, n'oubliez pas de vous placer sur la chaîne qui diffuse le programme souhaité et d'entrer correctement date, heure et périodicité, cette dernière fonction étant très pratique pour les émissions hebdomadaires, par exemple.

Directement ou via le guide TV, programmez vos enregistrements simplement avec ADSL TV !
Un petit tour dans les options
Intéressons-nous maintenant au bouton « Options adsl TV » : celui-ci donne accès à un nombre très important de réglages dont les plus importants sont sans doute ceux concernant les codecs d'encodage. Vous allez, par ce menu, pouvoir appliquer à vos enregistrements la compression de votre choix, en choisissant l'encapsulation, le codec, les bitrates audio et vidéo, le tout pouvant faire l'objet d'un profil que vous pouvez sauvegarder.Autre menu d'intérêt, celui de la configuration des chaînes. En effet, lors de l'initialisation d'ADSL TV, il vous faut faire un choix parmi les nombreux contenus disponibles. Si par hasard vous souhaitez en ajouter ou au contraire en soustraire à la liste de vos médias, vous avez tout le loisir de le faire via ce menu.


Que ce soit pour régler les paramètres d'enregistrement ou la liste des contenus, le menu d'options se révèle précieux
Bien d'autres options sont disponibles via ce bouton, comme la possibilité de configurer l'affichage, de choisir le répertoire d'enregistrement de vos vidéos, de régler l'image et le son ou d'entrer en profondeur dans les réglages de VLC, logiciel à partir duquel ADSL TV est construit.
Envoyez des fax avec votre Freebox

Comment fonctionne concrètement ce service ? Vous pouvez évidemment utiliser votre console de gestion, mais cette solution n'est pas la plus simple. Comme souvent, la communauté des freenautes a conçu plusieurs utilitaires capables de faire mieux que le service original de Free. Citons par exemple FreeFax de Fabio Chelly, ou encore PDF2Fax de Julien Schapman. Pour illustrer le fonctionnement de ce service, prenons l'exemple de FreeFax.
Ce dernier possède en effet des atouts de poids : il est autonome (c'est-à-dire qu'il ne nécessite aucune installation), Open Source, fonctionne sous Windows XP, Vista et Linux (via Wine) et ajoute une entrée au menu contextuel « Envoyer vers... ». Pour le faire fonctionner rien de plus simple : indiquez vos identifiants (numéro de téléphone et mot de passe), précisez le numéro de fax du destinataire et choisissez le fichier à envoyer. Ce dernier ne peut être qu'au format PDF, mais il est maintenant très facile de convertir un document en fichier PDF. Notez que le logiciel PDF2Fax autorise une association avec PDF Creator et permet donc d'envoyer par ce biais directement n'importe quel document.
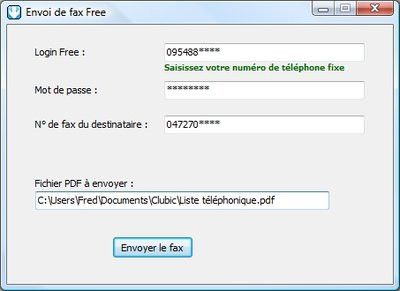
Avant votre envoi, FreeFax vous demandera de reproduire un code de sécurité, comme l'impose la procédure présente dans votre console de gestion, et un journal est proposé en bas de fenêtre afin de suivre l'évolution de l'envoi de votre fichier.
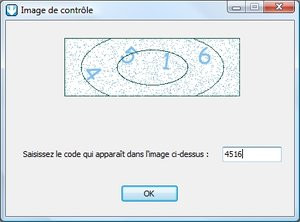
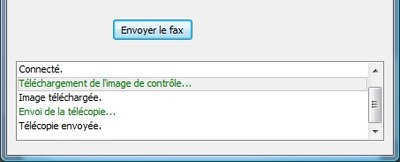
Après votre envoi, validez le code de sécurité et observez le fichier journal pour vérifier votre envoi
Autre remarque : vous n'aurez pas à entrer vos identifiants à chaque utilisation de FreeFax, car celui-ci crée un fichier freefax.ini à la première utilisation qui retient ces paramètres. Les cases seront donc préalablement remplies lors de la prochaine ouverture du logiciel. Rappelons enfin que ce service est soumis aux mêmes conditions tarifaires que le service de téléphonie, et qu'il est donc gratuit dans de très nombreux pays du monde, y compris la France bien entendu.
Connectez la Freebox au PC : le Freeplayer

Configurez votre connexion réseau local
L'idée première du freeplayer, celle donnée par Free, était de pouvoir lire sur son téléviseur le contenu multimédia qui se trouvait sur un ordinateur serveur. Si les manipulations étaient alors un poil complexes, elles sont particulièrement simples désormais. Seule contrainte, préciser dans votre console de gestion (ou grâce au logiciel FreeGo évoqué tout à l'heure) l'adresse IP de l'ordinateur sur lequel est installé le freeplayer, ou le Homeplayer pour notre exemple à suivre. Cela impose, si votre Freebox est en mode routeur, d'obliger votre ordinateur à se connecter au modem de Free via une adresse spécifique qu'il vous faudra entrer à la main dans vos connexions réseau.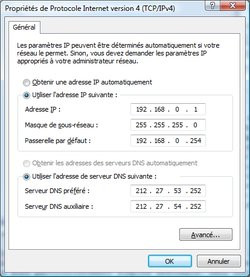
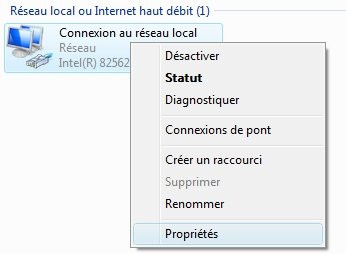
Seule contrainte du freeplayer : imposez une adresse IP à votre ordinateur
Si par exemple vous avez entré 192.168.0.1 dans votre console de gestion, il faudra procéder de la manière suivante :
- rendez-vous dans les connexions réseau (via le panneau de configuration, par exemple) ;
- faites un clic-droit sur votre connexion au réseau local, et choisissez « Propriétés » ;
- sélectionnez le « Protocole Internet version 4 » et cliquez sur Propriétés ;
- entrez les informations dans cette fenêtre comme dans l'image de droite et validez.
La configuration de Homeplayer
Une fois cette étape franchie, passons à l'installation de Homeplayer. Dans sa dernière version, ce logiciel est compatible avec Windows Vista et XP, mais aussi avec Mac OS X (Tiger et Leopard) et Linux. Si l'installation ne pose aucun problème, pensez à autoriser le programme à accepter des connexions entrantes et sortantes. Tout est ensuite histoire de configuration.Pour accéder à celle-ci, faites un clic-droit sur l'icône de Homeplayer placée en zone de notification, puis choisissez « Préférences ». Une multitude de réglages s'offre alors à vous. Le menu Général, tout d'abord, permet de choisir le répertoire de stockage du cache des images ou du message d'accueil de l'onglet par exemple. Il propose aussi d'activer la connexion au serveur FTP de la Freebox HD, dont nous reparlerons par la suite.
Dans l'onglet PVR/DVD, vous trouverez les réglages concernant l'enregistrement des chaînes gratuites du bouquet Freebox, fonction disponible via ADSL TV mais aussi via Homeplayer.
L'accès à distance est une fonction de Homeplayer qui est réservée aux initiés. En effet, elle permet de transformer votre ordinateur en serveur de médias, médias auxquels vous pouvez avoir accès depuis n'importe quel navigateur Web, partout dans le monde, via http://votre-adresse-IP-public:8080/hp.sdp, votre IP publique étant celle du type 88.161.xxx.xx, à ne pas confondre avec 192.168.0.1, qui est votre l'adresse locale.
Les onglets Médias et Musique sont probablement les plus importants, puisque c'est ici qu'il vous faudra définir les répertoires des vidéos, des musiques ou des photos qui seront accessibles via le Homeplayer. Vous pouvez également choisir la fréquence à laquelle ce contenu est synchronisé, tandis que l'onglet Musique apporte des réglages sur l'affichage d'images durant la lecture de musique, ou encore sur celui de paroles correspondant au titre écouté.
Notez enfin que le clic-droit sur l'icône Homeplayer en zone de notification donne également accès à un gestionnaire d'habillage, avec l'aperçu de ce que votre choix donnerait sur le téléviseur.
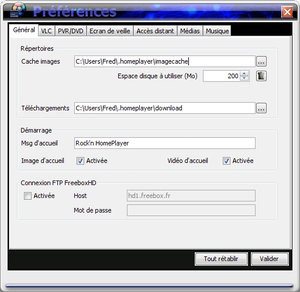
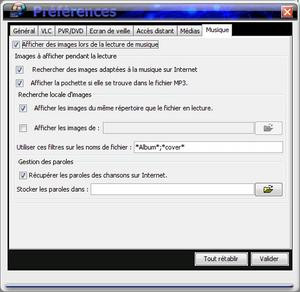
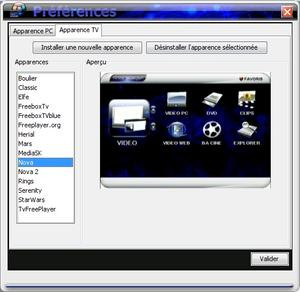
Les préférences apportent une grande liberté de configuration et montrent la richesse du logiciel Homeplayer
Homeplayer, un lecteur multimédia
Si la fonction du Homeplayer est avant tout de pouvoir faire converser votre ordinateur et votre Freebox en agissant comme serveur, il peut également faire office de lecteur multimédia sur votre PC (ou votre Mac). Pour bénéficier de cette fonction, double-cliquez simplement sur l'icône Homeplayer en zone de notification. Vous aurez alors accès aux musiques, vidéos et photos contenues dans les répertoires que vous aurez définis, mais aussi au bouquet de chaînes gratuites du bouquet Freebox, à la manière de ce que propose ADSL TV. Ce n'est pas là le seul point commun avec ce logiciel, puisque Homeplayer peut également faire office de PVR (pour Personal Video Recorder), c'est-à-dire d'enregistreur numérique. Toutefois, les options et réglages sont moins nombreux qu'avec ADSL TV.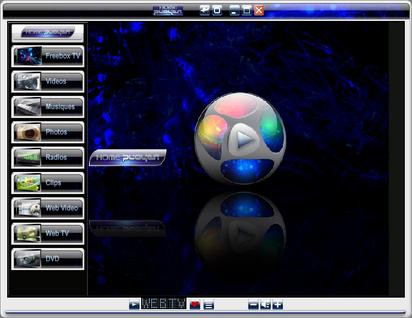
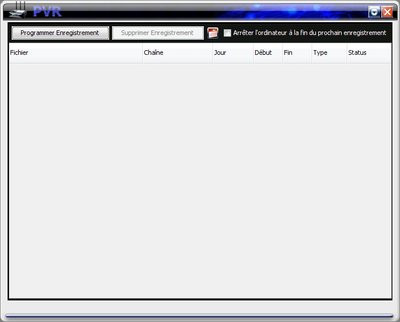
Homeplayer est aussi un lecteur multimédia qui tente de concurrencer ADSL TV sur certains points
Un guide télé est également disponible mais malheureusement non fonctionnel. Ce lecteur multimédia propose également des Web radios, Web TV, Web vidéos et autres clips et peut également servir de lecteur de DVD. Notez que Homeplayer gère les playlists et possède dans cette optique un playlist manager, accessible encore une fois via l'icône en zone de notification.
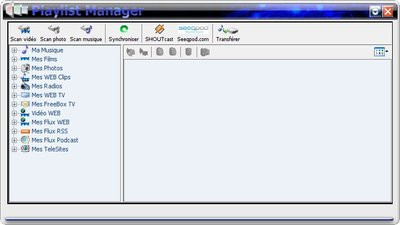
Lire du contenu multimédia sur son téléviseur
Nous arrivons maintenant aux fonctions premières du Homeplayer, héritées de son ancêtre freeplayer, celles de la lecture du contenu de son PC sur son écran de télévision. Pour cela, rien de plus simple : lancez Homeplayer et prenez place dans votre canapé. Pressez la touche « Free » de la télécommande de votre Freebox HD (ou « Maison », pour la v4) et rendez-vous dans l'Univers Freeplayer. Là, un petit coup sur la touche bleue de votre télécommande, et vous voilà dans l'interface Homeplayer. Vous pouvez dès lors naviguer parmi tous les contenus évoqués plus haut grâce aux menus suivants :- Vidéo : vous avez accès ici au lecteur DVD de votre ordinateur, à n'importe quel dossier de votre PC (Explorer), aux bandes-annonces de cinéma, aux vidéos du Web des sites comme Youtube, ou encore à des clips. L'icône « Vidéo PC » vous mène directement dans le dossier que vous avez défini comme étant celui de vos vidéos à la configuration de Homeplayer.
- Musique : grâce à ce menu, vous pouvez lire les fichiers présents dans n'importe quel répertoire de votre ordinateur, y compris votre lecteur CD-ROM, ou encore aux différentes Web radios proposées par Homeplayer. Notez la présence de différents classements et même d'un module de recherche.
- Photo : qu'elles soient dans votre répertoire défini lors de la configuration du logiciel ou dans tout autre dossier, vous pouvez lire des photos, individuellement ou sous forme de diaporama.



- TV : ce menu très intéressant vous permet de profiter d'une sorte de catch up TV sur certains programmes à succès comme le Zapping de Canal+, la météo ou le journal de plusieurs chaînes, les Guignols... Il donne également accès à la fonction d'enregistrement (PVR) et au guide TV, qui ne fonctionne pas mieux ici que sur l'interface PC.
- Services : dernier menu de l'interface, il propose les différentes fonctions dont est capable Homeplayer et qui ne trouvent pas leur place dans les autres menus. Vous trouverez ici les infos trafic avec cartes à l'appui, des flux RSS que vous pourrez ajouter vous-même, un module météo ou encore un petit jeu, du nom de Breakdown, qui ne casse pas des briques...
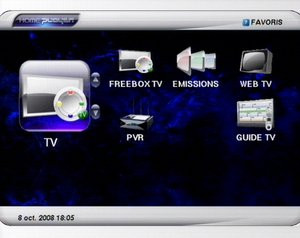
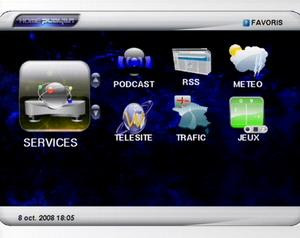
Quels formats de fichiers avec Homeplayer ?
Nous le verrons plus loin, la Freebox HD contient en elle-même un media center qui ne peut malheureusement pas lire tous les formats audio et vidéo. Cependant, le passage par un VLC distant (c'est votre ordinateur qui lit les vidéos, la Freebox HD recevant juste un flux vidéo déjà traité) devrait permettre de lire n'importe quelle vidéo que ce logiciel peut lire, c'est à dire à peu près tout. Cependant, il existe des problèmes connus avec les fichiers mkv et les fichiers encodés avec Real Encoder. Pour tout le reste, pas de problème !La Freebox HD, serveur FTP
Depuis septembre 2006, la Freebox HD possède officiellement un disque dur de 40 Go (même si certains modèles ont des capacités de 80 voire 100 Go, seuls 40 Go sont activés) et peut servir de serveur FTP... local. Il aurait été en effet très sympathique de pouvoir disposer d'un serveur FTP qui puisse envoyer vers l'extérieur le contenu du disque dur du boîtier HD, mais ce n'est pas le cas. Ce serveur sert donc uniquement à établir un lien entre le support de stockage de la Freebox et celui de votre ordinateur.Pour établir ce lien, vous devez tout d'abord activer le disque dur de la Freebox ainsi que le service FTP. Cela nécessite un appui sur le bouton Freebox de la télécommande, puis un petit tour dans le menu « Paramètres ». Là, commencez par vous rendre dans la rubrique « Disque dur » afin d'activer ce dernier. Une pression sur le bouton rouge de la télécommande vous permettra de revenir au précédent écran ; rendez-vous maintenant dans le menu FTP. Là, activez le service et indiquez un mot de passe de 6 chiffres par exemple, puis validez.



Une fois ce service activé, vous allez pouvoir échanger des fichiers entre votre ordinateur et la Freebox HD. Pour effectuer vos transferts, nous vous conseillons d'utiliser le logiciel Filezilla, qui vous permettra de bénéficier de la reprise en cas de rupture du flux de téléchargement. Entrez l'adresse spécifiée dans l'écran de configuration validé plus haut (hd1.freebox.fr ou hd2.freebox.fr), l'utilisateur (freebox) votre mot de passe et naviguez dans le disque dur de la Freebox HD pour charger ou télécharger des fichiers. Notez qu'au niveau de la vitesse de transfert, celle-ci sera plus rapide si la Freebox HD est éteinte, et le débit s'établit autour de 20 Mb/s.

Petit retour sur le Homeplayer
Nous l'avions suggéré tout à l'heure, il suffit d'entrer les identifiants de connexion au serveur de la Freebox HD lors de la phase de configuration de Homeplayer pour que celui-ci puisse y accéder. Un clic-droit sur l'icône de la zone de notification, et vous pouvez accéder à un gestionnaire d'échange. Ce dernier fonctionne grâce au glisser-déplacer et peut même être fermé une fois un transfert débuté, mais n'assure pas la reprise en cas de déconnexion, comme le ferait Filezilla.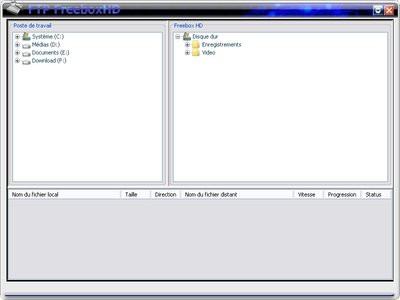
Mieux utiliser le boîtier HD
Le boîtier HD est le centre de bien des fonctions, comme le serveur FTP que nous venons d'aborder. Mais nous ne vous avons pas encore tout dit sur ce module HD, comme le prouvent les quelques paragraphes suivants.Un boîtier media center
S'il est possible de lire (en principe) n'importe quelle vidéo grâce au freeplayer, sachez que la Freebox HD est en elle-même capable de lire certains contenus audio et vidéo :- les fichiers vidéo encapsulés par le conteneur AVI, dont les images sont encodées en DivX ou en XViD et dont la bande-son est au format MP3 ;
- les fichiers au format conteneur TS, encodés en MPEG2, XViD ou DivX, et dont le son est de type MP3, AC3 ou DTS ;
- depuis le firmware 1.5.7, il est possible de lire les fichiers au format MKV sans avoir à le renommer en AVI. Ce conteneur gère les codecs XViD, H.264 ou DivX pour la vidéo, et AAC, AC3, DTS pour l'audio. Autre avantage : avec de tels fichiers, il est possible de choisir la source sonore, la langue de sous-titrage et même de créer des menus ;
- pour les photos, le format Jpeg est géré, et une fonction diaporama est maintenant disponible grâce au dernier firmware, permettant de lire des photos depuis le disque dur de la Freebox ou même depuis un appareil photo numérique connecté en USB.
Les surprises de la télécommande

Une autre touche d'importance est la touche jaune située à gauche du 0. Celle-ci sert à afficher les paramètres d'affichage : le format (4/3, 16/9 et, depuis le firmware 1.5.7, 16/10), la conversion (Letterbox, Fullscreen ou Pan Scan), les réglages de contraste, couleur ou luminosité et même la hauteur des sous-titres sont ici disponibles. Notez que cette fonction n'est disponible que sous l'Univers Freebox TV.
Rappelons qu'un appui long sur l'enveloppe donne accès aux fonctions media player de la Freebox, que ce même bouton vous envoie dans la gestion des messages présents sur votre répondeur, et qu'un appui long sur le bouton info vous permettra d'afficher un guide TV dont l'ergonomie laisse passablement à désirer.


Dernière touche d'intérêt, la touche située à droite du zéro. Lorsque vous êtes sur l'Univers Freebox TV, choisissez une chaîne, puis une autre. Un simple appui sur la touche en question vous fera alors passer simplement de l'une à l'autre des chaines. Cette fonction peut être particulièrement pratique lorsque vous jonglez entre deux programmes diffusés simultanément et qui vous intéressent tous les deux.
Les fonctions d'enregistrement

Autre fonction dérivée de celle d'enregistrement : le Time shifting. Cette fonction permet de mettre en pause un programme que vous suivez en direct afin de le reprendre après une pause qui peut être longue. La durée de décalage dépend en effet de la place qu'il reste sur le disque dur de la Freebox, puisque le principe est en fait d'enregistrer le programme puis de le lire alors même que l'enregistrement se poursuit (la Freebox est en effet capable de lire et d'enregistrer un même fichier de façon simultanée). Tout comme pour les fonctions d'enregistrement, cette option n'est disponible que dans l'Univers Freebox TV.

Vous pouvez également, depuis le firmware 1.5.7, enregistrer en direct ou écouter avec un temps de retard (time shifting) les radios présentes dans l'Univers correspondant. Ces fichiers sont récupérables par le FTP de la Freebox.
Notez enfin que pour les fonctions d'enregistrement comme pour celle de media player, vous pouvez utiliser un autre support que le disque dur de la Freebox. En effet, les ports USB placés à l'arrière du boîtier HD permettent de relier un disque dur externe. Sachez toutefois que le système de fichiers de ce disque n'est pas libre : il doit être au format FAT32 (ou FAT16), avec une limitation de 4 Go par fichier, HFS+ ou XFS, ces deux derniers ne souffrant pas de limitation (elle est en fait particulièrement importante, de l'ordre de plusieurs exaoctets). Le format NTFS est également géré, mais en lecture uniquement.
Deux autres services d'intérêt
Depuis que Free a annoncé son Freeplayer, de nombreuses personnes s'étaient amusées à afficher sur leur téléviseur une page Web de leur conception, ayant trait à la météo ou au trafic routier, par exemple. Mais cette possibilité était limitée au réseau local. Mais depuis mars dernier, les freenautes en zone dégroupée ont la possibilité de proposer leurs télésites aux autres abonnés. Pour cela, il faut activer et configurer le service dans la console de gestion, en précisant par exemple l'adresse de votre site. De nombreuses explications sont disponibles sur le Net pour vous aider à concevoir votre page, mais sachez que la Freebox fonctionne à partir d'un langage HTML dérivé du standard W3C HTML-3.2 et que Free a limité les télésites à des serveurs en IPv6, ce qui ne facilite pas vraiment la tâche...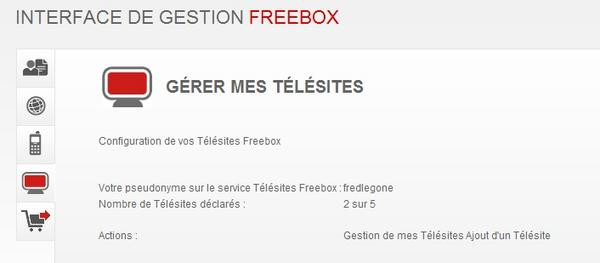
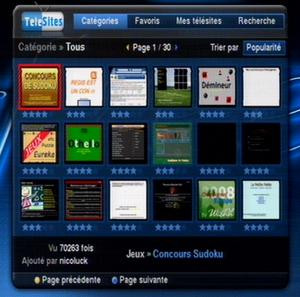
Activez et gérez vos télésites dans votre console de gestion pour le retrouver sur votre téléviseur
Terminons enfin en rappelant l'existence du fameux Armageddon, c'est à dire du service de TV Perso auquel nous avions consacré un dossier il y a quelques mois. Loin d'être le phénomène espéré par ses concepteurs, ce service s'épuise petit à petit, même si quelques personnes continuent de le faire vivre quelques soirs par semaine.
- Venez discuter de cet article sur le forum
Télécharger adsl TV pour Windows.


