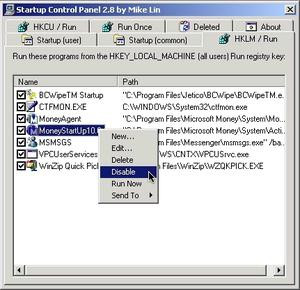Contrairement à ce que l'on pourrait penser, les constructeurs de batterie font de leur mieux pour proposer des autonomies records. Malgré cela, à l'heure actuelle, il est difficile d'obtenir une autonomie supérieure à quatre heures avec un PC portable standard. Cette valeur reste relativement faible face aux besoins actuels. Il sera donc important de s'assurer qu'une machine portable soit en mesure de donner le meilleur d'elle-même en matière d'autonomie. Pour vous guider dans cette démarche, nous aborderons les différentes solutions d'économie d'énergie en commencent par énumérer les principes de base qu'il est important de respecter. Ensuite, nous détaillerons les possibilités de réglage de Windows. Après avoir passé ces étapes, les personnes qui souhaitent optimiser davantage la partie logicielle pourront toujours opter pour l'un des programmes additionnels que nous proposons. Que les amateurs du tournevis se rassurent, nous n'avons pas oublié la partie matérielle. Nous passerons en revue les périphériques permettant de gagner quelques minutes de liberté. Enfin, nous avons réalisé une série de tests d'autonomie. Ces derniers permettront de mettre en évidence les interfaces et activités les plus gourmandes en énergie.
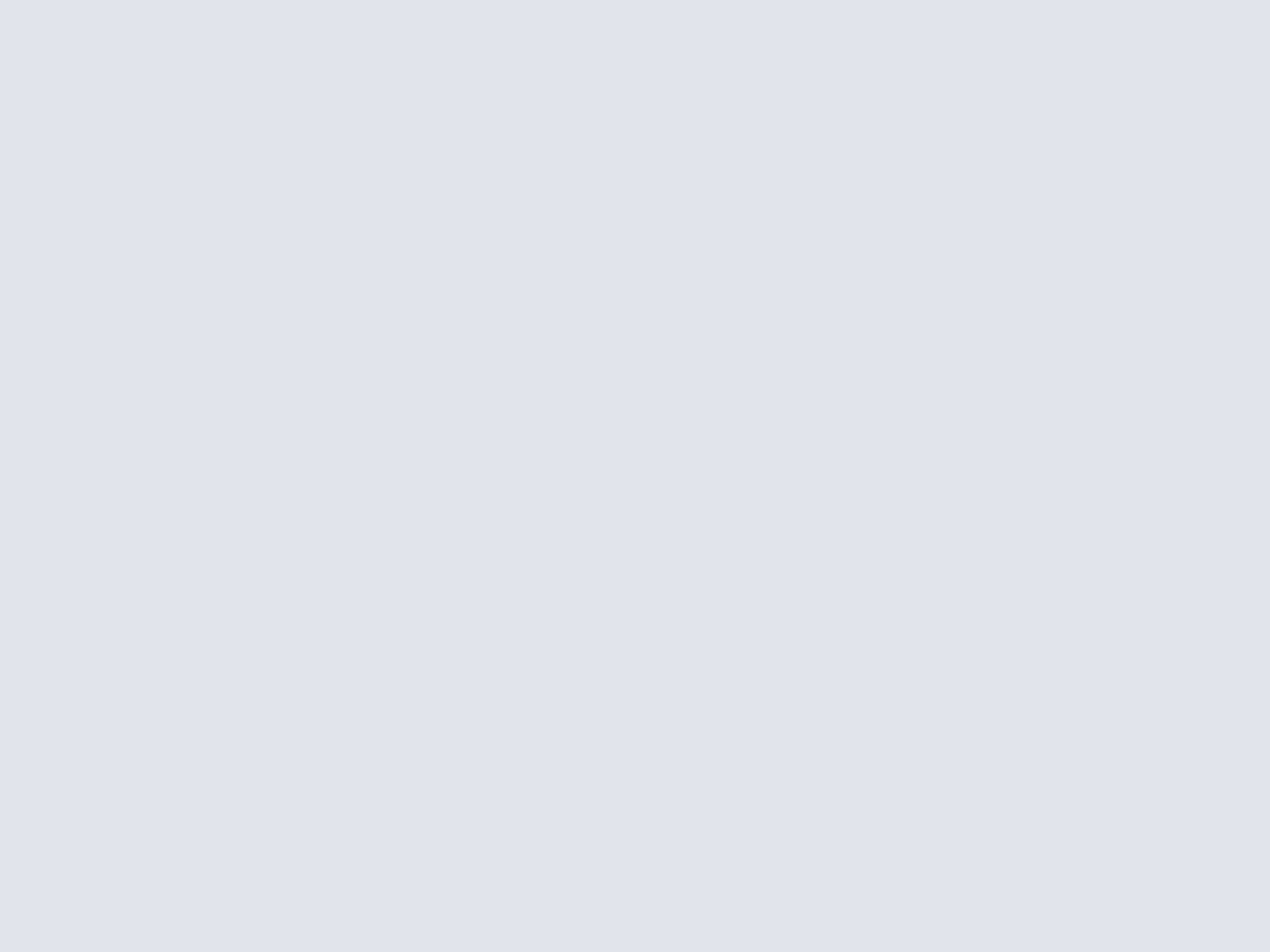
Les petites astuces de l'utilisateur nomade
Avant même de se lancer dans les paramétrages, rappelons quelques règles d'usage élémentaires. Nous verrons également qu'il est important de connaître le type de batterie qui équipe son portable. Les recommandations d'utilisation et d'entretien varient d'une technologie à l'autre. En prenant soin de votre batterie, vous améliorerez sa durée de vie et ses performances.Les bonnes habitudes
À propos de la dissipation thermique
En cours d'utilisation, les orifices d'aération ne devront pas être obstrués. Une surchauffe entraînerait immanquablement un accroissement de la consommation électrique. Si le portable est ancien, il pourra être judicieux de nettoyer ces grilles. Enfin, notez que pour obtenir une autonomie optimale, il faudra éviter d'utiliser ou de stocker l'appareil dans un environnent trop froid (mois de 10°C) ou trop chaud (plus de 35°C).Utiliser les bons pilotes, et les mettre à jour
Comme chacun le sait, pour gérer une interface (généralement matérielle) ou un périphérique, un système d'exploitation a besoin d'un logiciel appelé pilote. Avec un PC portable, l'utilisation de pilotes optimisés est particulièrement importante. Sans cela, Windows pourrait être incapable de gérer la fréquence variable d'une puce (processeur central ou processeur graphique) ou tout autre mode d'économie d'énergie. Pour trouver un pilote optimisé et récent, rendez-vous sur le site Web du constructeur de votre ordinateur portable.Penser à défragmenter son disque dur
La fragmentation signifie que les données d'un même fichier (une image ou un document texte par exemple) se trouvent disséminées à plusieurs endroits d'un disque dur (sur la surface des plateaux). Lors de l'ouverture d'un fichier fragmenté, la tête de lecture du disque devra donc faire de nombreux mouvements pour collecter les « morceaux » de fichiers répandus sur la surface du disque. Ce phénomène entraîne un excès de sollicitation du disque dur qui risque fort de faire chuter l'autonomie. Pour éviter ce problème, pensez à défragmenter votre disque lorsque votre ordinateur est branché sur secteur.La mise à jour : une règle générale
Certains d'entre vous ont probablement déjà entendu parler du problème d'autonomie constaté sur les premières plates-formes Centrino Duo sous Windows XP. Cette mésaventure rappelle que les mises à jour du système d'exploitation ne doivent pas être négligées. Veillez à ce que votre système d'exploitation dispose des dernières mises à jour.Connaître et bichonnez sa batterie
Il est important de connaître le type de batterie qui équipe votre ordinateur portable. Les précautions d'usage et d'entretien varient en fonction de la technologie utilisée.Ce qu'il faut savoir sur les différents types de batterie

Les batteries lithium-ion (Li-ion)
- Pour obtenir les meilleures performances, lorsque la batterie est neuve(uniquement), effectuez deux à trois cycles complets de charge / décharge.
- Évitez d'utiliser ou de laisser votre ordinateur dans un environnement trop froid (moins de 10°) ou trop chaud (plus de 35°).
- Après rodage de la batterie, évitez de décharger totalement votre batterie.
- Retirez la batterie si l'ordinateur n'est pas utilisé pendant une période prolongée.
- Si vous utilisez constamment votre ordinateur à domicile en le laissant branché sur secteur, retirez la batterie (après qu'elle a été chargée au maximum).
- Il est inutile d'attendre que la batterie soit totalement déchargée pour lancer un cycle de charge.
- Effectuez un minimum d'un cycle de charge complète par mois.
- Ces batteries ne souffrent pas d'effet mémoire.
Les batteries nickel métal hydrure (NiMH)
- Avant d'entamer un cycle de charge, la batterie devra être totalement vidée.
- Espacez au maximum les temps de charge.
- Après une certaine usure, un effet mémoire pourra être constaté.
- Tous les deux mois, il est conseillé de décharger complètement la batterie, puis de la recharger totalement.
Les batteries nickel-cadmium (NiCd)
Cette technologie est la plus ancienne. Elle est de moins en moins utilisée de nos jours
- Ces batteries souffrent de l'effet mémoire.
- Avant d'entamer un cycle de charge, la batterie devra être vidée totalement.
- Ne laissez jamais cette batterie branchée en permanence sur secteur.
Les batteries lithium-polymère (Li-Po)
- À poids égal, ces batteries sont les plus performantes (mais également les plus chères).
- Le temps de charge est relativement long.
- Il est indispensable de respecter les consignes de charge du constructeur pour éviter tout risque d'inflammation.
- Ces batteries ne souffrent pas de l'effet mémoire.
- Il ne faut pas recharger une batterie lithium-polymère immédiatement après utilisation (il est conseillé d'attendre une quinzaine de minutes).
- Il faut éviter de dépasser le seuil de décharge critique sous peine d'endommager définitivement la batterie.
- Ces batteries offrent un excellent compromis poids/puissance.
- La durée de vie d'une batterie Li-Po n'est pas exceptionnelle.
Effet mémoire : l'effet mémoire a pour conséquence de détériorer les performances de la batterie si l'on effectue un cycle de charge sur une batterie qui n'est pas totalement déchargée.
Windows : optimiser son système d'exploitation

Remarque : Au cours de ce chapitre, nous ferons volontairement l'impasse sur la configuration des utilitaires d'économie d'énergie fournis par les constructeurs. Ces applications sont trop nombreuses, il nous est donc impossible de détailler leur fonctionnement.
Mini sommaire
- Comment désactiver la restauration du système ? (XP)
- Comment régler les paramètres d'énergie de Windows XP
- Comment régler les paramètres d'énergie de Windows Vista
- Comment désactiver Aéro ? (Vista)
- Comment désactiver l'indexation ? (Vista)
- Comment désactiver defender ? (Vista)
- Comment désactiver restauration ? (Vista)
- Comment activer Readyboost ? (Vista)
Sur Windows XP


1) S'assurer que le bon mode d'optimisation d'énergie soit activé (XP)
Pour gérer la fréquence variable d'un processeur mobile, XP doit être paramétré correctement dans les options d'énergie. Ce réglage est extrêmement important, ne le négligez en aucun cas. À titre d'exemple, sur notre MacBook de test le fait d'activer cette option a entraîné un gain d'autonomie d'1h30 !
(A) Cliquez droit sur le bureau et choisissez « propriétés ».
(B) Cliquez sur l'onglet « écran de veille » puis cliquez sur « Gestion de l'alimentation ».
(C) Choisissez « Ordinateur portable », puis cliquez « OK ».

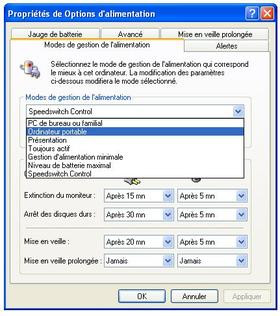

2) Comment désactiver la restauration du système ?(XP)
(A) Cliquez droit sur le poste de travail et choisissez propriétés.
(B) Cliquez sur l'onglet restauration du système, puis cochez la case désactiver la restauration du système sur tous les lecteurs. Cliquez sur «OK».
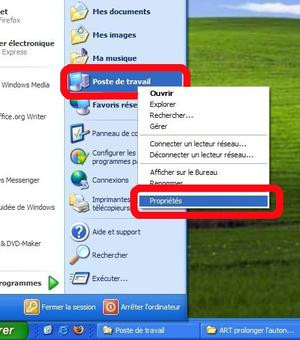
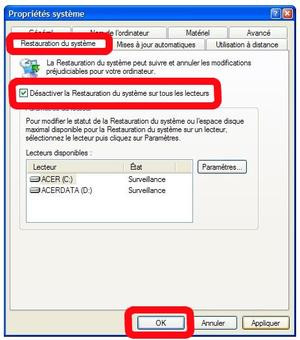

Sur Windows Vista


1) Régler les paramètres d'énergie de Vista
(A) Dans le panneau de configuration, choisissez « Options d'alimentation ».
(B) Choississez « Économies d'énergie ».



2) Comment désactiver Aéro ?
(A) Sur le bureau, cliquez droit et choisissez « propriétés », puis cliquez sur « couleur et apparence des fenêtres ».
(B) Descendez l'ascenseur et sélectionnez l'option étrangement intitulée : « Ouvrir les propriétés d'apparence classique pour des options de couleur supplémentaires » (ouf!).


(C) Sélectionnez « Windows Vista Basic », puis cliquez sur « OK ».
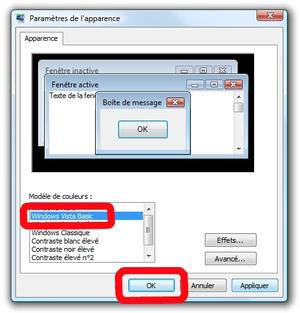

3) Comment désactiver l'indexation ?
(A) Dans le panneau de configuration, cliquez sur «Options d'indexation».
(B) Cliquez sur «Modifier».
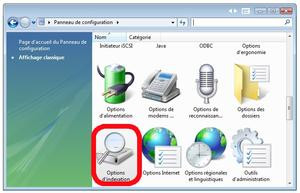
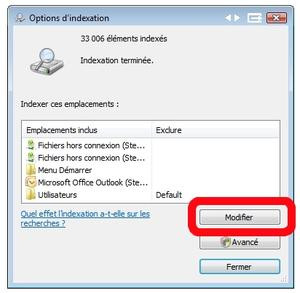
(C) Déployez toutes les arborescences et décochez tous les répertoires.
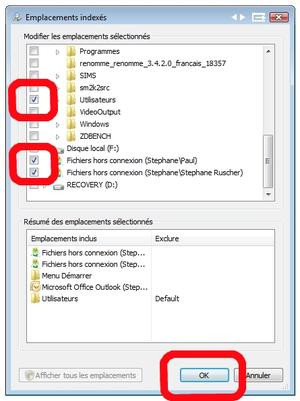

4) Comment désactiver Defender ?
(A) Dans le panneau de configuration, ouvrez le centre de sécurité.
(B) Cliquez sur «Windows Defender».
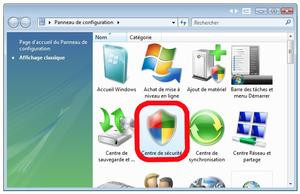

(C) Cliquez sur «Outils».
(D) Cliquez sur «Options».
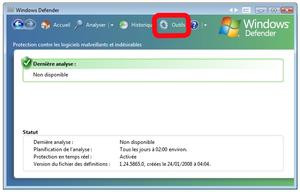
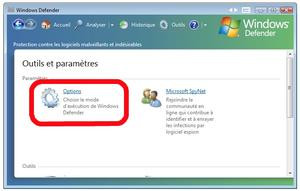
(F) Décochez toutes les options présentes sur cette page.
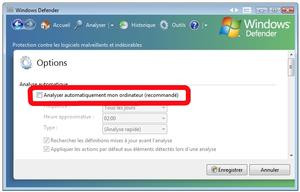
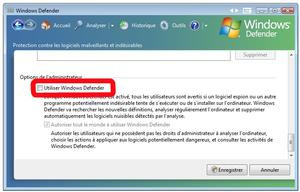

5) Comment désactiver la restauration du système ?
(A) Cliquez droit sur ordinateur et choisissez « Propriétés ».
(B) Cliquez sur « Paramètres système avancés ».
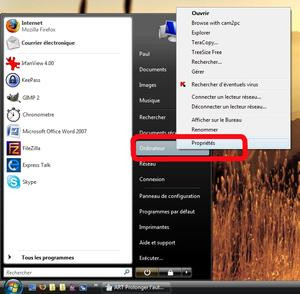
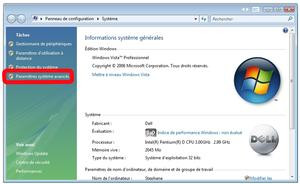
(C) Dans « Disques disponibles », décochez tous les lecteurs et cliquez sur « OK ».
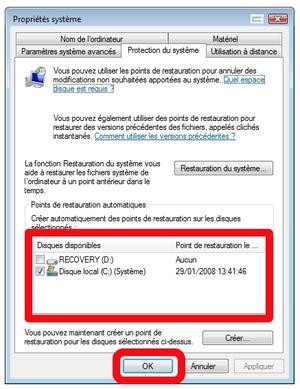

6) Comment activer Readyboost :
La seule nouvelle fonctionnalité permettant (théoriquement) de gagner en autonomie est Readyboost. La fonction première de Readyboost est d'accélérer le lancement des programmes en mettant les données en cache sur une mémoire flash rapide. Dans la pratique, il en résulte une sollicitation moindre du disque dur. Pour activer Readyboost, insérez une clef USB compatible dans votre unité centrale et suivez la procédure suivante. Attention, cette fois encore, il ne faudra pas s'attendre à des miracles.
(A) Insérez une clef USB compatible Readyboost, dans l'explorateur de Windows, cliquez droit sur cette dernière et choisissez «Propriétés».
(B) Sélectionnez l'onglet « Readyboost » puis cochez « Utiliser ce périphérique ». Cliquez « OK » pour valider.
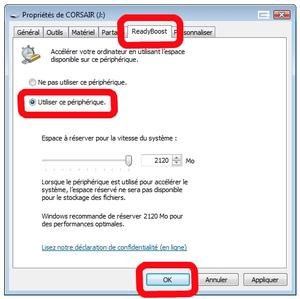

7) Bonus : un utilitaire pour Vista
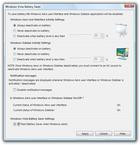
Pour plus d'astuces sur la partie logicielle
Après avoir validées ces consignes, n'hésitez pas à consulter la liste des programmes permettant de réduire la consommation électrique de votre portable. Une sélection d'applications a été regroupée sur cette page :
Optimisez le temps de démarrage et d'extinction
Choix de la (bonne) mise en veille
Si vous utilisez de nombreux programmes, il y a de fortes chances pour que le démarrage de Windows vous fasse perdre un temps précieux. Au lancement, le système d'exploitation est obligé de lancer tous les programmes qui seront exécutés en tache de fond (pour faire le ménage dans cette liste, consultez ce chapitre). Pour pouvoir gagner ces précieuses minutes, il est vivement conseillé d'éteindre sa machine en utilisant la mise en veille prolongée. Ce mode d'extinction est aussi connu sous le nom d'hibernation complète. Dans la pratique, Windows envoie le contenu de la mémoire physique (RAM) vers une mémoire non volatile (disque dur). Ce procédé permet d'éteindre totalement l'ordinateur (contrairement à une veille classique pendant laquelle le processeur reste alimenté), comme s'il s'agissait d'un arrêt classique. Au prochain démarrage, Windows rechargera ce fichier temporaire en RAM de façon à restaurer votre session telle qu'elle était avant mise en veille.Attention : il existe différents modes d'hibernation. Utilisez uniquement la veille prolongée. Pour savoir comment l'activer sur Windows XP ou Vista), consultez le tutoriel disponible en page 5.
Bénéfices
- Esquive du temps de lancement des programmes au démarrage
- On retrouve les programmes et documents tels qu'ils étaient avant d'extinction de la machine.
Réduire le temps de démarrage
Si vous ne souhaitez pas utiliser la mise en veille prolongée, vous pouvez également accélérer le démarrage de votre ordinateur en faisant le ménage dans la liste des programmes qui se lancent au démarrage. Toutes ces applications ne sont pas forcément indispensables. Attention toutefois, cette manipulation s'adressera uniquement aux utilisateurs avancés qui savent ce qu'ils font. Pour sélectionner les programmes qui vous souhaitez lancer, ou non, n'hésitez pas à utiliser l'un des utilitaires que nous vous proposons.- Difficile de faire plus accessible que Startup Control Panel. Depuis une interface simple, mais pas simpliste, vous pourrez visualiser la liste des programmes lancés au démarrage. Il ne vous restera plus qu'à effectuer un clic droit sur l'application souhaitée pour activer ou désactiver son lancement pendant la séquence de démarrage. En cas de problèmes, vous pourrez faire machine arrière sans soucis, le programme garde un historique des modifications effectuées.

- Dans un genre un peu plus complexe, mais proposant plus de fonctionnalités, on pourra également retenir Autoruns. Ce programme ne se limite pas à la gestion des programmes lancés au démarrage. En effet, grâce à cette application, vous pourrez agir sur de nombreux autre paramètres comme les Services, les DLLs ou les plug-ins lancés par Internet Explorer.
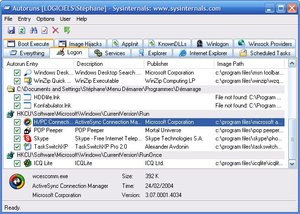

En plus de ces deux applications, on pourra citer (similaire à Startup), AVG PC TuneUp (ex TuneUp Utilities) (une trousse à outils complète) ou StartUp Delayer, un programme astucieux capable de différer le lancement des applications.
Tutoriel : la mise en veille prolongée (XP et Vista)
Activez la mise en veille prolongée sur Windows XP
Par défaut, la mise en veille prolongée n'est pas activée sur Windows XP. Pour bénéficier de cette fonctionnalité, procédez comme suit :
(A) Sur le bureau, faites un clic droit et choisissez Propriétés
(B) Cliquez sur l'onglet «Écran de veille», puis sur le bouton «Gestion d'alimentation»


(C) Choisissez l'onglet intitulé «Mise en veille prolongée», puis cochez le bouton intitulé «Activer la mise en veille prolongée». Cliquez «OK».
(D) Lors de l'extinction de la machine, cliquez sur «Maj» pour faire apparaître l'option de mise en veille prolongée, puis cliquez sur le bouton de mise en veille.


Activez la mise en veille prolongée sur Windows Vista
Attention, avec Vista, la mise en place d'une veille prolongée ne se fera pas forcément sans douleur. Sur certaines cartes mères, l'état de veille du BIOS pourra entraîner un démarrage automatique de la machine en fin d'hibernation. On notera également le problème entraîné par le nettoyeur de disque de Windows. Dans certains cas, l'utilitaire de nettoyage supprime purement et simplement le fichier d'hibernation ! Pour de plus amples informations sur ce bug, n'hésitez pas à consulter la page d'aide de Microsoft (KB928897) en cliquant sur le lien suivant.
(A) Allez dans le panneau de configuration et choisissez «Options d'alimentation».
(B) Cliquez sur «Modifiez les conditions de mise en veille...»

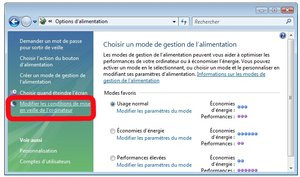

(C) Cliquez sur «Modifier les paramètres d'alimentation avancée»
(D) Dans les options, désactivez la mise en veille hybride (ceci à pour conséquence de réactiver la veille prolongée).
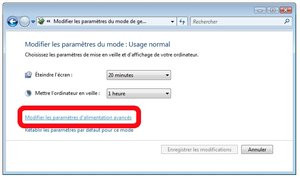
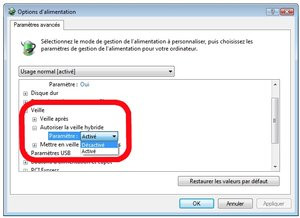

(E) Si la carte mère supporte la mise en veille hybride, l'option de mise en veille prolongée n'est pas disponible par défaut.
(F) Après manipulation, l'option de mise en veille prolongée est enfin disponible.


Différents types de programmes
Les utilitaires que nous vous proposons permettent de réduire la consommation électrique d'un PC portable, et donc, de prolonger son autonomie. Ces applications agissent sur le BIOS du système et/ou celui de la carte graphique de façon à modifier la fréquence de fonctionnement de la puce.A propos des utilitaires fournis par les constructeur

Notebook Hardware Control
Si vous n'êtes pas équipés d'un utilitaire d'économie d'énergie ou que ce dernier ne vous donne pas entière satisfaction, il existe une alternative intéressante. En effet, Notebook Hardware Control fait partie des rares logiciels capables de remplacer l'utilitaire d'économie d'énergie d'un constructeur. Après avoir installé ce programme, vous pourrez basculer entre trois modes de fonctionnement privilégiant l'autonomie ou les performances. NHC est capable d'agir sur la fréquence du processeur central et sur celle de la puce graphique.SpeedswitchXP (pour XP uniquement)
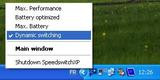
- Télécharger SpeedswitchXP
Vista Battery Saver (Vista uniquement)

Et le downclocking ?
Pour gagner en performances (dans les jeux, par exemple), les utilisateurs avancés font appels à l'overclocking. Cette pratique consiste à augmenter la fréquence d'une puce pour obtenir une meilleure rapidité de calcul (cela en entraîne un surplus de consommation électrique). En retournant le problème dans l'autre sens, on pourra envisager sérieusement de pratiquer le downclocking. Pourquoi ne pas réduire la fréquence de la puce graphique pour prolonger l'autonomie d'une machine portable ? A cela, on pourra répondre que l'excellent Notebook Hardware Control s'acquitte déjà de cette tache. Les plus aguerris d'entre vous penseront également à utiliser ATITool, RivaTuner, ATI Tray Tools et autres Rage3D Tweaker. Malheureusement, force est de constater que la majorité de ces utilitaires d'overclocking ne prennent pas en charge les cartes graphiques intégrées aux PC portables.Procéder à des modifications matérielles ?

Opter pour un autre disque dur ?

Passer au SSD ?
Certains constructeurs de disque dur ou de cartes mémoire commencent à proposer des disques dépourvus de mécanique. Cette technologie est appelée SSD (voir cet article pour plus de précisions. En résumé, le disque dur est remplacé par une mémoire flash). L'avantage du procédé est de permettre de réduire les temps d'accès tout en diminuant la consommation électrique. On pourra également apprécier l'absence de probabilités de pannes mécaniques. Lors des tests SSD, nous avons constaté un gain d'autonomie de 15 minutes en utilisant un disque SSD (graphique disponible en bas de page). Pour le moment, il est difficile d'envisager sérieusement de passer au SSD, ces disques sont introuvables ou disponibles à des prix indécents (compter 300 euros pour 16 Go).Remplacement du disque dur par une mémoire flash
Autant l'avouer de suite, cette manipulation sera réservée aux seuls experts. La difficulté n'est pas liée au montage puisqu'il suffit de remplacer le disque dur d'origine par une carte CompactFlash enfichée dans un simple adaptateur. En revanche, l'installation d'un système d'exploitation sur ce support s'avérera triviale en raison de nombreuses contraintes techniques. Les BIOS et les systèmes d'exploitation actuels n'ont pas été prévus pour supporter cette fonctionnalité. Quoi qu'il en soit, la mise ne place d'une telle solution sera réservée aux personnes qui accepte de sacrifier leur espace de stockage au profit d'un faible gain d'autonomie.
Disposer de la bonne quantité de mémoire vive

Si votre quantité de mémoire est insuffisante, il y a de fortes chances que vous disposiez de deux possibilités d'évolution bien distinctes. Vous pourrez ajouter une barrette supplémentaire ou changer la barrette existante au profit d'un module de capacité supérieure. Le premier cas de figure est le moins coûteux, mais il présente l'inconvénient de doubler la consommation électrique (deux barrettes mémoire consommeront toujours plus qu'une barrette unique).
Achat d'une batterie secondaire

impact des interfaces et des utilisations sur l'autonomie
Pour Windows, nous avons réalisé nos tests, en utilisant un portable Acer TravelMate 6592 équipé d'une batterie neuve. Cette machine présente l'avantage d'être vendue avec Windows XP, ou Windows Vista. Cette condition était indispensable pour réaliser un comparatif équitable des deux OS phares de Microsoft.Impact des interfaces sur l'autonomie (XP, pas d'utilisation)
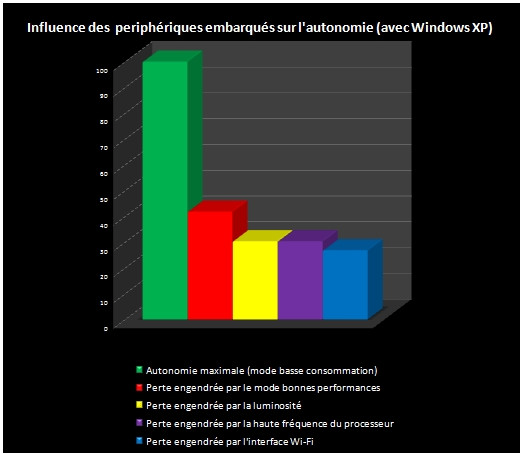
Temps mesurés
| Consommation minimum (sous XP) Toutes les interfaces désactivées ou réglées au minimum. (autonomie de référence) | 4 h 47 |
| Consommation maximum (sous XP) Toutes les interfaces activées ou réglées au maximum. | 1 h 30 |
| Luminosité maximum (sans utilisation) | 3 h 20 |
| Wi-Fi activé avec transfert continu | 3 h 30 |
| Fréquence maximale du processeur (sans utilisation) | 3 h 20 |
Impact des utilisations sur une machine optimisée (Windows XP et Vista)
L'adoption d'une valeur minimale de rétroéclairage impactait fortement le confort d'utilisation lors des différents tests (particulièrement lors des tests de lecture vidéo). Pour simuler une utilisation normale, nous avons décidé de régler la luminosité de l'écran sur 50 %. Nous avons également ajusté la sortie audio de manière à obtenir un volume identique pendant la lecture des fichiers vidéo. Enfin, l'interface Wi-Fi a uniquement été activée lors du test Internet.
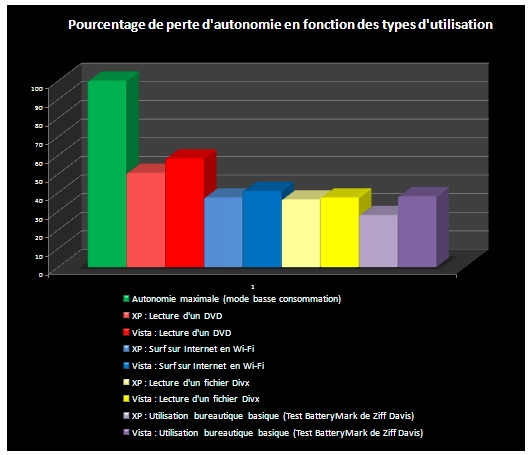
Temps mesurés
| Utilisation | Système d'exploitation | Autonomie sur portable de référence |
| Utilisation bureautique basique | Windows XP | 3 h 27 |
| Utilisation bureautique basique | Windows Vista | 2 h 58 |
| Surf sur Internet en Wi-Fi | Windows XP | 3 h 00 |
| Surf sur Internet en Wi-Fi | Windows Vista | 2 h 50 |
| Lecture d'un fichier Divx | Windows XP | 3 h 03 |
| Lecture d'un fichier Divx | Windows Vista | 3 h 00 |
| Lecture d'un DVD | Windows XP | 2 h 22 |
| Lecture d'un DVD | Windows Vista | 2 h 00 |
Ces tests ont été réalisés sur une machine optimisée et réglée en basse consommation. Dans un souci d'équité, nous avons pris le soin d'optimiser Vista en mettant en application les conseils donnés lors de ce paragraphe. Nous avons donc désactivé Aéro, le service d'indexation, la restauration du système et avons basculés l'utilitaire du constructeur en mode «économie d'énergie».
Match des systèmes d'exploitation : le "MacBookTest"
Le système d'exploitation peut-il avoir une influence sur l'autonomie d'une machine portable ? De toute évidence, la réponse est positive. Pour se faire une idée plus précise sur l'optimisation des trois OS les plus utilisés à l'heure actuelle, nous avons chronométré le temps d'autonomie d'un Mac Book exécutant successivement Mac OS (10.5), Windows XP, puis Windows Vista. Au premier abord, réaliser le test d'autonomie de deux systèmes d'exploitation Windows sur un Mac pourra prêter à sourire. Pourtant, depuis l'arrivée des Macs Intel, le hardware des frères ennemis n'a jamais été aussi proche. Ajoutons à cela le fait qu'Apple fournisse des drivers optimisés pour Windows XP et Vista (utilitaire d'installation Boot Camp), et nous obtenons un test suffisamment viable pour émettre une ébauche de constatation.| Système d'exploitation | Autonomie mesurée | Perte d'autonomie | |
| Mac OS 10.5 (léopard) | 6h06 | - | |
| Windows XP | 5h32 | 34 minutes | |
| Windows Vista | 4h06 | 2 heures |
Conditions de test :
- Mac OS : Tous les réglages par défaut ont été conservés. Nous avons simplement désactivé l'économiseur d'écran et avons verrouillé la luminosité de l'écran sur la valeur par défaut du mode batterie.
- Vista : Tous les réglages par défaut ont été conservés. Nous avons simplement sélectionné manuellement le mode d'économie d'énergie.
- XP : Aucune modification particulière si ce n'est ce qui est mentionné au paragraphe ci-dessous.
- Les machines n'ont pas été utilisées pendant le test d'autonomie.
- Les machines n'ont pas été optimisées (sous Windows, nous avons simplement sélectionné le mode «ordinateur portable» de façon à ce que la vitesse variable du processeur soit gérée).
- Sous Windows, la luminosité de l'écran a été ajustée en respectant la valeur par défaut de Mas OS (16 barres sur 13).
- L'interface Wi-Fi a systématiquement été désactivée.
- Les systèmes éprouvés ont été équipés de pilotes à jour (Natifs pour Mac OS, pilotes fournis par Boot Camp pour XP et Vista).
- L'économiseur d'écran et les mises en veille (veille ordinateur, disques durs et écran) ont été désactivés.
Remarques
- Sous Vista, après débranchement de l'adaptateur, le rétroéclairage reste à sa valeur maximale et l'interface Wi-Fi reste active. Dans un souci d'équité, nous avons coupé l'interface sans fil et avons adapté la luminosité de l'écran.
Conclusion
Paramétrages logiciels et système d'exploitation : L'optimisation de l'autonomie passera forcément par un réglage des options de gestion d'énergie de Windows. En effet, lorsque le mode d'économie d'énergie n'est pas activé, Windows laisse la fréquence du processeur sur sa valeur maximale (ce qui aura pour conséquence d'impacter fortement l'autonomie). On remarquera également de nombreuses différences entre les deux derniers systèmes d'exploitation de Microsoft. Sur Windows XP, la marche de manœuvre de l'optimisation est faible. Nativement, l'ancien système embarque peu de fonctionnalités gourmandes en énergie. Bien sur, du côté de Vista, le son de cloche est tout autre. Sur un plan purement pratique, on ne pourra qu'apprécier les fonctionnalités proposées par Vista (indexation, Aero, etc.). En revanche, ces ajouts ne feront pas forcément le bonheur des utilisateurs nomades. Aéro grignotera vos précieuses minutes d'autonomie en sollicitant la carte graphique. L'indexation et Defender quant à eux entraîneront un surplus d'accès disque. Fort heureusement, il est possible de délester le système de ces handicaps. Pour conclure sur le chapitre Vista, on pourra également faire remarquer que l'augmentation de consommation électrique est bien une réalité mais que fort heureusement, l'écart avec XP n'est pas aussi important qu'on pourrait le penser.Peu de surprises du côté des modifications matérielles : Sans grande surprise, la modification matérielle qui permettra de doubler son autonomie en toute facilité consistera à acheter une batterie supplémentaire. Bien sûr, même si l'apport est moindre, il sera également important de s'assurer que l'on dispose de suffisamment de mémoire vive. Ceci permettra d'éviter de solliciter inutilement le disque dur tout en gagnant en confort d'utilisation. Concernant les modifications exotiques, on pourra remarquer que la solution de la carte compact flash ne devrait pas sortir du cadre expérimental.
Le choix des activités : Les différentes activités n'impactent pas toutes l'autonomie de la même manière. De ce fait, lorsque cela sera possible, il faudra toujours veiller à privilégier les utilisations les moins gourmandes en énergie (lors d'une utilisation nomade). Comme on pouvait s'en douter, la lecture d'un DVD arrive en tête de peloton des activités les plus gourmandes. Si vous tenez impérativement à regarder un film en mode batterie, n'hésitez pas à passer par la case «encodage» de manière à pouvoir vous passer du lecteur optique pendant le visionnage de la vidéo. Du côté du surf mobile, en dehors d'une diminution de la luminosité, il ne sera pas possible de réduire la consommation de façon significative. L'interface sans fil consomme une quantité d'énergie non négligeable, ce qui pousse le surf sur la seconde marche du podium des activités mangeuses de Watts. Contrairement aux utilisations généralement consacrées aux loisirs (lecture vidéo et Internet), le travail bureautique fait bonne figure en proposant une consommation électrique minimale.
Evident... à condition de respecter toutes les règles élémentaires : La grande majorité des recommandations dispensées dans cet article pourront paraître évidentes. Pourtant, il y a fort à parier que de nombreux portables en circulation ne respectent pas toutes les règles d'usage élémentaires citées au cours de cet article. Ceci pourrait s'expliquer par le fait qu'à l'achat, il est rare que les bonnes recommandations d'usage soit données. On pourrait également prétexter le fait qu'au déballage, le futur utilisateur préfèrera toujours appuyer sur le bouton de mise en marche plutôt que de parcourir les nombreuses pages du manuel d'utilisation. En réalité, la démarche conduisant au gain d'autonomie et à sa conservation (entretien de la batterie) passera nécessairement par une prise de conscience de l'utilisateur final.