Pourquoi utiliser OBS Studio?
Une solution de streaming gratuite mais puissante
OBS Studio, pour Open Broadcaster Software (c'est-à-dire “logiciel de diffusion libre”) est une solution gratuite et Open Source qui permet de diffuser du contenu sur différentes plateformes de streaming. Parmi les 80 services disponibles, on peut notamment citer Twitch, YouTube et Facebook Live. Le logiciel permet également d'enregistrer des vidéos en local, notamment au format flv ou mp4, pour ensuite les mettre en ligne sur des plateformes de vidéos à la demande.
OBS Studio permet de créer du contenu d'allure professionnelle, pour peu qu'on lui donne du matériel de qualité (graphismes, transitions vidéo, etc.) à intégrer. Assez simple à utiliser, bien que le premier contact puisse être intimidant pour les néophytes, la solution est facile à prendre en main à travers son interface intuitive. La plus grande difficulté est de saisir l'intérêt et l'importance des scènes et des sources pour construire des vidéos.
Comment créer des scènes et ajouter des sources avec OBS Studio ?
Une scène correspond à la composition globale que le spectateur verra s'afficher sur son écran. Elle est constituée d'une ou plusieurs sources, qui sont donc les différents éléments qui apparaissent : image de fond, webcam, textes, écran de jeu, etc. Il est possible d'avoir un nombre illimité de scènes, mais dans le cadre du streaming sur les plateformes populaires, on en voit généralement quatre.
Tout d'abord, une scène d'introduction, avec parfois un décompte pour annoncer l'arrivée du diffuseur à l'écran. Ensuite, la scène principale relative à la diffusion, comme par exemple la capture d'une partie d'un jeu vidéo. Puis une scène de pause. Et enfin, une scène de clôture de la diffusion. Pour créer une scène, il suffit de cliquer sur l'icône “+” sous le cadre “Scènes” et de lui donner un nom. Pour alimenter une scène, il faut lui ajouter une ou plusieurs sources, en cliquant simplement sur l'icône “+” sous le cadre “Sources”.
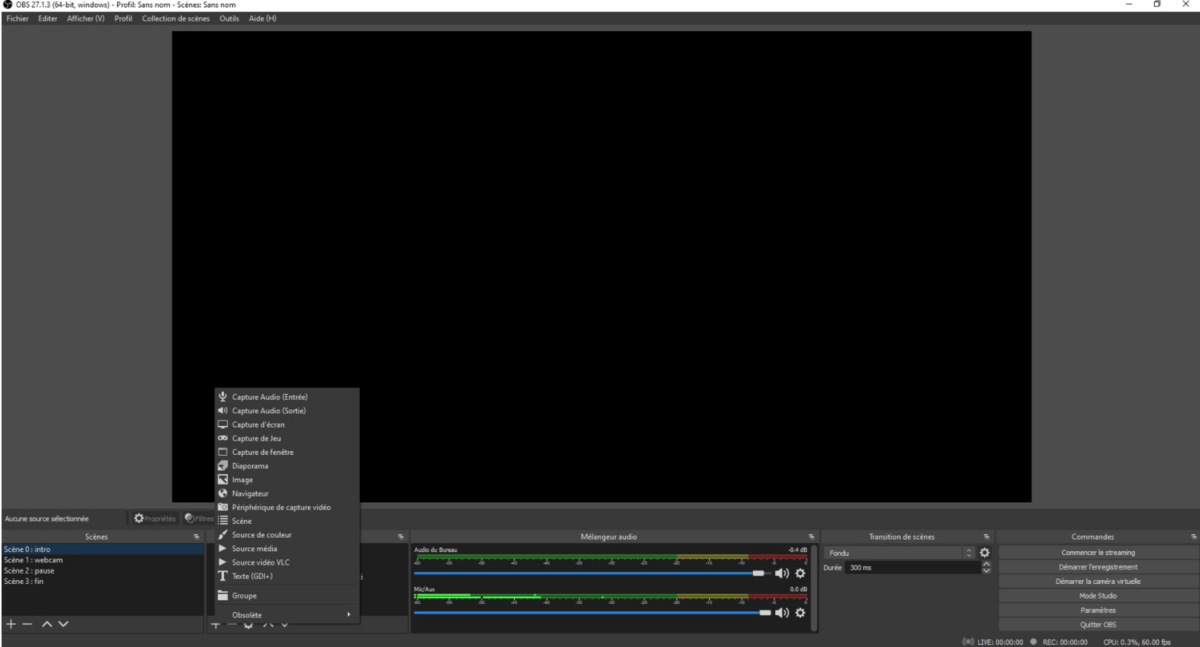
Il faut alors choisir ce que l'on souhaite capturer : une capture de jeu, pour sélectionner un logiciel en cours d'exécution ; une capture d'écran pour diffuser tout ce qui se passe sur l'écran sélectionné ; une capture de fenêtre (comme un navigateur internet) pour ne diffuser que ce qui se passe sur cet objet ; un périphérique de capture vidéo pour afficher sa webcam ; etc. Il est ainsi possible d'ajouter du son, des images, et même des vidéos.
En live, il suffit de cliquer sur une scène pour l'afficher. Il est également possible de configurer des raccourcis clavier (Fichier > Paramètres, onglet “Raccourcis clavier”), ou d'utiliser un stream deck afin de passer d'une scène à une autre sans utiliser sa souris.
Comment disposer ses sources dans une scène ?
Une fois qu'on a ajouté un ou plusieurs éléments, il convient de les agencer dans la partie “Sources”. Tout d'abord, les éléments présents dans ce cadre fonctionnent en couches. Ainsi, l'élément le plus bas dans la liste se trouve “derrière” les autres, qui peuvent donc être placés devant à l'écran. C'est le cas ci-dessous avec l'image de fond, devant laquelle se trouvent les autres éléments. Et le logo Clubic qui passe devant la capture de la webcam.
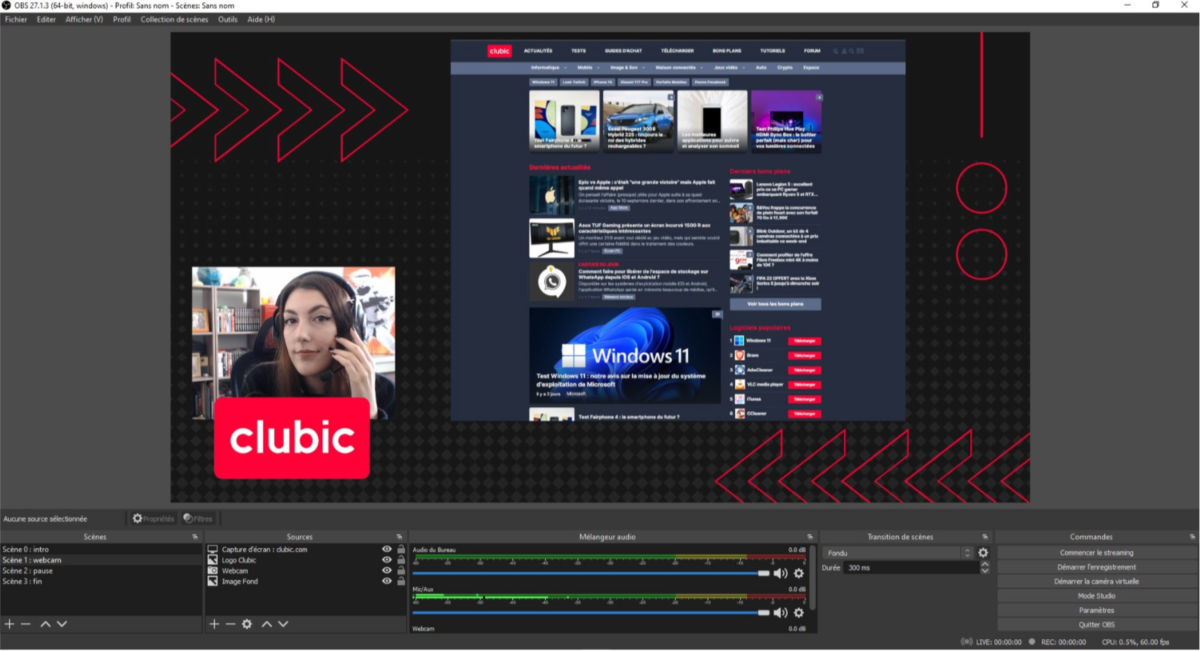
Ensuite, les sources elles-même peuvent être modifiées. En effet, il est possible de changer leur taille, sans pour autant altérer leur ratio, directement via l'interface en saisissant les carrés rouges dans les angles d'un élément. Il est également possible de les déplacer par un simple glisser-déposer. A noter que le CTRL+Z fonctionne dans OBS Studio, en cas d'erreur de manipulation.
Enfin, parmi les modifications intéressantes, il y a notamment le sous-menu “Transformer” qui permet le rognage (éditer la transformation) ou un positionnement précis dans l'image, par exemple “centrer à l'écran”, “centrer verticalement” et “centrer horizontalement”. Ci-dessous, il me permet de couper la capture du navigateur avec le site clubic.com pour n'afficher que ce qui m'intéresse vraiment.
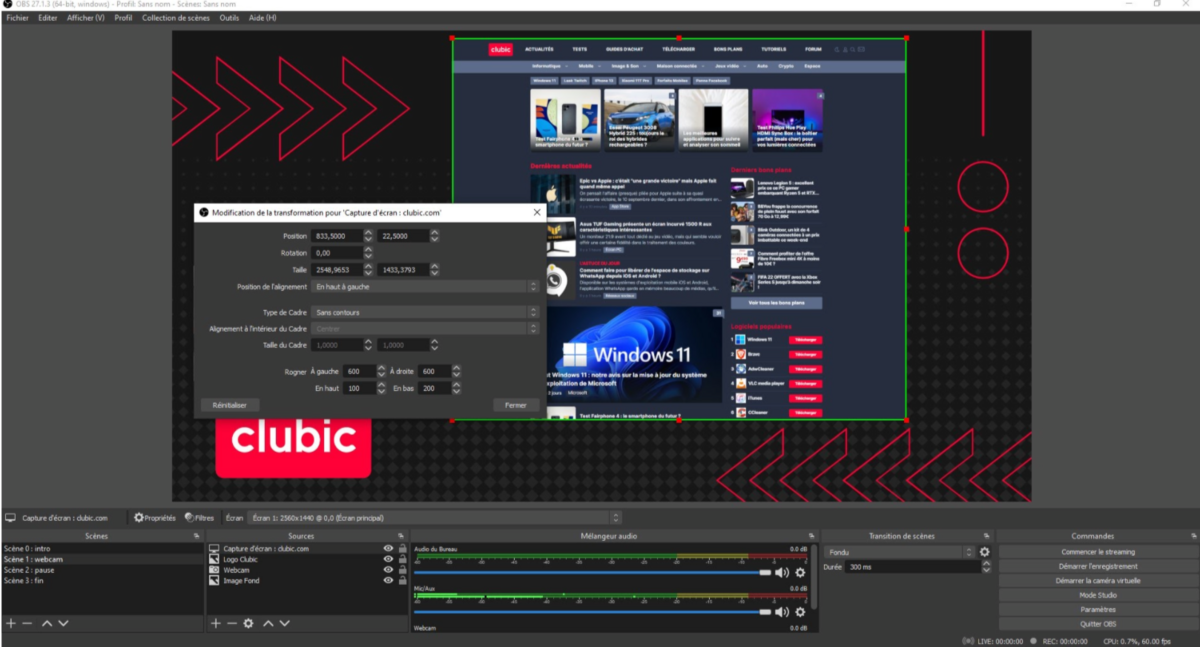
Deux icônes suivent chaque élément du cadre “Sources” : un œil et un cadenas. Le premier sert à afficher ou masquer l'élément qu'il précède, tandis que le second verrouille l'élément pour qu'il ne soit plus modifiable ou déplaçable, ce qui peut arriver par accident lorsque l'on est en pleine diffusion. Après les “Scènes” et les “Sources” se trouve le “Mélangeur audio” qui permet, comme son nom l'indique, de gérer les différentes pistes audio détectées.
Généralement, il y a deux pistes dans le Mélangeur audio : l'audio du Bureau, qui est la sortie de son correspondant aux notifications de votre ordinateur ou encore le son de votre jeu vidéo. Et la piste Mic/Aux qui est l'entrée de votre micro. Pour régler le volume de chaque piste, il suffit d'utiliser le curseur positionné sur la barre bleu sous la source.
Pour ajouter une piste audio, par exemple pour utiliser deux microphones, il suffit d'ajouter une capture audio dans les sources. Elle s'intégrera alors au mélangeur audio, pour y être traitée de la même façon.
Comment diffuser sur Twitch avec OBS Studio ?
Pour réaliser une diffusion en direct sur Twitch depuis OBS Studio, il suffit d'ouvrir Fichier > Paramètres et de se rendre dans l'onglet “Stream (flux)”. Il faut sélectionner “Twitch” dans la liste des services disponibles, puis deux choix s'offrent à vous : lier votre compte Twitch ou saisir une clé de streaming (adapté au modèle des WebTV avec plusieurs diffuseurs sur une même chaîne).
La méthode recommandée, pour des raisons de sécurité, est de lier votre compte Twitch à OBS Studio. Pour cela, il suffit de cliquer sur le bouton “Lier un compte”. Une fenêtre de connexion à Twitch s'ouvre alors pour saisir votre identifiant et votre mot de passe. Une fois les droits accordés à OBS, et les Cookies du site internet acceptés, deux petites fenêtres s'affichent pour compléter en amont les informations de la diffusion et voir le Chat du stream.
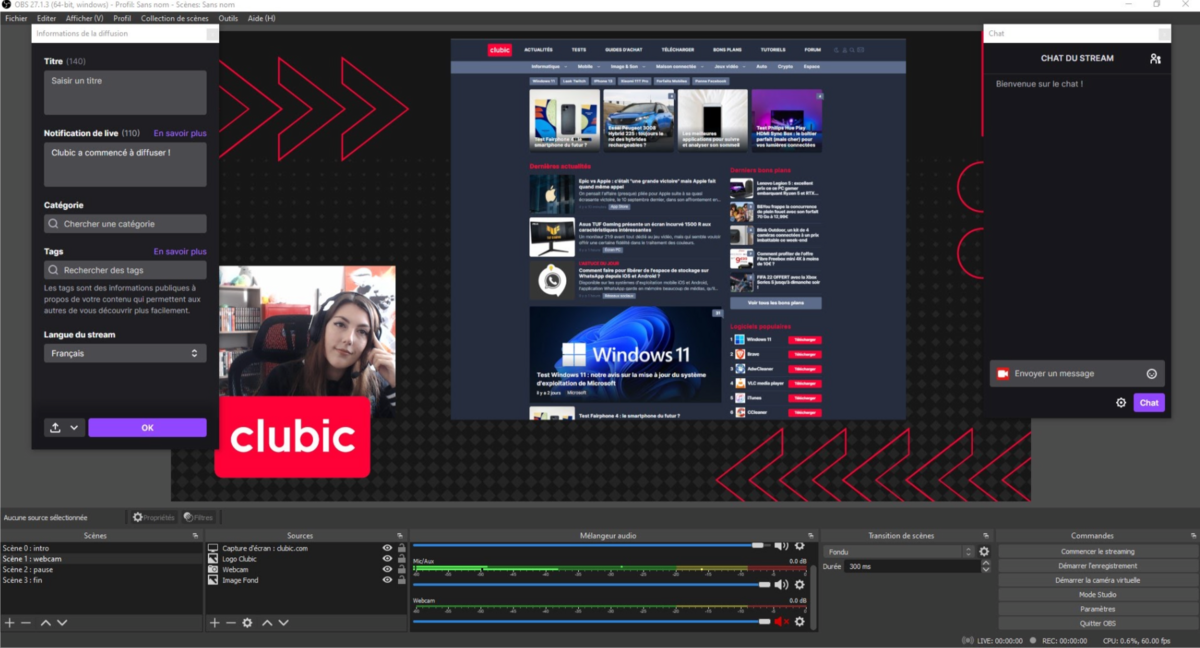
Si vous les fermez par mégarde, vous pouvez les récupérer dans “Afficher > Docks”. L'autre méthode pour diffuser sur Twitch est de saisir la clé de stream du compte sur lequel on souhaite lancer un live. Il faut se rendre sur le “Tableau de bord des créateurs” sur la plateforme Twitch, puis se rendre dans le menu “Paramètres” et sélectionner le sous-menu “Flux”. Il suffit donc de copier la clé de streaming, de la coller dans OBS Studio, et de cliquer sur le bouton “Appliquer”.
Quelle que soit la méthode choisie, vous n'avez plus qu'à cliquer sur “Commencer le streaming” pour démarrer votre diffusion. Et cliquer sur “Arrêter le streaming” à la fin de votre session.
