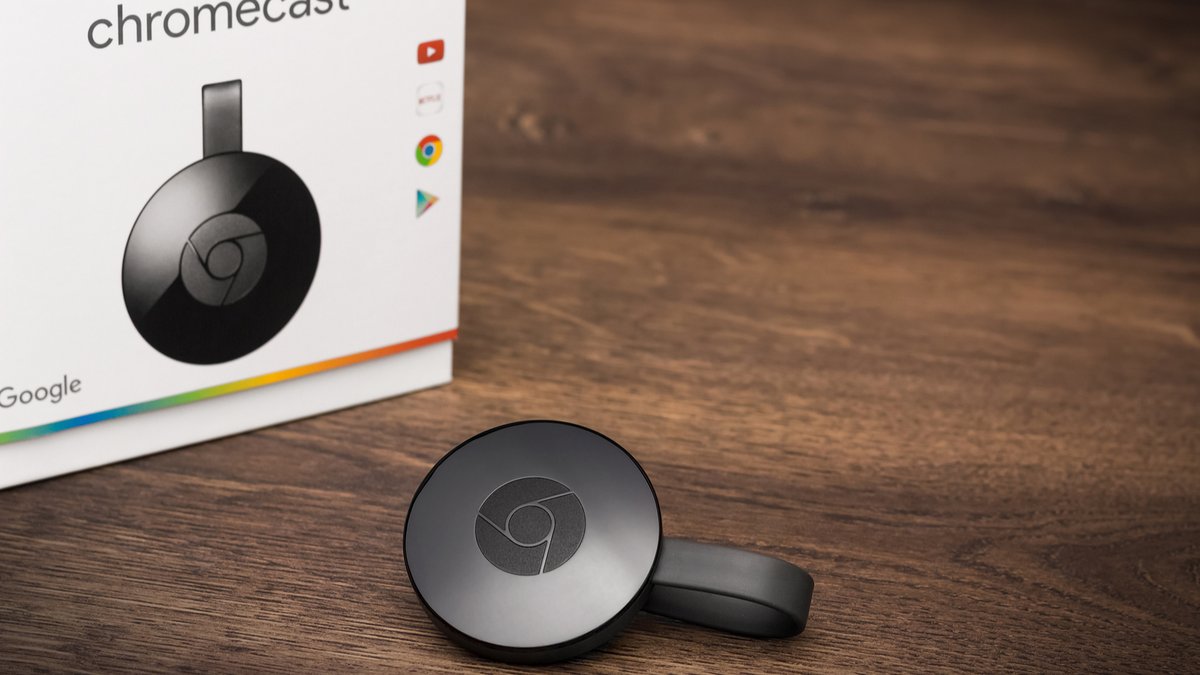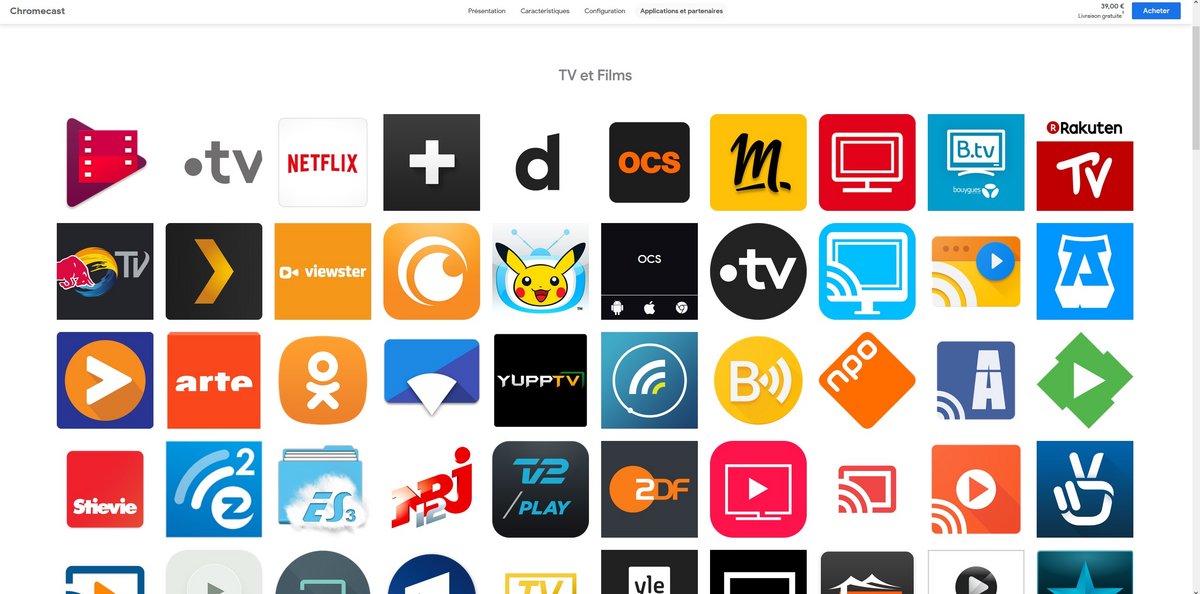Le Chromecast permet de diffuser toutes sortes de contenus multimédias : des photos, de la musique et des vidéos depuis de nombreux sites web compatibles.
Si la diffusion depuis un site web compatible présente de nombreux avantages (meilleure qualité avec un son surround et une image haute définition, économie de batterie, etc.) Google Chrome vous autorise également à diffuser n'importe quel onglet pour les sites qui ne sont pas compatibles avec Chromecast. Il est ainsi possible de diffuser absolument tout ce que vous souhaitez sur votre Chromecast !
Les sites compatibles Chromecast
De mois en mois, les sites compatibles avec le Chromecast sont de plus en plus nombreux. On peut les repérer très facilement puisqu'ils affichent une icône Cast dans leur lecteur vidéo. On peut notamment citer Netflix bien entendu, mais aussi des applications telles que Molotov, OCS, MyCanal, Arte ou Being Sport pour la TV, ou encore des sites tels que Twitch, Facebook et YouTube.Vous trouverez la liste complète des sites et applications compatibles en suivant ce lien.
Caster un onglet depuis Google Chrome
Tout d'abord, il est nécessaire de disposer du navigateur de Google pour profiter de cette fonctionnalité. Téléchargez et installez-le, si ce n'est pas déjà fait.Être connecté sur le même réseau Wi-Fi que le Chromecast
Pour être en mesure d'utiliser cette fonctionnalité, l'appareil sur lequel est installé Google Chrome doit être connecté au même réseau Wi-Fi que le Chromecast. Vous pouvez vérifier et, si besoin, modifier la connexion du Chromecast via l'application Google Home en vous rendant dans le menu Paramètres > Wi-Fi après avoir sélectionné l'appareil à configurer.Pour une première configuration, vous pouvez suivre notre précédent tutoriel.
Caster un onglet avec Google Chrome
Une fois ces deux étapes terminées, il ne vous reste plus qu'à ouvrir Google Chrome et accéder à la page web que vous souhaitez diffuser. Il vous suffira ensuite d'accéder au menu de Chrome dans l'angle supérieur droit puis de sélectionner « caster ».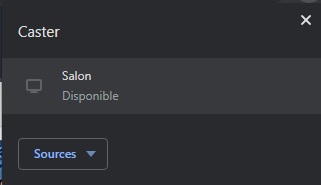
Chrome vous propose également plusieurs sources de diffusion, l'onglet, le bureau (comme sur la capture d'écran ci-dessous), ou encore un fichier audio ou vidéo.
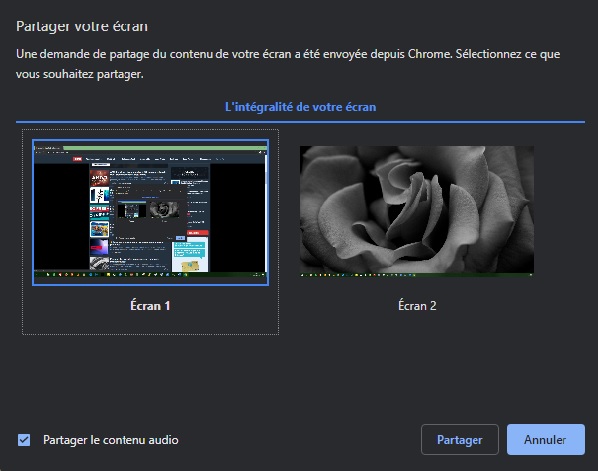
Caster l'intégralité de l'écran de votre smartphone
Si l'opération est malheureusement impossible depuis un iPhone ou un iPad, elle est autorisée sous Android et peut s'avérer assez utile ; il faudra néanmoins disposer d'un smartphone qui exécute au minimum la version 5.0 d'Android. En outre, certains smartphones ne sont pas optimisés pour la duplication d'écran, la qualité d'image peut donc varier d'un modèle à l'autre. Idéalement, il est préférable de ne pas être en mode « économie d'énergie » afin de ne pas réduire les performances de l'appareil.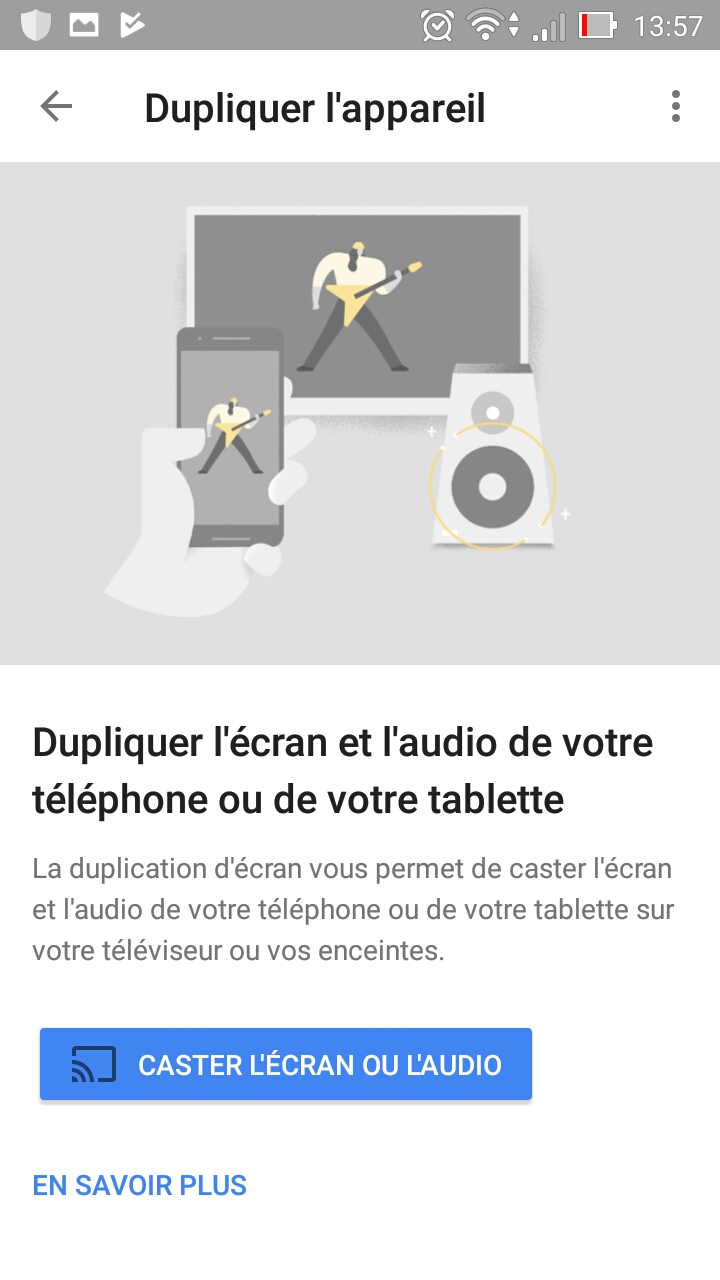
Pour commencer la diffusion de votre écran, il suffit de se rendre dans l'application Google Home et d'ouvrir l'onglet « Compte » en bas à droite. Sous « autres options » vous trouverez « Dupliquer l'appareil ». Il ne vous restera plus qu'à sélectionner votre Chromecast, puis cliquer sur « Caster l'écran ou l'audio ». Voilà, le tour est joué. Pour arrêter la diffusion, cliquez simplement sur « déconnexion ».