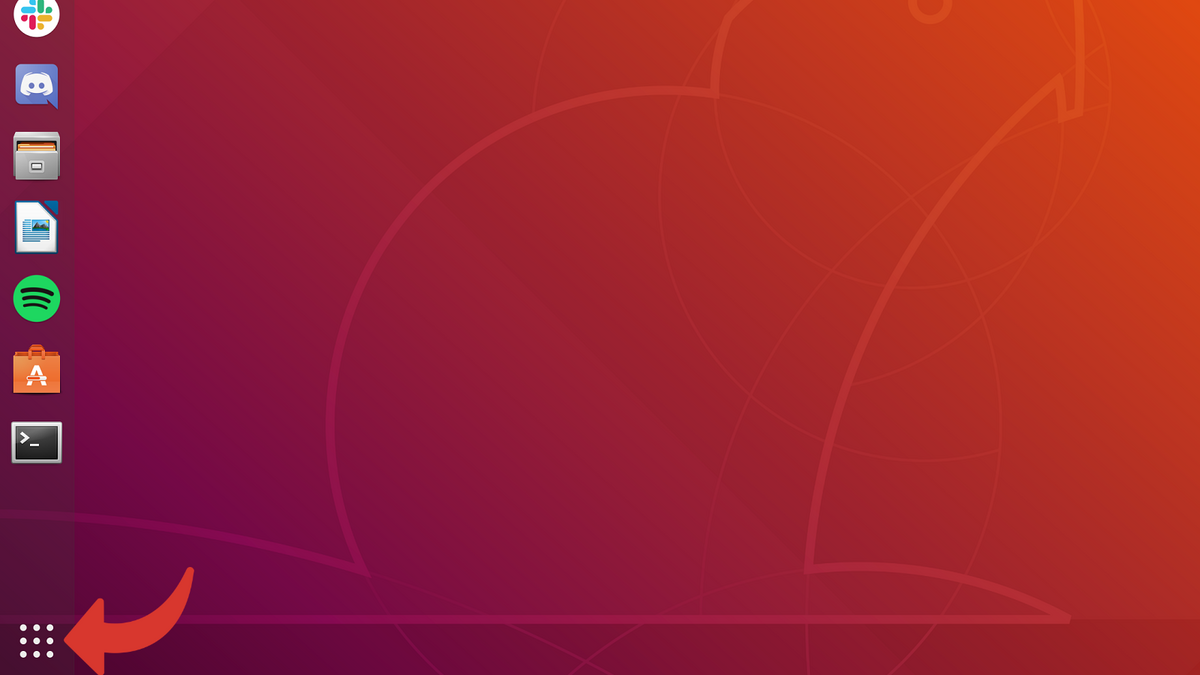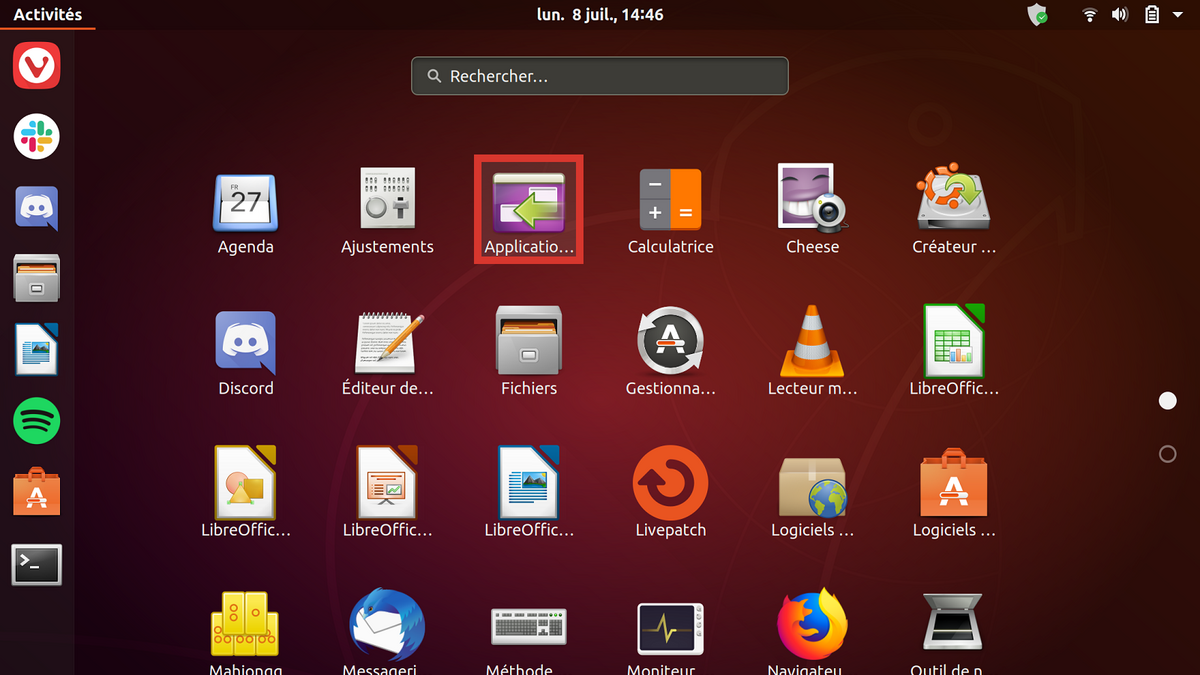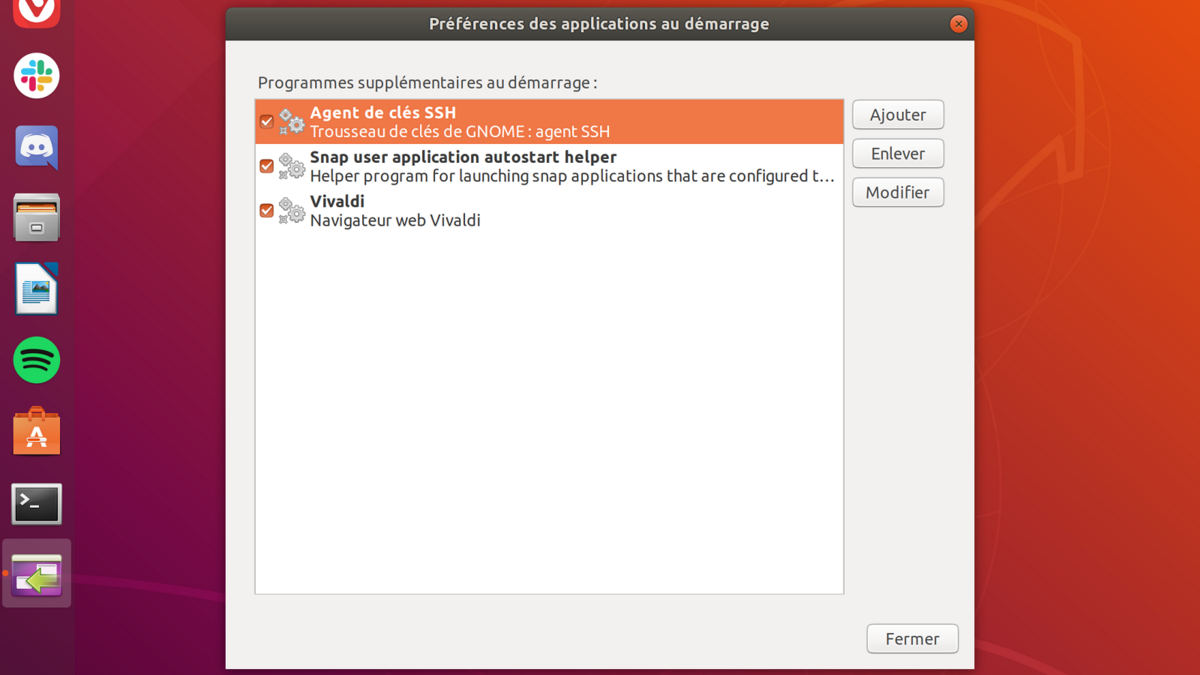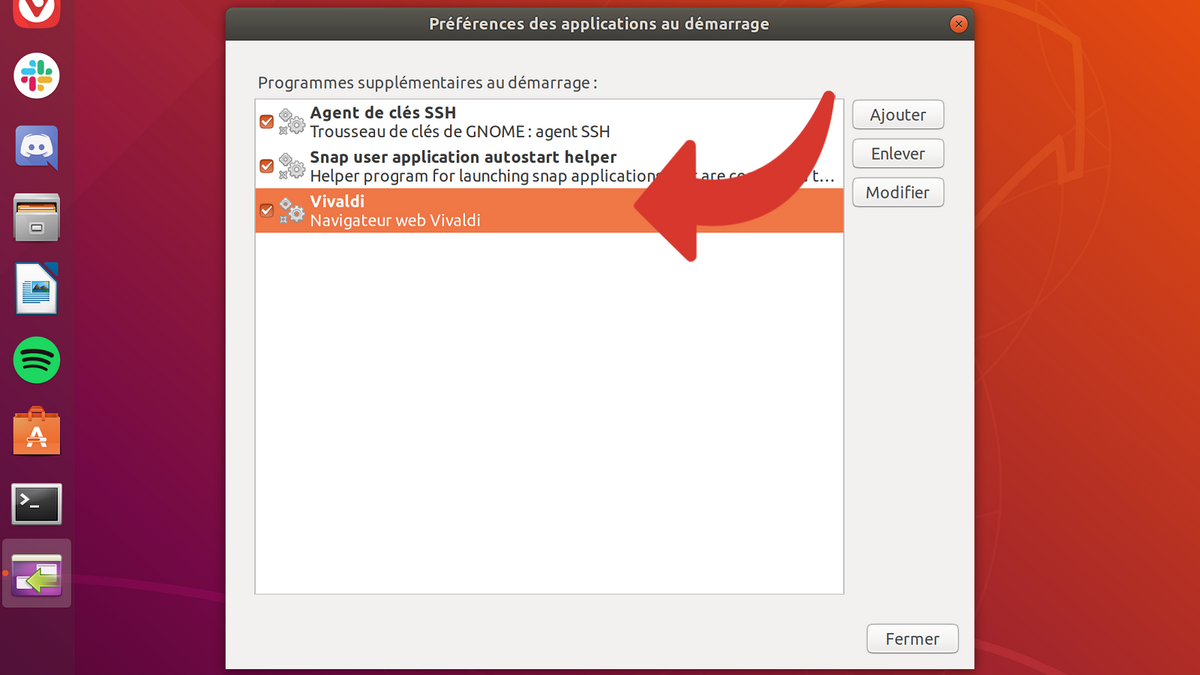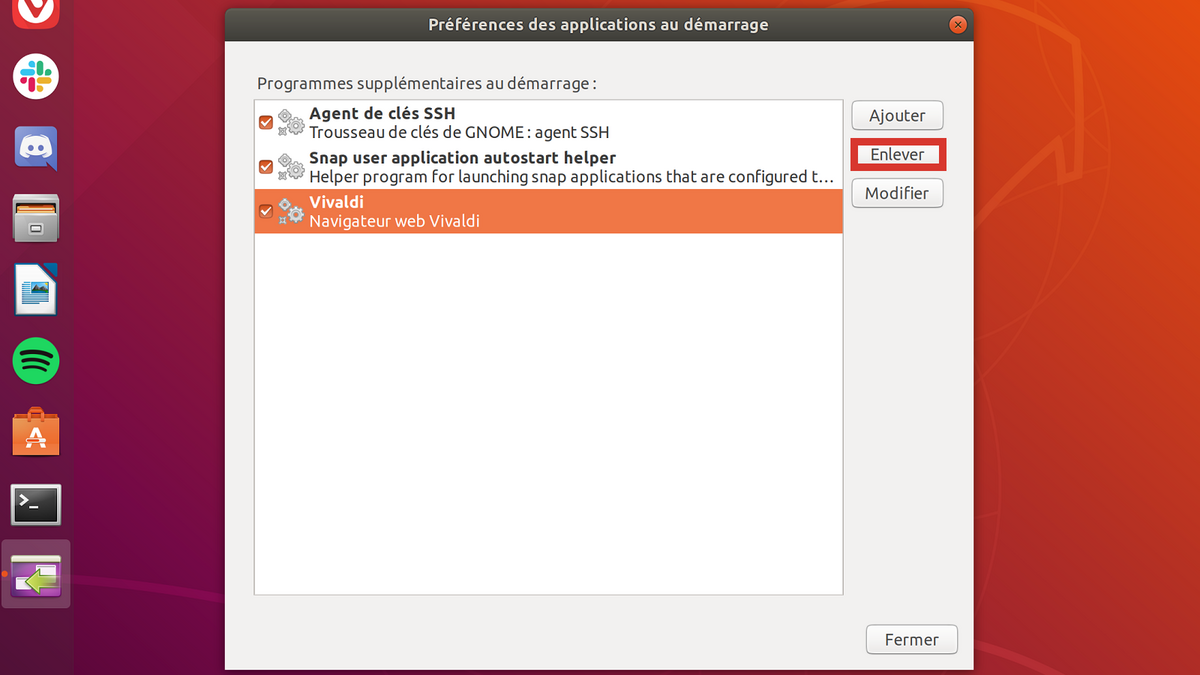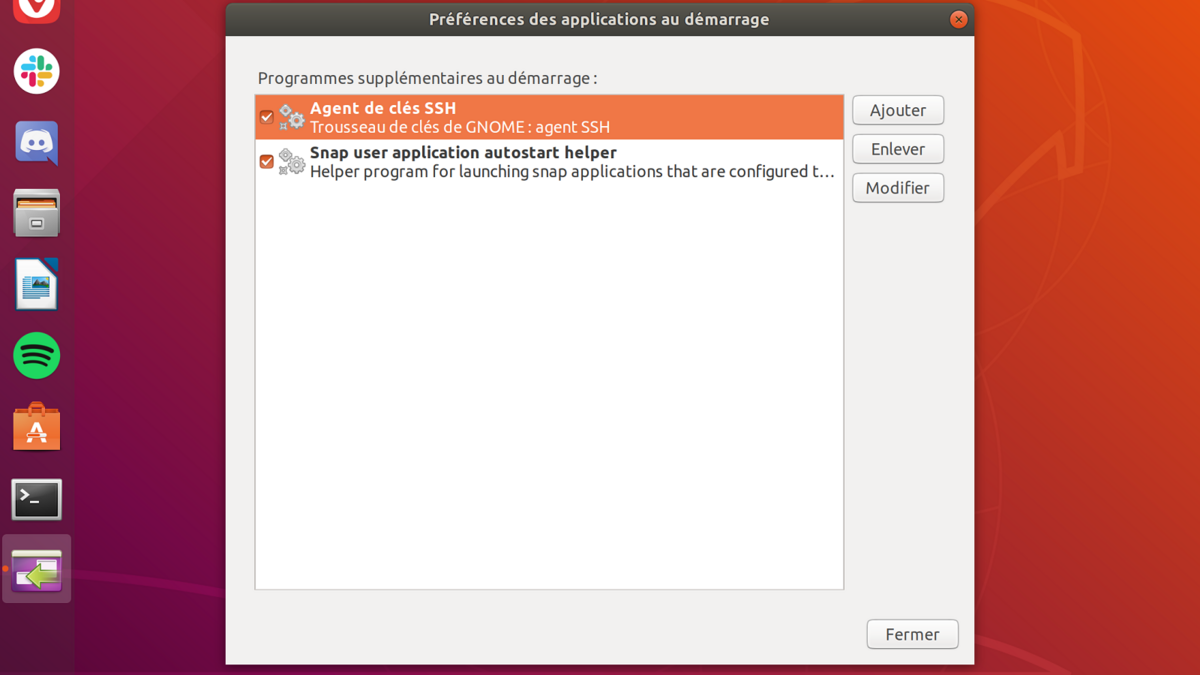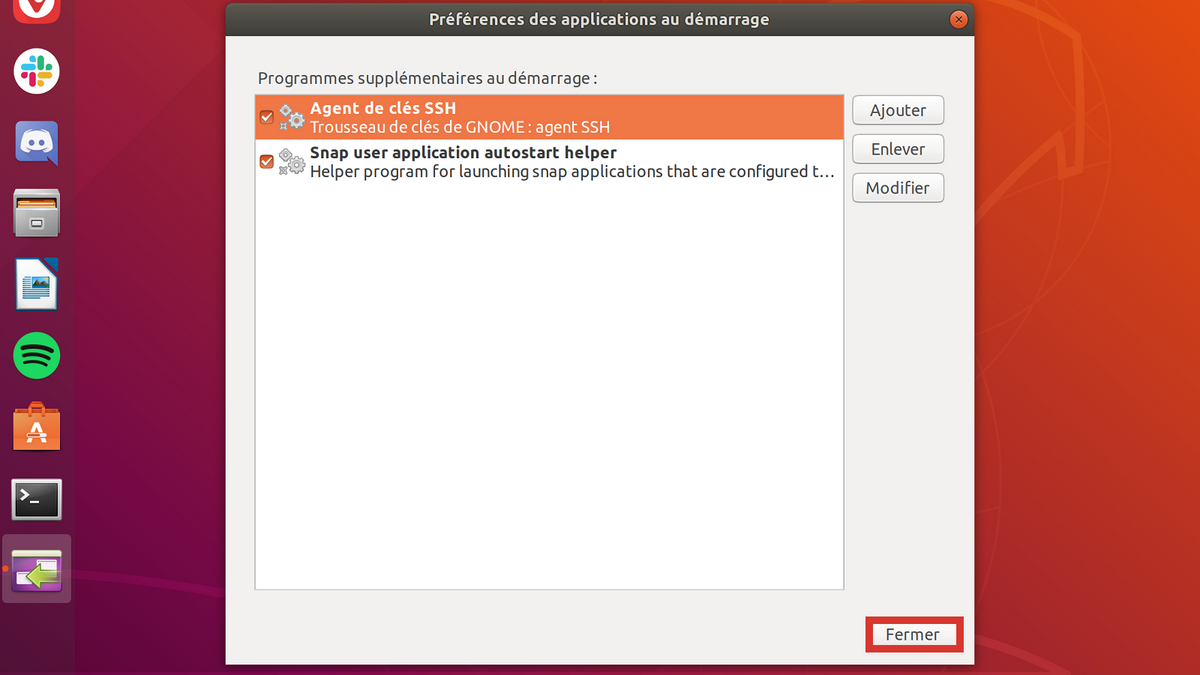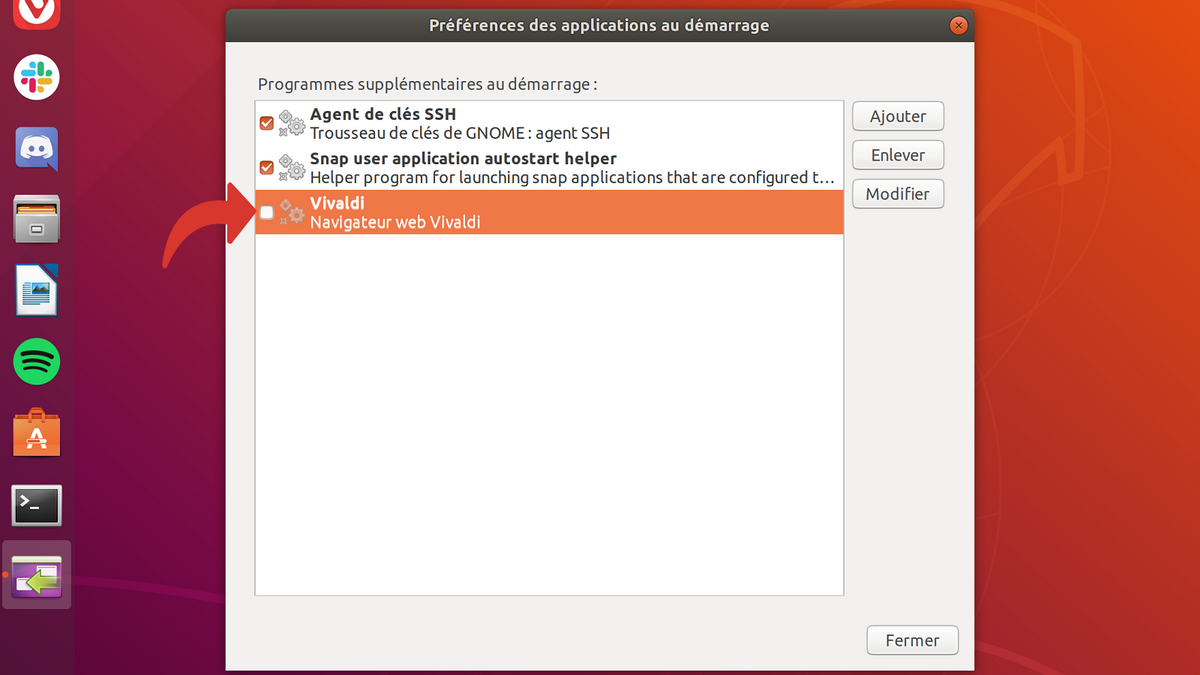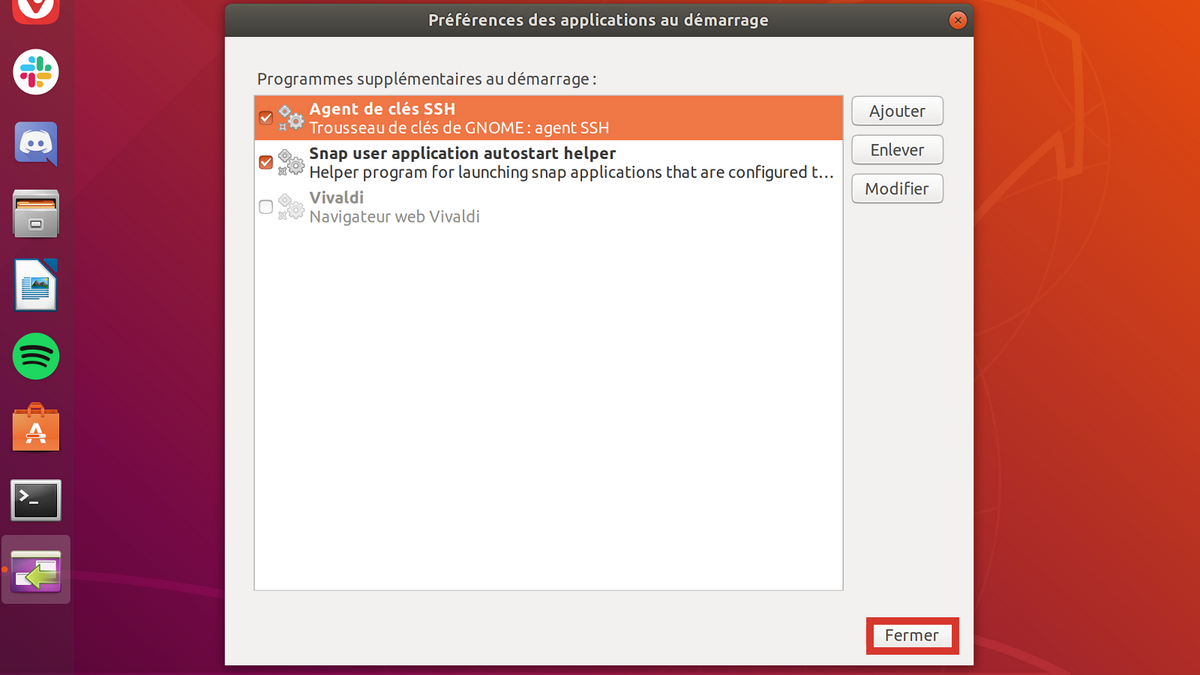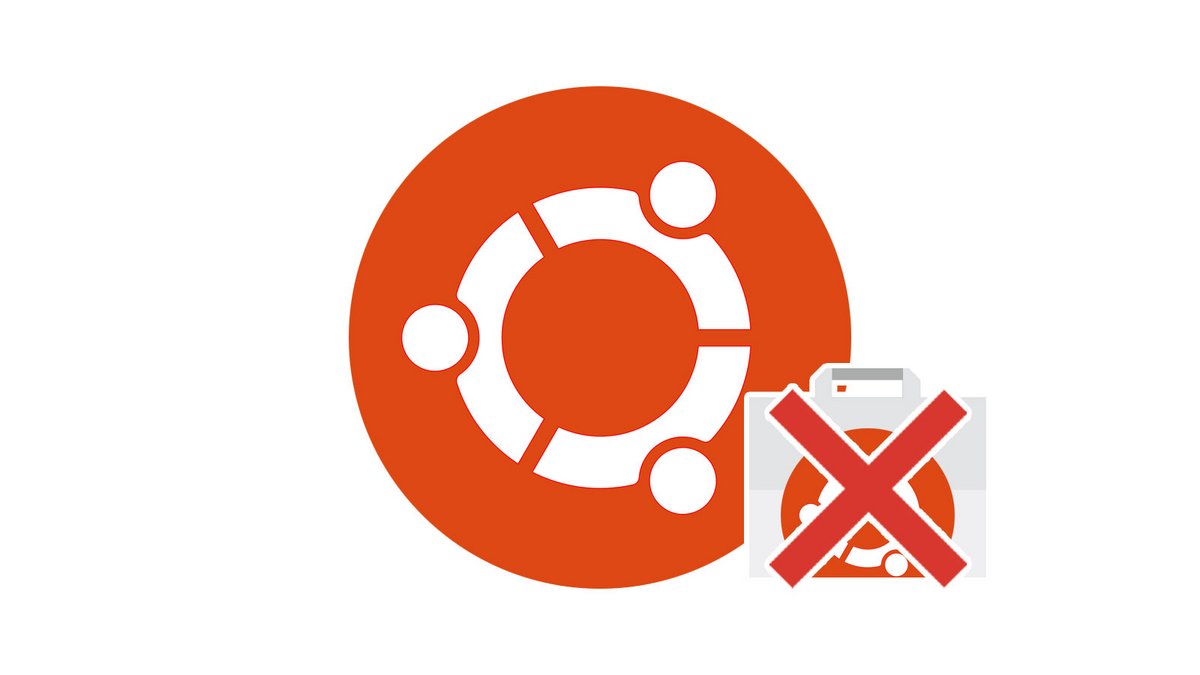
Dans un précédent tutoriel, nous avons vu comment programmer le lancement automatique d'un logiciel au démarrage de Ubuntu. Aujourd'hui, nous vous indiquerons la procédure inverse afin de désactiver le lancement d'un programme au démarrage de votre système Ubuntu.
Retirer le lancement automatique d'un logiciel au démarrage de Ubuntu
- Ouvrez le lanceur d'applications.
- Cliquez sur Applications au démarrage.
- Une fenêtre s'ouvre avec les diverses applications actuellement programmées pour se lancer en même temps que Ubuntu. Nous allons retirer Vivaldi de cette liste.
- Sélectionnez la ligne contenant les informations de lancement pour Vivaldi.
- Sur la droite, cliquez sur Enlever.
- Le programme disparaît de la liste. Il ne se lancera plus automatiquement lors du démarrage de votre système Ubuntu.
- Fermez la fenêtre en cliquant sur Fermer ou cliquez sur la croix rouge en haut à droite.
Dans notre exemple, Vivaldi ne se lancera plus automatiquement. Cette méthode est la plus radicale puisqu'elle efface tous les réglages. Il existe une autre façon de faire que nous allons voir dans la section suivante.
Désactiver le lancement d'un programme au démarrage de Ubuntu
- Ouvrez le lanceur d'applications.
- Cliquez sur Applications au démarrage.
- Dans la liste qui s'affiche, cliquez sur la ligne contenant Vivaldi.
- Pour éviter de tout effacer, cliquez sur la case à gauche de la ligne afin de la décocher. Vivaldi ne se lancera plus automatiquement au démarrage de Ubuntu.
- Fermez la fenêtre en cliquant sur Fermer ou cliquez sur la croix rouge en haut à droite.
Cette méthode a l'avantage de ne pas effacer les commandes nécessaires au lancement automatique de vos logiciels. En cas de besoin, vous pourrez cocher la case pour réactiver le programme. Vous n'aurez pas à rentrer à nouveau toutes les informations.
Pour aller plus loin : retrouvez tous nos tutoriels et astuces Linux / Ubuntu et apprenez à tirer le meilleur parti de votre système d'exploitation open-source.