| Il y a, en informatique, de nombreuses manipulations jugées on ne peut plus simples par l'utilisateur averti. Pour autant, il a bien fallu un jour apprendre à les effectuer ! Sous la forme de fiches pratiques, nous offrons à ceux qui font leurs débuts aujourd'hui un document synthétique pour réaliser l'une ou l'autre de ces tâches élémentaires. Les plus aguerris de nos lecteurs pourront également profiter de ce nouveau service pour rediriger les demandes d'aide qui leur sont adressées. |

Fiche pratique : configurez votre client de messagerie
Le message électronique est un moyen de communication incontournable de nos jours. Mais pour échanger des emails avec ses proches et ses amis, vous avez besoin d'un logiciel appelé client de messagerie, logiciel qu'il va vous falloir configurer. Explication avec Mozilla Thunderbird.Etape 1 : Téléchargement et installation
Avant de configurer votre client de messagerie, vous devez le télécharger et l'installer :

2. Lancez l'installation du logiciel.
3. Acceptez les termes de la licence et cliquez deux fois sur « Suivant ».
Etape 2 : Nom et adresse électronique
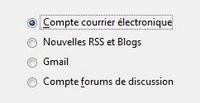
1. Passez l'importation de vos éléments en cliquant sur « Suivant ».
2. Renseignez la ligne « Votre nom » : ce nom apparaîtra en expéditeur à chacun de vos messages envoyés.
3. Indiquez dans cette même fenêtre votre adresse mail. Elle peut être fournie par votre FAI ou un site Internet comme Google ou Yahoo.
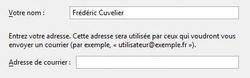
Etape 3 : Serveurs POP et SMTP
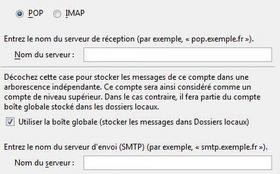
1. Cochez la case « POP » qui correspond au protocole le plus couramment employé.
2. Entrez l'adresse de ce serveur (voir cadre « Quel serveur POP utilisé ? »).
3. Précisez également le serveur « SMTP » que vous utiliserez.
Cette adresse dépend généralement de la connexion à laquelle vous êtes raccordée. Un abonné Free devra par exemple entrer l'adresse smtp.free.fr quand un client Orange indiquera smtp.orange.fr.
Etape 4 : Identifiants sortant et entrant
Chaque compte de messagerie comporte deux éléments d'identification : le mot de passe et le nom
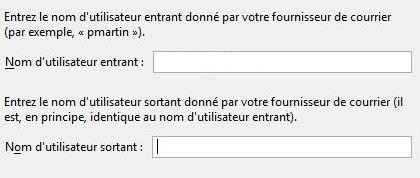
1. Entrez le nom d'utilisateur de messagerie fourni par votre FAI ou votre identifiant de compte GMail, Live Mail ou Yahoo! Mail.
2. Négligez la seconde ligne : elle ne sert qu'en cas de contrôle de l'envoi de messages, cas assez spécifique qui ne vous concerne pas ici.
3. Terminez la configuration de Thunderbird en cliquant sur « Suivant ».
Remarque : Prenez garde de ne pas confondre vos identifiants de connexion, nécessaire pour des modems comme la LiveBox par exemple, avec vos identifiants de messagerie.
Etape 5 : Mot de passe et connexion

1. Passez le récapitulatif en vérifiant les informations.
2. Entrez ensuite le mot de passe correspondant à votre adresse électronique.
3. N'hésitez pas à retenir le mot de passe pour ne pas avoir à l'entrer tout le temps.
Si le logiciel affiche un message d'erreur plutôt qu'une demande de mot de passe, c'est que vous avez commis une erreur dans la configuration, probablement dans l'adresse du serveur POP ou dans le nom d'utilisateur. Enfin n'oubliez pas d'entrer votre mot de passe en respectant la casse, c'est-à-dire les majuscules et les minuscules.
En ce qui concerne le stockage du mot de passe, une fenêtre vous avertissant du danger que représente le stockage de mots de passe confidentiels apparaît, n'en tenez compte que si vous craignez que d'autres personnes utilisant votre ordinateur lisent vos messages. Thunderbird est prêt à recevoir votre courrier via le bouton « Relever » placé dans le coin supérieur gauche de la fenêtre.
Quel serveur POP utiliser ?
Lorsque vous configurez un nouveau compte de messagerie dans votre logiciel client, vous allez devoir préciser le serveur POP que vous allez utiliser. Cette adresse est la plupart du temps composée de la façon suivante : pop.lenomduservice.fr (ou .com), le nom du service pouvant être celui de votre FAI ou celui d'un site. Quelques cas particuliers, comme celui de Google, ne rentrent pas dans cette règle. Voici donc une liste des serveurs POP les plus utilisés :
| Alice : | pop.alice.fr | La Poste : | pop.laposte.net | |
| Cegetel : | pop.cegetel.net | Live Mail : | pop3.live.com | |
| Club Internet : | pop3.club-internet.fr | Neuf Telecom : | pop.neuf.fr | |
| Darty : | pop.dbmail.com | Numericable : | pop.noos.fr | |
| Free : | pop.free.fr | Orange : | pop.orange.fr | |
| GMail : | pop.gmail.com | Tele2 : | pop.tele2.fr | |
| Yahoo! Mail : | pop.mail.yahoo.fr |
Pour aller plus loin
Voici quelques articles dont la lecture pourra vous faire progresser dans la maîtrise des messageries électroniques :- Migrez vos messages d'un client mail à un autre
- Des outils pour améliorer votre client mail
- Gmail : guide pour une meilleure utilisation
Télécharger Mozilla Thunderbird pour Windows.
