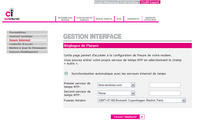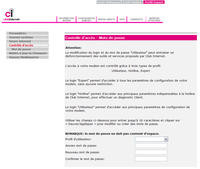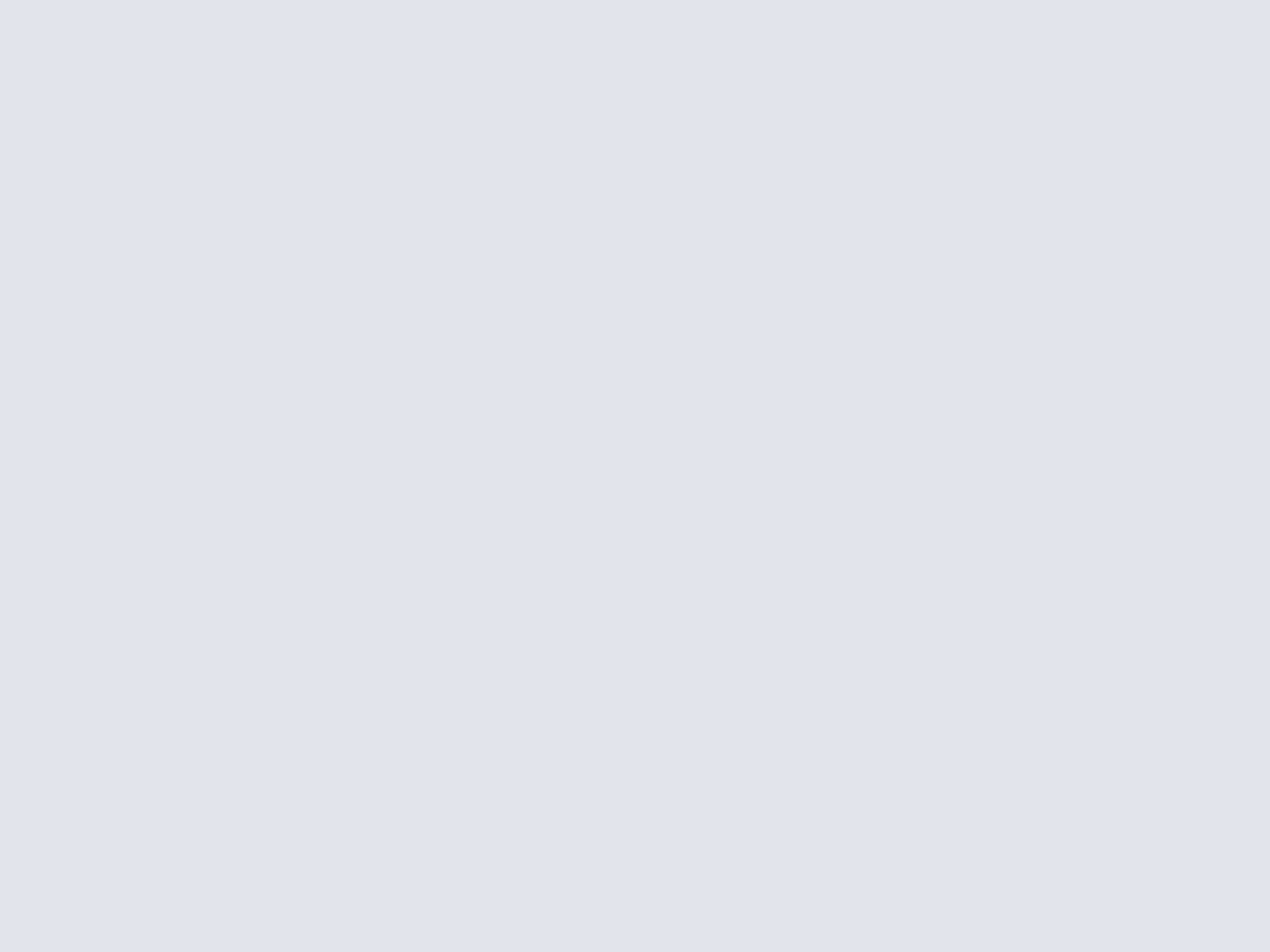
Car même si Neuf Cegetel a récemment acquis Club Internet, l'échange systématique des boîtiers par Neuf n'est pas encore d'actualité. C'est pourquoi nous vous proposons ce guide de configuration, qui n'est pas à confondre avec un guide d'utilisation. De même, si certaines informations livrées par les modems-routeurs peuvent se révéler très importantes, nous nous limiterons ici aux paramètres sur lesquels il est possible d'effectuer une action, comme ceux des fonctions de routeur ou de réseau sans fil.
Enfin, c'est le modèle Hitachi Tecom AH4222 qui va nous servir de support ici, sachant que le Hitachi Tecom AH4021 possède des fonctions de configuration très proches, même si l'affichage des pages diffère quelque peu. Pour suivre les différentes étapes de configuration de votre clubinternet.box, rendez-vous sur http://192.168.1.1 et suivez le guide !
Informations du modem
Faisons les choses dans l'ordre : les pages de configuration du modem-routeur de Club Internet se présentent en 6 onglets sur la partie supérieure de la page, chacun de ces onglets étant partagé en plusieurs pages dont le contenu est indiqué par un titre sur la gauche de l'écran. On tombe donc dès le début de notre navigation sur ces pages de configuration sur l'onglet « Informations du modem » et sa page « Résumé » qui, comme son nom l'indique bien, nous donne un aperçu des quelques caractéristiques importantes de votre ligne. Si ces informations peuvent servir à diagnostiquer un éventuel problème au niveau de la connexion (débits trop réduits compte tenu de l'affaiblissement par exemple), elles restent cependant impossibles à modifier et ne sont donc pas des paramètres de configuration.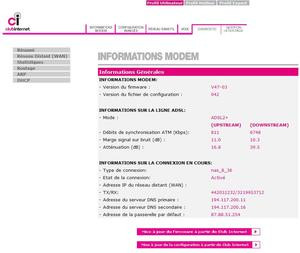
En revanche, en bas de page, vous avez la possibilité d'actionner deux boutons, l'un permettant de mettre à jour le microcode (ou firmware) de votre modem, l'autre servant à ajuster les pages de configuration à ce nouveau microcode. Ces deux boutons sont à utiliser lorsque vous avez des problèmes récurrents qui peuvent être résolus par une correction dans un nouveau firmware, ou lorsque Club Internet met en place de nouveaux services.
Les autres pages de cet onglet « Informations modem » ne sont constituées que d'informations plus ou moins intéressantes pour l'utilisateur « normal », même si la page de statistiques ADSL contient quelques éléments dignes d'intérêt qui pourront permettre aux utilisateurs avancés un diagnostic précis de leur ligne. Le nombre d'erreurs HEC par exemple est un bon indicateur de la qualité de votre ligne : un nombre élevé sera de ce type d'erreurs pourra expliquer d'éventuelles déconnexions et autres gels d'images pour le service TV.
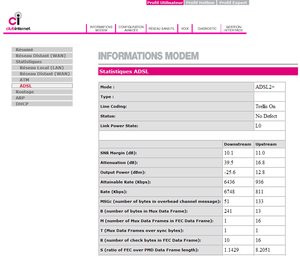
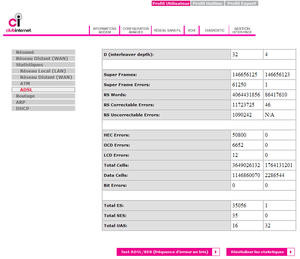
En résumé, cet onglet « Informations modem » n'est pas à proprement parler un espace de configuration, les seules actions possibles étant la mise à jour du firmware et celle de ces pages que nous décrivons ici. En revanche, les informations comme le débit en émission (upstream) ou en réception (donwstream), ainsi que le nombre d'erreurs HEC sont autant d'éléments à prendre en compte dans le diagnostic de sa ligne, même si ces considérations ne sont valables que pour les utilisateurs avertis.
Configuration avancée
Si l'onglet « Informations modem » ne nous a permis de prendre la main sur les paramètres du modem de Club Internet, les pages de « Configuration avancée » vont nous permettre d'aller beaucoup plus loin dans cette voie.Le premier onglet « Réseau distant » n'est pour l'instant pas un bon exemple de cette prise de contrôle des paramètres de la clubinternet.box, puisqu'il est purement informatif, du moins dans la version « Profil utilisateur » des pages de configuration. En effet, il est possible d'activer un profil dit « expert » sur ces pages pour avoir accès à des points de configuration inaccessibles par le profil « utilisateur ». Cliquez donc sur le bouton « Profil Expert » situé dans le coin supérieur droit de la fenêtre. Il vous est alors demandé de saisir un identifiant utilisateur et un mot de passe : si vous n'avez pas modifié cela dans l'interface de configuration, les entrées standards sont « root » pour le login et « clubadmin » pour le mot de passe.

L'écran « Réseau distant (WAN) » laisse alors apparaître un bouton « Edit » au bout des lignes du tableau. Cliquez sur le bouton correspondant à la ligne dont le protocole est PPPoA si vous possédez encore une ligne , passez à la ligne du protocole MER si vous êtes totalement dégroupé.
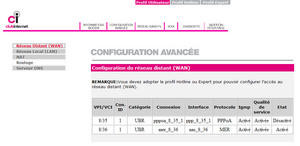
Le cas PPPoA est celui qui pose le plus souvent problème aux utilisateurs novices. C'est ici que vous allez devoir entrer les paramètres de connexion que Club Internet vous transmet après validation de votre inscription. Commençons par le premier écran. Entrez la valeur 8 pour le VPI, 35 pour le VCI et choisissez « UBR Without PCR » pour catégorie de service. Cliquez sur « Suivant » et optez pour PPPoA pour renseigner le protocole réseau (ou MER, selon les cas), en conservant le mode d'encapsulation « VC/Mux » (ou LLC/SNAP-BRIDGING en MER). Enfin, entrez vos identifiants de connexion (n'oubliez pas d'ajouter @clubadsl1 à la fin de votre login) et laissez la méthode d'identification sur « Auto ».
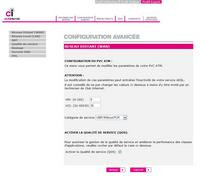
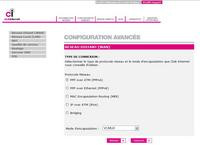
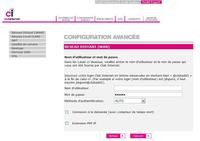
Il vous reste à cocher les cases « IGMP Multicast » et à donner à nom à votre connexion pour terminer la configuration de votre connexion ADSL. Le dernier écran propose un résumé des informations entrées, ce qui permet de vérifier vos données.
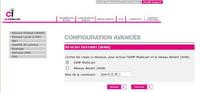
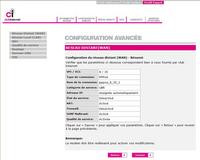
Vous remarquerez certainement dans ce résumé la présence d'un réglage concernant un pare-feu (firewall) alors qu'aucune étape n'en a fait mention jusqu'ici. La raison en est simple : ce paramètre n'est pas accessible via cette console de gestion et il faut une petite astuce pour activer les fonctions de pare-feu de votre modem-routeur. Rendez-vous sur l'édition du réseau Wan que nous venons de décrire et cliquez trois fois sur « Next ». L'adresse affichée dans la barre de votre navigateur devrait alors ressembler à cela :
- « http://192.168.1.1/enblservice.cgi?[...]Extension=0&enblFirewall=0&enblNat=&pppAuthMethod=0 »
Il vous reste alors à remplacer dans cette adresse le 0 correspondant au paramètre « Firewall » par le chiffre 1 comme suit puis de cliquez sur « Next » pour valider cette option :
- « http://192.168.1.1/enblservice.cgi?[...]Extension=0&enblFirewall=1&enblNat=&pppAuthMethod=0 »
Le résumé affiche désormais le statut « Activé » pour le Firewall.
Configuration du réseau local
Après nous être intéressés aux différents paramètres du réseau distant, penchons-nous maintenant à ceux du réseau local. C'est donc sur l'onglet correspondant que nous cliquons pour cela. Ici, vous pouvez préciser l'adresse IP locale du routeur (par défaut 192.168.1.1) ainsi que le masque de sous réseau. La technologie UPnP (Universal Plug and Play) n'est pas à proprement parler un paramètre du réseau local, mais c'est bien ici que vous allez pouvoir l'activer. La fonction d'IGMP Snooping, qui permet de surveiller les transferts sur le protocole IGMP, est également disponible ici.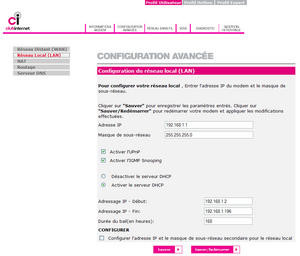
L'activation du DHCP, c'est-à-dire de la distribution automatique d'adresse IP aux différents ordinateurs reliés au routeur, s'effectue aussi sur cette page. Vous pouvez préciser l'adresse de départ et l'adresse de fin, dépendant du nombre de périphériques réseau connectés à la clubbox. Enfin, vous pouvez préciser la durée du bail DHCP, c'est à dire le temps au bout duquel une adresse va être automatiquement renouvelée.
Après l'onglet « Réseau local », la console de configuration du modem-routeur de Club Internet propose l'accès aux paramètres NAT et de routage. L'ajout de serveurs virtuels, l'ouverture de certains ports vers un ordinateur (Port triggering) ou de l'ensemble des ports vers un autre (DMZ) sont autant d'éléments que vous pouvez régler ici. Et si ces termes vous paraissent barbares, n'hésitez pas à consulter notre article sur la configuration d'un routeur.
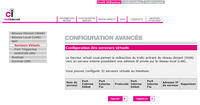
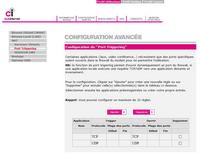
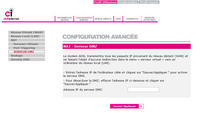
Enfin la possibilité d'associer à votre connexion votre adresse IP dynamique à un nom d'hôte immuable lui. Cela permet d'accéder plus facilement à d'éventuels serveurs installés sur votre machine, comme un serveur FTP par exemple.
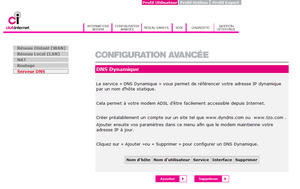
Et en mode expert ?
Qu'ajoute le mode expert à ces paramètres de configuration ? Deux onglets pour être précis :- la qualité de service : vous pouvez ajouter ou supprimer certains protocoles autorisés par le routeur ;
- les paramètres DSL : la configuration est ici très avancée puisqu'elle vous permet de choisir les différentes modulations que le routeur est à même d'accepter. Cela peut par exemple servir à retrouver une connexion défaillante en décochant la case ADSL2+. Notez également la présence de fonctions comme le « Bitswap » et « SRA » qui sont deux algorithmes destinés à conserver la qualité de votre connexion malgré l'évolution du bruit sur la ligne.
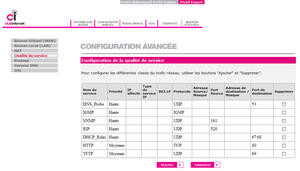
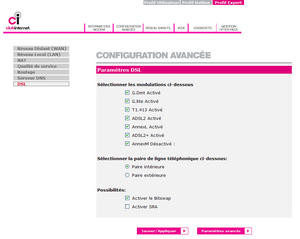
Configuration du réseau sans fil
Un autre aspect important de la configuration d'un modem-routeur tel que celui fourni par Club Internet est celui du réseau sans fil. Rendez-vous donc sur l'onglet correspondant et dans le cadre « Paramètres de base » pour activer le Wi-Fi et attribuer à votre réseau un SSID et un canal, paramètres que vous devrez spécifier à votre ordinateur.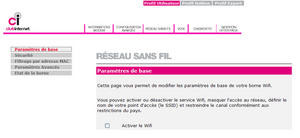
Dirigeons nous ensuite vers l'onglet « Sécurité », l'un des plus importants dans la configuration de votre réseau sans fil. Optez pour le mode d'authentification ouvert. Le modem-routeur de Club Internet propose un chiffrage de type WEP, WPA et WPA2. Pour plus de sécurité, choisissez la méthode WPA (ou WPA2) et une clé codée sur 128 bits et cliquez sur le bouton « Définir la clé de cryptage ». N'oubliez pas de sauver cette configuration et de noter cette clé qui vous sera nécessaire pour rejoindre le réseau ainsi créé.
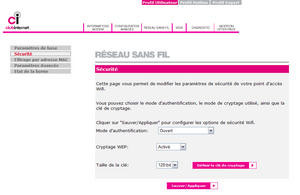
Bien que peu efficaces face à des initiés en matière de sécurité, certaines fonctions permettent de sécuriser davantage votre réseau. C'est le cas du filtrage MAC, qui permet de n'autoriser que certains appareils (définit par leur adresse MAC) à se connecter à votre réseau. Le filtrage par adresses autorisées est le plus simple à configurer ; choisissez ce mode et cliquez sur « Ajouter » pour spécifier les adresses de vos ordinateurs.
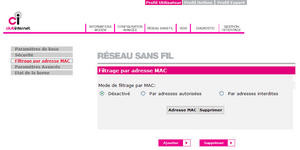
La configuration de votre réseau sans fil possède en elle-même une page avancée. Celle-ci n'est pas à mettre en toutes les mains, tant les paramètres qui la composent peuvent avoir de répercutions sur la qualité de votre connexion Wi-Fi. Laissez donc ces paramètres réglés comme ils le sont par défaut, à moins de maîtriser des notions comme le seuil RTS ou Isolation AP. Seul réglage qui pourrait être utilisé même par un novice : le choix du canal, qui peut se révéler être primordial dans le cas d'un environnement fortement chargé en réseaux Wi-Fi.
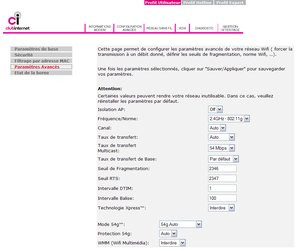
Enfin, vous pouvez contrôler l'état de la borne Wi-Fi de votre clubinternet.box afin de vérifier que vous êtes bien le seul à profiter de votre connexion et qu'aucun petit pirate en herbe ne s'est joué de votre clé WEP.

La gestion d'interface
Finissons ce petit guide par l'onglet consacré à la gestion d'interface, les pages intitulées « Voix » et « Diagnostic » ne permettant aucune manœuvre de l'utilisateur. Nous voilà donc avec cette gestion d'interface dans laquelle nous allons pouvoir opérer quelques actions. Par exemple, il est possible de sauvegarder sur votre disque dur les réglages de configuration du modem-routeur. Pour cela, rendez-vous sur la page « Paramètres » - « Archiver ». De même, l'onglet « Restaurer » permet d'effectuer l'opération inverse, c'est-à-dire d'intégrer au routeur des réglages précédemment sauvegardés. Enfin, il est toujours possible de restaurer les paramètres par défaut avec le bouton présent dans l'onglet éponyme.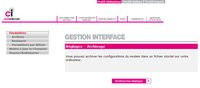
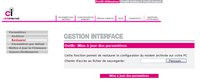
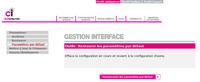
Si l'onglet « Informations du modem » permettait d'effectuer la mise à jour du modem, le bouton redirigeait en fait l'utilisateur sur un module présent de cette page. Ici est indiquée la marche à suivre pour faire évoluer le microcode du modem-routeur :
- télécharger le firmware sur le site de Club Internet ;
- spécifier le chemin pour retrouver le fichier correspondant ;
- cliquer finalement sur le bouton « Mettre à jour le Firmware ».
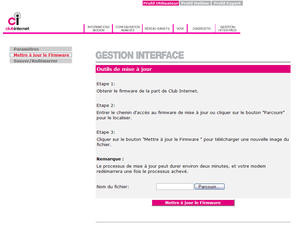
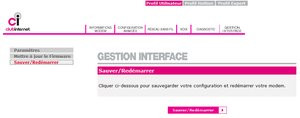
Et en mode expert ?
Avec l'activation du mode expert apparaissent trois nouveaux onglets :- « Journal système » est une page qui vous permet de configurer l'enregistrement des évènements relatifs à votre modem et de consulter ces derniers. Les utilisateurs avancés comprendront rapidement l'intérêt d'un tel fichier.
- « Heure Internet » vous autorise à synchroniser l'heure de votre modem avec celle délivrée par un serveur NTP (Network Time Protocol). Elle vous permet également de choisir le fuseau horaire à utiliser.
- « Contrôle d'accès », enfin, permet de définir des mots de passe pour les différents profils d'utilisateurs. L'ajout d'un mot de passe pour le profil expert par exemple semble être une idée fort judicieuse.