VI est historiquement un éditeur de texte Unix qui a été porté sous Linux, personnellement je le trouve assez lourd à digérer (surtout en ce qui concerne les déplacements dans le fichier) mais le gros avantage c'est qu'il se trouve installé casiment tout le temps.
Pour lancer VI, c'est tout simple il suffit de taper vi nom_de_fichier (si on veut éditer un fichier existant ou si on veut créer un fichier avec un nom déterminé) ou vi si on veut éditer un fichier sans donner de nom déterminé. (je rapelle au cas ou que lorsque j'écris tapez vi nom_de_fichier, il ne faut pas taper les "" et il faut remplacer nom_de_fichier par un nom au choix.... Ne rigolez pas cela c'est vu!!!)
Sachez d'abord que sous VI il existe deux modes:
- le mode insertion
- le mode commande
Pour basculer du mode insertion au mode commande, il suffit de taper "ESC" (la touche en haut à gauche du clavier). Pour passe du mode commande au mode insertion, il suffit de taper une des commandes d'insertion ci-dessous:
- i : Insere du texte avant le curseur
- a : Insere du texte après le curseur
- o ou O : Insère un ligne vide respectivement après et avant la ligne courante
- x : Efface le caractère sous le curseur (en faisant précéder le x d'un chiffre on efface autant de caractères que souhaité)
- dw : Effacement de mots ou de parties de mots (suivant sa position par rapport au mot), idem que pour le x, on peut faire précéder le dw d'un chiffre.
- dd : Effacement de ligne entière
- r : Remplacement du caractere en cours par un autre
Les principales commandes (qui ne sont pas d'insertion) sont les suivantes:
- / et ? : Recherche de texte dans le fichier
- :wq : Quitte l'éditeur en sauvegardant (les : permettent de passer en mode ligne de commande).
- :q! : Quitte sans sauvegarder (les : permettent de passer en mode ligne de commande).
Avec ça vous devriez pouvoir vous sortir de n'importe quelle situation embarassante (machine qui ne boote pas ...). Bien entendu sous Gnome ou KDE (ou autre) oubliez vite VI en utilisant KEDIT ou GEDIT. Si souhaitez en savoir plus et devenir un expert sur VI (ce dont je ne doute pas), il vous suffit de consulter la page de manuel de VI: tapez man vi (vous pouvez comme cela avoir de l'aide en anglais sur n'importe quelle commande du Shell).
Les fichiers particuliers a bien connaître
/etc/inittab C'est ce fichier qui permet (en simplifiant) de spécifier au noyau dans quel mode vous souhaitez démarrer.
Il existe 6 mode de démarrage (Single user, Multi-user, X11, Reboot...). Les principaux (ceux qu'il est utile de connaitre en tant que débutant) sont les mode Multi- user et X11. Le mode multi user est le mode par défaut dans lequel vous vous trouvez lorsque vous venez d'installer votre distribution. Il permet de se connecter à plusieurs simultanément sur une même machine (essayez par exemple d'appuyer sur Alt+F1, Alt+F2, Alt+F3, vous pourrez vous logguer de nouveau sous un autre nom d'utilisateur).
L'autre mode bien utile est le mode X11, il permet de se logguer directement en mode graphique (X Window). C'est assez convivial et surtout, cela permet à des débutants de se logguer avec leur login sans pour autant savoir qu'il faut taper "startx" pour passe en mode graphique.
Pour basculer en mode graphique au démarrage de votre ordinateur:
- Editez le fichier /etc/initab
Petit rappel: sous gnome, lancez le gestionnaire de fichier, déplacez vous dans l'arborescence et aller dans le répertoire /etc, chercher le fichier "inittab", bouton de droite de la souris et editer avec: tapez "gedit"....
En mode ligne de commande:Tapez cd /etc puis joe inittab (pour ceux qui ont installé joe) ou bien vi inittab.
- Rechercher la ligne id:3:initdefault: et remplacez le 3 par un 5 (ou par un 6 suivant la distribution, il suffit de lire juste au dessus dans le fichier inittab le chiffre qui est en face du mode X11)
- Vérifiez l'existence de la ligne x:5:respawn:/usr/bin/X11/kdm -nodaemon
- Redemarrez votre machine (tapez la commande reboot, la commande halt permet d'arreter complètement la machine).
Petit rappel en passant : N'ETEIGNEZ JAMAIS VOTRE MACHINE SANS AVOIR FAIT UN "halt" (ou un "reboot" ) ET SANS QUE LE SYSTEME VOUS SIGNALE "System Halted". Linux utilise un système de cache des fichiers et il se pourrait bien que le fichier que vous ayez tapé il y a une heure ne soit pas encore sauvegardé.
A partir de maintenant, lorsque vous arrivez sous Linux, vous êtes tout de suite en mode graphique. Ca n'est pas très joli, je le concède mais nous verrons la prochaine fois comment améliorer cela grandement.
Sachez également que si ce ne fonctionne pas (le système plante en mode X11), éteignez la machine (oubliez la consigne précédente) et au promp de LILO Boot: Tapez linux 3 ce qui vous permettra de vous reconnecter en mode texte. Il ne vous reste plus qu'a remodifier le fichier inittab pour revenir en arrière. Je vois que vous commencez a en avoir marre du texte, du texte, rien que du texte...

Nous allons donc passer un petit moment sur le mode graphique.
Si vous nous suivez depuis le début, vous devriez avoir sur votre machine un belle petite distribution RedHat avec un desktop manager installé nommé Gnome.

Par défaut Gnome installe le Windows Manager "Enlightenment" qui permet de paramétrer son bureau à loisir. Le plus simple (et le plus impressionnant) est sans doute la possibilité de changer radicalement le look de l'interface graphique grace à des thèmes.
Les thèmes Enligntenment sont disponible en grande quantité sur le site . Pour installer un nouveau thème, c'est très simple, il suffit de le télécharger et de le copier dans le répertoire /usr/share/enlightenment/themes (il est de la forme mon_theme.etheme).
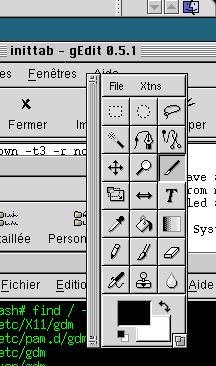
Pour changer de thème il suffit de lancer l'icone "Windows Manager" dans le menu configuration de gnome, de sélectionner "Enlightenment" puis d'aller dans l'onglet "Themes" et de choisir un des thème proposés. Tous les thème que vous avez copié dans le répertoire /usr/share/enlightenment/themes doivent apparaitre.
Vous pouvez voir différents essais de thème sur les copies d'écran: dans l'ordre de haut en bas Absolute E, BeOS et MacOS.
C'est tout pour cette fois !!!
Révisez bien les commande Shell... C'est grace à cela que vous devriendrez un Expert.Je vois que vous commencez a en avoir marre du texte, du texte, rien que du texte...

Nous allons donc passer un petit moment sur le mode graphique.
Si vous nous suivez depuis le début, vous devriez avoir sur votre machine un belle petite distribution RedHat avec un desktop manager installé nommé Gnome.

Par défaut Gnome installe le Windows Manager "Enlightenment" qui permet de paramétrer son bureau à loisir. Le plus simple (et le plus impressionnant) est sans doute la possibilité de changer radicalement le look de l'interface graphique grace à des thèmes.
Les thèmes Enligntenment sont disponible en grande quantité sur le site . Pour installer un nouveau thème, c'est très simple, il suffit de le télécharger et de le copier dans le répertoire /usr/share/enlightenment/themes (il est de la forme mon_theme.etheme).
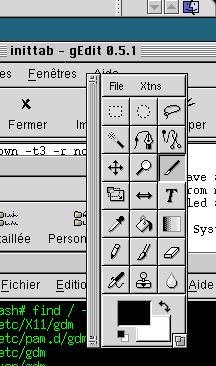
Pour changer de thème il suffit de lancer l'icone "Windows Manager" dans le menu configuration de gnome, de sélectionner "Enlightenment" puis d'aller dans l'onglet "Themes" et de choisir un des thème proposés. Tous les thème que vous avez copié dans le répertoire /usr/share/enlightenment/themes doivent apparaitre.
Vous pouvez voir différents essais de thème sur les copies d'écran: dans l'ordre de haut en bas Absolute E, BeOS et MacOS.
C'est tout pour cette fois !!!
Révisez bien les commande Shell... C'est grace à cela que vous devriendrez un Expert.[Je vois que vous commencez a en avoir marre du texte, du texte, rien que du texte...

Nous allons donc passer un petit moment sur le mode graphique.
Si vous nous suivez depuis le début, vous devriez avoir sur votre machine un belle petite distribution RedHat avec un desktop manager installé nommé Gnome.

Par défaut Gnome installe le Windows Manager "Enlightenment" qui permet de paramétrer son bureau à loisir. Le plus simple (et le plus impressionnant) est sans doute la possibilité de changer radicalement le look de l'interface graphique grace à des thèmes.
Les thèmes Enligntenment sont disponible en grande quantité sur le site . Pour installer un nouveau thème, c'est très simple, il suffit de le télécharger et de le copier dans le répertoire /usr/share/enlightenment/themes (il est de la forme mon_theme.etheme).
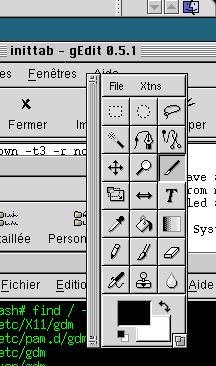
Pour changer de thème il suffit de lancer l'icone "Windows Manager" dans le menu configuration de gnome, de sélectionner "Enlightenment" puis d'aller dans l'onglet "Themes" et de choisir un des thème proposés. Tous les thème que vous avez copié dans le répertoire /usr/share/enlightenment/themes doivent apparaitre.
Vous pouvez voir différents essais de thème sur les copies d'écran: dans l'ordre de haut en bas Absolute E, BeOS et MacOS.
C'est tout pour cette fois !!!
Révisez bien les commande Shell... C'est grace à cela que vous devriendrez un Expert.LJe vois que vous commencez a en avoir marre du texte, du texte, rien que du texte...

Nous allons donc passer un petit moment sur le mode graphique.
Si vous nous suivez depuis le début, vous devriez avoir sur votre machine un belle petite distribution RedHat avec un desktop manager installé nommé Gnome.

Par défaut Gnome installe le Windows Manager "Enlightenment" qui permet de paramétrer son bureau à loisir. Le plus simple (et le plus impressionnant) est sans doute la possibilité de changer radicalement le look de l'interface graphique grace à des thèmes.
Les thèmes Enligntenment sont disponible en grande quantité sur le site . Pour installer un nouveau thème, c'est très simple, il suffit de le télécharger et de le copier dans le répertoire /usr/share/enlightenment/themes (il est de la forme mon_theme.etheme).
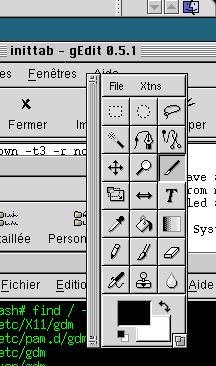
Pour changer de thème il suffit de lancer l'icone "Windows Manager" dans le menu configuration de gnome, de sélectionner "Enlightenment" puis d'aller dans l'onglet "Themes" et de choisir un des thème proposés. Tous les thème que vous avez copié dans le répertoire /usr/share/enlightenment/themes doivent apparaitre.
Vous pouvez voir différents essais de thème sur les copies d'écran: dans l'ordre de haut en bas Absolute E, BeOS et MacOS.
C'est tout pour cette fois !!!
Révisez bien les commande Shell... C'est grace à cela que vous devriendrez un Expert.[Je vois que vous commencez a en avoir marre du texte, du texte, rien que du texte...

Nous allons donc passer un petit moment sur le mode graphique.
Si vous nous suivez depuis le début, vous devriez avoir sur votre machine un belle petite distribution RedHat avec un desktop manager installé nommé Gnome.

Par défaut Gnome installe le Windows Manager "Enlightenment" qui permet de paramétrer son bureau à loisir. Le plus simple (et le plus impressionnant) est sans doute la possibilité de changer radicalement le look de l'interface graphique grace à des thèmes.
Les thèmes Enligntenment sont disponible en grande quantité sur le site . Pour installer un nouveau thème, c'est très simple, il suffit de le télécharger et de le copier dans le répertoire /usr/share/enlightenment/themes (il est de la forme mon_theme.etheme).
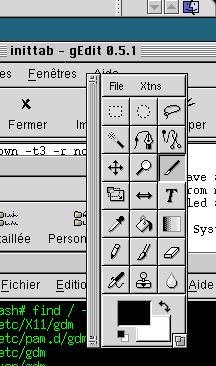
Pour changer de thème il suffit de lancer l'icone "Windows Manager" dans le menu configuration de gnome, de sélectionner "Enlightenment" puis d'aller dans l'onglet "Themes" et de choisir un des thème proposés. Tous les thème que vous avez copié dans le répertoire /usr/share/enlightenment/themes doivent apparaitre.
Vous pouvez voir différents essais de thème sur les copies d'écran: dans l'ordre de haut en bas Absolute E, BeOS et MacOS.
C'est tout pour cette fois !!!
Révisez bien les commande Shell... C'est grace à cela que vous devriendrez un Expert.0Je vois que vous commencez a en avoir marre du texte, du texte, rien que du texte...

Nous allons donc passer un petit moment sur le mode graphique.
Si vous nous suivez depuis le début, vous devriez avoir sur votre machine un belle petite distribution RedHat avec un desktop manager installé nommé Gnome.

Par défaut Gnome installe le Windows Manager "Enlightenment" qui permet de paramétrer son bureau à loisir. Le plus simple (et le plus impressionnant) est sans doute la possibilité de changer radicalement le look de l'interface graphique grace à des thèmes.
Les thèmes EnligLe montage des disques
Nous en avions déja parlé un peu lors de la rubrique installation, sous Linux, les disques (les partitions, les lecteurs de CD-Rom et de disquettes) ne sont pas accéssible automatiquement. Ce qui veut dire que lorsque vous voulez accéder à un de ces disques, il faut le monter.
Le gros avantage de ce mode de fonctionnement c'est le gain de performance (votre système n'est pas encombré par des pilotes que vous n'utilisez pas).
Le gros inconvénient, c'est qu'a chaque fois que vous insérez un CD-Rom dans le lecteur, il faut monter ce lecteur. Et si vous souhaitez enlever le CD-Rom il faut D'ABORD démonter le lecteur.
Il existe un fichier important qui gère ces problème de montage sous Linux, c'est le fichier /etc/fstab.
Allez editer ce fichier pour voir comment il est fait (ci dessous un exemple):
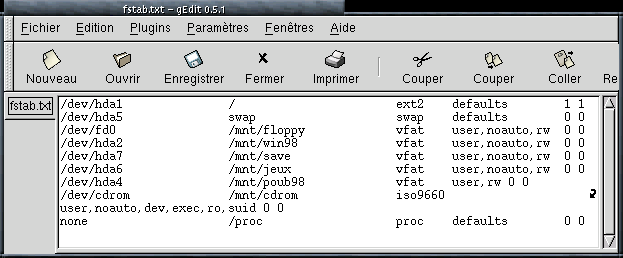
Nous avions vu lors du premier chapitre que pour monter un lecteur (de CD-Rom par exemple), il faut taper quelque chose commme:
mount -t iso9660 /dev/cdrom /mnt/cdrom
Si le device que vous souhaitez monter se trouve dans le fichier /etc/fstab il suffira de taper: mount /mnt/cdrom pour monter votre lecteur CD-Rom (en effet tous les paramètres pour le monter se trouvent déja dans ce fichier.
La structure du fichier /etc/fstab est simple, elle reprends les informations de la commande mount : Dans l'ordre: le "device" à monter (regarder sur le sceenshot ci-dessus pour l'exemple), le point de montage (il vous suffira d'aller dans ce répertoire pour acceder à votre disque), le type de disque (ext2 pour Linux, vfat pour windows et iso9660 pour les lecteurs de CD-Rom) et les options. Les deux dernière colonnes ne nous concernent pas pour le moment et pourront être laissés à 0 pour les partitions autres que Linux.
Les principales options sont:
- default: laisser les options par défaut qui sont: user, noauto, ro
- ro: partition en lecture seule
- rw: parition en lecture écriture
- user: paritition montable par les utilisateurs
- auto/noauto: partition auto (ou non-auto) montée au démarrage de Linux
Si vous avez installé la RedHat, en tapant "setup" vous accéder à une liste d'utilitaires de configuration qui permet de configure tout ça simplement (ce qui n'empêche pas de comprendre le fonctionnement...)
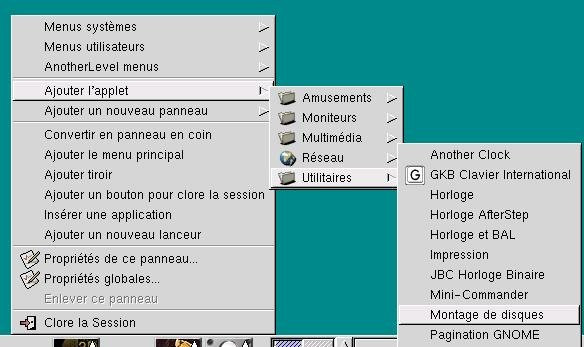
Si vous avez installé Gnome et lorsque votre fichier /etc/fstab est correctement configuré, vous pouvez utiliser un petit utilitaire bien sympa de montage des disques (celui-ci se plaçant dans la barre des tâches)
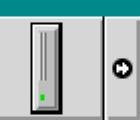
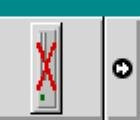
Ce qui vous permet de spécifier: le type d'icone et le point de montage (le même que dans votre fichier /etc/fstab.
Il vous suffit maintenant de cliquer (avec le bouton de gauche sur cet icone pour monter/démonter un disque. Cool non!!!


D'abord pour vous laisser le choix, nous étions parti avec l'instalation de Gnome mais c'est avant tout une affaire de gôut.
Le gros interêt est a mon avis la possibilité de faire parfaitement cohabiter les deux environnements (et ça ne fera que s'améliorer vu les rappochement qui se font en les gens des projets Gnome et KDE).
Nous allons donc voir dans un premier temps l'installation de KDE dans le but d'utiliser leur gestionnaire de démarrage de sesssion (KDM) qui est (je pense) le plus convivial, tout en étant le plus complet.
Il vous faut tout d'abord récupérer les packages de base pour cette installation (Internet ou CD-Rom de magazines):
- qt(librairie utilisée par KDE
- kdelibs
- kdesupport
- kdebase
- kdeapplications
D'une manière plus générale, l'accès au vous permettra de télécharger les dernière mises à jour des packages de KDE.
Il vous suffit ensuite de vous mettre dans une fenêtre Term et d'installer les packages grâce à RPM (petit rappel: rpm -Uvh nom_du_package ), dans l'odre précédent.
A partir de maintenant, si vous lancer votre serveur X: (tapez :startx)... Il ne se passe rien de neuf !!! C'est normal, dans votre fichier /etc/X11/xinit/Xclient, il est fait référence au lancement de gnome. Pour y remedier, il suffit de modifier ce fichier et de remplacer gnome-session par startkde
N'oubliez pas avant de relancer votre serveur X de modifier le fichier /etc/profile en rajoutant la ligne suivante:
export PATH=$PATH:/opt/kde/bin
C'est parti, "startx", vous devriez vous retrouver sur KDE.
Voyons voir maintenant comment installer et configurer KDM. Nous avions vu aux chapitres précédents comment démarrer linux directement en mode XWindows. Il ne sagit plus maintenant que de remplacer les XDM par KDM.
Editez le fichier /etc/inittab et remplacer la ligne x:5:respawn:/usr/bin/X11/xdm -nodaemon par x:5:respawn:/opt/kde/bin/kdm -nodaemon.
Pour configurer KDM, il faut passer par le centre de contrôle KDE (menu KDE). Choisissez l'onglet "gestionnaire de connection".
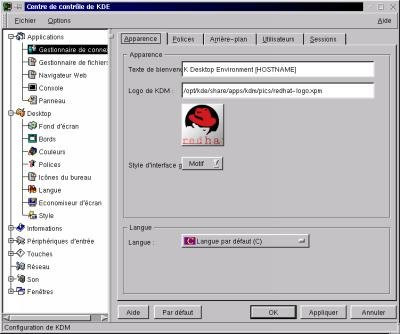
Les différents éléments à paramétrer son assez compréhensibles (Onglets Apparence, Polices, Arrière-plan, Utilisateurs, Sessions). Les plus important concernent la partie utilisateur (première photo ci-dessous sur laquelle vous spécifiez quels sont les utilisateur qui vont appraitre sur le menu de connection, avec la possibilité d'affecter un icone).
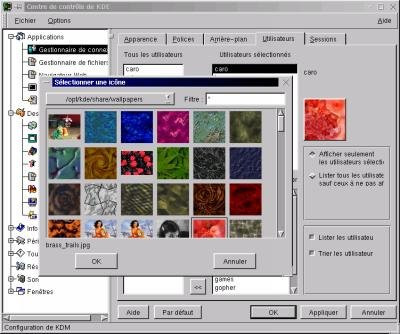
Ci dessus un exemple pour montrer oh combien c'est simple de changer de fond d'écran ;)
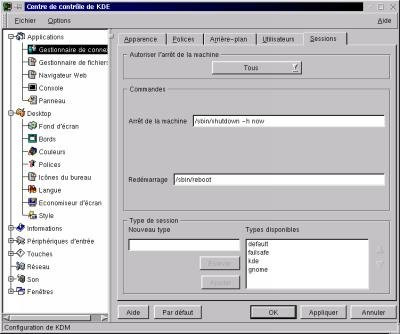
Allez également modifier dans l'onglet "Session" en autorisant tous les utilisateurs à arréter la machine: C'est quand même bien pratique pour une utilisation à la maison !!!
Après tout ça, vous pouvez rebooter la machine (en utilisant la commande reboot, bien sûr). Vous devriez tomber sur un écran (en mode W11) vous permettant de sélectionner votre utilisateur.
Pour vous montrer les possibilités de l'utilisation simultanée de Gnome et de KDE, regarder ci-dessous la photo d'écran de gnorpm (un utilitaire Gnome) lancé sous KDE (il suffit de connaitre le nom du programme pour le lancer depuis un fenetre Xterm: "gnorpm" dans ce cas).


D'abord pour vous laisser le choix, nous étions parti avec l'instalation de Gnome mais c'est avant tout une affaire de gôut.
Le gros interêt est a mon avis la possibilité de faire parfaitement cohabiter les deux environnements (et ça ne fera que s'améliorer vu les rappochement qui se font en les gens des projets Gnome et KDE).
Nous allons donc voir dans un premier temps l'installation de KDE dans le but d'utiliser leur gestionnaire de démarrage de sesssion (KDM) qui est (je pense) le plus convivial, tout en étant le plus complet.
Il vous faut tout d'abord récupérer les packages de base pour cette installation (Internet ou CD-Rom de magazines):
- qt(librairie utilisée par KDE
- kdelibs
- kdesupport
- kdebase
- kdeapplications
D'une manière plus générale, l'accès au vous permettra de télécharger les dernière mises à jour des packages de KDE.
Il vous suffit ensuite de vous mettre dans une fenêtre Term et d'installer les packages grâce à RPM (petit rappel: rpm -Uvh nom_du_package ), dans l'odre précédent.
A partir de maintenant, si vous lancer votre serveur X: (tapez :startx)... Il ne se passe rien de neuf !!! C'est normal, dans votre fichier /etc/X11/xinit/Xclient, il est fait référence au lancement de gnome. Pour y remedier, il suffit de modifier ce fichier et de remplacer gnome-session par startkde
N'oubliez pas avant de relancer votre serveur X de modifier le fichier /etc/profile en rajoutant la ligne suivante:
export PATH=$PATH:/opt/kde/bin
C'est parti, "startx", vous devriez vous retrouver sur KDE.
Voyons voir maintenant comment installer et configurer KDM. Nous avions vu aux chapitres précédents comment démarrer linux directement en mode XWindows. Il ne sagit plus maintenant que de remplacer les XDM par KDM.
Editez le fichier /etc/inittab et remplacer la ligne x:5:respawn:/usr/bin/X11/xdm -nodaemon par x:5:respawn:/opt/kde/bin/kdm -nodaemon.
Pour configurer KDM, il faut passer par le centre de contrôle KDE (menu KDE). Choisissez l'onglet "gestionnaire de connection".
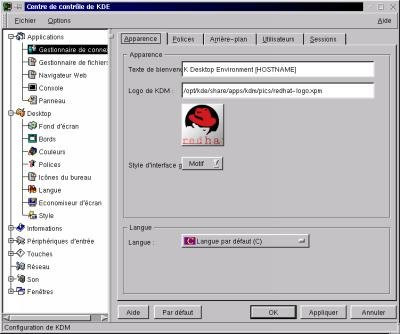
Les différents éléments à paramétrer son assez compréhensibles (Onglets Apparence, Polices, Arrière-plan, Utilisateurs, Sessions). Les plus important concernent la partie utilisateur (première photo ci-dessous sur laquelle vous spécifiez quels sont les utilisateur qui vont appraitre sur le menu de connection, avec la possibilité d'affecter un icone).
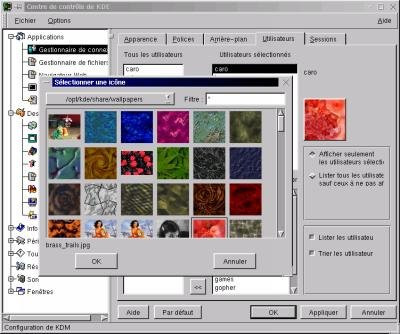
Ci dessus un exemple pour montrer oh combien c'est simple de changer de fond d'écran ;)
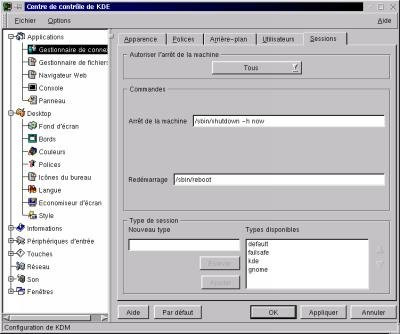
Allez également modifier dans l'onglet "Session" en autorisant tous les utilisateurs à arréter la machine: C'est quand même bien pratique pour une utilisation à la maison !!!
Après tout ça, vous pouvez rebooter la machine (en utilisant la commande reboot, bien sûr). Vous devriez tomber sur un écran (en mode W11) vous permettant de sélectionner votre utilisateur.
Pour vous montrer les possibilités de l'utilisation simultanée de Gnome et de KDE, regarder ci-dessous la photo d'écran de gnorpm (un utilitaire Gnome) lancé sous KDE (il suffit de
