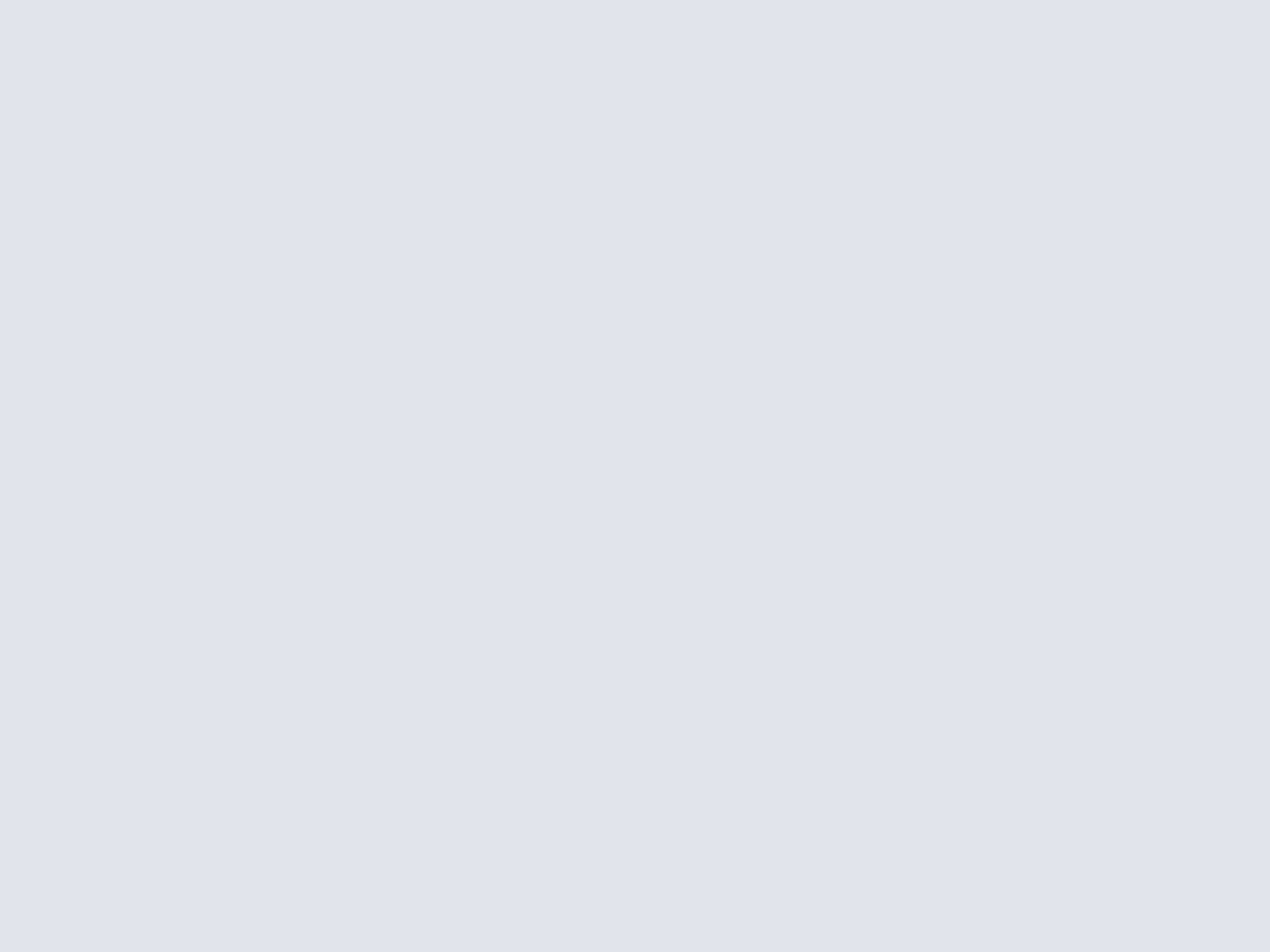
Dans quel état j’erre
Après avoir prudemment suivi tous nos conseils dans le guide complet pour monter votre PC, vous avez en face de vous une machine toute neuve avec un joli disque dur de plusieurs giga mais complètement vide et un disquette de démarrage (boot).Réglage du Bios
Même si le réglage du Bios n’est pas forcement utile à l’installation d’un système d’exploitation, c’est un endroit sensible et il est utile de connaître quelques éléments sur lesquels on peut joueur pour booster un peu sa machine. Pour y accéder, il suffit d’appuyer sur la touche « suppr » ou « del » lors du démarrage de la machine (un message du type « press XXXX to enter setup » s’affiche généralement vous indiquant la touche à presser et le moment de le faire).S’il n’y avait qu’une seule chose à connaître dans le bios, ce serait la séquence de boot. Celle-ci définit l’ordre des périphériques de boot suivant lequel votre machine va démarrer. Généralement, la séquence de boot est configurée pour démarrer sur le lecteur de disquette d’abord. S’il n’y a pas de disquette système dans le lecteur de disquette, le bios poursuit en démarrant sur le disque dur (IDE1). Si le disque dur n’est pas bootable, le bios tente de démarrer sur le lecteur de CD-Rom. A ce niveau là, s’il n’a pas trouvé de périphérique de boot, la machine ne démarre pas.
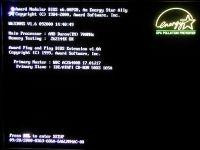
Si un jour vous avez un problème de démarrage et que vous souhaitiez démarrer sur une disquette de boot, il faudra penser à remettre ce paramètre sur « A/C » en venant de nouveau faire un tour dans le bios.
Afin de gagner un peu de temps à chaque démarrage, on peut modifier les options suivantes :
- Désactiver le « boot up floopy seek » (option : disabled)
- Activer l’option « Quick Power On Self Test »
- Désactiver si elles existent les options « Above 1 MB Memory Test », « Memory Parity Check Error » et « Memory Test Tick Sound »
- Par défaut, le bios auto détecte les nouveaux périphériques IDE (disques durs et lecteurs CD/DVD) à chaque démarrage. Etant donné que l’on ne change pas ce type de périphérique tous les deux jours, il est judicieux pour gagner quelques secondes au démarrage de supprimer cette auto détection en réglant manuellement ces paramètres. Allez dans Standard CMOS Setup et faites une auto détection une fois pour toutes de vos périphériques IDE.
Partitionnement
La plupart des machines achetées pré-installées ne comprennent qu’un seule partition qui contient à la fois Windows (le système), les programmes et les documents. A l’usage, on se rend vite compte qu’avec une seule partition, on est rapidement bloqué lorsqu’il s’agit de ré-installer Windows ou bien d’installer un nouvel OS. En effet, la meilleure manière de ré-installer Windows étant de formater le disque dur, on est contraint d’effacer tous ses documents en même temps que le système.Nous vous conseillons donc de créer au moins deux partitions : La première comprendra Windows et les programmes et la seconde tous vos documents ainsi que des éventuelles sauvegardes.
Après avoir démarré sur votre disquette en choisissant l’option « avec prise en charge du lecteur de CD-Rom », vous devez vous retrouver à l’invite MD-DOS « a:> ». Lancez Fdisk par la commande du même nom. Le gros avantage à ce stade de l’installation c’est que vous pouvez faire tous les essais que vous voulez sans risquer de perdre quoi que ce soit (vous n’avez rien à perdre !).
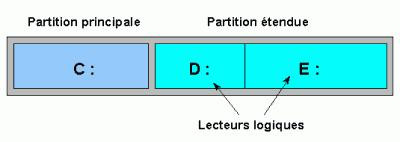
Commencez par créer une partition DOS principale (option 1), c’est elle qui contiendra windows et les applications. Donnez à cette partition une taille d’au moins 2 giga. Créez ensuite une partition DOS étendue (option 2) qui prendra tout le reste de la place disponible sur votre disque dur. A l’intérieur de cette partition étendue, créez un lecteur logique (option 3) qui prendra 100% de la place disponible de la partition étendue. Le schéma ci-dessus vous montre un disque dur partitionné comprenant deux lecteurs logiques (afin de bien différencier les lecteur logiques de la partition secondaire).
Il est possible de créer autant de lecteurs logiques que l’on veut en subdivisant la partition DOS étendue mais on remarque à l’usage qu’un seul lecteur logique est largement suffisant. En effet, le gros inconvénient de créer plusieurs lecteurs logique vient du fait que l’on ne sait pas trop à l’avance combien de place on aura besoin pour chacun (exemple : je crée un lecteur logique « d:/ » pour les jeux et un lecteur logiques « e:/ » pour mes documents.

Quittez fdisk et formattez les lecteurs que vous venez de créer par la commande « format c : » et « format d : ». Nommez respectivement chacun de ces lecteurs « systeme » et « documents » ou tout autre nom qui vous permettra de les différencier.
Installation de Windows
Insérez le CD d’installation de Windows dans le lecteur et lancez l’installation (« e :install » ou « f :install »).L’installation de windows proprement dite ne présente pas de difficulté particulière, il suffit de répondre aux questions posées pour arriver au bout.
Après quelques redémarrage, vous avez de nouveau la main devant un système qui est loin d’être optimisé. Allez dans le panneau de configuration et vérifiez que dans l’onglet « gestionnaire de périphériques » de la partie « système », il n’y aie aucun point d’exclamation sur un des périphériques. Si un point d’exclamation apparaît, la meilleure manière de s’en débarrasser reste d’installer les derniers pilotes (drivers) pour ce périphérique (utilisez dans un premier temps les cd-rom fournis avec votre matériel puis téléchargez les derniers pilotes stables sur Internet).
Réglez la résolution de l’écran et le nombre de couleurs à votre convenance. L’affichage en « couleurs (16bits) » offre le meilleur rapport confort d’affichage/performances pour une utilisation sous Windows. Pour ce qui est de la résolution : choisissez 640x480 ou 800x600 pour un moniteur 14 pouces (en voie de disparition) choisissez 800x600 pour un moniteur 15 pouces, 1024x768 pour un moniteur 17 pouces et 1280x1024 pour un 19 pouces.
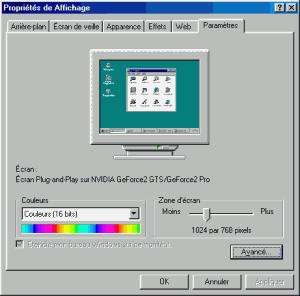
Ensuite, je vous conseille de commencer par installer un logiciel de décompression (l’installation de nombreux logiciels se faisant à partir de fichiers .zip). Si vous hésitez sur un logiciel : Powerarchiver (disponible dans la logithèque) supporte de nombreux formats et est gratuit.
Modifiez les options de l’explorateur suivant vos préférences un fois pour toutes : Par défaut, Windows à la fâcheuse habitude de masquer les extensions des fichiers. Ce choix, certainement fait pour éviter aux débutants de se poser trop de questions est certainement une erreur : Pas mal de virus se sont propagés de cette manière en étant exécutés par un utilisateur ne sachant pas s’il avait affaire à une image, un fichier texte ou bien un programme. Il convient (à mon humble avis) d’afficher les extensions et d’apprendre à la reconnaître (vous pouvez consulter à ce sujet un page très complète en cliquant ici : http://pot-pourri.fltr.ucl.ac.be/sujets/ext.htm ).
Installez ensuite votre connexion Internet (l’utilisation des kits de connexion ne posent en général pas de problèmes) et configurez votre (vos) compte(s) de messagerie.
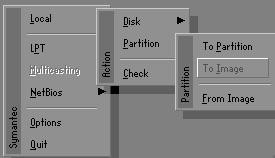
Eviter de passer 3 jours à ré-installer votre machine
A ce stade, si vous pensez utiliser vraiment votre ordinateur (faire des installations de freeware, de shareware et de jeux à outrance), je vous conseille vivement d’investir dans Symantec Ghost ou bien Powerquest Drive image qui permettent de sauvegarder dans un fichier une partition ou un disque dur complet. Cette opération est vraiment simple et permet de créer sur votre partition « documents » (d:/) un fichier qui sera l’image de votre partition « systeme » (c:/) fraîchement installée. D’ici quelques mois, lorsque vous commencerez à sentir que votre machine n’en finit pas de planter, il suffira d’utiliser l’un de ces deux logiciels pour réinstaller votre système en moins de 10 minutes.Si vous avez vraiment un gros disque dur, rien ne vous empêche de créer plusieurs images à différents stades d’installation de votre machine (partition 100% saine, partition comprenant vos programmes favoris…).
N’oubliez pas, si vous utilisez cette méthode pour réinstaller votre machine, de sauvegarder les éventuelles données importantes contenues dans votre partition « systeme » :
- Courrier électronique (il suffit de copier le répertoire « C:WINDOWSApplication_DataIdentities{numéro_de_série}MicrosoftOutlook Express » qui contient tous les messages d’outlook express sur votre partition d:/ juste avant le reformatage.
- Carnet d’adresse : Il se trouve dans le répertoire « C:WINDOWSApplication_DataMicrosoftAddress Book », c’est un fichier .wab qu’il suffira de réimporter dans outlook express après la réinstallation en utilisant le menu « fichier/importer/carnet d’adresse » de Outlook express.
- Vos favoris (ou bookmarks), il suffit de copier le répertoire « C:WINDOWSFavoris » sur votre partition « documents » et de faire l’opération inverse après la réinstallation.
- Regardez, en passant chaque répertoire de la partition « systeme » si vous n’avez pas oublié un document important (même si à priori tous vos documents importants devraient se trouver dans la partition « documents »

Quelques conseils de vieux singe
-Installez vos programmes sur la partition « systeme » dans le répertoire « program files » (celui qui est toujours proposé par défaut par les installeurs) mais installez vos jeux dans votre partition « documents ». En effet, en général, les jeux s’installent proprement et si vous réinstallez votre machine (avec la méthode précédente ou bien de manière classique), il continueront à fonctionner après la réinstallation sans avoir à les réinstaller.- Installez les programmes qui vous intéressent de notre dossier « les meilleurs logiciels gratuits ». C’est gratuit et ça rend pas mal de services.
Installer un deuxième système d’exploitation
Attention : Cette zone est plutôt réservée à une utilisation avancée !Pour installer plusieurs systèmes d’exploitation sans se faire des grosse frayeurs, il faut connaître un minimum l’architecture d’un disque dur. Nous avons déjà abordé la base avec la séquence partitionnement, nous allons maintenant pousser un peu plus loin cette étude.
Un disque dur, quelqu’il soit suit le schéma ci-dessous. Le disque dur commence par un secteur particulier appelé MBR (Master boot record), c’est ce secteur qui permet de dire au BIOS sur quelle partition il doit démarrer. Ensuite, une ou plusieurs partitions primaires s’enchaînent.
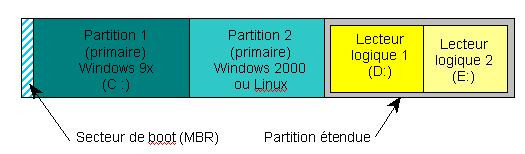
Un disque dur ne peut supporter que quatre partitions primaires au maximum (c’est une limite de l’architecture PC), c’est pourquoi, il est possible de créer des partitions étendues qui peuvent elles même contenir des lecteurs logiques (interprétés par Windows comme des disques durs). Au niveau du démarrage de la machine, le bios va lire le MBR qui contient un bout de programme(IPL) qui indique au bios sur quelle partition démarrer. Par défaut, ce bout de programme indique au bios de démarrer sur la première partition primaire. En installant un « boot manager » comme XOSL ou bien lilo (contenu dans les distributions Linux), il est possible de choisir sur quelle partition « booter » à chaque démarrage. C’est ce qui permet d’installer plusieurs systèmes d’exploitation sur un même disque dur (Windows 98, Windows 2000, Linux, un deuxième version de Windows...) en choississant à chaque démarrage de la machine quel système on souhaite utiliser.

Il existe également l’excellent « Partition Magic » qui coûte 490F et permet entre autre de repartitionner un disque (même s’il contient des données) et de créer autant de partitions primaire FAT que l’on veut. Si vous pensez faire plusieurs repartitionnnement, l’investissement se justifie : Partition Magic, en plus d’être très puissant est simple d’utilisation
Le gros problème avec l’installation de plusieurs systèmes d’exploitation c’est qu’ils veulent tous s’octroyer le « master boot record »(MBR) rendant parfois difficile l’accès aux autre systèmes. La meilleure solution reste de toujours installer le gestionnaire de démarrage de chaque système d’exploitation sur le secteur de boot de la partition en question (pour lilo par exemple) et de laisser la gestion du démarrage à un logiciel spécifique (XOSL fait très bien l’affaire : il est gratuit, convivial et simple d’installation et d’utilisation). Ainsi, si par mégarde un des systèmes d’exploitations est corrompu, il n’empêche pas le démarrage des autres systèmes. Dans le pire des cas, il suffit de re-installer XOSL en utilisant une disquette de boot.
Si après avoir fait quelques manipulations harzardeuses, votre machine ne démarre plus parce que le MBR est corrompu, il est possible de remettre le MBR par défaut ce qui permet de rebooter sur la première partition principale.
- Démarrez avec un disquette de boot contenant le programme « fdisk »
- Tapez « a :fdisk /mbr »
- Redémarrez
