| Il y a, en informatique, de nombreuses manipulations jugées on ne peut plus simples par l'utilisateur averti. Pour autant, il a bien fallu un jour apprendre à les effectuer ! Sous la forme de fiches pratiques, nous offrons à ceux qui font leurs débuts aujourd'hui un document synthétique pour réaliser l'une ou l'autre de ces tâches élémentaires. Les plus aguerris de nos lecteurs pourront également profiter de ce nouveau service pour rediriger les demandes d'aide qui leur sont adressées. |

Fiche pratique : Créer facilement un fichier PDF
Le format PDF est devenu quasiment incontournable tant il est utilisé. Prenons simplement l'exemple des notices d'utilisation de nombre de logiciels et de composants informatiques, que l'on trouve très souvent dans ce format. Accessible à tous par des lecteurs gratuits, le PDF a de plus l'avantage d'être relativement léger. Convertir un document en PDF est donc très intéressant à de nombreux points de vue. Nous vous proposons donc d'apprendre à créer vos propres documents PDF grâce à MagicPDF.Etape 1 : Téléchargement et installation

2. Lancez l'installation du logiciel.
3. Décochez « MagicPDF version professionnelle » pour conserver la version gratuite du logiciel.
Etape 2 : Impression de votre document
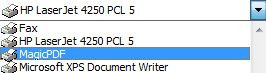
1. Ouvrez le document que vous souhaitez transformez en PDF.
2. Cliquez sur Imprimer ou utilisez le raccourci CRTL+P dans le menu « Fichier ».
3. Choisissez l'imprimante « MagicPDF » dans le premier menu déroulant.
Les documents que vous pouvez ouvrir peuvent être de tout type : texte, tableaux, images... en réalité, tous les logiciels possédant une fonction d'impression peuvent potentiellement servir à créer un fichier PDF à partir de l'un de vos documents.
Etape 3 : Options d'impression
Une fois « MagicPDF » sélectionné, vous pourrez avoir accès aux propriétés de l'imprimante virtuelle :
1. Cliquez sur le bouton « Propriétés » à droite de la fenêtre.
2. Définissez le format de votre impression, que vous pouvez choisir parmi les standards habituels. Vous pouvez également le personnaliser en précisant les longueur, largeur et marges de la page.
3. Choisissez entre portrait et paysage pour définir l'orientation de votre document PDF. L'aperçu du résultat s'affiche en haut à droite de la fenêtre.
4. Utilisez enfin le menu déroulant « Résolution » pour définir la qualité de votre impression, de 150 à 2400 DPI (dots per inch, point par pouce).
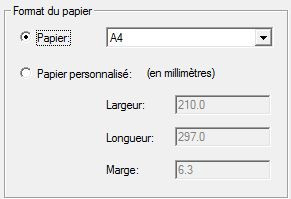
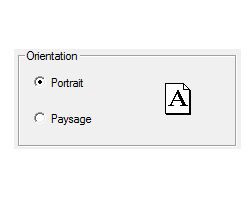
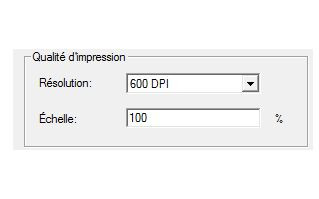
En plus de ces options, celles habituellement disponibles avec votre logiciel, comme le choix des pages à imprimer ou l'aperçu, restent évidemment disponibles. La prévisualisation du document est d'ailleurs une option proposée dans les propriétés de l'imprimante MagicPDF.
Etape 4 : Impression et enregistrement

2. Précisez, dans la fenêtre qui s'ouvre alors, le nom et l'emplacement de votre futur fichier PDF.
3. La fenêtre de visualisation apparaît, votre fichier est créé.
De l'impression en PDF des articles de Clubic
Vous êtes nombreux à nous avoir déjà posé la question de l'impression de nos articles. Les logiciels comme MagicPDF ou PDFCreator ont en effet quelques difficultés à transformer une page Web complexe en fichier PDF propre et imprimable. Heureusement, un de nos lecteurs, j'ai nommé exo7, vous a concocté un petit logiciel qui corrige ces soucis. a naturellement obtenu notre Sélection Clubic.
