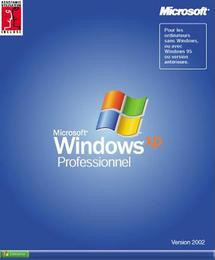
Fastidieuse l'installation de Windows le devient rapidement d'autant que bien souvent les renseignements que vous fournissez sont identiques d'une installation à l'autre. Pour compléter le tableau une fois Windows déployé, il faut encore récupérer près d'une trentaine de mises à jour critiques sur Windows Update sans parler des composants optionnels comme DirectX 9.0b qui doivent être installés séparément. Heureusement pour les administrateurs système et autres intégrateurs, il existe un moyen de personnaliser l'installation de Windows XP en l'automatisant et en intégrant les mises à jour du système. C'est ce qu'on appelle dans le jargon une "Unattended slipstream installation". Ce guide va vous permettre de créer pas à pas votre propre CD d'installation de Windows XP. Autant vous avertir de suite, la tâche est ardue et il faudra faire preuve de patience et de pugnacité pour se concocter un Windows XP aux petits oignons.
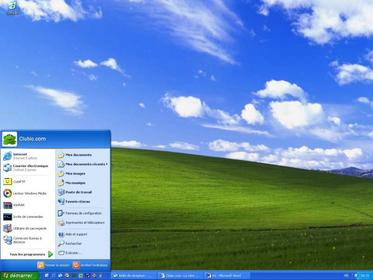
Microsoft Windows XP : Un OS des plus performants...
Etape 1 : Copie du CD de Windows XP en local
Pour concocter le CD d'installation de vos rêves il vous faut tout d'abord copier le contenu du disque d'installation de Windows XP sur votre disque dur. Nous avons choisi dans notre exemple de créer un dossier 'XP' sur notre disque C:.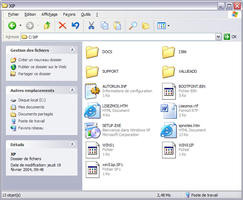
Le dossier C:XP et son contenu
Etape 2 : Slipstream du Service Pack 1
Ceux d'entre vous qui disposent déjà du CD de Windows XP avec Service Pack 1 inclus, peuvent directement passer à l'étape suivante après avoir copié le contenu du CD Windows dans le dossier C:XP. Pour les autres cette étape est obligatoire puisqu'elle va nous permettre de mettre à jour le CD d'installation de Windows XP en intégrant le Service Pack 1a. Pour ce faire il faut télécharger le Service Pack 1a en suivant le lien ci-dessous, mais avant il nous faut créer un dossier XPSP1 contenant un sous-dossier SP1 toujours sur le disque C:.» Télécharger le Service Pack 1a de Microsoft Windows XP (Home ou Pro - ~130Mo)
Dans notre exemple nous stockons le fichier dans le dossier XPSP1 présent sur C: et nous le renommons en XPSP1.EXE. Les choses vont se compliquer un tout petit peu puisqu'il nous faut maintenant extraire le contenu du fichier téléchargé. Pour cela cliquez sur 'Démarrer' puis sur 'Exécuter' et rentrer la commande suivante :
C:XPSP1XPSP1.EXE -U -X:C:XPSP1SP1
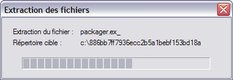
Cette commande a pour effet de décompresser le contenu du Service Pack 1a. Une fois le processus achevé il faut intégrer le Service Pack 1a au CD de Windows XP en utilisant la commande suivante toujours depuis la boîte de dialogue 'Exécuter' de Windows :
C:XPSP1SP1UpdateUpdate.exe -S:C:XP
Une boîte de dialogue apparaît alors vous invitant à patienter durant l'étape de mise à jour. Au bout de quelques minutes et sous réserve que tout se déroule bien, votre répertoire XP est à jour et comprend les fichiers nécessaires à l'installation de Windows XP Service Pack 1a. Vous pouvez alors supprimer le dossier XPSP1 et son contenu. Continuons maintenant sur notre lancée en intégrant le Security Update Rollup Package à notre image CD.
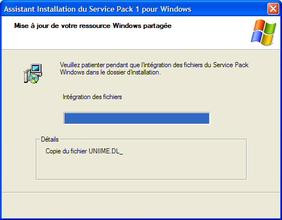
Intégration du Service Pack 1
Etape 3 : Intégration du pack de mises à jour de sécurité

» Télécharger la balayette
Double cliquez sur le fichier balai.bat : ce script va automatiquement supprimer quelques composants en effectuant une sauvegarde dans un dossier backup. Lorsque l'opération est terminée (cela ne prend que quelques secondes) vous pouvez supprimer le dossier backup qui aura été généré ainsi que le fichier balai.bat. Téléchargez maintenant le fichier suivant :
» Téléchargez le Windows XP Security Rollup Package (KB826939)
Une fois le fichier récupéré, double cliquez dessus. Un assistant apparaît vous invitant à installer la mise à jour. Laissez l'assistant ouvert et accédez à votre lecteur C: depuis le poste de travail. Le lancement de l'assistant a du provoquer l'apparition d'un répertoire nommé : C:75ad345623945759adatr2948 (le nom du dossier varie d'un système à l'autre et si vous disposez de plusieurs Disques durs le répetoire mentioné sera créé sur le disque ayant le plus d'espace libre). Double cliquez ce dossier et repérez le dossier 'SP2' qu'il doit contenir. Ouvrez-le puis sélectionnez tous les fichiers qu'il contient (y compris le dossier update) et copiez le tout dans C:XPi386. Une fois les fichiers copiés, vous pouvez fermer l'assistant d'installation. Il nous faut maintenant éditer le fichier de configuration nommé DOSNET.INF et situé dans le dossier i386. Pour ce faire n'importe quel éditeur texte fera l'affaire mais force est de reconnaître que l'excellent utilitaire gratuit Crimson Editor conviendra parfaitement (téléchargeable ici). Ouvrez le fichier DOSNET.inf et ajoutez au début la section suivante :
Update
A la fin du même fichier (attention il est long) ajoutez les lignes suivantes, sans supprimer les entrées existantes, à la section :
accwiz.exe
crypt32.dll
cryptsvc.dll
hh.exe
hhctrl.ocx
hhsetup.dll
html32.cnv
itircl.dll
itss.dll
locator.exe
magnify.exe
migwiz.exe
mrxsmb.sys
msconv97.dll
narrator.exe
newdev.dll
ntdll.dll
ntkrnlmp.exe
ntkrnlpa.exe
ntkrpamp.exe
ole32.dll
osk.exe
pchshell.dll
raspptp.sys
rpcrt4.dll
rpcss.dll
shdocvw.dll
shell32.dll
shmedia.dll
srrstr.dll
srv.sys
sysmain.sdb
urlmon.dll
user32.dll
win32k.sys
winsrv.dll
zipfldr.dll
Pour achever l'intégration de cette mise à jour, il faut créer avec votre éditeur de texte un fichier SVCPACK.INF que vous sauvegarderez dans le dossier C:XPI386. Ce fichier doit contenir les lignes suivantes :
Signature="$Windows NT$"
MajorVersion=5
MinorVersion=1
BuildNumber=2600
CatalogSubDir="i386Update"
KB826939.cat
update.exe -q -n
Etape 4 : Définition des paramètres de l'installation silencieuse
Rien n'est plus pénible lorsque vous installez Windows que de rester planter devant la machine pour accepter le contrat de licence, taper le numéro de série, définir l'heure et la date ou bien encore cliquer sur suivant. L'outil Windows XP SP1a Corporate Deployment Tools de Microsoft permet d'installer Windows XP de manière automatique sans que vous n'ayez à lever le petit doigt. Pour cela il suffit d'installer le logiciel après l'avoir récupéré ici :» Télécharger Windows XP SP1a Corporate Deployment Tools
Lancez 'setupmgr.exe' et sélectionnez une installation sans assistance après avoir demandé la création d'un nouveau fichier. Une fois le système d'exploitation sélectionné, définissez une installation 'Entièrement automatisée' et spécifiez une 'Installation depuis un CD'. Il vous faut maintenant remplir divers champs (résolution d'écran, nom d'utilisateur, numéro de série, etc.). Lorsque toutes ces informations seront saisies, le logiciel va générer le fichier UNATTENDED.TXT qu'il nous faudra éditer.
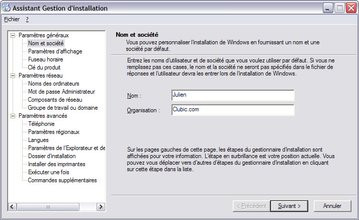
Microsoft Windows XP SP1a Corporate Deployment Tools
Nous allons en effet apporter quelques modifications pour éviter certains problèmes. Nous faisons ici le choix de configurer l'installation de Windows XP pour qu'elle nous laisse le libre arbitre de définir la partition de destination afin d'éviter les mauvaises surprises potentielles. Notez que durant le setup il faudra supprimer la partition de destination puis la recréer pour que le formatage s'opère, faute de quoi Windows ne fera qu'une réinstallation par dessus l'existant. Pour ce faire il faut changer la ligne AutoPartition de la section en :
AutoPartition=0
Nous allons également rajouter quelques lignes à la rubrique Unattended pour signaler au programme d'installation la présence du dossier $OEM$ et accélérer les processus de redémarrage. Une fois la rubrique modifiée, elle doit ressemblée à cela :
UnattendMode=FullUnattended
OemSkipEula=Yes
OemPreinstall=Yes
TargetPath=WINDOWS
Repartition=No
UnattendSwitch="yes"
WaitForReboot="No"
Lorsque les modifications apportées sont validées, il faut renommer le fichier en WINNT.SIF et le placer dans le dossier C:XPI386.
Etape 5 : Intégration des Hotfixes et de Windows Movie Maker 2
Il est possible de configurer le programme d'installation de Windows XP pour qu'il déploie automatiquement les divers HotFixes normalement disponibles sur Windows Update. La liste des hotfixes évoluant régulièrement, nous avons arrêté notre choix aux patchs listés ci-après. Notez que vous restez libre d'installer les hotfixes de votre choix et que cette sélection n'est pas forcément optimale dans la mesure où certains patchs peuvent être redondants et ne serons donc pas installé par le système. N'oubliez pas de renommer les hotfixes téléchargés pour faire correspondre leurs noms avec ceux mentionnés dans la présente liste.q327979 - Blocage ou interruption du jeu lors de la lecture du clip vidéo d'introduction
q810217 - Correctif de sécurité de novembre 2003 pour les extensions serveur FrontPage 2000 sous Windows 2000 ou Windows XP
q811114 - Correctif cumulatif pour les services Internet (IIS) daté de mai 2003
q811630 - Mise à jour de l'aide HTML pour limiter la fonctionnalité lorsqu'elle est invoquée avec la méthode Window.showHelp( )
q814995 - Certains correctifs de compatibilité des programmes cessent de fonctionner après l'installation de la mise à jour 328310
q820291 - Nouvel emplacement d'icône pour la fonction « Set Program Access and Defaults »
q823182 - Une vulnérabilité de vérification Authenticode pourrait permettre l'exécution de code distant
q824105 - Une faille dans NetBIOS pourrait provoquer une divulgation d'informations
q824141 - Un débordement de tampon dans le contrôle ListBox et ComboBox pourrait permettre l'exécution de code
q825119 - Un débordement de tampon dans le Centre d'aide et de support Windows pourrait compromettre le système
q828028 - Un problème de sécurité lié à ASN.1 pourrait permettre l'exécution de code
q828035 - Un débordement de tampon dans le service Affichage des messages pourrait permettre l'exécution de code
q829558 - Service Pack 8 Jet 4.0
q832894 - Mise à jour de sécurité cumulative pour Internet Explorer
On distingue deux types de hotfixes : les hotfixes dont l'icône d'installation représente une fenêtre blanche, et les hotfixes dont l'icône représente une boîte en carton jaune. Selon la nature du hotfix, la procédure d'installation varie au niveau des switches à passer en argument de ligne de commande. Les hotfixes avec une icône blanche (les plus nombreux) doivent être utilisés avec les paramètres de commande /Q /N /Z /O alors que les autres sont à installer avec les paramètres /Q:A /R:N. Tous les hotfixes mentionnés précédemment sont à télécharger un à un et à copier dans le dossier C:XPI386Update. Le programme d'installation du logiciel Windows Movie Maker 2 est assimilable à un hotfix, nous en profitons donc pour l'installer depuis le fichier SVCPACK.INF grâce au téléchargement suivant que nous stockerons dans C:XPI386Update.
» Télécharger Microsoft Windows Movie Maker 2
Pour installer notre sélection de hotfixes nous avons choisi la méthode la plus simple qui consiste à utiliser le fichier SVCPACK.INF que nous avons créé précédemment. Il faut donc ajouter à la section 'SetupHotFixesToRun' du fichier SVCPACK.INF les lignes suivantes :
q327979.exe /Q /N /Z /O
q810217.exe /Q /N /Z /O
q811114.exe /Q /N /Z /O
q811630.exe /Q /N /Z /O
Q814995.exe /Q /N /Z /O
q820291.exe /Q /N /Z /O
q823182.exe /Q /N /Z /O
q824105.exe /Q /N /Z /O
q824141.exe /Q /N /Z /O
q825119.exe /Q /N /Z /O
q828028.exe /Q /N /Z /O
q828035.exe /Q /N /Z /O
q829558.exe /Q /N /Z /O
Q832894.exe /Q:A /R:N
mm2.exe /Q:A /R:N
dxsetup.exe /install /silent
Sachez que lors de l'installation de Windows XP, tous les hotfixes mentionnés ci-dessus s'installeront à l'étape T-13, c'est à dire lorsque Windows vous indique qu'il reste 13 minutes avant la fin de l'installation.
Etape 6 : Intégration de DirectX 9.0b

» Télécharger Microsoft DirectX 9.0b
Une fois le fichier téléchargé, double cliquez dessus et acceptez les termes du contrat de licence. Le programme crée alors dans votre répertoire temporaire un dossier DirectX 9.0 que nous allons devoir récupérer. Il faut pour cela ouvrir le poste de travail et s'assurer en cliquant sur le menu Outils puis sur 'Options des dossiers' que l'option 'Afficher les fichiers et dossiers cachés' de l'onglet 'Affichage' est bien activée. Si votre système est installé sur le disque C: et en admettant que votre nom d'utilisateur Windows soit Clubic, naviguez au dossier suivant : C:Document and SettingsClubicLocal SettingsTemp. Vous devez trouver un dossier DirectX 9.0 que nous allons ouvrir pour y sélectionner les fichiers et les copier dans le dossier C:XPI386Update. Le programme d'installation concocté par Microsoft pour DirectX 9.0 ne permet pas une installation silencieuse, nous allons donc le remplacer par celui de DirectX 8.0 pour ne pas être ennuyé.
» Télécharger le fichier d'installation de DirectX 9.0
Le lien ci-dessus vous permet de télécharger un fichier dxsetup.exe à substituer au fichier du même nom présent dans C:XPI386Update. Pour finir il nous faut ajouter la ligne suivante au fichier SVCPACK.INF à la rubrique :
dxsetup.exe /install /silent
Etape 7 : Installation du Windows Media Player 9 et de HotFixes particuliers
Vous êtes libre de rajouter d'autres hotfixes à la liste que nous avons précédemment élaborée mais sachez que certains d'entre eux ne peuvent pas être installés depuis le fichier SVCPACK.INF, il faut alors passer par un batch. C'est notamment le cas des Q817778, Q823718 & Q828026 et du Windows Media Player 9.q817778 - Pack de mise en réseau avancée pour Windows XP
q823718 - Mise à jour de la sécurité pour les composants Microsoft Data Access Components
q828026 - Mise à jour du comportement des commandes de script URL pour le Lecteur Windows Media
» Télécharger Microsoft Windows Media Player 9
Après avoir téléchargé chacun de ces correctifs, créez un dossier nommé $OEM$ dans le répertoire XP puis générez l'arborescence suivante C:XP$OEM$$1Installhotfixes. Copiez dans ce sous dossier les fichiers téléchargés (notez que nous avons renommé le fichier d'installation de Windows Media Player 9 en MP.exe) et ouvrez le bloc-notes pour créer un fichier que vous sauvegarderez dans le même emplacement sous le nom hotfixes.cmd. Ce fichier doit contenir les lignes suivantes :
CLS
@echo off
ECHO.
ECHO Installation Q817778 Pack Reseau Avance
start /wait %systemdrive%installhotfixesQ817778.EXE /Q /O /N /Z
ECHO.
ECHO Installation Q823718 Mise a Jour de Securite pour Microsoft Data Access Components
start /wait %systemdrive%installhotfixesQ823718.exe /T:%systemdrive%install mp /C:"%systemdrive%install mpdahotfix.exe /q /n" /Q
ECHO.
ECHO Installation du Microsoft Windows Media Player 9
start /wait %systemdrive%installhotfixesMP.exe /Q:A /R:N
ECHO.
ECHO Installation du hotfix Q828026 pour Windows Media Player 9
start /wait %systemdrive%installhotfixesq828026.exe /Q /O /N /Z
EXIT
Il est très important de veiller à ce que le q828026.exe soit installé après le lecteur Windows Meida. Il nous faut également modifier le fichier WINNT.SIF pour lui rajouter les informations suivantes afin que le batch soit bien invoqué à la fin de l'installation :
%systemdrive%installhotfixeshotfixes.cmd
Etape 8 : des petits plus pour parfaire votre CD
Certains d'entre vous sont irrité par l'installation automatique de Windows Messenger avec Windows XP. Pour s'en débarrasser il suffit de créer une rubrique intitulée dans le fichier WINNT.SIF et d'y rajouter la ligne suivante :msmsgs=off
Notez que l'entrée 'Components' permet d'interdire l'installation de bien d'autres composants de Windows XP. Il est possible d'appliquer depuis notre fichier batch diverses optimisations de la base de registres. Optimisations qui permettent dans notre exemple d'accélérer l'arrêt de Windows, de supprimer les flèches sur les icônes de raccourcis ou bien encore de désactiver l'assistant 'Visite guidée' de Windows XP. Pour y parvenir nous créons un nouveau fichier depuis un éditeur de texte où nous collons le contenu suivant :
Windows Version 5.00
;-----------------------
;Operating System Tweaks
;-----------------------
;Pas de flèches sur les icônes raccourcis
"IsShortcut"=-
;Désactivation visite guidée de Windows
"RunCount"=dword:00000000
;Arret plus rapide
"WaitToKillServiceTimeout"="3000"
Le fichier est à enregistrer sous le nom de tweaks.reg dans le dossier C:XP$OEM$$1Install et il faut ajouter le bloc de commandes suivant au fichier hotfixes.cmd (n'oubliez pas de déplacer la ligne EXIT à la fin du fichier) :
ECHO.
ECHO Application des optimisations de la base de registre...
REGEDIT /S %systemdrive%install weaks.reg
On peut également parfaire notre fichier hotfixes.cmd en rajoutant une fonction de redémarrage automatique après l'installation des hotfixes ainsi qu'une commande qui supprimera automatiquement les fichiers temporaires :
ECHO.
ECHO Redemarrage du PC dans 15 secondes...
shutdown.exe -r -f -t 15 -c "Windows XP va redemarrer dans 15 secondes..."
ECHO.
ECHO Efface les fichiers temporaires...
RD /S /Q %systemdrive%install
EXIT
Etape 9 : graver le CD
Nous sommes arrivé au terme de la création de notre CD d'installation, mais il faut encore le graver. L'étape est un petit peu délicate puisque le CD doit être gravé de telle façon à ce qu'il soit amorçable. Nous avons retenu le populaire Nero 6.0 pour la réalisation de cette étape. Ouvrez Nero Burning Rom, et sélectionnez comme type de projet 'CD-ROM 'Amorce''. Dans l'onglet boot cliquez le bouton radio 'Fichier Image' puis indiquez le chemin du fichier bin que vous téléchargerez en suivant le lien ci-dessous :» Télécharger le fichier pour créer un CD-Rom d'amorce
Toujours dans le même onglet cliquez la case à cocher 'Options approfondies' et sélectionnez 'Pas d'émulation'. Dans le champ 'lire segment des secteurs' saississez '07C0' puis tapez le chiffre 4 dans le champ 'Nbre de secteurs lus' et validez. Il ne vous reste plus qu'à faire glisser l'ensemble des fichiers et dossiers contenus dans C:XP à la racine du CD pour démarrer la gravure. Petit conseil, avant de gaspiller un CD-R, préférez un média réinscriptible : mieux vaut être prudent.
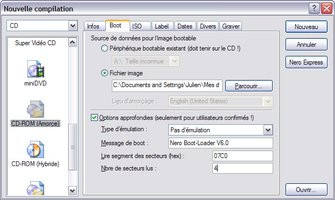
Création du CD depuis Nero 6.0
Le CD ainsi créé devrait fonctionner à merveille en vous permettant d'installer Windows XP en moins de temps qu'il n'en faut pour le dire ! Bon courage !
