| Il y a, en informatique, de nombreuses manipulations jugées on ne peut plus simples par l'utilisateur averti. Pour autant, il a bien fallu un jour apprendre à les effectuer ! Sous la forme de fiches pratiques, nous offrons à ceux qui font leurs débuts aujourd'hui un document synthétique pour réaliser l'une ou l'autre de ces tâches élémentaires. Les plus aguerris de nos lecteurs pourront également profiter de ce nouveau service pour rediriger les demandes d'aide qui leur sont adressées. |

Fiche pratique : Une sonnerie iPhone à partir d'un MP3
L'iPhone se trouve par défaut dans une situation assez paradoxale puisqu'il peut contenir un grand nombre de morceaux MP3 mais ne propose qu'un tout petit nombre de sonneries. Pourquoi dans ce cas ne peut lier l'utile à l'agréable en utilisant vos fichiers musicaux en guise de sonnerie ? Cela nécessite quelques manipulations simples que nous vous proposons de réaliser ici, que ce soit pour les utilisateurs de Windows ou ceux de Mac OS X.Pour les utilisateurs de Windows
Si vous utilisez le système d'exploitation de Microsoft, nous allons vous donner une méthode en 2 étapes principales pour créer simplement une sonnerie pour votre iPhone à partir d'un fichier MP3. Puis nous vous donnerons quelques astuces pour parfaire votre travail grâce à Audacity.
Etape 1 : Créer le fichier de sonnerie
1. Récupérez ToneShop dans notre logithèque et installez-le.
2. Choisissez « Apple iPhone (AAC, .m4r) » dans le premier menu déroulant.
3. Cliquez sur le bouton « Load » pour charger le fichier MP3 à partir duquel vous souhaitez créer votre sonnerie.
4. Faites de même avec le bouton « Save » pour préciser le répertoire d'enregistrement de votre future sonnerie.
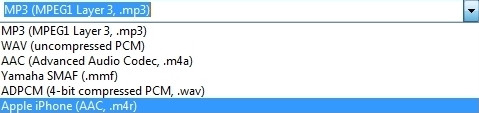
5. Précisez le début et la fin de votre sonnerie, sachant que votre sélection ne doit pas dépasser 40 secondes. Pour cela, commencez la lecture de votre fichier grâce au bouton « Play » et lorsque vous le désirez, appuyez sur « Start » pour débuter de votre sélection et « Finish » pour la terminer.
 | 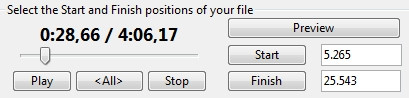 |
6. Terminez l'opération en cliquant sur « Convert ». Votre fichier sera prêt en quelques secondes.
Etape 2 : Transfert sur iTunes puis sur l'iPhone
1. Ouvrez iTunes et parallèlement, le dossier qui contient votre sonnerie, défini lors du point 4 de la première étape.
2. Faites glisser votre fichier dans le dossier sonnerie d'iTunes. Si celui-ci n'existe pas, rendez-vous dans le menu Préférences de l'onglet Edition et cocher Sonnerie dans la partie Afficher.
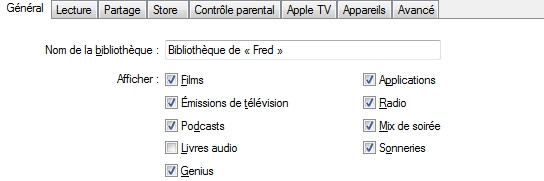 |  |
3. Branchez ensuite votre iPhone et synchronisez-le à iTunes. Votre sonnerie est maintenant disponible dans votre appareil. Rendez-vous dans les réglages de l'iPhone, puis menu « Sons », « Sonnerie » et choisissez votre création.
Etape 3 : Améliorez votre sonnerie
Si ToneShop a le mérite de permettre la création rapide d'une sonnerie pour iPhone, elle ne permet pas quelques raffinements comme l'ajout d'un fondu d'entrée ou/et de sortie pour votre fichier. Pour cela, nous allons utiliser Audacity.
1. Récupérez Audacity dans notre logithèque et installez-le.
2. Dans le menu « Fichier », faites « Ouvrir » pour aller chercher votre fichier MP3 d'origine.
3. Entrez, en bas de la fenêtre, les valeurs de début et de fin de sélection comme vous l'avez fait pour le point 5 de l'étape 1. Notez qu'en cliquant sur la flèche à côté de la sélection, vous pouvez faire apparaître un menu qui vous permettra de choisir le format du chronomètre (ici, hh:mm:ss + millisecondes).
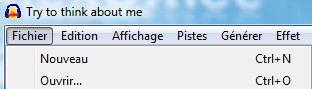 |  |


5. Appliquez un fondu d'ouverture grâce au menu « Effet ». Faites de même avec le fondu de fermeture.
6. Enregistrez votre morceau au format d'origine (MP3 par exemple).
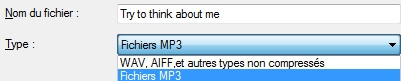 |
7. Recommencez les manipulations des étapes 1 et 2 sans opérer de sélection avec ToneShop, celle-ci ayant déjà été effectuée avec Audacity.
Pour les utilisateurs de Mac OS X
Pour les amateurs de la marque à la pomme, il existe également plusieurs méthodes pour transformer un fichier MP3 en sonnerie pour l'iPhone. Celle que nous allons vous donner ici est simple à mettre en œuvre et nécessite des manipulations assez similaires à celles que nous venons de décrire pour Windows.
Etape 1 : Créer le fichier de sonnerie

2. Reprenez exactement les manipulations vues dans l'étape 3 précédente afin de créer un fichier de 40 secondes maximum avec des fondus d'ouverture et de fermeture au format MP3.
Etape 2 : Conversion avec iTunes
1. Ouvrez ensuite iTunes et, en parallèle, le dossier contenant votre fichier MP3 travaillé avec Audacity.
2.Glissez-déplacez votre fichier dans la bibliothèque iTunes.
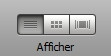
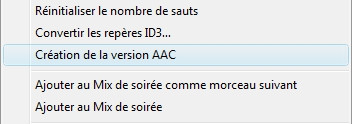 |  |
Etape 3 : Changer l'extension et synchronisez


 |
2. Glissez ensuite ce fichier dans la bibliothèque iTunes : il va se ranger dans la partie Sonnerie (pour la faire apparaître, voir le point 3 de l'étape 2 de la partie Windows). Vous pouvez supprimer le fichier AAC de votre bibliothèque puisqu'il n'existe plus.
3. Branchez ensuite votre iPhone et synchronisez-le à iTunes. Votre sonnerie est maintenant disponible dans votre appareil. Rendez-vous dans les réglages de l'iPhone, puis menu « Sons », « Sonnerie » et choisissez votre création.
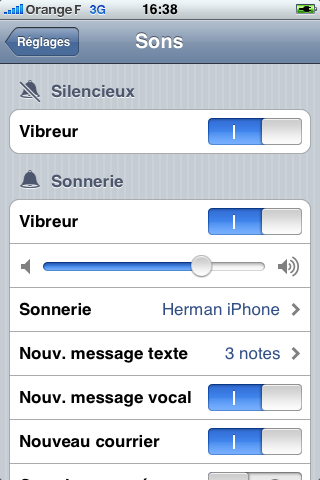
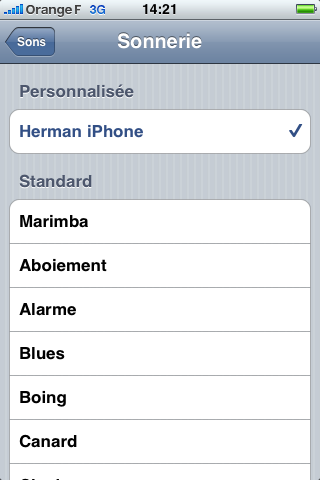
Pour aller plus loin
Voici quelques articles dont la lecture pourra vous faire progresser dans le domaine :- Transformer un iPhone en modem
- Convertir ses vidéos pour iPod & iPhone : 4 logiciels
- Convertir une vidéo pour votre iPhone ou votre iPod
Découvrez notre comparatif des meilleurs smartphones.


