1. Téléchargement et installation
1.Récupérez FileZilla Server.2. Lancez l'installation du logiciel.
3. Laissez les options telles que vous le propose le logiciel par défaut, à moins que vous ne désiriez pas avoir votre serveur actif au démarrage de Windows. Dans ce cas, décochez la case « Filezilla Server (Service) ».
4. Autorisez l'application à recevoir et envoyer des informations depuis votre réseau, que votre pare-feu vous le demande ou non. Si vous devez configurer cela manuellement, sachez que vous pouvez décider du port par lequel vous pourrez accéder à l'interface d'administration de Filezilla (ici le port 14147) et que le protocole utilisé est le TCP (entrant).
5. N'oubliez pas d'entrer un mot de passe d'administration pour votre serveur, sans quoi sans diminuerez sensiblement la sécurité de ce dernier.
2. Définition des utilisateurs
Vous devriez maintenant avoir une icône Filezilla dans la zone de notification. Double-cliquez dessus pour faire apparaître l'interface de gestion de votre serveur. La première chose à configurer est alors l'accès utilisateur à celui ci.1. Rendez-vous dans le menu « Edit » et choisissez « Users ».
2. Cliquez sur le bouton « Add » pour ajouter un utilisateur autorisé à se connecter à votre serveur. Notez qu'il devra alors respecter la casse de l'identifiant et du mot de passe, c'est-à-dire qu'il devra veiller à saisir de façon différenciée les majuscules et les minuscules.
3. N'hésitez pas à choisir des mots de passe suffisamment complexes afin qu'il ne puissent être trouvés facilement par des apprentis pirates.
En plus de la création simple d'utilisateur, vous pouvez également constituer des groupes qui permettront d'appliquer à plusieurs utilisateurs les mêmes paramètres de vitesse de transfert, de droit sur les dossiers en partage, etc.
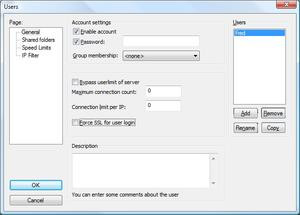
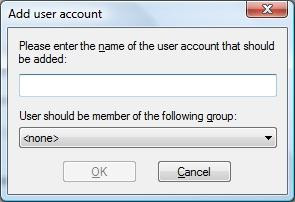
3. Définition des partages
Maintenant que vos utilisateurs sont créés, il faut leur attribuer un répertoire depuis lequel ils pourront exécuter des actions que vous allez également définir.1. Cliquez sur l'onglet « Shared folders » dans la fenêtre de gestion des utilisateurs. Vous allez alors définir, pour l'utilisateur sélectionné, le ou les répertoires auxquels il aura accès.
2. Cliquez sur le bouton « Add » pour ce faire, et sélectionnez les dossiers que vous souhaitez partager avec cet utilisateur.
3. Cochez les cases qui correspondent aux autorisations que vous souhaitez accorder aux différents utilisateurs. Nous vous conseillons de laisser les réglages par défaut en ajoutant « Write » et « Create » si vous souhaitez que vos proches puissent déposer des éléments sur votre disque dur.
Vous devez évidemment reproduire ces manipulations pour chacun de vos utilisateurs, d'où l'intérêt de la création d'un groupe. Si vous souhaitez donner l'accès à plusieurs répertoires, sachez que ceux-ci doivent être des sous-répertoires d'un dossier parent qui doit être défini comme le répertoire « Home » de l'utilisateur (c'est à cela que sert le bouton « Set as home directory »).
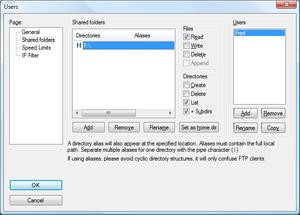
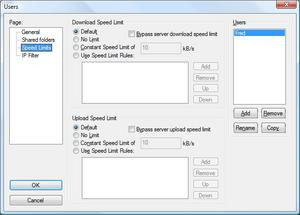
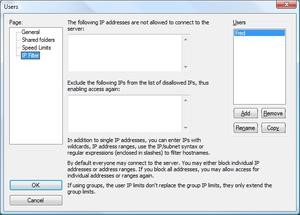
Sachez également que si vous le souhaitez, vous pouvez appliquer des règles de vitesse de chargement (upload) et de téléchargement (download) pour chaque utilisateur ou groupe, et associer un utilisateur à une adresse IP fixe, s'il en possède une, ce qui sécurise un peu plus encore votre serveur, mais empêche l'utilisateur en question de se connecter depuis un autre ordinateur que le sien.
4. Appliquer des règles générales
Plutôt que de définir des règles pour chaque utilisateur ou même différents groupes, vous pouvez également agir de façon globale sur votre serveur grâce à l'interface de Filezilla Server.1. Rendez-vous dans le premier onglet « General Settings ». Vous pourrez préciser ici le port d'écoute de votre serveur (par défaut le port 21), le nombre d'utilisateurs maximum et le timeout, c'est-à-dire le temps au bout duquel l'inactivité d'un client déclenche sa déconnexion automatique.
2. Amusez-vous également à personnaliser votre message d'accueil, même si seuls ceux qui utiliseront un client en ligne de commande pourront le voir.
3. Allez dans l'onglet « Miscellaneous » si vous voulez bénéficier de l'option permettant de lancer l'interface de gestion directement dans la zone de notification.
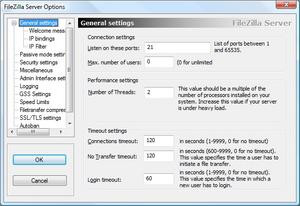

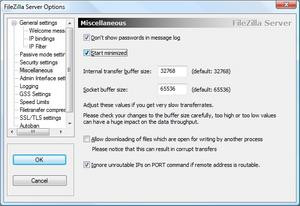
4. Activez l'écriture d'un journal d'évènement (logging) si vous souhaitez avoir une trace de l'activité de votre serveur.
5. Précisez si vous souhaitez ou non imposer des limites de chargement et de téléchargement générales sur votre serveur grâce à l'onglet « Speed Limits ». Vous pouvez établir ces règles simplement ou de façon plus avancée, en définissant des plages horaires, par exemple.
6. Eradiquez les petits plaisantins qui chercheraient à s'introduire dans votre serveur, en bannissant automatiquement et pour 999 heures par exemple une adresse IP à partir de laquelle quelqu'un aurait réalisé 5 saisies successives d'un mot de passe erroné.
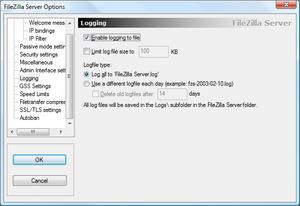
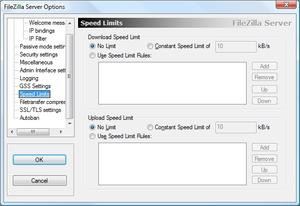
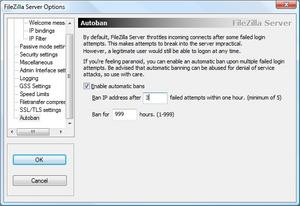
Quid des problèmes de routeur ?
Pour créer un serveur fonctionnel, l'un des obstacles à franchir est la configuration de ce serveur. Le but de cette fiche pratique était de vous aider à passer cet obstacle. Mais il en reste un, parfois plus délicat à franchir, celui de la configuration de votre pare-feu ou de votre routeur. Lorsque vous avez la chance d'avoir un pare-feu logiciel qui vous prévient lorsqu'un programme tente d'accéder à Internet d'une manière ou d'une autre, l'opération est simple et un simple clic sur le bouton « Autoriser » règle généralement le problème. En revanche, si ce n'est pas le cas, le néophyte abandonnera rapidement alors que la solution n'est pas si éloignée. Référez-vous à notre article sur Comment configurer son routeur pour savoir comment agir dans un tel cas et notez bien le port d'accès spécifié par Filezilla (le 21 par défaut).
Pour aller plus loin
Voici quelques articles dont la lecture pourrait vous intéresser :- Notre sélection de services d'envoie de gros fichiers gratuit ?
- Configurer votre routeur pas à pas
- Partagez vos documents avec Weezo
Télécharger FileZilla pour Windows.
Commentaires (0)
Poster mon commentaire
