| Il y a, en informatique, de nombreuses manipulations jugées on ne peut plus simples par l'utilisateur averti. Pour autant, il a bien fallu un jour apprendre à les effectuer ! Sous la forme de fiches pratiques, nous offrons à ceux qui font leurs débuts aujourd'hui un document synthétique pour réaliser l'une ou l'autre de ces tâches élémentaires. Les plus aguerris de nos lecteurs pourront également profiter de ce nouveau service pour rediriger les demandes d'aide qui leur sont adressées. |

Fiche pratique : Comment réaliser une capture d'écran
La capture d'écran. Cette manipulation élémentaire pour certains peut à l'inverse sembler très complexe aux novices. Pourquoi avons-nous besoin de faire des impressions d'écran ? Les raisons sont nombreuses, la principale étant toutefois l'illustration de didacticiels. La capture est par ailleurs la seule façon « propre » de montrer ce qui se passe à l'écran. A l'inverse, la photographie, même avec un équipement de qualité, est tout à fait à proscrire du fait du rafraichissement continu de l'affichage et de la très forte luminosité des moniteurs. Sachez ensuite qu'il n'est pas indispensable d'installer une application pour effectuer une capture d'écran. Mais dès lors que les besoins deviennent plus précis, le recours à un logiciel s'impose : c'est le cas notamment lorsque l'on souhaite capturer une portion de la page, lorsque l'on souhaite faire apparaitre le curseur, etc. Nous vous proposons deux solutions sous PC.Epurer l'environnement avant d'effectuer la capture
Une bonne capture est une capture qui n'en montre pas plus qu'on le souhaite. Epurer l'environnement avant de débuter la capture permettra de masquer de nombreux éléments parasites et d'éviter d'afficher des informations personnelles, telles que les intitulés des documents en cours, le nom des onglets ouverts dans le navigateur, les fenêtres de client de messagerie instantanée qui clignotent...
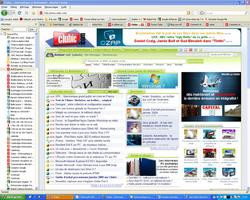
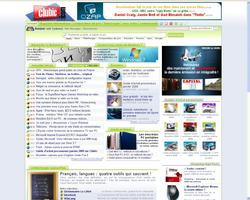
Historique de navigation, signets ouverts, fenêtre clignotante de client de messagerie instantanée : attention aux éléments parasites qui en disent long sur vos habitudes
Si vous effectuez une capture depuis un navigateur, vous pouvez souhaiter faire disparaitre l'interface (menu, barre des tâches) pour plus de clarté. Pour ce faire, pressez la touche « F11 ». Pour repasser en mode fenêtre, renouvelez la manipulation.
Vous pouvez également désactiver temporairement l'affichage de vos signets ou de votre historique de navigation :
- Sous Firefox : Dans le menu « Affichage », choisissez « Panneau latéral » puis décochez le paramètre actif.
- Sous Internet Explorer : Dans le menu « Affichage », choisissez « Volet d'exploration » puis décochez le paramètre actif.
Solution 1 : Effectuer une capture d'écran simple sans logiciel
En présentant cette solution « élémentaire », nous n'apprendrons pas grand-chose à la majorité des utilisateurs. Il est toutefois indispensable de bien connaitre les fonctions de base, ne serait-ce que pour en voir les limites.
1. Pressez la touche « Impr écran » de votre clavier. L'image est temporairement stockée dans le presse-papier. Si vous souhaitez capturer uniquement une fenêtre active et non la totalité de l'interface, utilisez la combinaison de touches « Alt » + « Impr écran ».
2. Pour sauvegarder l'image, utilisez l'application « Paint » présente par défaut sur toutes les versions d'Office. Pour l'ouvrir, suivi le chemin suivant : Menu Démarrer > Tous les programmes > Accessoires > Paint
3. « Collez » l'image dans la fenêtre. Pour ce faire, utilisez le raccourci clavier « Ctrl » + « V » ou passez par le menu Edition > Coller.
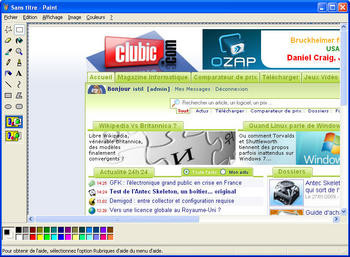
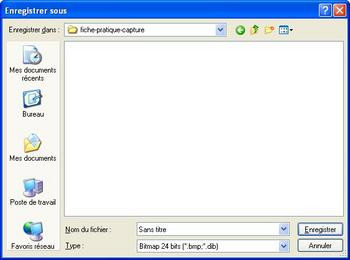
Ouvrez Paint et collez-y l'image que vous venez de capturer
4. Dans le menu Fichier, choisissez Enregistrer. Paint vous invite alors à renommer votre fichier, à choisir l'emplacement ainsi que le format d'enregistrement. Le bitmap 24 (extension .bmp) proposé par défaut présente l'avantage d'être un format qui n'applique qu'une faible compression à l'image. Il est en revanche moins universel que le Jpeg (Pour plus d'informations, nous vous invitons à consulter notre guide JPEG, Raw… Quel format pour mes photos ?).
Solution 2 : Effectuer une capture d'écran élaborée avec logiciel
Même si Paint offre quelques outils de sélection, rien ne vaut la souplesse d'un PrtScr pour capture une portion d'image. Ce logiciel présente par ailleurs l'avantage de proposer de nombreux raccourcis que vous retrouverez listés à la fin de la fiche de présentation (voir ce lien), mais aussi de permettre l'annotation des copies d'écran.

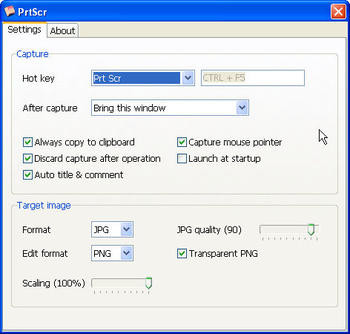
Les paramètres du logiciel sont regroupés dans une fenêtre unique
Annonter une capture et effectuer une sélection libre

- Clic droit pour activer un marqueur : le marqueur est d'une largeur et d'une couleur idéales pour les annotations de type flèche et encadrement à main levée. Il permet d'effectuer autant d'annotations successives que souhaité.
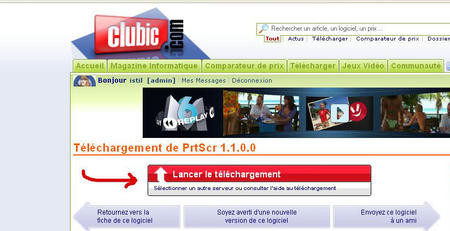
Un marqueur rouge permet d'annoter la capture
- Clic gauche pour effectuer une sélection libre : un tracé en pointillés bleus signale les limites de la forme. Une fois le tracé terminé, l'aperçu viendra « flotter » au-dessus de votre bureau. Toute forme non fermée le sera automatiquement par l'application, selon le trajet le plus court.
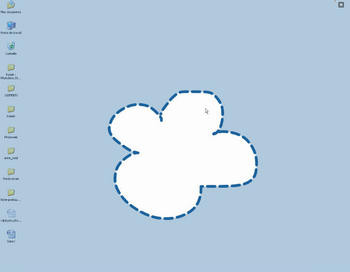
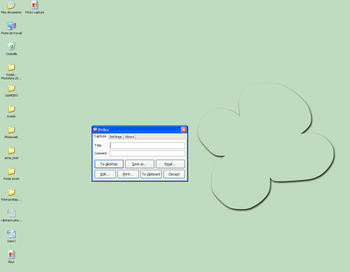
PrtScr permet d'effectuer des sélections à main levée avec une grande facilité
- Touche « Ctrl » + clic gauche pour effectuer une sélection rectangulaire : on remarque que PrtScr n'offre pas la possibilité d'effectuer une sélection carrée.
Annoter une capture
1. Une fois la capture d'écran effectuée, sélectionnez l'onglet « Settings » dans la fenêtre qui s'affiche.
2. Activez l'option « Auto title and comment »
3. Sélectionnez l'onglet « Capture » et saisissez un titre dans le champ « Comment ».
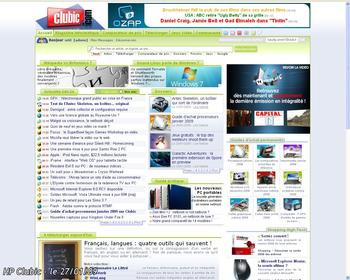
Les commentaires s'affichent pas défaut dans l'angle inférieur droit de l'image
Capturer le pointeur de la souris
Certains didacticiels tirent partie de la présence du pointeur de la souris à l'écran. Voici comment l'activer.
1. Une fois la capture d'écran effectuée, sélectionnez l'onglet « Settings » dans la fenêtre qui s'affiche.
2. Cochez l'option « Capture Mouse Pointer »
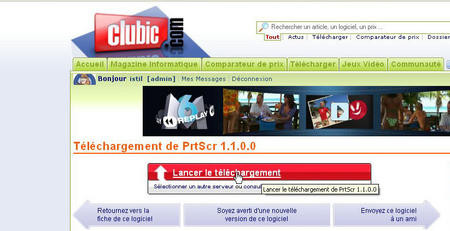
La présence du pointeur peut être utile lorsque l'on souhaite guider pas à pas l'utilisateur
Sauvegarde de l'image
Une fois la capture effectuée, reste à la sauvegarder à l'emplacement et sous le nom de votre choix. PrtScr vous permet de préciser le format et le niveau de compression.
1. Une fois la capture d'écran effectuée, sélectionnez l'onglet « Settings » dans la fenêtre qui s'affiche :
- pour enregistrer à la qualité maximale, choisissez le PNG au taux de 100% ;
- pour disposer d'une capture « légère », choisissez le Jpeg auquel vous appliquerez une compression ;
- pour disposer d'une forme sur un fond transparent, choisissez le PNG et cochez l'option « Transparent PNG ».
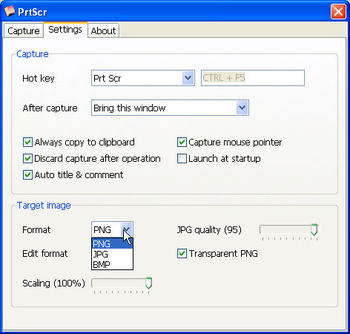
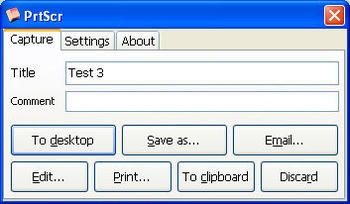
Au moment d'enregistrer, choisissez l'emplacement, le format et le niveau de compression
Capturer une page dans son intégralité
Que faire enfin lorsque l'on souhaite capturer non pas tout ou partie de ce qui se passe à l'écran mais la totalité d'une page web ? Certes on peut effectuer plusieurs captures que l'on collera bout à bout dans un logiciel de traitement d'images. Mais il y a plus simple et plus efficace comme nous le prouve le petit utilitaire Web Screen Capture qui s'installe en tour de main sur votre PC.
1.

2. Web Screen Capture ouvre une fenêtre très épurée dans laquelle vous êtes invité à saisir l'URL (l'adresse) de la page du site que vous désirez capturer.
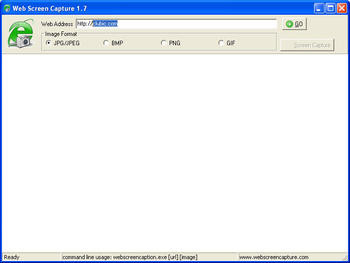
Saisissez l'URL de la page qui vous intéresse
3. Choisissez le format de sortie (le Jpeg sélectionné par défaut conviendra parfaitement aux besoins les plus courants).
4. Validez en cliquant sur « Go ». Le site s'affiche dans la fenêtre de Web Screen Capture.
5. Cliquez sur la commande « Screen Capture ». La copie d'écran est faite. Il ne vous reste plus qu'à la sauvegarder à l'emplacement de votre choix via la fenêtre « Enregistrer sous » qui s'affiche.
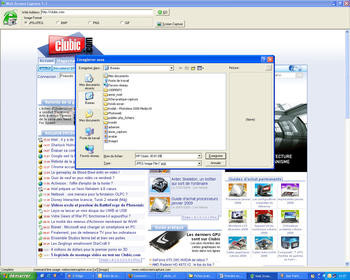
La photo d'écran est prise. Sauvegardez-la à l'emplacement de votre choix
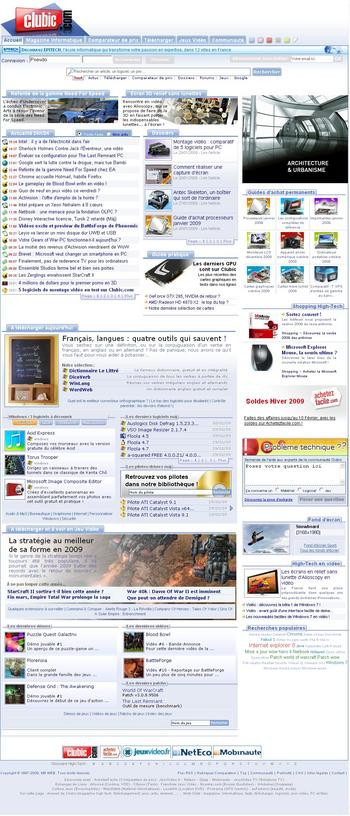
La page d'accueil de Clubic, en 995 x 2 321 pixels
Pour aller plus loin
Voici quelques articles dont la lecture pourra vous faire progresser dans le domaine :- Les meilleurs logiciels gratuits de capture d'écran
- Quelques logiciels pour les photos et le graphisme
Télécharger PrtScr pour Windows.
