| Il y a, en informatique, de nombreuses manipulations jugées on ne peut plus simples par l'utilisateur averti. Pour autant, il a bien fallu un jour apprendre à les effectuer ! Sous la forme de fiches pratiques, nous offrons à ceux qui font leurs débuts aujourd'hui un document synthétique pour réaliser l'une ou l'autre de ces tâches élémentaires. Les plus aguerris de nos lecteurs pourront également profiter de ce nouveau service pour rediriger les demandes d'aide qui leur sont adressées. |

Fiche pratique : enregistrer simplement avec Adsl TV
La télévision est désormais accessible sur son ordinateur pour un bon nombre de français ayant souscris à une offre triple-play. Voici comment enregistrer des émissions grâce au programme Adsl TV.Etape 1 : Téléchargement et installation

2. Lancez l'installation du logiciel.
3. Choisissez le mode d'installation avec VLC puis lancez Adsl TV.
Etape 2 : Choix des chaînes
Adsl TV fonctionne avec de nombreux fournisseurs d'accès à Internet, à savoir Free, Alice, Bouygues, SFR, et même Belgacom et Swisscom. Le logiciel reconnait automatiquement votre FAI et il ne vous reste plus qu'à sélectionner les canaux à intégrer à Adsl TV parmi les Web TV, Web Radios, Webcams, Emissions, Vidéos, Podcasts et Shoutcast TV. Le contenu accessible est évidemment dépendant de votre offre et de votre FAI en ce qui concerne les chaînes. Les Web TV, Web Radios et autres émissions en streaming sont disponbiles pour n'importe quel opérateur.

Etape 3 : Test et configuration de la connexion
Comme nombre d'applications utilisant le réseau, Adsl TV nécessite une petite étape de configuration afin de fonctionner correctement. Cette dernière est toutefois simplifiée par les concepteurs d'Adsl TV : le logiciel vous propose non seulement de tester votre connexion, mais vous guide également dans cette configuration pas à pas. Mieux, ces explications sont adaptées à votre FAI, reconnu automatiquement par le logiciel.
Si toutefois vous ne vous en sortiez pas avec les indications fournies par Adsl TV, nous vous invitons à consulter notre guide de configuration d'un routeur ou encore notre page dédiée aux différentes box ADSL du marché.
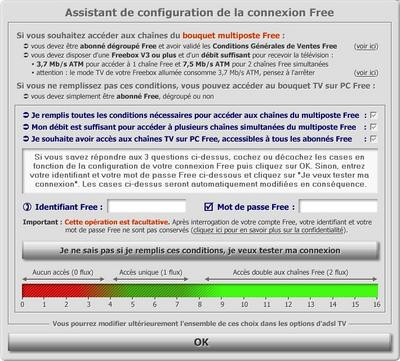
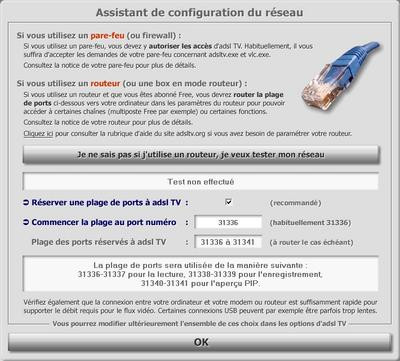
Une fois cette configuration effectuée, Adsl TV se lance et il devient possible de visionner les chaînes sélectionnées à l'étape 2 en cliquant sur « Regarder » après avoir choisi son programme.
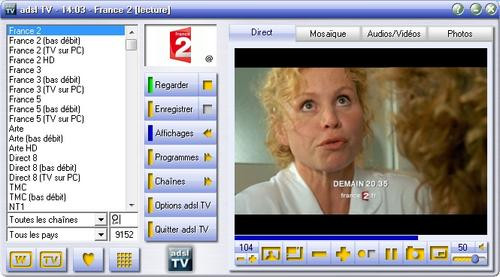
Etape 4 : Deux éléments de configuration
Avant de lancer votre premier enregistrement, il convient d'effectuer au préalable quelques réglages. Rendez-vous sur le bouton « Options adsl TV », puis à la ligne « Configuration de l'enregistrement (2/2) ». Là, nous vous conseillons d'activer l'option permettant de reprendre l'enregistrement en cas de coupure du flux. Vous pouvez également régler ici le temps d'anticipation de l'enregistrement ainsi que le temps durant lequel ce dernier perdurera. Cette option sert à pallier les éventuels retards de diffusion.
La seconde étape de configuration consiste simplement à spécifier le répertoire d'enregistrement. Pour cela, rendez-vous à la ligne adéquate et dans la fenêtre de droite, parcourez vos dossiers jusqu'à celui que vous souhaitez définir comme celui où seront stockées vos vidéos.


Etape 5 : Le choix des codecs
C'est l'étape la plus importante de la configuration d'Adsl TV, la plus complexe également. Par défaut, les vidéos que vous allez enregistrer avec le programme sont très volumineuses, car elles ne subissent aucune compression autre que celle imposée par votre FAI. Il va donc falloir indiquer ces éléments. Pour cela, rendez-vous à la ligne « Configuration des codecs d'encodage ». Là, cocher la case « Spécifier les codecs vidéo et audio » pour voir apparaître les différents éléments de configuration.
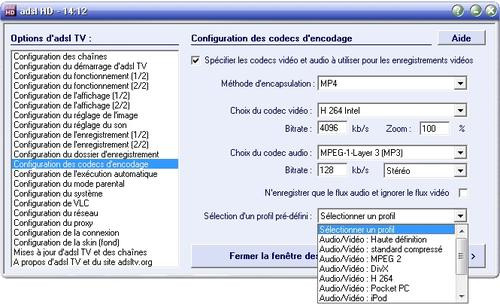
Plutôt que de vous expliquer ce qu'est une encapsulation ou un codec, nous avons dressé un petit tableau spécifiant les combinaisons fonctionnelles. Vous pouvez y trouver tous les réglages à appliquer, et le compromis qualité / taille de la vidéo constituant votre choix. Il est simplement dommage que le logiciel ne puisse fonctionner avec d'autres codecs comme le fameux XViD, notamment.
| Encapsulation | Codec vidéo | Bitrate vidéo | Codec audio | Bitrate audio | Taille pour 90 minutes | Qualité | Compatibilité Windows Media Player |
| MPEG TS | Pas de compression | 2 Go | Bonne | OK | |||
| MPEG TS | Windows Media Video 8 | 1 000 Kb/s | MPEG-1 Layer 3 (MP3) | 128 Kb/s | 800 Mo | Mauvaise | OK |
| MPEG TS | Windows Media Video 8 | 2 000 Kb/s | MPEG-1 Layer 3 (MP3) | 128 Kb/s | 1,4 Go | Moyenne | OK |
| MP4 | MPEG 4 Apple QuickTime | 1 000 Kb/s | MPEG-4 Apple AAC | 128 Kb/s | 700 Mo | Très Moyenne | Non |
| MP4 | MPEG 4 Apple QuickTime | 2 000 Kb/s | MPEG-4 Apple AAC | 128 Kb/s | 1,3 Go | Satisfaisante | Non |
Etape 6 : Lancer ou programmer un enregistrement
Une fois votre réglage préféré appliqué, vous pouvez quitter les options du logiciel pour revenir à la fenêtre principale. Là, deux solutions s'offrent à vous :
- pour effectuer un enregistrement direct, sélectionnez votre chaîne et cliquez simplement sur « Enregistrer » ;
- pour effectuer une programmation, sélectionnez votre chaîne, choisissez « Programmes », précisez l'heure de début et de fin, date voire la périodicité pour une émission récurrente ou une série, ajoutez un titre et cliquez sur le symbole + situé au bout de la ligne de titre. Votre programmation est enregistrée. Attention de ne pas fermer le logiciel afin que l'enregistrement s'effectue correctement...

Pour aller plus loin
Voici quelques articles dont la lecture pourra vous faire progresser dans le domaine :- Box Android TV : Le comparatif des meilleurs modèles en 2020
- Regarder et enregistrer la tv sur PC ou Mac
- Plus de frontières pour vos fichiers multimédia
Télécharger adsl TV pour Windows.
