| Il y a, en informatique, de nombreuses manipulations jugées on ne peut plus simples par l'utilisateur averti. Pour autant, il a bien fallu un jour apprendre à les effectuer ! Sous la forme de fiches pratiques, nous offrons à ceux qui font leurs débuts aujourd'hui un document synthétique pour réaliser l'une ou l'autre de ces tâches élémentaires. Les plus aguerris de nos lecteurs pourront également profiter de ce nouveau service pour rediriger les demandes d'aide qui leur sont adressées. |

Fiche pratique : Utiliser le bureau à distance
Prendre le contrôle d'un ordinateur à distance, cela peut être très utile en de multiples occasions : dépannage, nécessité d'intervenir sur son propre PC... Pour cela, il est possible d'utiliser des outils inclus dans Windows. Démonstration.Etape 1 : Autoriser l'accès à l'ordinateur
Pour accéder à un ordinateur via Internet, nous allons utiliser le Bureau à distance de Windows. Le principe est le suivant : un PC serveur reçoit une requête d'un ordinateur client qui cherche à en prendre le contrôle. Le PC serveur en question doit fonctionner sous Windows XP Professionnel ou Windows Vista version Professionnelle ou Intégrale. Commençons par nous intéresser à la configuration de ce dernier.
1. Sous Vista ou XP, ouvrez les Propriétés système et rendez-vous à l'onglet Utilisation à distance.
2. Cliquez sur « Autoriser les utilisateurs à se connecter à distance à cet ordinateur » pour Windows XP Pro. Pour Vista, vous avez le choix entre une autorisation pour n'importe quelle version du Bureau à distance, ou une autorisation valable uniquement pour une authentification de type NLA (Network Level Authentication). Si vous optez pour cette dernière, seuls les utilisateurs de Windows Vista pourront se connecter à votre PC.
3. Cliquez sur « Choisir des utilisateurs » ou « Sélectionnez des utilisateurs » si vous souhaitez donner accès au bureau à distance à d'autres utilisateurs que l'administrateur du système, qui a un accès par défaut.
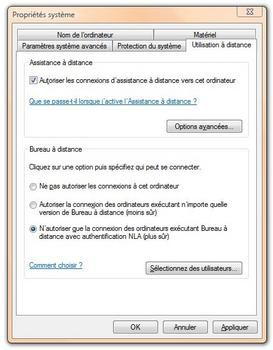
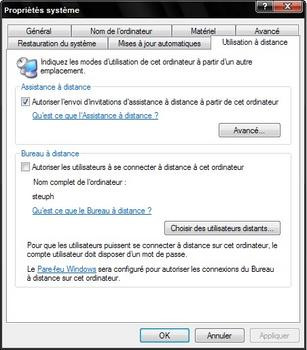
Etape 2 : La partie « client »
Maintenant que le serveur est correctement configuré, occupons-nous maintenant de la partie « client », c'est-à-dire de l'ordinateur qui va vous permettre d'accéder à votre machine distante.
1. Que ce soit sous XP ou sous Vista (quelle que soit la version cette fois), ouvrez le menu Démarrer, rendez-vous dans le sous-menu Accessoires et choisissez « Connexion Bureau à distance ».
2. Dans la nouvelle fenêtre, entrez l'adresse IP de l'ordinateur serveur. Vous la trouverez en visitant la page suivante à partir du PC serveur. Vous pouvez également entrer dans cette case le nom d'un ordinateur présent sur votre réseau local.

3. La demande d'authentification apparaît avec le nom du compte autorisé à accéder au PC. Reste à entrer votre mot de passe. La connexion s'établit alors en cliquant sur OK.

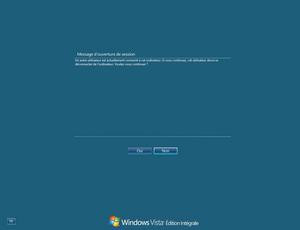
Etape 3 : Les options de connexion
Avant de cliquer sur OK pour établir la connexion, vous pouvez effectuer quelques réglages qui influeront sur votre confort d'utilisation du bureau à distance. Pour cela, cliquez sur le bouton d'options au moment d'entrer l'adresse IP de la machine distante.
1. Tout d'abord, vous pouvez entrer le nom d'utilisateur par défaut, ce qui vous mène directement à la saisie de votre mot de passe sans avoir à sélectionner l'utilisateur ou à entrer son nom. Vous pouvez sauvegarder ces paramètres ou en charger d'autres, préalablement enregistrés.
2. Des options d'affichages sont également disponibles via l'onglet « Affichage », de taille du bureau à distance sur votre propre bureau à la qualité des couleurs.


3. Dans l'onglet « Ressources locales », vous pouvez définir le comportement du clavier, la redirection du son ou encore choisir de partager ou non une imprimante ou le presse-papier. Enfin, l'onglet « Avancé » vous donne accès à plusieurs réglages qui agiront sur la réactivité du bureau virtuel : pour une connexion peu rapide, décocher un maximum d'options. Si au contraire le PC serveur dispose d'un débit en émission relativement important, vous pouvez augmenter le confort visuel en lissant les polices ou en animant les fenêtres.


En cas de problème
Si malgré ce tutoriel vous ne parveniez pas à établir un lien entre votre machine et un ordinateur distant, pensez à autoriser le port 3389 sur votre firewall ou sur votre routeur. Pour cela, n'hésitez pas à consulter notre guide pour configurer son routeur ainsi que nos pages dédiées à la configuration des différentes box du marché.
