| Il y a, en informatique, de nombreuses manipulations jugées on ne peut plus simples par l'utilisateur averti. Pour autant, il a bien fallu un jour apprendre à les effectuer ! Sous la forme de fiches pratiques, nous offrons à ceux qui font leurs débuts aujourd'hui un document synthétique pour réaliser l'une ou l'autre de ces tâches élémentaires. Les plus aguerris de nos lecteurs pourront également profiter de ce nouveau service pour rediriger les demandes d'aide qui leur sont adressées. |

Fiche pratique : Configurer le contrôle parental
L'informatique est un formidable outil et l'Internet, en particulier, peut être un bon moyen d'apprendre et de comprendre, s'il est utilisé à bon escient. En effet, si les informations utiles et didactiques sont nombreuses sur le Web, d'autres éléments ne doivent pas tomber entre les mains d'enfants. Difficile dès lors de laisser sa progéniture seule face à l'écran sans craindre qu'elle ne tombe sur un contenu inadapté à son âge. Des solutions existent cependant, et l'utilisation du contrôle parental fourni avec Windows en est une. Suivez le guide !Etape 1 : Les pré-requis et création de compte
Pour utiliser et configurer le contrôle parental de Windows, il vous faut avant tout posséder une édition Familiale ou Intégrale de Windows Vista. Il faut également être reconnu comme administrateur de l'ordinateur pour appliquer un contrôle à un compte standard. Si votre PC ne comporte qu'un compte, il va falloir en créer un.
1. Rendez-vous dans le Panneau de Configuration de Windows, via le menu Démarrer.
2. Cliquez sur « Ajouter ou supprimer des comptes utilisateurs », sous l'onglet Compte d'utilisateurs, puis « Créer un nouveau compte ».
3. Entrez alors le nom du nouvel utilisateur et conservez la case « Utilisateur standard » cochée.
4. Validez l'opération en cliquant sur « Créer ce compte ».
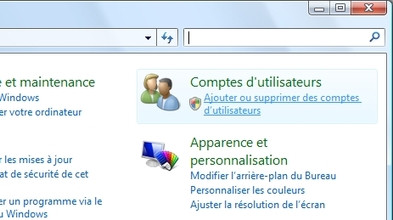
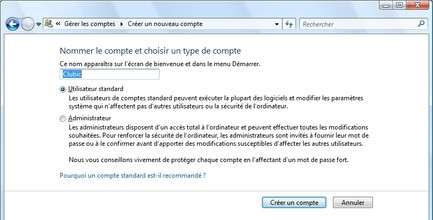
Notez bien que pour que le contrôle parental soit efficace, il faut que le ou les comptes administrateurs soient pourvus d'un mot de passe.
Etape 2 : Activez le contrôle parental
Une fois ce compte créé, vous pouvez cliquer dessus pour commencer à définir les règles de surveillance : activez le contrôle parental tout d'abord, puis le rapport d'activité si vous souhaitez conserver une trace des différents usages faits avec votre ordinateur. Par la suite, il vous faudra définir les niveaux de contrôle pour les éléments suivants : Web, jeu vidéo et temps d'accès à l'ordinateur. Ces réglages sont accessibles à la fois via la partie inférieure gauche de la fenêtre et sa partie droite, qui vous indique l'état des réglages. Voyons de quoi il s'agit.
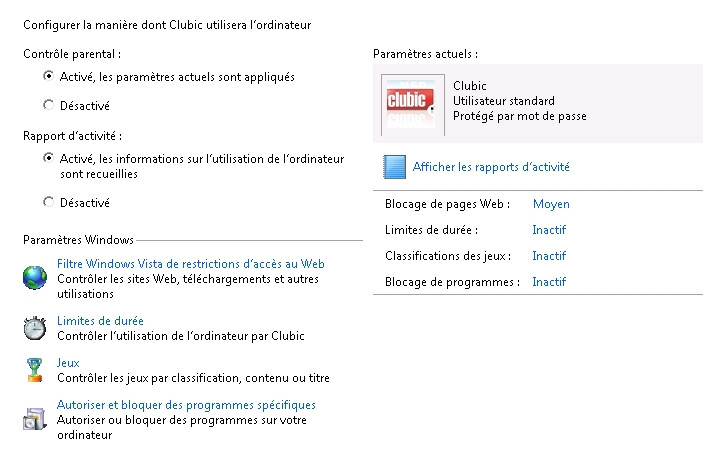
Etape 3 : Filtrer l'Internet
La navigation sur le Web est probablement l'élément primordial à contrôler lorsqu'il s'agit de protéger vos enfants. Cliquez donc sur le lien « Filtre Windows Vista de restriction d'accès au Web » et cliquez sur « Bloquer certains sites Web ou contenus » pour activer ce contrôle. Reste ensuite à définir quel type de blocage vous souhaitez opérer :
- sans restriction, votre enfant pourra afficher n'importe quelle page Web ;
- un blocage de niveau moyen lui empêchera d'accéder à un site au contenu destiné aux adultes, pornographique, évoquant les drogues, les armes, ou utilisant un langage haineux. Windows gère ces critères et la restriction peut être plus sévère que prévue ;
- le profil personnalisé vous permet de choisir quels types de contenus doivent être bloqués parmi une sélection ;
- la restriction haute enfin bloque tous les sites, sauf ceux approuvés comme proposant du contenu pour enfants.
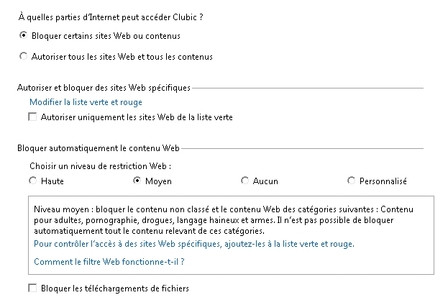
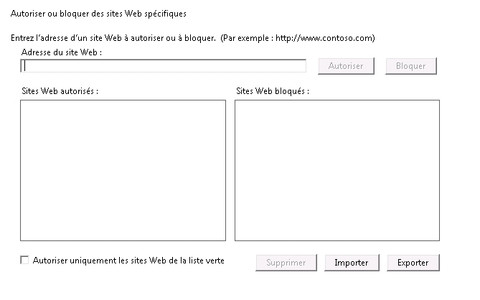
Notez que vous pouvez également bloquer ou au contraire autoriser le téléchargement sur les sites autorisés.
Etape 4 : Etablissez un calendrier d'accès au PC
Windows propose un moyen de limiter l'utilisation du PC pour chaque compte contrôlé par l'administrateur. À l'accueil du contrôle parental, cliquez sur le lien « Limites de durée » pour voir apparaître un calendrier : les cases blanches représentent les plages horaires pendant lesquelles votre enfant peut accéder à l'ordinateur, les cases bleues sont celles où son accès lui sera interdit. Notez que le fait de glisser votre souris en maintenant le bouton de gauche enfoncé pourra vous permettre de « remplir » plus facilement votre tableau.
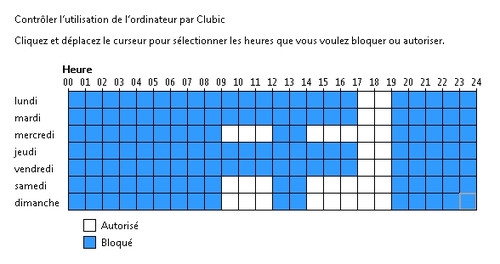
Etape 5 : Contrôlez l'utilisation des jeux vidéos
Le jeu vidéo est l'une des occupations privilégiées des enfants sur un PC. Windows propose donc tout naturellement des options pour gérer cet usage. À l'accueil du module de contrôle parental, cliquez sur « Jeux ». Si vous autorisez le lancement de jeux sur l'ordinateur, vous pouvez toutefois sélectionner les programmes à exécuter :
- en utilisant la classification des jeux proposée par Microsoft. Basée sur le système PEGI (pour Pan European Game Information), elle permet d'empêcher ou d'autoriser l'exécution d'un jeu en fonction de l'âge de l'enfant. Tout jeu qui ne contiendrait pas d'informations permettant de le classer peut également être bloqué.
- en bloquant ou en autorisant un jeu directement, via le lien « Bloquer ou autoriser des jeux spécifiques ». Notez que seuls les jeux utilisant le système PEGI apparaissent dans cette liste.

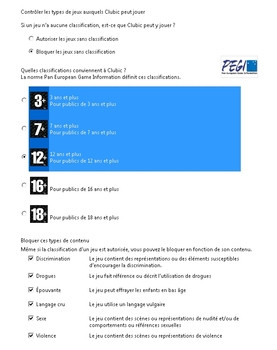
Etape 6 : N'autorisez que certains programmes
Tout comme il est possible de bloquer ou d'activer un jeu spécifiquement, le contrôle parental permet d'autoriser ou d'interdire l'exécution d'une application, quelle qu'elle soit, via le module « Autoriser ou bloquer un programme spécifique » de l'accueil. Cliquez sur ce lien pour voir apparaître une liste exhaustive des exécutables présents sur votre ordinateur. La tâche peut s'avérer longue et fastidieuse, mais il est possible de ne sélectionner que quelques éléments de cette liste, correspondant aux applications auxquelles votre enfant aura accès.
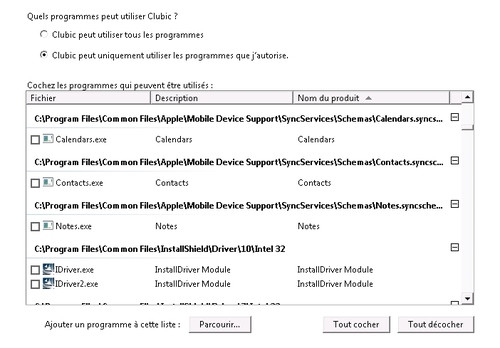
Quel changement pour Windows 7 ?

