| Il y a, en informatique, de nombreuses manipulations jugées on ne peut plus simples par l'utilisateur averti. Pour autant, il a bien fallu un jour apprendre à les effectuer ! Sous la forme de fiches pratiques, nous offrons à ceux qui font leurs débuts aujourd'hui un document synthétique pour réaliser l'une ou l'autre de ces tâches élémentaires. Les plus aguerris de nos lecteurs pourront également profiter de ce nouveau service pour rediriger les demandes d'aide qui leur sont adressées. |

Fiche pratique : Utiliser Windows XP sous Vista
Certains utilisateurs de Windows Vista peuvent avoir besoin de retrouver, ne serait-ce qu'un temps, son prédecesseur Windows XP. Si la solution du dual-boot existe, ce n'est pas la plus simple à mettre en œuvre. Ce que nous vous proposons ici se nomme virtualisation. Derrière ce mot un peu barbare se cache un principe relativement simple : faire fonctionner Windows XP au sein même de Windows Vista.L'une des solutions les plus simples à mettre en œuvre est probablement l'utilisation de Virtual PC 2007. Fourni gratuitement par Microsoft, ce logiciel permet de faire tourner une machine virtuelle très facilement, soit en installant une version complète de Windows XP, soit en bénéficiant d'une version de Windows XP gratuite mais limitée dans le temps, grâce au disque virtuel de Windows XP proposé par Microsoft. Malheureusement, il ne fonctionne que sous les versions Professionnelle et Intégrale de Windows Vista. Voyons comment tout cela fonctionne.
Etape 1 : Téléchargement et installation
Vous avez deux éléments à récupérer : le logiciel Virtual PC et l'image virtuelle. Voici les liens de téléchargement :
- pour Virtual PC 2007, depuis notre logithèque ;
- pour le disque virtuel, directement sur le site de Microsoft. L'image n'existe qu'en anglais et vous avez le choix entre une machine possédant la version 6, 7 ou 8 d'Internet Explorer. Les versions de Windows XP contenues dans les images expirent au 1er janvier 2010.
2. Décompresser l'image virtuelle par un double-clic sur le fichier téléchargé et en précisant le chemin du dossier dans lequel l'image (au format vhd) sera copiée.
Etape 2 : Créer un ordinateur virtuel
Dès l'ouverture de Virtual PC, un assistant vous permet de créer un nouvel ordinateur virtuel. Voici les étapes importantes :
1. Choisissez « Créer un ordinateur virtuel » dans la fenêtre « Options » puis donnez un nom à votre machine.
2. Virtual PC permet d'optimiser les options en fonction du système d'exploitation virtualisé : choisissez Windows XP dans le menu déroulant.
3. Précisez la quantité de mémoire vive à utiliser en cochant la case « Réglant la mémoire vive ». Si votre PC est équipé de 2 Go de RAM, placez le curseur sur 512 Mo par exemple. Un minimum de 128 Mo est nécessaire.
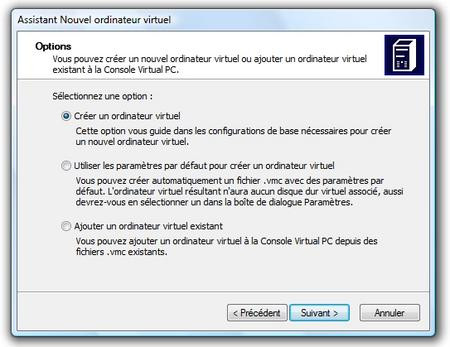
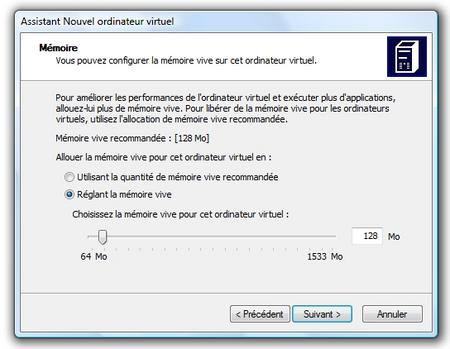
Etape 3 : Utilisation du disque dur virtuel de Windows XP
Nous arrivons à l'étape la plus importante de l'installation de votre machine. Vous devez lui préciser que vous possédez déjà un disque virtuel.
1. Précisez que vous souhaitez utiliser « Un disque dur virtuel existant ».
2. Indiquez le chemin vers le fichier vhd décompressé lors de l'étape 1.
3. Cochez la case « Activer les disques d'annulation ». Vous pourrez ainsi modifier votre disque virtuel en fonction des changements opérés dans votre système d'exploitation virtualisé.
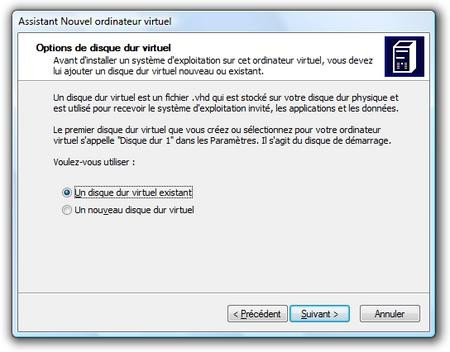
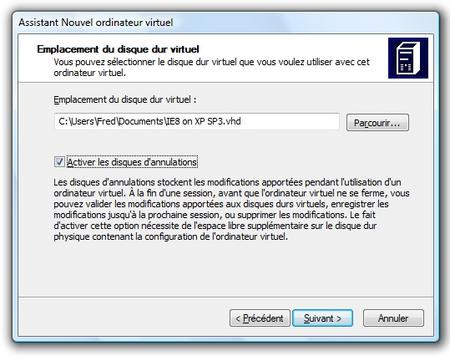
La configuration de votre ordinateur virtuel est maintenant terminée. La console Virtual PC affiche désormais le nom de votre ordinateur virtuel.
Etape 4 : Paramètres supplémentaires
Dans la console de Virtual PC, cliquez sur votre ordinateur virtuel puis sur « Paramètres ». Une fenêtre s'ouvre alors dans laquelle vous pouvez :
- changer le nom de votre ordinateur virtuel ;
- augmenter ou diminuer la quantité de mémoire vive allouée à cet ordinateur ;
- installer de nouveaux disques durs virtuels ;
- activer ou désactiver la carte son ;
- modifier certaines options d'affichage comme le démarrage automatique en plein écran ;
- choisir la façon dont s'éteint votre ordinateur virtuel.
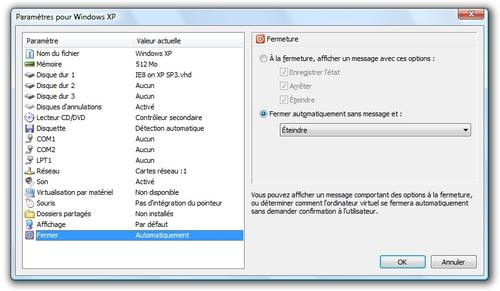
Etape 5 : Utilisation de votre machine virtuelle
Pour utiliser votre ordinateur virtuel, il ne vous reste qu'à la sélectionner dans la console de Virtual PC et à cliquer sur « Lancer ». Windows XP apparaît après quelques secondes et vous pouvez exécuter des applications, aller sur Internet ou créer des documents. Pour passer en mode plein écran, passez par le menu « Action » ou utilisez le raccourci Alt Gr + Entrée.
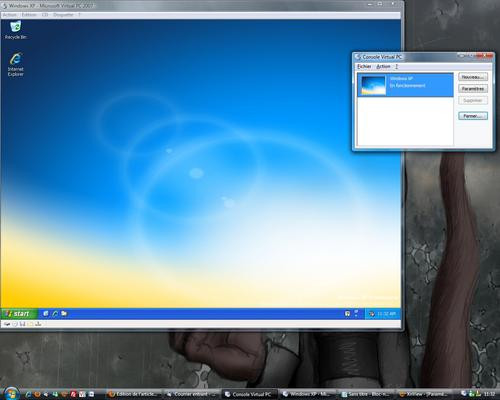

Pour ceux qui possèdent Vista Familiale ou Basique
Nous l'avons vu en introduction, Virtual PC n'est disponible que pour les versions Intégrale et Professionnelle. Que les possesseurs de versions Familiale ou Basique se rassurent, la virtualisation de Windows XP est également possible. Toutefois, l'opération nécessite un peu plus de temps, car la solution la plus intéressante, le logiciel gratuit VirtualBox, est incompatible avec le disque dur virtuel évoqué plus haut. Il vous faudra donc bénéficier d'une licence valide de Windows XP et effectuer une installation complète du système dans la machine virtuelle créée avec VirtualBox. Gratuit et performant, didactique et rempli d'options intéressantes, VirtualBox est capable de faire fonctionner toutes les versions de Windows, mais également de très nombreuses distributions GNU/Linux.
