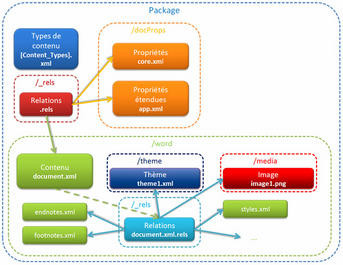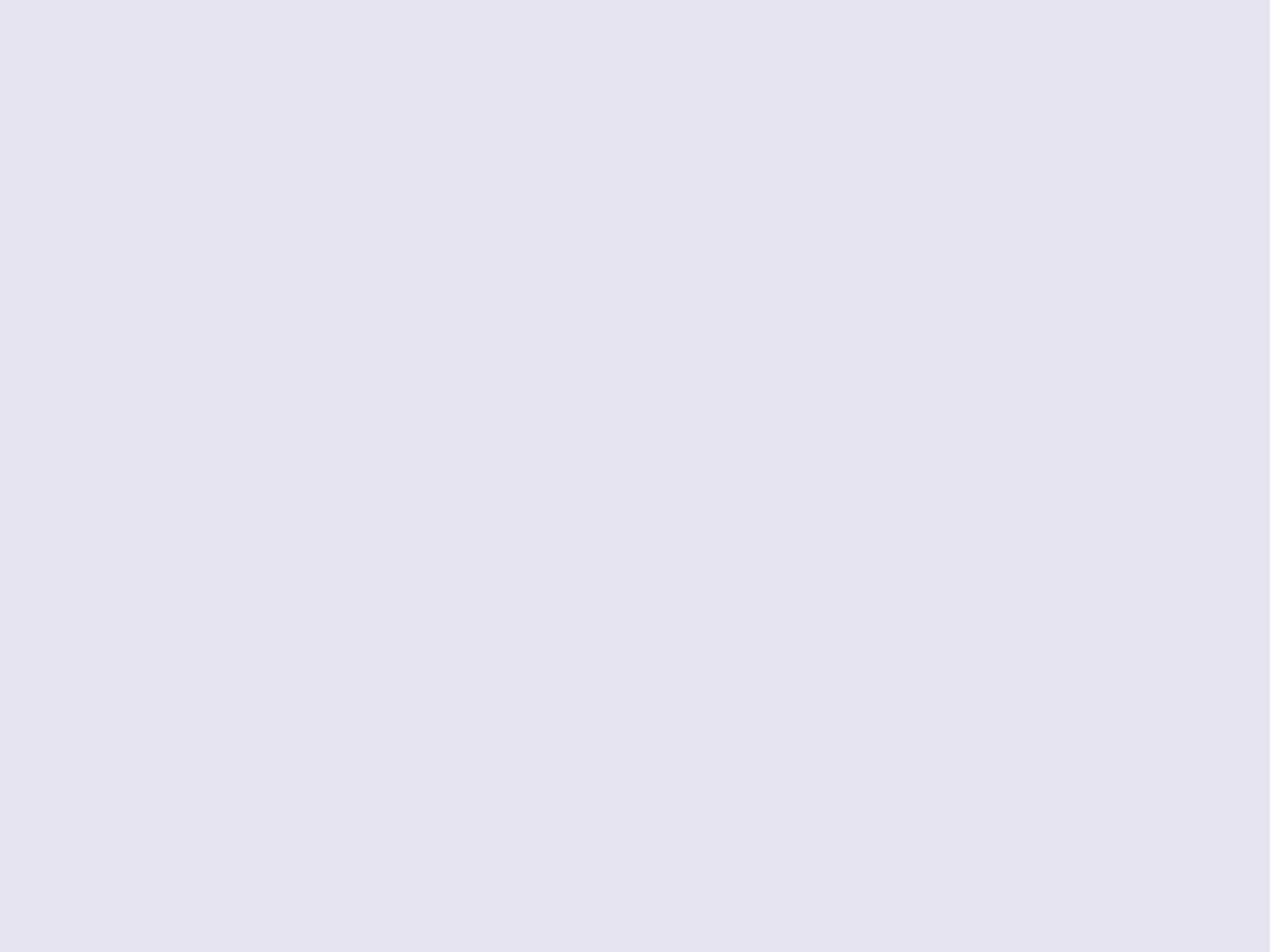
Baptisé sans grande surprise Office 2007, le nouvel ensemble de logiciels de productivité de Microsoft est stratégique pour la firme de Bill GATES, puisqu'il se doit à lui seul de motiver les entreprises à délaisser leurs vieillissants Office 2000 et Office XP pour adopter une plate-forme bureautique plus moderne (et par conséquent de migrer vers Windows Vista, diront les mauvaises langues). Cette simple précision met d'emblée un terme au parallèle avec Office 95, dont les nouveautés à l'époque, hormis le portage en 32 bits, étaient quasi inexistantes face à l'édition 4.3 d'Office pour Windows 3.1. Et Microsoft de présenter son dernier rejeton comme la mise à jour la plus significative depuis une décennie dont l'ambition est, ni plus ni moins, de changer le monde du travail. Vous voilà prévenus, Office 2007 n'aurait donc pas grand chose de commun avec son prédécesseur, Office 2003.
Office 2007 introduit en effet des changements radicaux par rapport aux éditions précédentes. Des changements tellement profonds que la plupart des utilisateurs seront pour le moins déboussolés tant l'interface de la suite a subi des bouleversements. Au-delà de la simple interface, sur laquelle nous reviendrons largement, Office 2007 c'est également diverses nouveautés dont la généralisation du XML, l'apparition des flux RSS dans Outlook, la recherche par indexation ou encore l'arrivée des graphiques en 3D dans Excel. Et ce ne sont là que quelques-uns des changements les plus significatifs d'Office, changements que nous nous proposons de détailler dans les pages qui suivent.
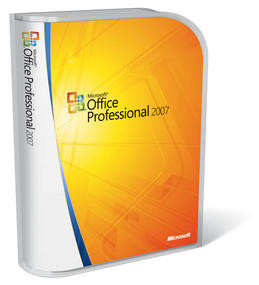
Office 2007 : Les différentes éditions
A l'instar de Windows Vista, Office 2007 est décliné en plusieurs éditions, à commencer par les sempiternels Office 2007 Standard et Office 2007 Professionnel. On note également l'arrivée d'une version assez inattendue, baptisée Famille et Etudiant, qui regroupe les logiciels Microsoft Word, Microsoft Excel, Microsoft PowerPoint et Microsoft OneNote en versions 2007 avec une licence valable sur la bagatelle de trois ordinateurs ! Proposé à un prix on ne peut plus attractif, Microsoft Office Familiale et Etudiant 2007 est hélas dépourvu de client mail, Outlook ne faisant visiblement pas parti de la panoplie du parfait étudiant selon Microsoft. Dommage ! Enfin, et comme c'est le cas avec Windows Vista, Microsoft propose une version Intégrale d'Office, version qui regroupe tous les logiciels de la suite à l'exception notable de Project et Visio 2007. Le tableau ci-dessous récapitule les logiciels disponibles dans chaque édition d'Office 2007 :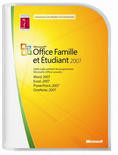


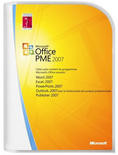
Quelle que soit l'édition d'Office 2007 que vous retiendrez, il faut garder à l'esprit que son installation ne sera possible que sur les derniers systèmes d'exploitation Microsoft en date à savoir Windows XP Service Pack 2, Windows Server 2003 et Windows Vista. Impossible donc d'installer Office 2007 sur un système Windows 2000 !
| Microsoft Office Standard 2007 | Microsoft Office Famille et Etudiant 2007 | Microsoft Office PME 2007 | Microsoft Office Professionnel 2007 | Microsoft Office Intégrale 2007 | |
| Word 2007 | |||||
| Excel 2007 | |||||
| PowerPoint 2007 | |||||
| Outlook 2007 | |||||
| OneNote 2007 | |||||
| Publisher 2007 | |||||
| Access 2007 | |||||
| Groove 2007 | |||||
| InfoPath 2007 |
Office 2007 : Installation
Véritable passage imposé, l'installation d'Office 2007 met en lumière de nombreux changements face aux précédentes éditions de la suite. Les ingénieurs de Microsoft ont en effet simplifié au maximum la procédure au travers d'un assistant pour le moins égayé (fini les séries d'écrans gris pour installer Office).Au cas fort probable où une version existante d'Office serait présente sur votre système, le module d'installation devrait la détecter automatiquement et vous proposer en conséquence soit une mise à jour complète (votre version d'Office est remplacée par Office 2007), soit une installation en parallèle. Vous aurez ici le choix des applications Office existantes à conserver et, fort logiquement, des applications Office 2007 à déployer.
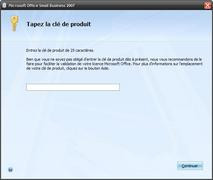

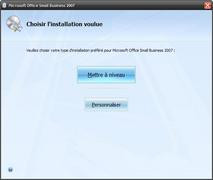
Comme c'est le cas depuis des années, l'assistant d'installation vous proposera soit une installation par défaut, soit une installation personnalisée, cette dernière vous permettant de choisir quels logiciels déployer (ou non) et quels composants additionnels installer (ou non). Ces choix effectués, le déploiement de la suite devrait être un rien longuet : comptez une bonne quinzaine de minutes.
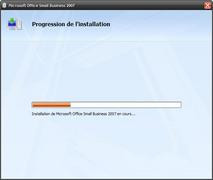

Les diverses étapes de l'installation d'Office 2007
Office 2007 : Premiers pas dans un nouvel environnement
Parmi les changements introduits avec Office 2007, le plus important concerne sans nul doute l'interface graphique. Non, nous ne parlons pas des nouvelles icônes représentant chacune des applications, car ici Microsoft va bien au-delà de l'habituel lifting qui distingue en général une nouvelle version d'Office de la précédente. Avec Office 2007, les ingénieurs de Microsoft ont entièrement repensé l'environnement de travail des applications bureautiques les plus courantes, avec pour but de rendre un maximum de commandes accessibles et ce le plus facilement possible. Résultat, un utilisateur pourtant habitué de longue date à Word ou à Excel aura le plus grand mal à reconnaître ses petits tant les mutations de l'interface sont profondes. Au-delà de la couleur de l'interface, maintenant déclinée en trois thèmes (argent, noir et bleu), le concept même de barre de menus et de barre d'outils a disparu ! A la place, Microsoft nous propose comme pivot central : le ruban Office. Il s'agit ici d'une sorte de super barre d'outils regroupant toutes les fonctions offertes par le programme et illustrées par diverses icônes.
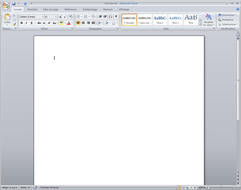
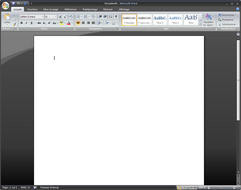
Trois couleurs disponibles sous Windows XP pour l'interface d'Office 2007
Partant du constat que Word 1.0 comportait un peu moins d'une centaine de commandes, alors qu'on en dénombre près de 1500 dans Word 2003, les équipes de développement de Microsoft ont réalisé qu'il fallait repenser l'agencement des commandes. Plutôt que de les dissimuler dans ses sous-menus, les rendant de fait invisibles et donc presque inutiles, le ruban Office permet d'afficher des commandes en rapport avec le contexte d'utilisation. Ainsi, le ruban est lui-même divisé en une série d'onglets, chaque onglet organisant les commandes disponibles en fonction des zones de tâches de chaque application. Par ailleurs on distinguera que certains groupes de commandes comportent une petite flèche dans la bordure inférieure droite les encadrant : un clic sur celle-ci affichera la boîte de dialogue complète regroupant toutes les options disponibles pour cette activité. En redimensionnant la fenêtre de son application, on s'aperçoit que le ruban se réorganise dynamiquement affichant (ou masquant) certaines commandes.

Le ruban Office sous Word 2007
Le maître mot du ruban étant d'offrir les bonnes commandes au bon moment, et ce en fonction du contexte, on ne sera pas surpris de ne pas retrouver le même agencement du ruban d'une application Office à l'autre. Ainsi, sous Word, le traitement de texte d'Office, nous avons par exemple droit aux onglets suivants : Accueil, Insertion, Mise en page, Références, Publipostage, Révision et Affichage alors que sous Excel il s'agit des onglets : Accueil, Insertion, Mise en page, Formules, Données, Révision et Affichage. En utilisant certains outils, comme en sélectionnant une image que l'on vient d'ajouter à un document, de nouveaux onglets peuvent apparaître comme l'onglet « Format ». Un onglet qui n'affichera pas les mêmes commandes selon que l'on sélectionne du texte (à l'intérieur d'une zone de texte) ou une image.


Quelques états du ruban Office toujours sous Word 2007
En pratique, ce nouvel agencement des commandes est clairement déroutant. Pourtant on s'y habitue vite et l'on se prend même à le considérer comme finalement assez réussi ! Il faut dire que l'idée de grouper les commandes en fonction de leur effet est assez bien vue, d'autant que Microsoft a fait preuve, dans l'ensemble, d'une certaine logique dans leur agencement. Reste que le nom des onglets n'est pas toujours des plus intuitifs à notre goût. Ainsi, sous Word, alors que l'on insère une image via l'onglet Insertion, il n'est pas forcément naturel de devoir cliquer sur l'onglet Accueil pour retrouver les fonctions de formatage de sa police. L'on regrettera également que seuls les logiciels Word, Excel, PowerPoint et Access profitent de cette nouvelle interface, alors que les autres composants restent sur un habillage plus classique.
La nouvelle interface Office se dote également de changements plus subtils. La police de caractère utilisé par les applications a ainsi été modifiée et Microsoft fait dorénavant appel à Segoe, en lieu et place de la police Tahoma utilisée depuis plus de huit années par le géant de Redmond. Segoe est présentée comme plus réceptive à la technologie ClearType, technologie également activée par défaut dans les applications Office 12 et qui permet de lisser les polices afin d'en améliorer le rendu principalement sur les écrans plats. En matière d'aide, Microsoft a également apporté des changements importants, puisque l'ancien volet Office qui servait à afficher le contenu de l'aide n'est plus d'actualité. Accessible par une icône bleutée en forme de point d'interrogation située juste sous le bouton de fermeture des fenêtres, l'aide s'affiche dans une nouvelle fenêtre, par-dessus l'application en cours d'exécution. Autre changement : si une partie de l'aide est disponible sous la forme d'un contenu hors ligne, certaines rubriques sont hébergées sur un serveur de Microsoft : l'utilisateur a ainsi accès à un plus grand nombre d'articles d'aide que l'on imagine fréquemment actualisés.
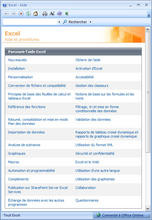
Nouvelle présentation de l'aide Office
Pour finir, nous ne saurions être complets sans évoquer le tout nouveau menu Office, qui fait son apparition dans le coin supérieur gauche de toutes les applications munies du ruban. Car si Microsoft a éradiqué les principaux menus d'Office, il en reste tout de même au moins un ! Matérialisé par une bille affichant le logo Office, le menu offre un accès aux fonctions les plus fondamentales avec l'ouverture de documents, l'enregistrement, l'impression, l'aperçu avant impression ou encore l'envoi par email. C'est également depuis ce menu que l'on accédera aux préférences du logiciel Office de son choix alors que les ergonomistes de Microsoft ont tenté de le segmenter un peu à la manière d'un Pinnacle Studio. C'est ainsi que l'on retrouve dans le menu Office de Word, Excel et PowerPoint trois rubriques distinctes : Préparer, Envoyer et Publier. Nous faisons ici le parallèle avec les onglets « Capture, Edition et Création » de Studio puisque Microsoft tente de clairement guider l'utilisateur en fonction de la destination de son document. A noter également, la présence d'une mini barre d'outils, la barre d'outils Accès rapide qui se loge près du bouton Office et comporte par défaut trois icônes (enregistrer un document, annuler un changement ou le rétablir). Si le ruban Office ne peut être personnalisé, la barre d'outils d'accès rapide peut comporter les commandes de votre choix et si vous êtes vraiment réfractaire au ruban, vous pourrez le masquer purement et simplement au profit de la barre d'outils en question.
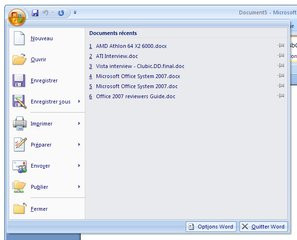
Le nouveau menu Office, ici celui de Word 2007
Gestion d'erreurs et correction orthographique
Parmi le tronc de nouveautés communes aux diverses applications Office du cru 2007, citons un tout nouveau module de gestion d'erreurs. Baptisé « Diagnostics Microsoft Office », l'outil consiste en une série de tests permettant d'analyser l'ordinateur afin de déterminer pourquoi certains problèmes se produisent. Le logiciel est naturellement capable d'envoyer un rapport aux serveurs de Microsoft alors que les divers programmes profitent d'une fonction de récupération des documents en cas de plantage, pratique pour ne pas perdre tout son travail.

Le module de Diagnostics Microsoft Office
Du côté du vérificateur orthographique, de nombreux progrès ont été enregistrés. Première nouveauté, celui-ci est désormais partagé entre les applications Office. De fait lorsque vous modifiez une option de la correction orthographique sous Word, celle-ci est également modifiée sous Excel. Partageant le même dictionnaire, les applications Office utilisent dorénavant la même boîte de dialogue pour leur gestion. Notez qu'Office 2007 intègre un dictionnaire récent postérieur à la réforme de l'orthographe française. Enfin, il est possible de créer un dictionnaire d'exclusion permettant le signalement des mots que vous ne souhaitez pas utiliser pour cause de non-conformité avec votre guide de style par exemple.
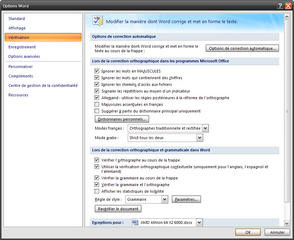
Les options du dictionnaire... sous Word
Office 2007 : Un nouveau format de documents, l'OpenXML
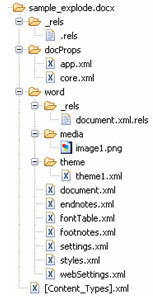
Quel est donc l'intérêt de ce nouvel et énième format de fichiers, me direz-vous ? Il est tout d'abord plus compact et plus robuste que ses prédécesseurs. Mais son intérêt numéro un vient bien sûr de l'interopérabilité qui en découle. La promesse de Microsoft avec l'OpenXML : la possibilité pour des logiciels tiers, qu'ils soient libres ou non, de lire et d'écrire parfaitement les formats Office sans dégradation aucune. Difficile à croire de la part de Microsoft et pourtant... le groupe de Bill GATES a transmis les spécifications de l'OpenXML à l'ECMA, un organisme européen non étatique en charge des normalisations.
Utilisé par défaut dans les applications de la suite Office, le nouveau format de fichier porte dorénavant une extension sur quatre caractères. Ceci, pour bien marquer la différence avec les anciens formats binaires d'Office (donc le célèbre *.doc fait parti), formats d'ailleurs toujours lus et écrits par les applications 2007. Ainsi un fichier Word 2007 porte dorénavant l'extension *.docx quand il est au format OpenXML et *.docm lorsqu'il comporte des macros. Même chose pour les fichiers Excel qui deviennent des *.xlsx et non plus des *.xls. D'autres déclinaisons existent pour les extensions de fichiers et nous n'en feront pas la liste ici.
Au-delà de l'extension, la structure même des fichiers est radicalement différente de ce que l'on pouvait connaître jusqu'à présent. Dans le cas de notre fichier Word 2007, au format *.docx, nous avons en réalité affaire à une archive ZIP, expliquant au passage le gain de place de 75% que revendique parfois Microsoft. Reste que nous ne sommes guères convaincus par ce dernier atout puisque pour avoir relevé la taille d'une présentation PowerPoint au format Office 2003 et celle de la même présentation une fois convertie en OpenXML, le gain était proche de 0 ! Quoiqu'il en soit, l'archive est éclatée en plusieurs fichiers contenant chacun l'une des composantes du document. On trouve ainsi dans un * .docx d'un côté le texte brut, et de l'autre le style qui va déterminer l'apparence du fichier à l'écran ou encore d'autres éléments. De fait, la récupération d'un fichier corrompu est grandement facilitée puisque l'architecture segmentée permet de ne perdre que les données effectivement altérées, tout le reste étant toujours contenu dans le fichier.
Reste un détail ennuyeux lié à l'adoption de l'OpenXML par Microsoft. Un fichier *.docx ne peut en effet pas être lu par une ancienne version de Word, qu'il s'agisse de Word 2000, Word 2002 ou de Word 2003. Microsoft propose fort heureusement un pack de compatibilité gratuit, téléchargeable ici, qui permet de rendre les anciennes versions de ses logiciels Office compatibles avec l'OpenXML mais celui-ci ne concerne pas les versions les plus anciennes comme Office 97 alors qu'il n'est toujours pas disponible pour la version Mac de la célèbre suite bureautique.
Office 2007 : PDF ou XPS ?
Durant la phase de test d'Office 2007, Microsoft proposait pour la première fois dans sa suite bureautique la prise en charge native de la sauvegarde au format PDF. Bien que l'idée fût excellente, elle n'a visiblement pas été du goût d'Adobe qui a fait tout ce qui était en son pouvoir pour faire reculer Microsoft. Résultat des courses, Office 2007 dans sa version finale n'intègre pas directement de fonction de sauvegarde vers le format PDF. En revanche, Microsoft propose depuis l'interface même du logiciel un lien pour le téléchargement d'un module additionnel gratuit qui va activer l'enregistrement au format PDF. On ne manquera pas de remercier Adobe pour cette simplification exemplaire de la vie de l'utilisateur.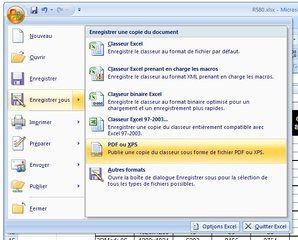
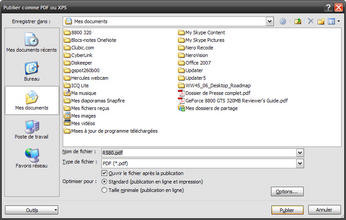
Enregistrement au format PDF depuis les applications Office 2007
Visiblement en manque de bonnes idées, Microsoft intègre pour la première fois dans Office 2007 une fonction de sauvegarde au format XPS. Format maison, le XPS ou XML Paper Specification poursuit tout simplement le même but qu'Adobe avec son Acrobat à savoir la portabilité des documents. Du fait des grincements de dents d'Adobe, l'export XPS n'est pas non plus intégré par défaut à Office 2007 : il s'active en téléchargeant un module complémentaire, le même (serait-ce ironique ?) que pour le PDF. Microsoft se distingue tout de même d'Adobe en rendant son format de fichier XPS ouvert et gratuit. Sachant que Microsoft ne propose pas de visionneuse logicielle pour le format XPS, à l'inverse d'Adobe et de son Reader, vous vous demandez sans doute ce qu'il faut pour lire un fichier XPS ? Sachez que la lecture de ceux-ci passe par Internet Explorer 7.0 et par... .NET FrameWork 3.0 ! Oui, chez Microsoft on ne fait pas toujours dans la simplicité et pour être lu, un fichier XPS a besoin du composant WinFX qui est distribué avec .NET FrameWork 3.0. De fait, le XPS est encore loin de pouvoir rivaliser réellement avec son modèle Acrobat...

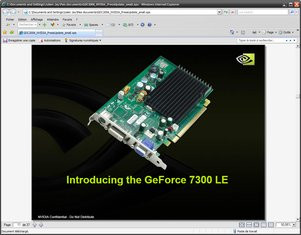
Lecture d'une présentation PowerPoint exportée au format XPS
Notez pour finir que le menu Office des logiciels Excel et Word notamment propose dans sa section Publier, deux commandes distinctes pour envoyer le document sur lequel vous travaillez en pièce-joint par email, soit au format PDF, soit au format XPS. Bien vu !
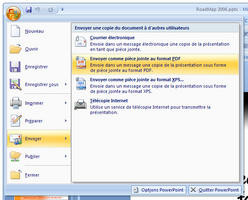
Microsoft Word 2007 : le renouveau ?
Arborant un tout nouvel écran de démarrage, le célébrissime traitement de texte Word adopte naturellement la nouvelle interface du cru 2007 d'Office et fait logiquement la part belle au fameux ruban. On retrouve tout de même l'affichage d'une page blanche dès le lancement du logiciel, ce qui, malgré la disparition des barres de menus et barres d'outils, devrait nous aider à se sentir en terrain connu, alors que la commande de zoom, qui permet d'agrandir ou de réduire la grosseur des caractères, prend place dans la barre d'état de Word sous la forme d'une glissière.Après avoir saisi quelques lignes on s'aperçoit, non sans surprise, qu'une barre d'outils contextuelle apparaît momentanément lors de la sélection d'un mot ou d'une phrase. Celle-ci se dessine très légèrement en transparence et il vous faut pointer votre souris dessus pour la voir apparaître totalement. Donnant un accès rapide aux options de formatage les plus courantes (gras, italique, police, couleur, etc.), cette barre d'outils s'avère diablement efficace.
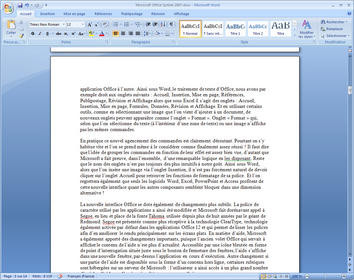
Interface principale de Word 2007
Allant de paire avec le ruban, Word 2007 inaugure un nouvel affichage des options disponibles pour un style de formatage donné : c'est ce que Microsoft appelle les galeries. Sous Word, on peut ainsi parcourir les styles de paragraphe disponibles ou encore les types de modèles de pages de garde que l'on peut insérer dans le document et ce directement depuis le ruban en profitant d'un aperçu en miniature de la nouvelle page ou du nouveau style. Mieux, dans le cadre de la sélection d'un style de paragraphe, Word profite de la fonction « Live Preview ». Concrètement, le texte sélectionné dans votre document se transforme automatiquement en fonction du nouveau style que vous survolez : de fait vous voyez instantanément ce que le résultat peut donner et ce sans destruction aucune puisque la prévisualisation disparaît aussitôt votre souris revenu sur le document (à supposé bien sûr que vous ne sélectionniez finalement aucun style). La prévisualisation dynamique ou Live Preview est disponible avec nombre de fonctions dont notre préférée, le choix du positionnement d'une image que l'on vient d'incorporer à son document. Plutôt que de se perdre dans les options d'une austère boîte de dialogue pour déterminer le meilleur habillage de l'image par le texte, il suffit de survoler une icône pour voir l'image changer de place dans son document. Bien entendu, les propositions formulées par ces nouveaux automatismes, que ce soit la prévisualisation dynamique ou la galerie, restent totalement personnalisables, à l'ancienne, via les boîtes de dialogue.
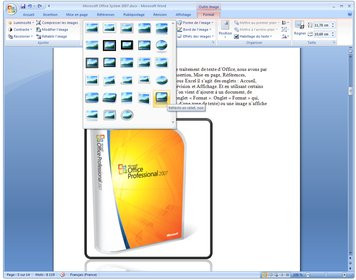
Options d'image : ici l'encadrement avec aperçu instantané
Word 2007 profite également d'améliorations au niveau de ses fonctions embarquées en matière de graphisme. Outre la nouvelle aisance qui accompagne le positionnement image et dont nous nous faisions l'écho précédemment, le traitement de texte intègre les tous nouveaux SmartArts. Il s'agit ici d'un ensemble d'outils permettant de dessiner des organigrammes hiérarchiques. En prime, Microsoft propose également des outils pour créer des formes géométriques (flèches, cercles, carrés, étoiles, j'en passe et des meilleurs), ce qui ne serait pas là non plus foncièrement nouveau, si le logiciel ne proposait pas dorénavant moult modèles 3D. Pour un rectangle tracé, d'ailleurs librement sur une page Word, je peux choisir un style de forme prédéfini dans la galerie adéquate mais je peux également choisir un type d'ombre ou d'effets 3D tout en procédant à des rotations libres de la forme en 3D. Microsoft vante dans la foulée les mérites du grapheur de Word, qui a entièrement été revisité. Pour l'occasion Microsoft s'appuie sur Excel 2007 et son nouveau moteur 3D ce qui permet d'avoir de magnifiques camemberts, histogrammes et autres courbes dans son document. Précisons toutefois que ce nouveau grapheur n'est accessible que lorsque vous rédigez un nouveau document au format .docx. Avec un fichier Word ancienne formule que vous éditez pour des raisons de compatibilité, autrement dit un .doc, vous aurez la désagréable surprise de voir apparaître l'ancien grapheur hérité de Word 6 pour Windows 3.1... Malgré la naissance des galeries, la fonction Clipart de Word 2007 passe toujours par l'affichage d'un volet comme initié avec Office XP alors que le module Wordart est ici... à la rue ! Bien que PowerPoint 2007 profite d'une nouvelle galerie Wordart avec de tous nouveaux effets 3D pour mettre en valeur vos titres, Word 2007 se contente du vieux WordArt que nous connaissons depuis Word 2000, au bas mot.
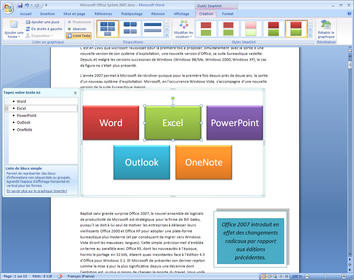
Organigramme créé avec SmartArt
Autre innovation avec Word 2007 : l'arrivée des blocs de construction. Non, Word ne permet pas encore de réaliser des propres maquettes Lego en 3D mais... on s'en rapproche ! Pour un rédacteur, il est fréquent d'utiliser, d'un document à l'autre des éléments semblables qu'il n'est pas ou difficilement possible d'intégrer à un modèle de documents puisqu'il peut s'agir de paragraphes préétablis, d'équations ou encore pourquoi pas de filigranes. Pour y remédier, Microsoft propose les blocs de construction : l'utilisateur peut sélectionner depuis une galerie les éléments qu'il souhaite insérer à son texte et qui reviennent fréquemment. L'intérêt étant à terme de rajouter dans la dite galerie, des éléments personnalisés. Pratique, la fonctionnalité manque toutefois d'envergure puisqu'une image ne peut par exemple pas être considérée comme un bloc de construction, dommage ! Blocs de construction qui vont de pair avec la nouvelle fonction « Pages de garde » : une galerie comportant diverses pages de garde types que l'on insère d'un clic à son document avec bien sûr la liberté de les personnaliser.
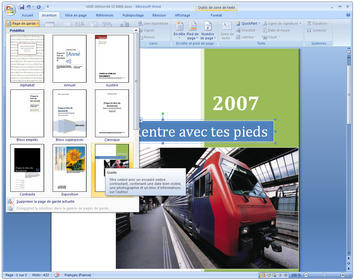
Galerie des pages de garde
Soulignons également l'arrivée d'une nouvelle fonction permettant de faciliter la comparaison de documents avec un mode d'affichage à trois vues. Première vue : le document A, deuxième vue : le document B, troisième vue : les différences ou ajouts entre les documents. Souvent critiqué pour les informations conservées lors de la rédaction d'un document à l'insu de son auteur, Microsoft propose cette fois-ci l'inspecteur de documents. Celui-ci permet de s'assurer qu'aucune données confidentielles ne subsiste dans un fichier que vous vous apprêté à diffuser (commentaires, changements de dernière minutes, etc.).
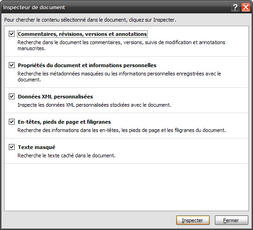
L'inspecteur de documents Office 2007 ici sous Word
Microsoft Outlook 2007 : le torturé ?
Client email tout-en-un de la suite bureautique de Microsoft, Outlook évolue logiquement avec l'avènement d'Office 2007. Première surprise, on découvre que l'interface du logiciel est strictement identique, à quelques icônes près, à celle d'Outlook 2003. En effet, le nouveau ruban Office n'est pas disponible dans la fenêtre principale de l'application (celle où l'on voit les messages reçus) mais uniquement dans les fenêtres de lecture ou de composition des messages : l'homogénéité de la suite en prend donc un sérieux coup ! D'autant plus sérieux que l'on ne pourra pas définir depuis Outlook 2007 le thème de l'interface Office (argent, bleu ou noir) : il faudra impérativement faire un détour par Word ou Excel (notamment). Passée la surprise de l'interface, Outlook 2007 intègre tout de même de nombreuses améliorations à commencer par la plus évidente : le volet « Barre des tâches » qui apparaît maintenant à la droite de l'application. Comportant par défaut un calendrier miniature qui vous renverra sur votre planning de rendez-vous, cet affichage latéral liste en permanence les tâches que vous devez accomplir (vous pouvez du reste voir les tâches assignées aux autres jours). La fonction la plus pratique étant d'assigner à réception d'un email un marquage pour suivi. Une entrée apparaîtra alors dans le volet de tâches vous rappelant que vous devez traiter un mail : c'est assez pratique même si cet énième volet commence sérieusement à empiéter sur la surface de l'écran, surtout sur les moniteurs 17 ou 19 pouces (il peut heureusement être masqué momentanément ou en permanence).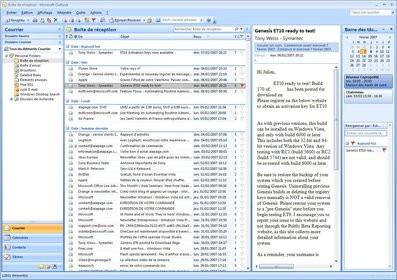
Microsoft Office Outlook 2007
Parmi les nouvelles fonctions d'Outlook 2007, l'une des plus appréciables pour les utilisateurs intensifs de la messagerie électronique est sans conteste l'intégration maintenant native d'une fonction de recherche fonctionnant par indexation. Pour en profiter, il faudra télécharger séparément Windows Desktop Search 3.0 (vous le trouverez ici) et l'installer sur son système, le programme d'installation d'Office 2007 ne le faisant pas pour vous. Une fois Windows Desktop Search 3.0 installé, la recherche est maintenant accessible en permanence via un simple champ « Recherche » qui se matérialise juste au-dessus de la boîte de réception. L'intérêt de ce champ recherche vient de la réponse instantanée qu'il délivre. Alors qu'il fallait autrefois patienter de longues minutes pour trouver le dernier email en date de Guillaume, son affichage est maintenant immédiat, d'autant que la technologie Word Wheel affiche des résultats dès que vous commencez à taper : la saisie de « gui » suffit à afficher les emails répondant à ce critère, dont les fameuses missives de notre Guillaume national. L'utilisateur bénéficie également de critères assez souples au niveau de la recherche. Celle-ci indexe le calendrier, les pièces jointes, les contacts et les tâches avec Outlook 2007, puisque divers opérateurs sont proposés et documentés dans les fichiers d'aide, en plus des critères de recherche principaux disponibles dans un menu déroulant qui apparaît en développant le générateur de requêtes. Toutefois, le monde n'est pas parfaitement rose, et certains opérateurs de recherche ne fonctionnent hélas pas. Impossible par exemple de trouver en une simple frappe « @hp.com » les mails provenant du domaine « hp.com » : dommage, d'autant qu'avec Lookout (le logiciel racheté par Microsoft et à la base de Windows Desktop Search) cet opérateur fonctionne parfaitement.

Fonction de recherche instantanée maintenant en standard sous Outlook
Outlook 2007 c'est aussi, et pour la première fois, un gestionnaire de flux RSS. Nécessitant impérieusement Internet Explorer 7.0, la fonction RSS se matérialise par un dossier « Flux RSS » apparaissant dans la liste des dossiers Outlook. Concrètement, chaque fois que vous vous abonnez à un flux RSS depuis Internet Explorer 7.0, celui-ci est ajouté à la liste des flux Outlook. Les dernières actualités provenant d'un flux donné s'affichent alors les unes sous et les autres à la manière des emails. La navigation est donc particulièrement simple et selon les propriétés du flux, l'utilisateur peut lire un aperçu de l'article depuis la zone normalement consacrée à la lecture des emails. Un simple clic permet alors de basculer sur le site en question pour consulter l'intégralité de la brève.
Objet de nombreuses attentions, Outlook 2007 voit sa fonction Calendrier s'améliorer significativement. La présentation graphique de celui-ci a été largement modifiée et il est maintenant possible de consulter plusieurs calendriers différents, y compris les calendriers partagés sur le réseau d'entreprise par SharePoint, et ce en profitant d'une vue côte à côte. L'utilisateur peut ainsi comparer visuellement son planning à celui de ses collègues. Outre les améliorations esthétiques apportées à l'affichage du calendrier, Outlook 2007 propose également dans cette vue un affichage des tâches de manière journalière alors qu'une fonction d'exportation vers OneNote fait son apparition. OneNote, pour ceux qui ne le sauraient pas encore, c'est le logiciel de prise de notes de Microsoft. Il s'agit ici d'exporter depuis Outlook les détails sur un rendez-vous pour une prise de note facilitée avec OneNote. Cette fonction d'export ne se borne d'ailleurs pas au seul calendrier, on la retrouve également pour les emails. Le module contacts d'Outlook a également été dépoussiéré avec un tout nouvel habillage et de nouvelles vues (cartes de visite détaillées, carte de visite pros). Tout comme dans Outlook 2003, il est possible d'assigner à un contact une photographie le représentant alors que la fonction de recherche instantanée est également accessible dans la zone dévolue à l'affichage des contacts.
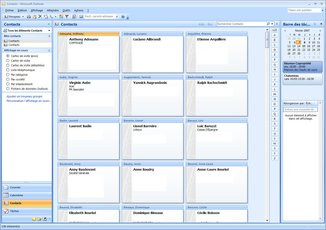
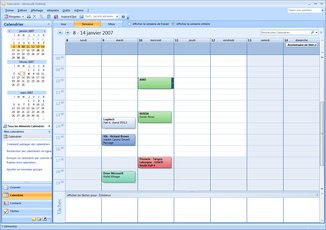
Nouvelles vues du gestionnaire de contacts et du calendrier
Du côté des emails, qui restent tout de même le cœur d'Outlook 2007, le logiciel se dote d'un filtre anti-phishing, ou anti-hameçonnage en français. Déjà disponible dans la version précédente d'Outlook via le dernier Service Pack, ce filtre est complété par le traditionnel filtre Anti-Spam que Microsoft annonce comme amélioré. Malheureusement, ces deux protections se révèlent tout aussi inefficaces l'une que l'autre dans le cadre des fameux spams image où l'image est concaténée dans le corps du message. Notez qu'Outlook 2007 est toujours capable de désactiver la plupart des liens qu'il estime dangereux dans un email. Microsoft profite d'Outlook 2007 pour également revoir la présentation graphique de son gestionnaire de comptes, gestionnaire qui permet de définir entre autres choses les comptes emails, les emplacements de fichiers ou encore les abonnements à des calendriers Internet. S'il n'est pas des plus esthétiques, ce nouveau gestionnaire est en vérité assez efficace et très professionnel. La gestion des pièces jointes a également été revue sous Outlook 2007 pour offrir un aperçu dans la fenêtre du message. Ainsi lorsque vous recevez un document Word ou Excel joint à votre mail plus besoin de lancer une autre application pour le lire : un simple clic sur le bouton aperçu vous permet d'en prendre connaissance sans changer de fenêtre. Hélas cela ne fonctionne pas avec les fichiers PDF ! Dommage !
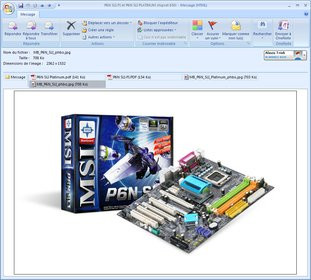
Visualisation des pièces jointes sans quitter Outlook
Autre changement apporté par Microsoft au niveau des emails : l'utilisation de Word par défaut et comme seule alternative pour la rédaction de nouveaux messages. Il n'est en effet plus possible avec Outlook 2007 d'utiliser un éditeur « allégé » pour rédiger ses mails : la création d'un nouveau message provoque donc l'apparition d'une fenêtre dotée du ruban Office et en tout point semblable à celle du traitement de texte. On ne comprend pas bien pourquoi Microsoft n'offre plus à l'utilisateur la liberté de choisir entre Word et l'ancien éditeur d'Outlook, et l'on a encore plus de mal à comprendre le changement suivant qui tient cette fois-ci au moteur de rendu des emails reçus. Avec les précédentes versions d'Outlook, l'affichage d'un email reçu au format HTML passait par le moteur de rendu d'Internet Explorer ce qui offrait d'ailleurs une grande liberté aux créateurs de mailing lists. Avec Outlook 2007, le moteur de rendu est... Word ! Problème, Word est tout sauf un afficheur de pages Web, son moteur ne supportant pas les nombreuses fonctions HTML pourtant utilisées abondamment par les newsletters. Résultat : il arrive que certains mails publicitaires aient une présentation tout simplement fracassée (liens cliquables qui ne le sont pas, espaces trop importants, problèmes de retour à la ligne, etc.).
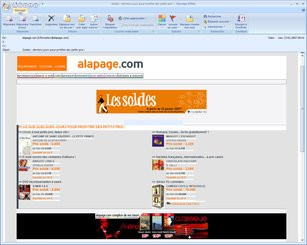
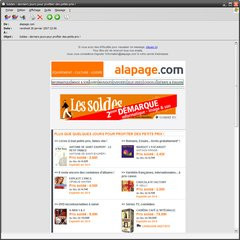
Rendu d'un email HTML : à gauche sous Outlook 2007, à droite sous Outlook Express
Microsoft Excel 2007 : Cap sur la 3D !
Le logiciel tableur de la suite Office profite d'améliorations significatives avec l'arrivée d'Office 2007, améliorations qui vont au-delà de la nouvelle apparence de l'interface et de son ruban Office. Premier changement fondamental, Excel 2007 est maintenant capable de tirer avantage des Processeurs double-cœur et des processeurs HyperThreading. L'utilisateur néophyte ne s'en apercevra probablement pas, mais celui dont les feuilles de calcul se rapprochent dangereusement de la nouvelle limitation en nombre de cellules (1 million) et de colonnes (16 000) se félicitera à n'en pas douter de la nouvelle. Comparé à Excel 2003, l'augmentation du nombre maximum de cellules s'établit à 1500% et celle du nombre de colonnes à 6300% (rien que ça !).Le ruban Office permet à Excel d'offrir un tout nouveau confort lorsqu'il s'agit de mettre en forme vos donnés puisque l'utilisateur peut dorénavant choisir facilement un style de tableau dans une galerie dédiée et Microsoft propose même une galerie « Style de cellules » pour rapidement modifier l'apparence d'une cellule de données. Petit bémol, si la galerie des styles de cellules profite de l'aperçu dynamique, il n'en va pas de même pour la galerie de mise en forme de tableaux. A noter qu'avec Excel 2007, la mise en forme des cellules en tableau, lorsque vous activez les en-têtes, permet de garder celles-ci toujours visibles même lorsque vous faites défiler l'ascenseur (attention il faudra impérativement créer au préalable une entité tableau pour en profiter). Excel 2007 reprend par ailleurs à son compte la fonctionnalité SmartArt inaugurée par Word et permettant d'insérer des pyramides, graphiques et autres organigrammes à ses feuilles de calcul.
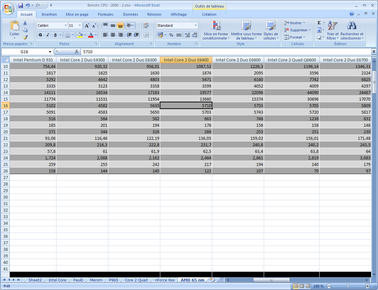
Reprise des intitulés en tête des colonnes d'un tableau lors du défilement
Mais l'autre grande nouveauté de cet Excel douzième du nom c'est bien sûr le module permettant de créer des graphiques. Celui-ci a été largement remanié et profite d'un tout nouveau moteur qui permet de rendre les graphiques plus beaux, plus attrayants avec en prime de véritables effets 3D grâce à des dégradés de couleurs sur plusieurs niveaux (et non plus sur 256 couleurs comme précédemment), des effets de transparence et même des ombres douces ! Totalement revu, l'outil graphique profite de la nouvelle interface Office avec trois onglets assez simples qui se matérialisent dans le ruban : Création, Disposition et Mise en forme. Le premier onglet permet de sélectionner très rapidement le style du graphique depuis une galerie existante alors que le second vous permet de définir nombre d'options ayant traits à proprement parler au graphique (nom des axes, quadrillage, légende, étiquettes des données, etc). Le dernier onglet sera utile si vous souhaitez changer certains attributs de mise en forme comme la couleur de la police, la couleur d'une des barres de votre histogramme via la galerie « style de formes », ou encore l'application d'un style Wordart à la légende de votre graphique. Les styles Wordart profitent de la prévisualisation dynamique, et vous voyez votre légende changer au fur et à mesure que vous pointez un nouveau style. En revanche, une fois votre graphique créé, la prévisualisation dynamique ne fonctionne pas pour les styles de graphique : impossible de voir ce que donnerait votre graphique si vous sélectionnez un nouveau style. Dommage ! Terminons notre tour d'horizon des fonctions du grapheur en précisant que les équipes de développement de Microsoft ont également revu l'agencement de la plupart des boîtes de dialogue de propriété. L'utilisateur habitué d'Excel sera d'ailleurs assez dérouté car l'accès à certaines fonctions (échelle minimale de l'axe par exemple) peut nécessiter quelques acrobaties alors qu'il faudra s'habituer aux nouvelles commandes de mise en forme d'un graphique.
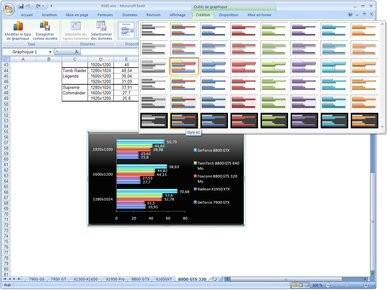
Le module de graphique d'Excel 2007
Les fonctions d'Excel en matière de travail de groupe s'enrichissent également avec, outre les outils de révision, la possibilité de publier un classeur sur un serveur de documents interne à l'entreprise. Naturellement cette fonction nécessite la présence d'Office SharePoint Server sur le réseau, ce qui de fait en réduit la portée en fonction de la taille de votre structure. Excel 2007 ne s'arrête pas en si bon chemin et propose un outil de mise en forme conditionnelle passablement remanié. S'appliquant à vos données, cette fonction permet donne en quelque sorte la parole à vos tableaux en faisant ressortir les valeurs correspondant à certains critères que vous déterminerez vous-même. La mise en forme la plus simple consistant à surligner les cellules dont la valeur est supérieure, comprise entre ou inférieure à une variable que vous définirez vous-même. De base les cellules concernées par la mise en forme virent au rouge et le logiciel propose également de faire ressortir automatiquement les 10 valeurs les plus élevées de la sélection ou les 10 valeurs les plus faibles. Mais ce n'est pas tout puisque pour faciliter encore la lecture des tableaux, Excel peut afficher dans chaque cellule une barre de données qui correspond à la grandeur de la valeur par rapport à la série. Vous pouvez également choisir un affichage avec des icônes ou un affichage à base de nuances (vert pour les cellules convenables, orange pour les valeurs médianes, rouge pour les valeurs les plus basses). A retenir également un nouveau mode d'affichage dit « mode page », qui permet de créer une feuille de calcul sans perdre de vue les considérations relatives à l'impression.
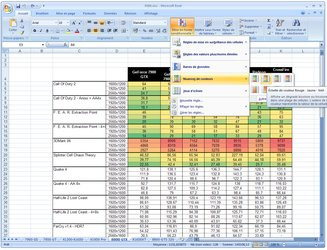
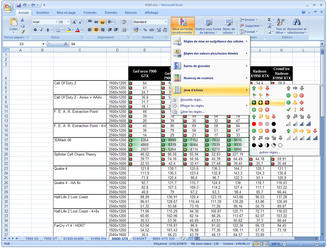
La mise en forme conditionnelle sous Excel 2007
Microsoft PowerPoint 2007
Le logiciel de diaporama PowerPoint nous revient lui aussi en version 12 et à l'instar de Word et d'Excel, il profite de la nouvelle interface Office. On retrouve donc le fameux ruban, en lieu et place des traditionnelles barres de menus et autres barres d'outils, ruban divisé ici en huit onglets (Accueil, Insertion, Création, Animations, Diaporama, Révision, Affichage, Compléments). PowerPoint fait bon usage des galeries qu'il s'agisse de choisir un thème pour la diapositive, un type d'animation ou encore un modèle de diapositive à insérer dans la présentation courante. A l'instar des versions précédentes de PowerPoint l'écran de l'application se divise en trois parties principales : un volet latéral gauche affiche une miniature de toutes les diapositives de la présentation, le centre de l'écran est occupé par la diapositive courante alors qu'une zone s'affichant en bas de la fenêtre peut abriter les éventuels commentaires du présentateur. Comme sous Excel et Word, on retrouve dans la barre d'état une glissière permettant de changer le niveau de zoom alors qu'une nouvelle barre d'outils en transparence se révèle lorsque vous sélectionnez une ligne de texte ; vous permettant ainsi de changer rapidement son formatage. Petit plus sympathique, à l'insertion d'une nouvelle diapositive on découvre au centre de celle-ci et en légère transparence, six petits boutons permettant d'ajouter rapidement du contenu (images, graphique, tableau, etc.).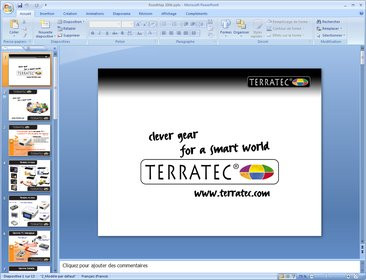
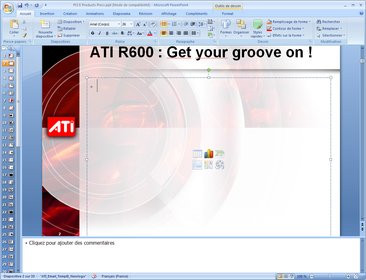
Un PowerPoint qui change... beaucoup !
Pour cette nouvelle version, le gros des changements vient des fonctionnalités permettant d'égayer les présentations. C'est ainsi que PowerPoint embarque le nouveau module SmartArt que l'on retrouve notamment dans Word et Excel et qui offre entre autres fonctionnalités la possibilité de transformer une liste en un organigramme d'un simple clic. Libre à vous ensuite de choisir le type d'organigramme dans une galerie. Les effets 3D proposés par Excel pour les graphiques et par Word par certains de ses outils de dessin, sont également de la partie sous PowerPoint avec la possibilité de transformer un cadre de texte en une forme 3D finement modélisée et plutôt esthétique ou encore la possibilité d'ajouter moult formes géométriques via la galerie « Formes » avant de lui appliquer un style 3D via la galerie des « Styles rapides ». Il va sans dire que WordArt, le générateur de caractères de la suite Office, est disponible dans PowerPoint 2007, bien qu'il subisse ici de profondes mutations puisqu'il offre toutes les options 3D de nouvelle génération pour créer des titres assez attractifs.
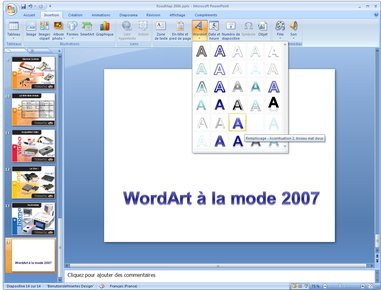
Le cru 2007 de WordArt : une exclusivité de PowerPoint
A l'instar des blocs de construction disponibles dans Word, PowerPoint 2007 se dote d'une bibliothèque de diapositives. Le but poursuivi est identique puisqu'il s'agit de permettre à l'utilisateur de réemployer un contenu déjà existant. Toutefois, Microsoft va plus loin en stockant les diapositives en question sur un serveur externe Office SharePoint Server. Dans une même entreprise, les usagers peuvent ainsi tous avoir accès aux mêmes diapositives réutilisables alors que les changements apportés à la diapositive stockée sur le serveur sont automatiquement synchronisés avec leurs présentations. Reste que pour l'utilisateur lambda la fonction n'a du coup aucun intérêt puisqu'il n'est pas possible de constituer une bibliothèque locale. Dommage !
PowerPoint 2007 hérite également de la fonctionnalité baptisée « Album photo » mais du fait des onglets, celle-ci est aujourd'hui beaucoup plus visible et donc accessible. Elle permet de créer un diaporama PowerPoint de toute pièce à partir de vos photographies. Assez spartiate, l'interface de création d'album photo permet d'ajouter les images de son choix, de modifier rapidement leur orientation ainsi que les valeurs de contraste et de luminosité (une fonction noir & blanc est également proposée) avant de valider le tout. PowerPoint créé alors automatiquement une présentation avec une diapositive par photographie. Dans un tout autre genre, PowerPoint supporte les configurations double-écran avec la possibilité de projeter la présentation sur un mur via un rétroprojecteur tout en gardant sur son ordinateur portable un œil sur son bon déroulement, pour peu que le PC gère deux affichages. Microsoft a ici remanié certaines des options pour les améliorer tout en rendant leur accès facilité grâce... au ruban Office.

PowerPoint 2007 et ses nouvelles options de présentation
Relativement homogène avec Word et Excel, PowerPoint 2007 dispose également de l'inspecteur de documents. Cette fonction va, rappelons-le, analyser votre présentation à la recherche de notes, contenus invisibles, et autres informations personnelles que vous souhaiteriez supprimer avant de la diffuser. Et comme Word, PowerPoint 2007 met à disposition des utilisateurs le nouveau module de graphique 3D hérité d'Excel 2007. En clair, on peut insérer dans ses présentations un graphique 3D issu d'une feuille Excel et ce de manière on ne peut plus simple, en cliquant sur le bouton « Graphique » de l'onglet « Insertion ». Signalons également la présence de nouveaux thèmes ou modèles conçus pour donner à vos présentations un look professionnel alors que les fonctions d'export sont identiques à celles de Word. On peut ainsi enregistrer sa présentation au format XPS ou encore au format PDF sans oublier les habituelles options d'export sur CD, notamment.
Microsoft OneNote 2007 : One for all ?
Inauguré avec Office 2003, OneNote est l'application de prise de notes de Microsoft. Conçu pour fonctionner sur des Tablet PC à écran tactile, le logiciel tourne également sur des Ordinateurs de bureau et autres PC portables avec un mode de saisie un rien plus conventionnel puisqu'il vous faudra troquer le stylet et la reconnaissance de l'écriture pour le clavier et la souris. Avec OneNote 2007, Microsoft poursuit les efforts qu'il avait entamés lors du développement du Service Pack 1 de OneNote 2003, une mise à jour qui devait finalement s'avérer majeure. Surprise, si l'application se lance rapidement, on sera déçu de retrouver une interface très Office 2003, le ruban Office n'ayant hélas pas intégré OneNote 2007, du moins pour l'instant. Mais ne vous laissez pas berner par l'absence de ruban, OneNote évolue réellement avec cette mouture 2007. Ainsi la fonction de recherche instantanée d'Outlook intègre également OneNote avec une zone de recherche affichée en permanence à l'écran : pratique pour rechercher une note que vous avez saisie il y a quelque temps mais que vous ne retrouvez pas ! D'autant plus pratique que le résultat est instantané et que tous les blocs notes sont concernés par la recherche.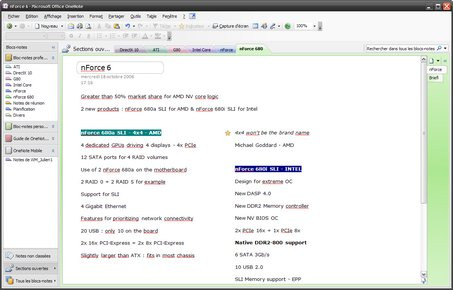
Microsoft OneNote 2007 : une interface qui n'évolue guère !
Autre changement assez évident, l'apparition sur le côté gauche de la fenêtre OneNote d'une barre de navigation, similaire d'ailleurs à celle d'Outlook et minimisée par défaut. Elle donne un accès rapide aux divers bloc-notes OneNote ou encore aux notes non classées. Et, grande nouvelle, OneNote 2007 permet enfin de travailler sur plusieurs bloc-notes et non plus un seul comme avec l'édition précédente ! Toutefois, il n'est pas encore possible de verrouiller un bloc-notes. On se consolera en revanche avec des fonctions d'export ou de partage améliorées. Outre la possibilité commune aux applications Office 2007 d'exporter ses notes au format XPS ou PDF, ce qui est un soulagement vu qu'avec OneNote 2003 les options d'exportation étaient à peu près inexistantes (simple export Word), OneNote 2007 se dote de fonctions de partage améliorées. On peut dorénavant synchroniser un bloc-notes par le biais d'un serveur Office pour tenter de conserver une version identique des notes prises sur son poste de travail et sur son ordinateur portable par exemple. Cela devrait logiquement favoriser la popularité du logiciel dans les entreprises, d'autant que la synchronisation avec les terminaux Windows Mobile est également au programme. Et non plus dans un sens comme avec OneNote 2003, mais dans les deux sens puisque Microsoft livre OneNote 2007 Mobile, une application à installer sur son téléphone ou PDA pour prendre des notes et les inclure dans son bloc-notes à chaque synchronisation avec le PC. Problème, ou plutôt regret, les notes que vous saisirez sur votre terminal Windows Mobile ne peuvent pas être manuscrites : il faudra donc utiliser le clavier de votre téléphone/PDA ce qui, pour une prise de note, est particulièrement contraignant et rend donc l'application à peu près inutile à nos yeux.

Microsoft OneNote 2007 : la synchronisation progresse
OneNote profite également d'autres petits raffinements, avec la possibilité d'ajouter des liens hypertexte permettant de passer d'une note à l'autre ou d'accéder directement à un site Web, alors que les boutons précédent et suivant de la barre d'outils permettent, comme dans un navigateur Internet, de naviguer entre les notes déjà consultées. On retrouve qui plus est la possibilité d'ajouter un tableau dans une note, tableau au demeurant particulièrement sommaire, alors que le logiciel inaugure un nouveau mode d'affichage pleine page qui masque les barres d'outils et autres barres de menus. Etrangement, le bouton permettant d'activer la fonction est situé à l'extrémité droite de la barre de menus principale, un choix peu courant. L'intégration renforcée avec les autres applications de la suite Office se matérialise également dans OneNote puisqu'une note saisie dans un bloc-notes peut avoir valeur de tâche sous Outlook : un simple clic sur le bouton tâches permet de faire apparaître la note automatiquement dans la barre des tâches d'Outlook 2007. Parmi les changements discrets, on notera également la présence par défaut d'un plus grand nombre d'indicateurs de tâches.
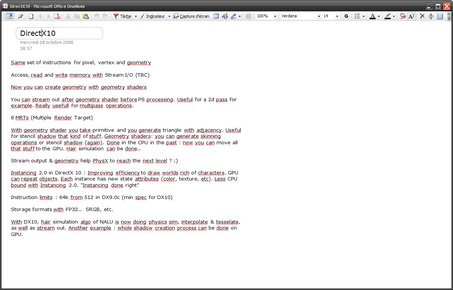
OneNote et son mode d'affichage pleine page
Microsoft Access 2007 : vers la simplicité ?
Le logiciel de base de données de la suite Office, Access, ou plutôt le SGBDR (Système de gestion de base de données relationnelle), profite lui aussi d'une nouvelle version. Contrairement à OneNote 2007, Access 2007 se dote de la nouvelle interface Office et propose donc le fameux ruban. Ce n'est pas le seul impact de la nouvelle interface sur ce logiciel puisque, dès son lancement, Access propose, au travers d'un écran baptisé « Prise en main », le choix de démarrer une base de données vide et donc de la créer de toutes pièces ou d'utiliser un des tous nouveaux modèles, réputés de qualité si l'on en croit les documentations de Microsoft. On notera que les modèles ne sont pas disponibles en local sur le disque dur puisqu'ils se téléchargent automatiquement via votre connexion réseau et le service Microsoft Office Online (modèles au demeurant par défaut peu nombreux).
Un Access... méconnaissable !
Complexe par nature, Access profite éminemment du ruban Office qui tend à rationnaliser l'interface avec seulement quatre onglets affichés par défaut : Accueil, Créer, Données externes et Outils de base de données. Mieux, on note comme sous OneNote la présence d'une barre latérale gauche qui donne accès aux différents éléments de votre base de données, qu'il s'agisse des tables, des formulaires ou des états, un peu à la manière d'un explorateur de projet. Microsoft ne s'est pas arrêté en si bon chemin, puisque l'interface multi-documents d'Access propose dorénavant un système à base d'onglets. Plutôt que d'ouvrir fenêtres sur fenêtres, les formulaires et autres vues de vos bases s'ouvrent chacune dans un onglet différent : l'environnement de travail est ainsi plus clair et plus propre !
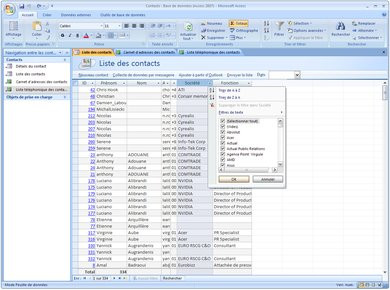
Le nouveau tri automatique sous Access 2007
Totalement intégré à la suite Office, Access 2007 peut dorénavant créer des formulaires en utilisant le logiciel InfoPath 2007 de Microsoft ou le langage HTML. Les formulaires ainsi obtenus peuvent, dans le cadre d'un travail d'équipe, être envoyés par email à vos collègues alors que leurs réponses seront utilisées pour générer automatiquement une table Access 2007. Dans le même ordre d'esprit, Access 2007 s'intègre avec Office SharePoint Server 2007 et se transforme alors en un client permettant d'analyser et de créer des rapports depuis les listes SharePoint. Listes qui peuvent être rapatriées hors ligne et synchronisées avec le serveur lorsque vous vous reconnectez au réseau.
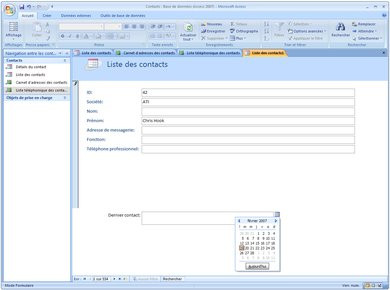
Les champs date proposent dorénavant un calendrier
Parallèlement aux fonctionnalités visant à améliorer, ou tout le moins à simplifier, le travail de groupe, Access 2007 se pare de nouvelles propriétés de champ. Concrètement, il est dorénavant possible d'attacher n'importe quel type de documents (qu'il s'agisse d'une image, d'un graphique ou autre) dans un champ de base de données. En prime les champs peuvent également contenir plusieurs valeurs ce qui permet, dans le cadre par exemple d'une gestion de projet, d'affecter une tâche à plusieurs personnes. Mieux, si je définis un champ comme pouvant recevoir des données de type date/heure, un calendrier interactif sera automatiquement proposé à l'utilisateur lors de la saisie du formulaire. Autre changement significatif en ce qui concerne les champs et les données qu'ils peuvent accueillir : le support du texte enrichi. Ainsi vous disposez d'options de mise en forme, du choix des polices ou encore de la couleur pour stocker du texte dans votre base de données et ce via l'utilisation du champ mémo. A retenir également, les fonctions de tri d'Access qui ont été améliorées pour offrir notamment un filtrage automatique. On peut ainsi trier les valeurs à l'aide d'un menu contextuel qui propose une légende plutôt explicite avec des options qui changent selon le type de données : Trier de A à Z, Trier du plus ancien au plus récent, etc. Access permet maintenant aux feuilles de données, états et autres formulaires de gérer deux couleurs d'arrière-plan alors qu'un nouveau mode page vous permet d'éditer la conception d'un formulaire alors que vous consultez des données.
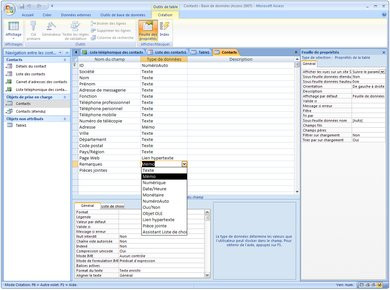
Le champ mémo d'Access 2007
Microsoft Publisher 2007
Logiciel de PAO (publication assistée par ordinateur) orienté tout public, Publisher fait depuis quelques années déjà partie intégrante de la suite Office. On le retrouve donc tout naturellement dans certaines versions de la suite 2007 comme l'édition professionnelle ou encore l'édition intégrale. Bien que Publisher passe lui aussi en version 12.0, son interface demeure hélas inchangée et le ruban Office est donc aux abonnés absents. Le démarrage de l'application provoque l'affichage d'un panneau de mise en route largement remanié, où l'utilisateur peut choisir un modèle de documents selon trois étapes : on choisit d'abord un type de composition (annonce, bulletin, carte de vœux, calendrier, menu, etc.), puis un modèle parmi les miniatures les illustrant et enfin on sélectionne un jeu de police ainsi qu'un jeu de couleurs et même dans certains cas une taille de page. Notez que les compositions sur lesquelles vous avez récemment travaillé apparaissent également sur la page de démarrage avec une miniature illustrant leur contenu. Contrairement aux autres applications Office, les divers modèles sont physiquement présents sur le disque, même si Microsoft propose un lien vers son service Office Online pour obtenir des modèles complémentaires. Hélas, les modèles proposés ne sont plus tout jeunes et ils manquent un peu de cachet ou d'impact.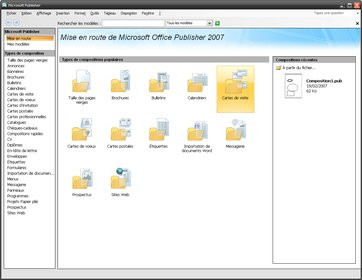
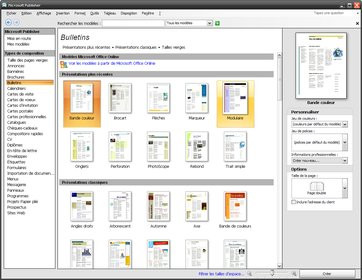
Le nouvel écran de démarrage de Publisher 2007
Inchangée, l'interface de Publisher se compose donc toujours d'une barre de menus, de barres d'outils mais aussi d'un volet hérité d'Office XP. La partie centrale de l'écran représente votre composition sous la forme d'une feuille vierge entourée de deux règles que l'on peut déplacer pour assurer un placement précis des objets. Ici, et contrairement aux applications Office 2007, le réglage du niveau de zoom ne s'effectue pas depuis la barre d'état mais depuis la barre d'outils principale. Et puisque nous en sommes à souligner les incohérences ou les inconsistances d'Office 2007, il faut savoir que les SmartArts de Word ne sont ici pas disponibles pas plus d'ailleurs que les effets 3D pour les formes géométriques que vous pouvez créer. Quand au titreur, Wordart, il est ici aussi bien désuet puisqu'il ne profite pas du nouveau look & feel inauguré par PowerPoint et ne parlons pas des galeries qui n'existent tout simplement pas sous Publisher.
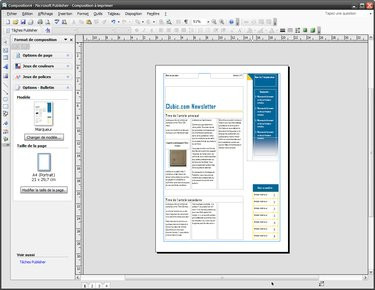
Parmi les nouveautés proposées par Publisher 2007, on note l'arrivée des tâches de composition. Il s'agit d'un volet intégrant des astuces et des raccourcis vers des outils permettant de créer des campagnes marketing à l'aide de compositions. En clair, Microsoft guide l'utilisateur, en le prenant par la main, pour la création d'un publipostage. Publipostage qui peut dorénavant être fait depuis des sources diverses comme Excel, Outlook ou encore Access. Tout comme Word, Publisher permet maintenant de stocker du contenu que vous serez amené à réutiliser alors qu'il est possible de créer un modèle d'informations professionnelles que l'on réutilisera au travers des divers modèles de documents. Au chapitre des changements appréciables, on notera l'arrivée d'un onglet Pantone dans la boîte de dialogue couleurs pour vous permettre de sélectionner une couleur dont la correspondance sera exacte et parfaite lors de la transmission de votre composition à un imprimeur.

Arrivée des couleurs Pantone dans Publisher 2007
L'enregistrement aux formats PDF ou XPS est ici proposé alors que l'aperçu avant impression a été amélioré pour être plus fidèle. Il est qui plus est possible de fusionner textes et images depuis une base de données dans une composition Publisher, le logiciel supportant ici l'importation depuis Excel et Access. Enfin, l'assistant composition à emporter a été revu et amélioré pour s'afficher dorénavant sous la forme d'un volet Office. Rappelons que celui-ci vise à débusquer les erreurs avant d'exporter une composition pour la confier à un imprimeur. L'exportation peut maintenant se faire sous la forme d'un seul fichier compressé de plus petite taille.
Conclusion
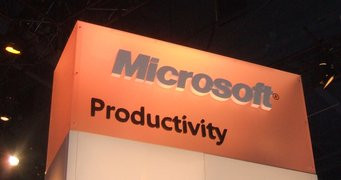
Bien sûr il ne faut pas se mentir : la nouvelle interface est tellement différente de ce que l'on connaissait jusqu'alors qu'il faudra nécessairement une phase d'adaptation pour prendre en main ce nouvel Office. Les réfractaires au changement seront probablement irrités par un Office 2007 où tous leurs repères ont changé. Pourtant, force est de reconnaître qu'après quelques jours d'utilisation on s'habitue au ruban Office, à ses onglets et aux diverses galeries avec aperçu instantané qui donnent accès aux commandes les plus utiles au bon moment. On regrettera en revanche le nom pas toujours explicite de certains onglets ou encore, et c'est beaucoup plus grave, le manque flagrant d'homogénéité de la suite qui fait que certaines applications comme Word, Excel, Access ou PowerPoint profitent du nouveau look & feel Office 2007 alors que OneNote, Outlook et Publisher conservent pour leur part l'ancienne interface graphique à la mode Office 2003.
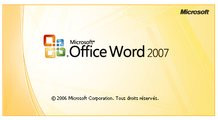
De son côté, Outlook 2007 nous irrite et nous ne le cacherons pas. Si les nouvelles fonctions comme la prévisualisation des pièces jointes, le lecteur de flux RSS ou encore la recherche instantanée sont appréciables, voire franchement indispensables, l'abandon d'Internet Explorer au profit de Word pour le rendu des emails reçus est inexcusable. Quelles que soient les raisons (sécurité, etc.), le fait est qu'il s'agit d'un véritable retour en arrière qui rend certains mails difficilement lisibles. Même remarque pour le fait que Word soit dorénavant le seul et unique éditeur de mail disponible pour la rédaction des missives électroniques.
Quant aux autres applications, si Access 2007 progresse assez largement, avec des fonctions vraiment bienvenues (champ avec texte enrichi, champ multi-entrées, support des pièces jointes), tout comme OneNote 2007 d'ailleurs, PowerPoint 2007 évolue pour sa part bien plus modestement alors que Publisher 2007 fait pratiquement du surplace. Et puisque nous en sommes à parler des choses qui fâchent, nous ne pouvons faire l'impasse sur le sujet des trop nombreuses déclinaisons d'Office 2007 et sur leurs prix ! Alors que Microsoft fait un effort remarquable et inédit avec la version Famille et Etudiants d'Office 2007, celle-ci étant commercialisée environ 169 euros TTC, la version complète de la suite, c'est-à-dire l'édition intégrale, est proposée à plus de 900 euros TTC ! Et là l'utilisateur n'a le droit de l'installer que sur un seul poste contre trois pour la version familiale. Et ne croyez pas que le tarif de mise à jour vers Office 2007 Intégrale soit franchement attractif puisqu'il s'établit à plus de 700 euros TTC : c'est cher, très cher, trop cher ! Terminons en soulignant une fois encore un absent de taille dans l'édition familiale d'Office 2007 à savoir Outlook 2007 : vraiment dommage !
Une des éditions boîte d'Office 2007 vous intéresse ? Retrouvez-la dans le