100 photos en une...
Il suffit parfois de quelques clics pour produire une image qui sort de l'ordinaire au point de nous obliger à porter un regard nouveau sur des choses très communes. C'est le cas des mosaïques, ces images constituées d'une multitude de clichés qui mettent entre parenthèses leur singularité pour composer une Photo Plus vaste. La mosaïque joue sur le recul, quelques pas en arrière permettant de contempler une image proche de la réalité tandis que quelques autres faits en avant brouillent les détails au point de rendre impossible l'identification du sujet.Donner une seconde vie aux photos qui dorment sur nos Disques durs, revisiter un cliché banal pour lui donner un peu de la magie qu'il n'a jamais eue, tel est l'exercice auquel nous vous invitons aujourd'hui ! La capacité d'invention des créateurs de logiciels est telle qu'elle nous permet encore une fois de vous proposer deux solutions gratuites pour transformer vos images. AndreaMosaic et PhotoMosaïque, chacun avec ses qualités et malgré ses défauts, ont tous les deux su nous convaincre. Les quelques pages de ce dossier se proposent de vous faciliter la prise en mains de ces deux logiciels et de vous faire découvrir le parti que l'on peut tirer de chacun. A vos appareils et à vos ciseaux ;-)...
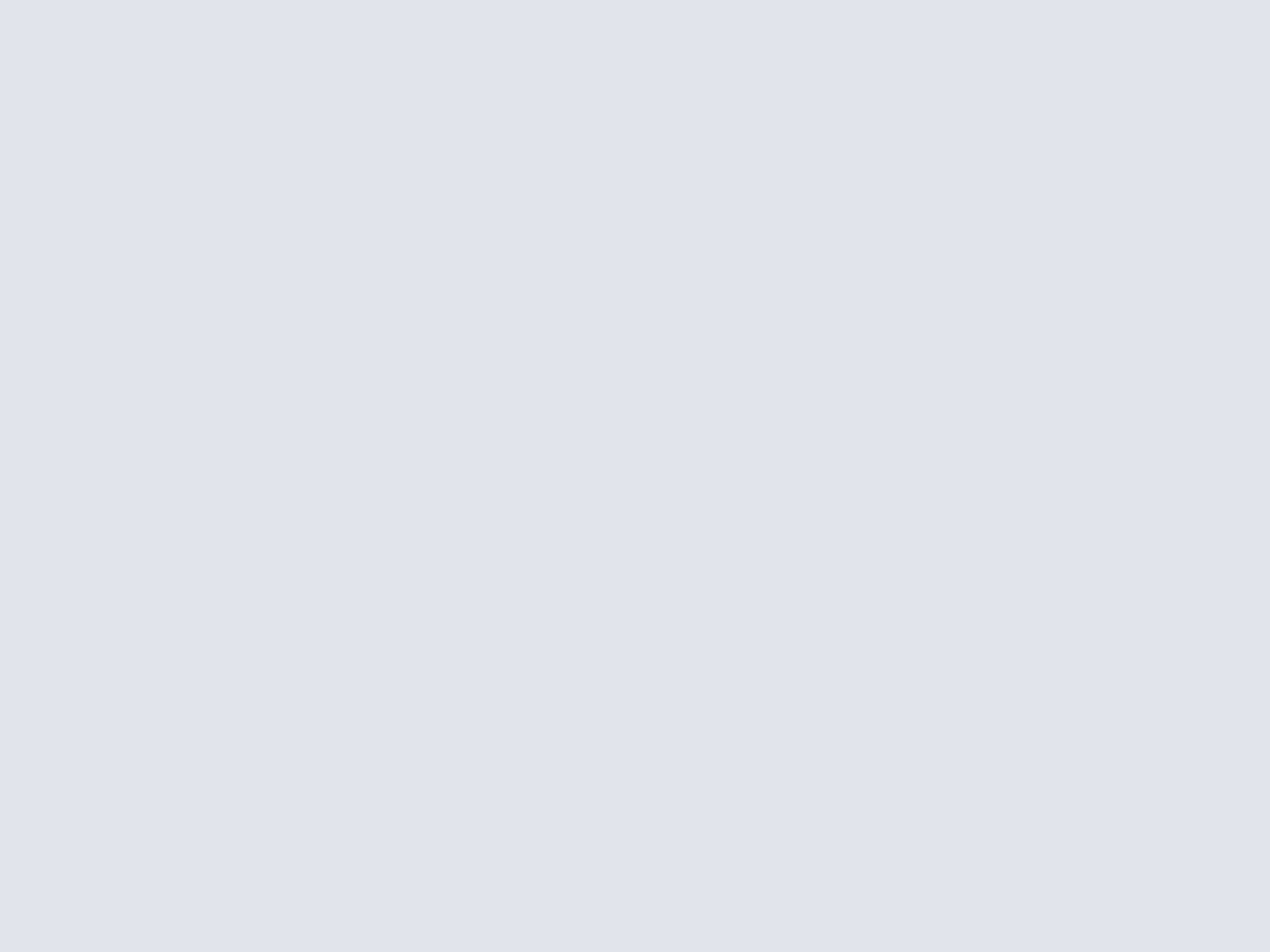
Prenez du recul pour me regarder...
Créer une mosaïque avec AndreaMosaic
Des deux programmes auxquels nous nous intéressons dans ce dossier, AndreaMosaic est à la fois celui qui demande le plus de patience pour parvenir à des résultats et le plus riche au niveau des possibilités de création dans la mesure où il vous permet de travailler avec vos propres images. Avant de débuter, nous vous invitons donc à rassembler un bon nombre de clichés dans un répertoire de votre ordinateur. Toutefois, à défaut de photos personnelles (mais qui aujourd'hui n'en a pas des centaines sur son ordinateur ?), nous vous invitons à télécharger la version 3.20 du logiciel fournie avec une bibliothèque de 556 images.- Télécharger gratuitement AndreaMosaic.
Préalable
AndreaMosaic s'articule autour de trois grandes étapes que nous suivons dans cette présentation :1 - La création de la collection.
2 - L'ajustement des paramètres.
3 - Le choix de l'image « canevas » et la création de la mosaïque.
A noter :
- Même si les boîtes de dialogue sont denses, il n'est pas indispensable d'entrer dans le détail de toutes les options pour réaliser des mosaïques convaincantes. Dans le doute, et en l'absence d'idée précise quant au résultat que vous souhaitez obtenir, nous vous conseillons de vous reposer sur les valeurs par défaut.
Première étape
La première étape consiste à constituer votre collection d'images.1 - Cliquez sur « Find Tiles » en haut à droite de la boîte de dialogue puis, dans la seconde boîte qui s'affiche, sur « Create Collection ».
2 - Au moyen de l'explorateur, sélectionnez le répertoire qui contient les images que vous souhaitez utiliser.
3 - Donnez un nom à la mosaïque que vous projetez de réaliser puis cliquez sur « Enregistrer ».
Une fois le répertoire sélectionné, AndreaMosaic va analyser l'ensemble des fichiers Jpeg contenus dans les différents dossiers et sous-dossiers.
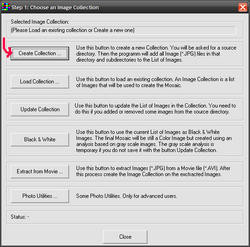
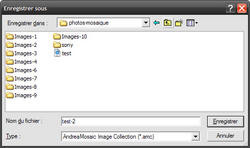
Une fois l'analyse achevée, cliquez sur « Load Collection » de façon à charger vos images qui viendront, pour ceux qui ont fait le choix de télécharger la base de 556 images, remplacer la collection précédente. Sélectionnez pour cela le fichier de type AMC Movie Importer qui vient d'être créé puis cliquez sur « Close ». Nous chargeons ici notre collection de 1 376 images.
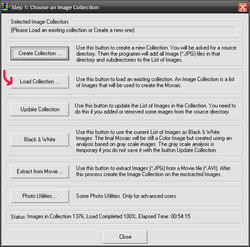
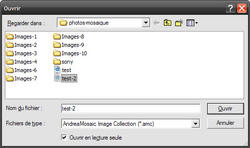
Une fois l'analyse achevée, sélectionnez la collection de votre choix au moyen de l'onglet « Load Collection ».
Note :
- Le plus simple pour constituer votre collection d'images sera peut-être de vous mettre à la racine du répertoire « Mes images », dans lequel sont - si vous êtes bien organisé - regroupés tous vos dossiers photo.
- Vous serez sans aucun doute heureux d'apprendre que cette étape - gourmande en temps - n'est à réaliser qu'une seule fois. Pour vos prochains essais, il vous sera possible de passer directement à l'étape 3 de création de la mosaïque.
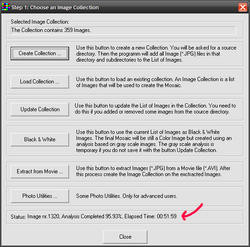
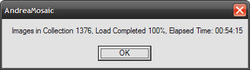
Cette étape est, avec celle d'assemblage, l'une des plus longues. Toutefois, prenez votre mal en patience, car une fois la collection constituée, vous n'aurez plus à y revenir
Deuxième étape
Une fois les fichiers sélectionnés, vient l'étape d'ajustement des paramètres. Vous êtes ainsi invité à :- régler la taille des carreaux ;
- définir le nombre de carreaux par rangée ;
- ajouter des bordures noires entre les images ;
- choisir l'épaisseur de la séparation entre les carreaux.
- de préciser un intervalle minimal à respecter avant de répliquer une image (sélectionnez 0 si vous ne souhaitez aucune photo en double) ;
- d'indiquer le nombre de fois qu'une même image peut être utilisée (sélectionnez 0 pour une utilisation un nombre illimité de fois) ;
- d'autoriser la modification des images en vue de produire un résultat plus convaincant (leur ton peut ainsi être légèrement ajusté en vue d'être plus proche de celui du sujet) ;
- d'autoriser le changement d'orientation (portrait ou paysage) des images.
Troisième étape
Lors de cette troisième et dernière étape, il sera indispensable de prendre votre mal en patience. En effet, la création de la mosaïque est un processus long, et ce d'autant plus que le nombre d'images de la collection est conséquent. Il nous faut également signaler que cette étape est la plus « périlleuse » de part la consommation de ressources qu'elle nécessite qui peut faire planter l'application.1 - Cliquez sur « Add image » et sélectionnez la photo que vous souhaitez recomposer. Son adresse apparaît dans le champ texte.
2 - Cliquez sur « Create the Mosaic's ». Les caractéristiques de la mosaïque que vous êtes en train de créer s'affichent alors dans le champ « Status ».
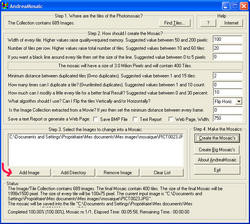
Sélectionnez la photo que vous souhaitez recomposer et cliquez sur « Create the Mosaic's ». Les caractéristiques de l'image en cours de création vont s'afficher dans la fenêtre « Status ».
Note :
- AndreaMosaic renommera automatiquement le fichier en ajoutant « Mosaic » à son nom (« PICT0047 Mosaic » par exemple). Attention donc, si vous effectuez plusieurs essais au départ d'une même image, à modifier vous-mêmes le nom de chacun d'eux, sans quoi le dernier essai écrasera le précédent.


L'image de départ et celle d'arrivée
Affiner les résultats avec AndreaMosaïc
AndreaMosaïc permet d'intervenir sur de nombreux paramètres que nous avons volontairement laissés sur leurs positions par défaut lors de nos premiers essais. Les modifier permet toutefois, lorsque la logique du programme est assimilée, d'affiner les résultats. C'est ce que nous vous proposons de faire dans cette partie.Le dessin de l'image n'est pas suffisamment visible
Vous pourrez pour cela intervenir sur les réglages présentés dans le chapitre « Deuxième étape ». Réduire la taille des carreaux et augmenter leur nombre par ligne donnera par exemple un résultat plus fidèle au tracé de l'image de départ.
Il va toutefois sans dire que l'augmentation du nombre d'images par ligne et la diminution de leurs dimensions (60 images de 50 pixels par ligne au lieu de 20 images de 100 pixels par ligne par défaut), nécessite un temps de calcul plus élevé. Le gain de détail de la seconde réalisation a ainsi un prix : un fichier plus volumineux (2 957 x 2 220 pixels contre 1 998 x 1 500 pixels pour le premier) et plus long à réaliser dans la mesure où il a occupé notre poste 59 minutes contre 6 minutes pour l'autre fichier !



Une même image, réalisée une première fois avec les réglages par défaut (20 images de 100 pixels par ligne), une seconde fois avec 60 images de 50 pixels par ligne.
Le choix de la photo qui sert de canevas a également son importance, en ceci que plus elle est riche en détails et moins elle est aisée à reproduire. Ce paysage qui fourmille de détails demande effectivement beaucoup de recul pour être perçu, tandis que des sujets plus sobres sont plus facilement identifiables.



Ce paysage un peu fouillis n'est pas un sujet idéal pour une mosaïque
La collection n'est pas suffisamment riche et variée
Des mosaïques qui comportent des zones vides ou qui font trop souvent appel aux mêmes clichés peuvent être signe que votre collection d'image est déséquilibrée. Pour augmenter le nombre de clichés et l'enrichir au niveau des teintes, répondez à l'invitation du programme qui vous propose de la mettre à jour. Pour cela, cliquez sur « Find collection » puis sur « Update collection ».


Cette mosaïque, pourtant réalisée en faisant appel à plus de 300 images, signale qu'il y a un problème dans la collection !
Notez enfin que les résultats les plus intéressants (de part leur portée symbolique), sont ceux qui utilisent des images appartenant à la même thématique, comme la célèbre photo de George W. Bush composée des visages de soldats morts en Irak. Nous vous invitons donc à créer des collections thématiques (« Famille », « Vacances »...) en relançant le processus de création de collection à la racine de ces répertoires.
Le format des images qui composent la collection ne vous convient pas
Le format des images qui composent la collection ne vous convient pas ? Qu'à cela ne tienne, AndreaMosaic vous permet de le modifier, en optant pour un ratio panoramique, carré... Dès le lancement du programme, optez pour la déclinaison qui vous convient : Cinescope, Portrait, Square ou NTSC.
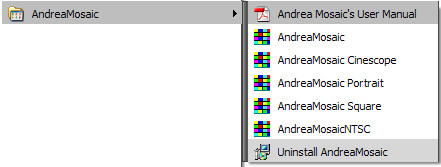



Une même image en mode normal, cinescope puis square.
Vous souhaitez une version « animée » de vos mosaïques
Afficher vos mosaïques dans le navigateur et mettre en avant les photos qui la composent au moyen d'un survol, c'est ce que vous permet de faire une des fonctions les plus intéressantes du logiciel. Pour créer cette version Web, il suffit de cocher la case correspondante.
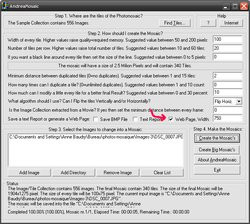
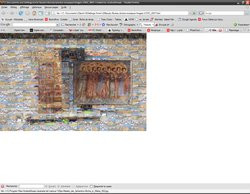
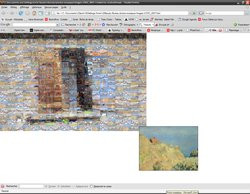
Hébergez la version Web de vos mosaïques de façon à en faire profiter tous vos proches
L'assemblage des images prend trop de temps
Le remède à cette lenteur (qui a dit lourdeur ?) pourrait être de réduire les dimensions et le poids des images avant la constitution de la collection. En effet, quel besoin de travailler avec des fichiers de 6 millions de pixels ou plus (le standard actuel étant 7 millions de pixels pour les compacts et 10 millions pour les reflex) qui délivrent des fichiers d'au moins 5 Mo, sachant que la mosaïque que l'on s'apprête à créer ne fera guère plus de 2 000 x 3 000 pixels ?
Que penser du résultat ?
Les meilleurs résultats seront obtenus au moyen d'une collection fournie et variée, comme celle qui est proposée au téléchargement en même temps que le programme. Toutefois, bien qu'intéressante, cette collection ne permet pas de créer des images totalement personnelles : que l'image qui sert de canevas nous appartienne, c'est bien, et que celles qui la constituent lorsqu'elle est redéfinie sous forme de mosaïque, c'est mieux encore !Nous souhaitons toutefois attirer votre attention sur le fait que la constitution d'une collection d'images riches et variées n'est pas une mince affaire, tant elle nécessite du temps et des ressources processeur. Le mieux sera donc dans un premier temps de travailler avec la base de l'auteur. Lorsque vous vous serez familiarisé avec l'application et que vous aurez précisé vos attentes, il sera largement temps de créer vos propres collections et d'entrer dans le détail des fonctions. Parmi ces dernières, nous ne pouvons que vous recommander celle qui permet de créer des mosaïques dynamiques pour le Web, tant elle est ludique et informative. Plutôt que de surcharger la boîte mail de vos proches à vos retours de vacances, pourquoi ne pas leur envoyer une unique photo composée de toutes les images prises pendant cette période ? De cette façon, vous leur permettrez de prendre connaissance de ces photos de façon ludique, et vous retiendrez plus longtemps leur intérêt.
Créer une mosaïque avec PhotoMosaique
Un simple coup d'œil suffit pour se rendre compte que PhotoMosaïque a des prétentions bien différentes de celles d'AndreaMosaic. Ici, comme dans le cas de l'excellent logiciel de retouche PhotoFiltre conçu par le même auteur, le maître mot est la simplicité. L'interface est des plus épurées et les fonctions réduites au strict nécessaire.Un répertoire « Vignettes » contenant 50 images carrées est téléchargé en même temps que le logiciel. Ce sont elles qui viendront composer la mosaïque. Petites (40 x 40 pixels au maximum et 10 x 10 pixels au minimum) et légères (moins de 6 Ko), elles seront assemblées sans effort par le programme qui réalise ainsi des mosaïques en un temps record.
- Télécharger gratuitement PhotoMosaique.
Création d'une mosaïque avec PhotoMosaïque
1 - Sélectionnez l'image « canevas » au moyen du menu Fichier > Ouvrir.2 - Sélectionnez la taille des vignettes (de 10 à 40 pixels). Si vous destinez votre mosaïque à l'impression au format A4 ou plus, utilisez des vignettes de 20 ou 40 pixels.

Le paysage original...


... suivi des mosaïques composées au moyen de vignettes de 10 x 10 pixels puis de 40 x 40 pixels
3 - Au moyen du menu Action > Taille de l'image, réglez la taille de l'image finale. Ce réglage conditionnera les possibilités d'impression de la mosaïque. A titre d'information, et pour vous permettre de vous faire rapidement une idée du format auquel une photo pourra être imprimée de façon optimale, nous vous conseillons de diviser par 100 la largeur et la hauteur.
- Exemple : une image de 3 888 x 2608 (10 millions de pixels) donnera une impression correcte jusqu'à la taille 38 x 26 cm, donc tiendra sur un A3 (42 x 29,7 cm).
- Note : en cas d'agrandissement en A4 ou plus, il vous faudra prendre du recul pour bien visualiser les détails de l'image.


L'image de départ suivie de la mosaïque délivrée par PhotoMosaïque
5 - Une fois la mosaïque réalisée, il reste à l'imprimer et / ou à l'enregistrer. Utilisez pour cela les commandes Fichier > Imprimer et Fichier > Enregistrer sous.
Enrichissement de la collection de vignettes
Après avoir manipulé AndreaMosaic et réalisé des mosaïques au moyen de sa base de plus de 500 images, il est peu de dire que les 50 vignettes de PhotoMosaïque font pâle figure. Ce manque de variété n'est toutefois pas une fatalité. Vous pouvez en effet enrichir la collection en créant vos propres vignettes. Cette possibilité intéressante ne pourra toutefois être exploitée qu'au prix de bien des efforts :1 - Redimensionnement des images au ratio carré.
2 - Enregistrement aux dimensions 40 x 40 pixels.
3 - Enregistrement au format Bitmap (.BMP).
Pour le passionné, le jeu en vaut toutefois la chandelle, tant la qualité des résultats est tributaire de la richesse de la collection.
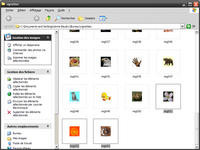
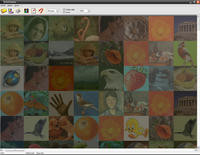
Créez vos propres vignettes (ici img051, img052 et img053), et retrouvez-les ensuite dans les mosaïques
Que penser du résultat ?
Si PhotoMosaïque semble délivrer des images au rendu plus précis, il ne s'agit que d'une première impression vite chassée par un examen un tant soit peu approfondi. En effet, plutôt que de chercher à l'intérieur de la collection des images ou des parties d'images dont la tonalité est plus ou moins soutenue, le logiciel préfère les coloriser pour les adapter aux caractéristiques de l'image.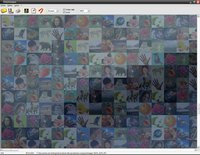
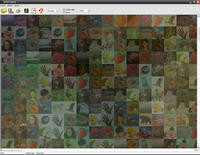
PhotoMosaïque colorise les images de façon à les adapter aux caractéristiques de l'image à reproduire
Malgré ses limitations apparentes, ne jetons pas la pierre à cette application qui s'impose par sa simplicité d'utilisation et sa rapidité d'exécution. Il suffit de se rappeler le temps nécessaire à la constitution d'une collection et à l'assemblage d'une mosaïque avec AndreaMosaic pour trouver que ces qualités n'ont pas de prix. En faveur de PhotoMosaïque, on retiendra pour finir qu'il permet d'obtenir un bon résultat avec très peu de vignettes, les images délivrées ayant effectivement ce rendu mosaïque qui est celui que l'on attendait.
L'art de la mosaïque photo

Si ces logiciels ont tous deux produit des résultats convaincants, force est de reconnaître qu'AndreaMosaic est celui qui ouvre le plus large champ de perspectives en ceci qu'il permet d'ajuster le format des vignettes et leur taille, de se prononcer sur le nombre de fois qu'une même image peut être utilisée, d'ajouter des bordures noires entre les images, etc. De son côté, PhotoMosaique s'accorde d'emblée beaucoup de libertés en travaillant à partir d'une collection restreinte et en n'hésitant pas à modifier la teinte des images de façon à les rendre plus conformes à l'original. Cette façon de procéder, moins exigeante, permet en contrepartie d'obtenir des mosaïques assez détaillées en un temps record. On le voit, ces deux logiciels n'ont pas les mêmes moyens à leur disposition, mais cela n'a rien de dérangeant dans la mesure où ils n'ont pas non plus la même ambition, AndreaMosaic s'adressant à ceux qui souhaitent trouver le meilleur rapport qualité / temps et PhotoMosaique à tous ceux qui souhaitent s'essayer à cet exercice sans effort.
Même si elle a son mot à dire, l'application n'est pas seule responsable de la qualité du résultat. Un assemblage convaincant fait en effet appel à quelques ingrédients que sont une collection d'images large et un choix judicieux de la photo de départ (qui ne devra pas être trop détaillée). Une fois les grands principes de la création des mosaïques assimilés et une fois les outils bien maîtrisés, il ne reste plus qu'à se faire plaisir en produisant des images !
Sans vous inviter à ne faire plus que des mosaïques - ce dont vous vous lasseriez assez vite et votre entourage avant vous -, nous vous invitons toutefois chaleureusement à tenter l'expérience. Ces images pas comme les autres pourront en effet vous servir pour des occasions bien particulières : un faire-part, un résumé d'une soirée, une affiche... Pour vous en convaincre, il vous suffit de regarder au tour de vous. Vous découvrirez alors de nombreuses réalisations sur ce principe : une photo de George W. Bush composée des visages de soldats morts en Irak, une affiche pour une tournée de Johnny Hallyday ou, plus proche de nous dans le temps, une affiche de Lino Ventura pour l'association Perce-Neige. Cette mosaïque également, construite sur un principe qui n'est pas sans rappeler celui des poupées russes, vaut également le détour. Il est à présent temps de répéter l'invitation que nous formulions d'entrée de jeu : à vos appareils et à vos ciseaux !
- Venez débattre de ce dossier dans le forum.
