Apple qui, après quelques mois de retard sur le calendrier original, lançait à la fin du mois d'octobre Mac OS X 10.5 alias Leopard. Tout nouveau, tout beau, Leopard incarne le dernier système d'exploitation d'Apple, un système disponible en une seule version et désigné comme de coutume par le nom d'un gros chat. Succédant à Tiger (MacOS X 10.4), Leopard (MacOS X 10.5) fonctionne exclusivement sur les ordinateurs Mac (c'est toujours bon de le rappeler) et propose selon les dires d'Apple plus de 300 nouveautés (comparativement, Tiger n'en proposait « que » 200) ! Des nouveautés tellement révolutionnaires, toujours selon Apple, qu'elles auraient été dévoilées à la dernière minute pour éviter la mise en route des « photocopieuses de Redmond ».
Derrière les discours de circonstance sur le côté « révolutionnaire » de Leopard, il nous fallait nous faire notre propre opinion sur ce système. Qu'apporte-t-il réellement aux utilisateurs du Mac, Microsoft a-t-il du souci à se faire, Vista est-il déjà dépassé, Leopard change-t-il la donne en matière de système d'exploitation ? Autant de questions qui devraient trouver une réponse dans ce test.

Installation
Avant d'installer Leopard, il faut tout de même s'assurer de disposer d'un Mac somme toute récent. Compatible avec tous les Mac Intel, Leopard prend également en charge des Mac plus anciens comme ceux avec un processeur Power PC G5 ou Power PC G4, ces derniers à partir de 867 MHz. Exit en revanche les G3... Côté mémoire vive, le système exige un minimum de 512 Mo.Pour les utilisateurs de Tiger, l'installation de Leopard est un procédé en principe assez simple et direct puisque l'opération se résume à insérer le DVD et à cliquer sur l'icône d'installation puis sur le bouton redémarrer. Le Mac redémarre alors et la mise à jour commence. Petite subtilité, le programme d'installation se propose de vérifier l'intégrité du disque avant de procéder à l'installation à proprement parler. Ce processus qui s'enclenche automatiquement est très long et l'on bénira le ciel qu'Apple ait daigné mettre un bouton « Ignorer » pour passer directement à l'installation.
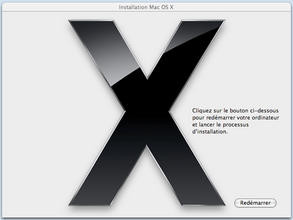
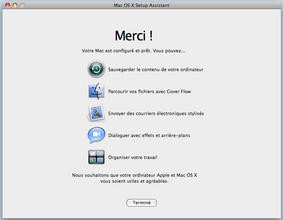
Installation de Mac OS X 10.5 Leopard
Par défaut, l'installation de Mac OS X 10.5 se fait en mode mise à jour, mais il est possible d'accéder aux options d'installation, via la barre de menus, pour choisir une installation avec archivage de l'ancien système ou encore une installation après formatage. Sur notre MacBook Pro, l'installation a pris environ 45 minutes pour s'exécuter. Naturellement, s'agissant de la mise à niveau d'un système d'exploitation il peut toujours se produire quelques problèmes ça et là, et Apple en a déjà recensé quelques-uns dont celui de l'écran bleu (un comble pour un Mac !), un problème lié aux anciennes versions du logiciel Unsanity APE qui s'avère incompatible avec Leopard...
Premiers contacts : une interface revue qui ne fait pas l'unanimité
L'installation de Leopard achevée, votre Mac démarre comme à l'accoutumée, ni plus vite, ni plus lentement. Le premier changement notable concerne bien sûr l'interface graphique et plus précisément le dock qui est dorénavant en 3D. Légèrement transparent, avec un effet de reflet sous chacune de ses icônes, le dock nouvelle génération dispose toujours d'une séparation, cette fois-ci sous la forme d'un passage piéton, entre les icônes des logiciels à gauche et les icônes donnant accès à la corbeille, aux piles (nous reviendrons sur ce sujet un peu plus loin) ou au dossier Applications à droite. Soulignons au passage qu'un clic prolongé sur la séparation du dock permet de redimensionner celui-ci à la volée. Effet 3D oblige, le dock de Leopard occupe en revanche plus de place à l'écran alors que l'indicateur de programme actif est proprement illisible et du reste presque invisible. Souvenez-vous : sous Tiger un programme en cours d'exécution apparaît avec une petite flèche noire au dessous de son icône. Sous Leopard, la flèche est remplacée par une petite bille bleue qui se matérialise toujours en dessous de l'icône : beaucoup trop subtil, le marquage ne se voit pas d'autant que transparence oblige, et notamment avec le nouveau fond d'écran choisi par Apple pour Leopard (la Voie lactée), on peut confondre la bille avec une étoile du fond d'écran ! Pire, les fenêtres se reflètent sur le dock ce qui ajoute encore à la confusion... Et bien sûr, pas moyen de revenir à l'ancien dock 2D, sauf à choisir de placer le dock à gauche ou à droite de l'écran ce qui change sa présentation et le rend bien plus lisible une fois qu'il est débarrassé des pseudo effets 3D. Certains objecteront que des programmes permettent déjà de repasser à l'ancien dock mais nous aurions préféré qu'Apple offre cette possibilité nativement dans son système : après tout il est bien toujours possible de revenir au menu Windows 2000 sous Windows Vista !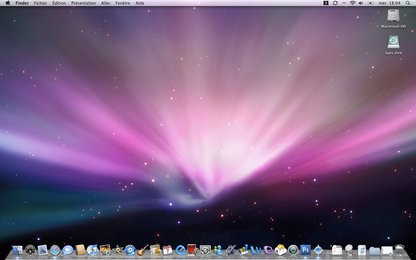
Le nouveau bureau de Leopard
Autre changement questionnable de ce nouveau dock : l'accès aux applications. Sous Tiger, il était possible d'avoir un raccourci « Applications » dans le dock, raccourci qui d'un clic prolongé ouvrait une sorte de menu démarrer façon Mac avec la liste de toutes les applications installées sur le système. Avec Leopard, ce menu simple et pour le moins rapide d'accès, est remplacé, comme du reste tous les raccourcis pointant vers des dossiers, par les « Stacks » ou « Piles » en français dans le texte. La pile applications s'affiche ainsi par-dessus le bureau, après une courte animation, sous la forme d'une fenêtre transparente, qui regroupe les icônes de tous les logiciels présentement installés sur le Mac. Lors des premières utilisations de la pile applications, on apprécie l'animation graphique, mais très vite on s'agace de la place prise à l'écran par le stack ou encore du délai nécessaire avant son apparition alors qu'il n'est pas possible de choisir la première icône représentant la pile Applications (par défaut sur notre Mac le dossier Reader). Qui plus est, il n'est plus possible de profiter d'un affichage sous forme de liste alphabétique des applications ; celles-ci voyant leurs icônes maintenant rangées par lignes plutôt que par colonne. On s'irrite également de voir un dossier de programme comme le dossier iWork 08 s'ouvrir non pas dans le stack, mais dans une nouvelle fenêtre du Finder. Comme c'est le cas avec le dock, Apple ne propose hélas aucun moyen de revenir en arrière avec un simple menu déroulant ne serait-ce que pour les applications...
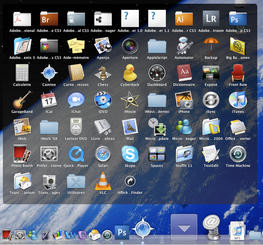
Le Stack applications
Dommage, car de notre point de vue, les piles sont bien plus utiles pour ranger les documents qui traînent sur votre bureau ou encore les divers fichiers téléchargés : il suffit pour cela de glisser l'icône d'un fichier sur l'icône de la pile de son choix dans le dock. Par défaut, Leopard propose d'ailleurs deux piles dans le dock : une pour les documents, et l'autre pour les téléchargements. À noter qu'il n'est pas possible de faire glisser une icône sur un stack ouvert alors que le stack « Téléchargements » est bien entendu réservé à Safari, sauf à modifier à la main l'emplacement de téléchargement des fichiers sous les navigateurs alternatifs comme Camino ou Firefox par exemple (un emplacement du reste difficile d'accès). Soulignons enfin que la fonction stack propose deux modes d'affichage des piles : lorsque votre pile contient peu de documents ceux-ci apparaissent automatiquement le long d'une ligne légèrement courbée avec leur nom et une icône les représentant, c'est le mode Eventail, alors que lorsque la pile est assez chargée en icônes l'utilisateur a d'office droit à l'incrustation d'une fenêtre transparente avec toutes les icônes : c'est le mode Grille. À noter toutefois qu'il est possible de forcer l'un ou l'autre des affichages avec le risque de n'avoir qu'un affichage partiel en mode éventail.
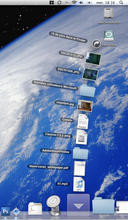
Stack avec une présentation Eventail
Une nouvelle barre de menus et des fenêtres revues
La barre de menu évolue elle aussi puisqu'elle adopte avec Leopard un revêtement argenté transparent alors qu'elle perd ses célèbres (mais inutiles ?) arrondis. Les menus sont quant à eux blancs avec là encore un effet de transparence alors que leur bordure inférieure est cette fois-ci arrondie. Autant de détails cosmétiques qui participent au côté très soigné de Leopard bien que l'on regrette l'impossibilité de rendre les menus opaques : ne propose là encore aucune option accessible facilement pour revenir à des menus non transparents. Sauf, sauf si vous êtes l'heureux possesseur d'un Mac Mini G4 avec Radeon 9200 (par exemple) : l'effet de transparence y est désactivé par défaut, les librairies CoreImage n'étant pas compatibles avec cette puce graphique.
La nouvelle barre de menus de Leopard
Car il faut bien voir qu'en fonction de votre application, ou du fond d'écran employé, la lisibilité des menus transparents sera plus ou moins au rendez-vous... Ainsi, la sélection du fond d'écran standard LadyBug qui représente une coccinelle sur un fond vert transforme la barre de menus en barre de menus verdâtre...

Ouverture d'un menu sous Leopard
On reste dans les changements cosmétiques puisque les développeurs de la firme à la pomme profitent naturellement de Leopard pour revoir la présentation des fenêtres au sein du système d'exploitation. Le but étant naturellement d'homogénéiser l'ensemble. Il faut en effet se rappeler Tiger où la fenêtre iTunes n'avait pas du tout la même allure que la fenêtre Safari ou que celle du Finder par exemple. Avec Leopard, toutes les fenêtres actives ont maintenant la même apparence, sans la moindre exception. Celles-ci adoptent pour l'occasion un nouveau revêtement façon métal argenté alors que l'effet d'ombre les entourant est un peu plus sensible qu'auparavant.
Lorsqu'une fenêtre est inactive ou à l'arrière-plan, son revêtement change pour s'affadir et devenir gris très clair alors que l'ombre portée émise autour de la fenêtre diminue (ce dernier effet étant particulièrement subtil). Problème, toutes les fenêtres ayant maintenant la même allure, on ne peut plus distinguer aussi rapidement qu'autrefois une fenêtre de Safari parmi les autres fenêtres inactives...
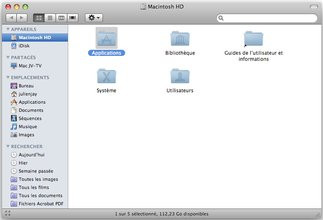
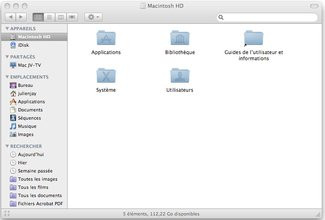
Fenêtre active du Finder et fenêtre... inactive
Pour le reste, on retrouve les éléments traditionnels des fenêtres Mac avec les trois petites pastilles de couleur pour fermer, minimiser ou agrandir la fenêtre (la notion de fenêtre plein écran étant toujours étrangère au monde Mac) sans oublier les barres de défilement qui conservent le look Aqua sauf bizarrement sous iTunes et les applications de la suite iLife. Avec ces logiciels, les ascenseurs arborent une couleur différente : l'homogénéité en prend un coup... Mais pour être juste avec Apple, Mac OS X 10.5 semble malgré tout nettement plus homogène que Windows Vista puisque Microsoft réussit tout de même l'exploit avec Internet Explorer, Windows Media Player et Windows Live Messenger de proposer trois interfaces graphiques totalement différentes dans un seul système.
Au chapitre de l'esthétisme et des changements mineurs apportés à l'interface on notera la nouvelle icône pour l'accès aux préférences système de Mac OS X (l'équivalent du panneau de configuration Windows), une icône identique pour l'anecdote à celle de l'iPhone, ou encore le look affiné des icônes présentes dans la barre des menus affichée en permanence en haut de l'écran.
Spaces ou les espaces virtuels
Grande nouveauté dans Leopard : l'arrivée de Spaces. Derrière ce nom, qui n'est au passage pas traduit en français contrairement aux Stacks (allez comprendre), se cache un gestionnaire d'espaces virtuels qui hébergent les fenêtres de vos applications. Accessible depuis le menu Applications ou depuis les Préférences systèmes, Spaces permet de gérer de 4 à 16 espaces et Apple pousse le raffinement en vous permettant de choisir la répartition des espaces en colonnes et en ligne.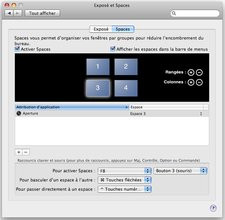
Les options de Spaces
Contrôlable depuis une icône présente dans la barre des menus, Spaces peut également être piloté au clavier via l'affectation d'un raccourci de son choix, la pression combinée de la touche pomme et d'une touche de direction étant au passage diablement efficace. Un clic sur le bouton central de la souris peut afficher, en lieu et place du Dashboard, une vue quadrillée des divers espaces disponibles. Chaque espace est ici représenté par un carré bleu, du reste un rien austère puisque dépourvu de fond d'écran, mais affichant les fenêtres des programmes en cours d'exécution. Mieux, la fonction Exposé est opérationnelle dans cette vue, et ce, pour chacun des espaces alors qu'il est possible de faire glisser une fenêtre d'un espace à l'autre ! Les options avancées de Spaces permettent même de forcer l'ouverture du programme de son choix dans tel espace plutôt que dans tel autre.
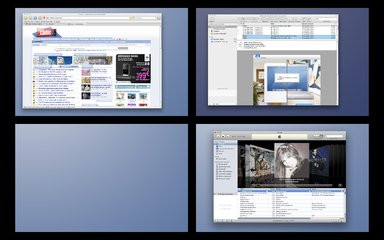
Spaces en action : visualisation de nos quatre espaces de travail
Si nous regrettons l'absence du fond d'écran dans la prévisualisation ce n'est pas tout à fait un hasard puisqu'il est hélas impossible de le changer ! Chaque espace arbore en effet le même fond d'écran et les mêmes icônes sur son bureau et il n'est pas non plus question de personnaliser le contenu du dock en fonction de l'espace actif : dommage, dommage et encore dommage ! En revanche grande idée que celle qui permet de basculer automatiquement sur l'espace dans lequel s'exécute une application donnée en cliquant simplement sur son icône dans le dock !
Un Finder revu, corrigé et plus intelligent
Attendu depuis de longues années, le nouveau Finder fait enfin son apparition dans Leopard. À ceux qui attendaient une refonte totale du programme, propose un Finder à l'esthétique retravaillée et au fonctionnement proche d'iTunes. Pour les adeptes de Windows, le Finder du Mac est l'équivalent de l'explorateur de fichiers. On retrouve dans cette application un volet gauche comprenant divers raccourcis. En tête de liste figurent les lecteurs « montés », à savoir uniquement les lecteurs qui comportent un média physique accessible (contrairement au monde Windows, le lecteur CD est ici invisible tant qu'il est vide) ainsi que le dossier iDisk, dossier de stockage en ligne si vous êtes abonné au service en ligne .Mac.Grande nouveauté de Leopard : l'apparition automatique, dans notre volet latéral du Finder, des ordinateurs connectés à votre réseau et disposant d'un ou plusieurs dossiers partagés. Plus besoin donc avec Leopard de monter un à un les partages auxquels on souhaite accéder comme c'est encore le cas avec Tiger. C'est plutôt pratique, mais hélas Apple gâche tout en s'offrant l'arrogance de représenter les PC de votre réseau, qu'ils tournent sous Windows ou Linux, par une icône en forme de moniteur CRT affichant un écran bleu : c'est de fort mauvais goût...
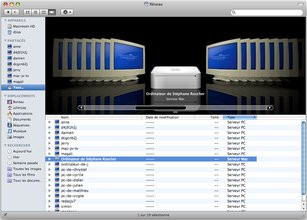
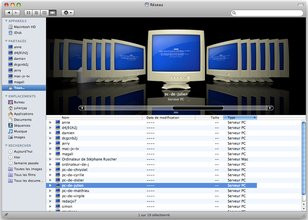
Quand Apple pêche par arrogance
Revenons-en à notre Finder dont la partie réseau se dote d'une fonction de partage d'écran. Lorsqu'un autre Mac se trouve dans votre réseau il est en effet possible de prendre son contrôle directement depuis le Finder, à condition bien sûr que vous y soyez autorisé. Nous détaillerons cette fonction un peu plus dans notre paragraphe dédié à iChat. Poursuivons notre exploration du volet latéral qui propose toujours les raccourcis vers les dossiers les plus communs : Applications, Documents, Séquences, Musique ou encore Images. La nouveauté est cette fois-ci à chercher du côté des recherches, puisque le Finder conserve un historique du résultat des recherches effectuées. On retrouve également des recherches enregistrées qui par défaut listent tous les documents, toutes les images ou encore tous les films présents sur votre Mac. Utilisant la technologie de recherche Spotlight, cette fonction dite de Dossier intelligent permet d'enregistrer ses propres recherches pour y accéder ultérieurement. Naturellement, la recherche se met automatiquement à jour lorsqu'un nouveau contenu répondant à votre requête est créé sur votre disque dur vous permettant ainsi de toujours retrouver (par exemple) l'intégralité des fichiers PDF sur votre système. Accessible à tout moment dans le Finder, la barre de recherche Spotlight est également accessible depuis la barre de menus de Mac OS X. À noter la disparition inexpliquée de la fonction « Révéler dans le Finder » qui permettait depuis une fenêtre de résultats de recherche d'ouvrir le dossier contenant le fichier trouvé afin de naviguer dans ledit dossier...
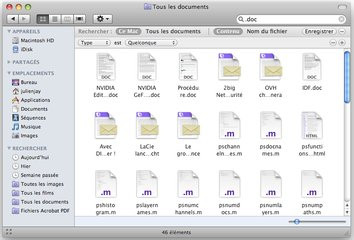
Recherche depuis le Finder en vue de créer un dossier intelligent
Outre les nouvelles icônes des dossiers de votre Mac (dossiers visiblement en papier recyclé, Apple est désormais écologique), c'est bien entendu le mode « Cover FlOw » qui constitue la nouveauté majeure de ce Finder. Aux vues traditionnelles sous forme d'icônes ou de listes, Apple ajoute le « Cover Flow » d'iTunes. Initialement utilisé dans le lecteur multimédia de la firme à la pomme pour faire défiler les pochettes d'albums, le mode « Cover Flow » vous permet ici de faire défiler, en 3D, vos documents : on parcoure alors ces fichiers comme on feuillette les pages d'un livre. Les fichiers sont dans cette vue le plus souvent représentés par un aperçu de leur contenu : photos, PDF et documents Word sont par exemple directement visualisables dans cette vue. Mieux, lorsqu'il s'agit d'un document comportant plusieurs pages, le fait de laisser son pointeur dessus affiche automatiquement des flèches permettant de changer de page ! Original, « Cover Flow » se montre redoutablement efficace pour parcourir les répertoires ou disques contenant des photographies : alors que l'on pestait régulièrement sur le Finder de Tiger pour son inadéquation à la navigation dans les répertoires contenant des photos, Leopard propose ici une vraie réponse. Reste un détail : sur les Mac dont la configuration est modeste, « Cover Flow » peut fonctionner au ralenti ce qui ne sera pas du goût de tous.
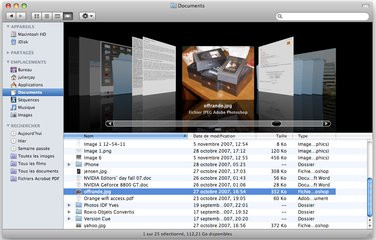
Vue Cover Flow dans le Finder
Au cas où « Cover Flow » ne serait pas votre tasse de thé, Apple ne vous a pas oublié puisque le mode d'affichage icônes propose enfin une prévisualisation automatique de la plupart des documents. Ainsi, une lettre écrite avec Word ou Pages s'affiche en miniature sous la forme d'une icône avec son contenu exact alors que les photos s'affichent directement sous forme d'icônes ! Mieux, en ce qui concerne les documents multipages comme les fichiers PDF ou les fichiers Word, l'icône est automatiquement cornée dans son bord supérieur droit pour vous indiquer que le document comprend effectivement plusieurs pages. S'il est possible de changer la taille des icônes en accédant aux options de présentation, il n'est hélas pas possible de le faire dynamiquement en actionnant la molette de la souris et la touche CTRL comme on peut le faire sous Windows Vista par exemple... Et de constater qu'en mode recherche Spotlight le Finder propose une barre coulissante permettant d'ajuster dynamiquement la taille des icônes, barre qui hélas disparaît dans les vues normales du Finder.
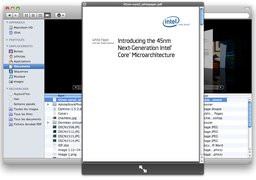
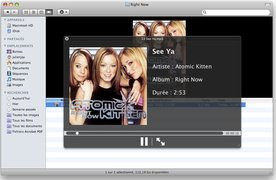
Quick Look à l'œuvre dans le Finder
De son côté, la corbeille s'affiche toujours dans le Finder, mais elle dispose maintenant d'un bouton « Vider » juste sous la barre de recherche. C'est presque révolutionnaire et l'on attend avec impatience la prochaine révolution de la corbeille pour y trouver un bouton permettant de restaurer d'un clic tous les fichiers qu'elle contient. Terminons ce panorama du Finder par une note plus sérieuse en évoquant la fonction qui a le plus retenu notre attention à savoir Quick Look ou Coup d'Œil en français. Pour chaque fichier affiché dans le Finder, et quel que soit le mode d'affichage (icône, liste ou « Cover Flow »), une pression sur la barre d'espace du clavier affiche une fenêtre vous permettant de consulter l'intégralité du document. Fonctionnant avec les fichiers PDF, les fichiers Word, les images ou encore les documents Excel, la fenêtre Quick Look est même capable de lire les fichiers MP3 ou les vidéos. Un regret dans ce dernier cas : le redimensionnement de la fenêtre pour agrandir la vidéo n'est hélas pas mémorisé pour la vidéo suivante... Et comme Apple aime bien faire les choses, il est possible de sélectionner plusieurs documents pour les voir les uns à la suite des autres dans la fenêtre Quick Look avec en prime un mode diaporama ! Très utile là encore pour les photos même si les transitions ne sont hélas pas au programme.
Aperçu et Spotlight améliorés
Aux côtés de ce nouveau Finder et de sa toute nouvelle fonction Quick Look, on retrouve malgré tout l'application Aperçu déjà présente dans l'édition précédente de Mac OS X. Rappelons qu'il s'agit d'offrir via Aperçu un accès en lecture à un vaste type de documents qu'il s'agisse de fichiers PDF ou encore d'images. L'application inaugure cette année une nouvelle interface, proche de celle du client Mail d'Apple, alors que ses fonctionnalités propres aux PDF ont été améliorées. La gestion des annotations permet maintenant d'insérer des post-its sur un document PDF et il est possible d'entourer des passages du document tout en sauvegardant ces marquages dans le fichier PDF. Aperçu permet également de réagencer à sa guise un document PDF en changeant l'ordre des pages par simple glisser/déplacer ou en le fusionnant avec d'autres PDF. Quant aux fonctionnalités liées aux images, Aperçu offre une nouvelle commande de teinte alors qu'il est possible d'effectuer un traitement par lot pour redimensionner ou faire pivoter tout un groupe d'images.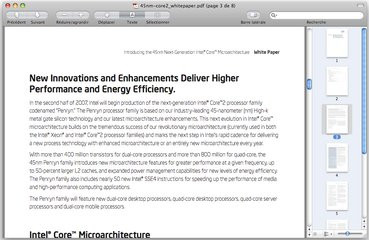
L'interface revue d'Aperçu
Avec Tiger, Apple proposait pour la première fois un moteur de recherche par indexation, baptisé Spotlight, dans son système d'exploitation. Toujours présent dans Leopard, Spotlight s'enrichit avec notamment la possibilité d'effectuer des calculs arithmétiques. En pressant Pomme + Espace sur le bureau pour activer la barre de recherche Spotlight et en saisissant un calcul, le moteur nous donne instantanément le résultat. Attention, les nombres à virgules doivent être saisis avec un point... Dorénavant opérationnel sur les fichiers systèmes et sur les Mac partagés sur votre réseau, Spotlight peut se limiter aux recherches par noms de fichiers alors qu'Apple donne maintenant la priorité aux applications dans l'affichage des résultats Spotlight. Ainsi, en invoquant Spotlight, le fait de taper Aperture et d'appuyer directement sur Entrée a pour effet de lancer le logiciel correspondant à savoir Apple Aperture. L'excellent Spotlight se complète encore avec la gestion des opérateurs booléens (et, ou, sauf). Est-ce utile enfin de préciser que Spotlight se montre diablement rapide alors qu'il ne ralentit pas le Mac à l'inverse de la recherche par indexation inaugurée dans Windows Vista, une recherche qui ralentit le PC et fait gratter le disque dur en permanence ?
Safari passe la troisième
Parmi les applications livrées en standard avec Mac OS X, on retrouve naturellement le navigateur Internet Safari. Celui-ci profite du passage à Leopard pour évoluer en version 3.0, une version dont le moteur de rendu des pages serait jusqu'à trois fois plus rapide que celui de Firefox v2 à en croire les informations communiquées par . Mais notre propos ne sera pas de savoir quel navigateur est techniquement le plus évolué pour le monde Mac puisque nous préférons nous concentrer sur l'ergonomie et les fonctionnalités dudit navigateur, Safari étant en la matière très en retard à nos yeux. Reprenant le look & feel de la version précédente, Safari 3.0 propose toujours la navigation par onglets, mais s'enrichit cette fois-ci de la possibilité de déplacer les onglets pour les réarranger à sa guise. Mieux, un onglet peut être sorti via un clic prolongé de la fenêtre actuelle pour s'ouvrir dans une nouvelle fenêtre séparée et il est même possible de le réintégrer plus tard dans la première fenêtre via un autre glisser-déposer. Cette dernière fonction remporte tous nos suffrages, même si l'extraction d'un onglet pour l'ouvrir dans une fenêtre séparée est parfois un rien délicate. Qui plus est, à l'instar d'Internet Explorer 7.0 ou des dernières moutures de Firefox, il est possible de sauvegarder un groupe d'onglets ouverts pour les rouvrir automatiquement lorsque Safari redémarre.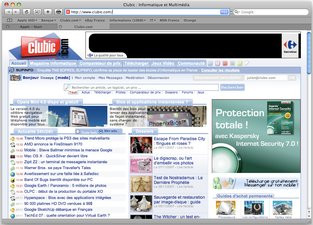
Safari 3.0 : une interface plus sympathique que celle d'Internet Explorer 7.0 ?
En plus de la barre de recherche toujours présente à droite de la barre d'adresses, Safari propose cette année une fonction de recherche textuelle largement améliorée. En pressant les touches Pomme + F, une bannière apparaît sous la barre d'onglet avec une zone de recherche : taper votre texte et celui-ci se surligne automatiquement en jaune dans la page Web en cours de consultation. Simple et pratique comme dans Firefox !
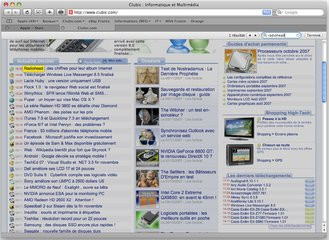
Safari 3.0 et le recherche en ligne
Parmi les autres améliorations de Safari, signalons l'intégration d'un moteur de prévisualisation PDF basé sur l'application Aperçu ou encore la possibilité de créer des Web Clips. Il s'agit ici de sélectionner la portion d'un site Internet qui retient particulièrement votre attention pour en faire un widget qui sera automatiquement ajouté à votre Dashboard. Sur Clubic.com, on peut ainsi sélectionner la zone article, pour voir les derniers articles publiés en permanence dans le dashboard ! En revanche, le flux d'actualité ne peut pas être ajouté comme un Web Clip.
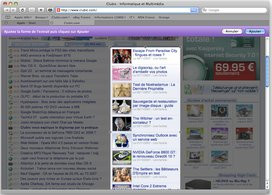
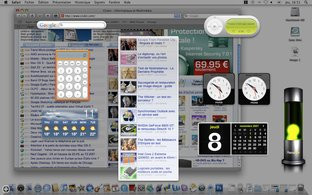
Création et visualisation d'un Web Clip
Hélas, trois fois hélas, Apple ne revoit toujours pas la désastreuse gestion des favoris de Safari, Safari 3.0 gérant toujours les signets de manière préhistorique. S'il est possible d'ajouter sous la barre d'adresses ses favoris préférés sous forme de lien fixe ou de menus, l'accès à l'ensemble des favoris se fait toujours via une fenêtre recouvrant totalement la page Web en cours de consultation, Apple n'optant toujours pas pour un volet Favoris...
...tout comme Mail !
L'application de courrier électronique de Mac OS X passe également en version 3.0 avec à la clé, outre les nouvelles icônes de la barre d'outils quelques nouvelles fonctions et quelques changements incompréhensibles. Premier changement : le bouton relever son courrier passe de la droite de la barre d'outils à la gauche. Second changement : lors de la connexion au serveur mail pour vérifier si de nouveaux courriers sont arrivés plus aucune animation n'apparaît... On ne sait donc pas ce que fait le logiciel, sauf à activer le volet « Activités Mail » qui n'indique quelque chose que lors de la réception effective des mails et non lors des simples échanges avec le serveur.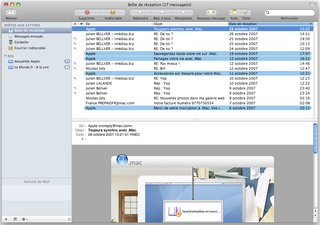
Client Mail 3.0
Pour Apple, la grande nouveauté de cette version 3.0 de son client de messagerie est l'intégration de modèles de courriers électroniques, des modèles stylisés pour, par exemple, envoyer à vos amis un résumé photo de votre dernier périple. Avec une trentaine de modèles, Mail 3.0 s'enrichit d'un navigateur de photos permettant d'accéder aux bibliothèques Aperture, Iphoto et Photo Booth (pas d'accès depuis ce navigateur aux photos simplement présentes sur vos disques). C'est bien pour rapidement ajouter une photo à un mail sauf que le chargement du navigateur en question prend un temps plus que certain sur notre MacBook Pro alors que nous avons franchement du mal à nous enthousiasmer sur de simples modèles d'emails aussi graphiques soient-ils...
Plus intelligent, Mail est censé détecter automatiquement certaines zones de texte dans vos emails pour faciliter la réutilisation du texte en question. Par exemple lorsqu'un mail reçu contient une adresse, le logiciel propose de situer l'adresse sur la carte, de l'ajouter à un contact existant, alors que dans le cadre d'un rendez-vous il vous proposera de le planifier dans le calendrier.
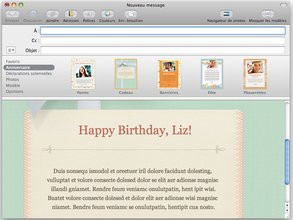
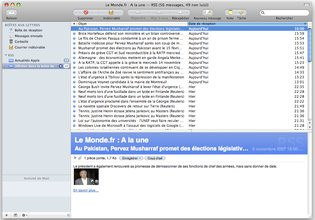
Client Mail dans Leopard : arrivée des modèles et consultation des flux RSS
Mail 3.0 c'est aussi l'apparition des notes et des listes de tâches, deux fonctions jusqu'alors indisponibles. La fonction Notes permet, comme son nom le suggère, de créer des mémos à la façon de Post-It. Pourquoi pas... sauf que les notes créées s'affichent dans la boîte de réception au milieu des emails ?! Et pourquoi celles-ci ne se synchronisent-elles pas avec l'application Notes de l'iPhone ? Mystère... Parallèlement à la gestion des notes, Mail intègre la gestion des tâches avec la possibilité de créer des listes de choses à faire auxquelles on peut ajouter des alarmes ou des priorités. Là aussi, les tâches se mélangent avec les emails mais le petit plus vient de l'intégration des tâches dans iCal, le gestionnaire de calendrier façon Mac. iCal dont l'icône dans le dock affiche dorénavant la date du jour : nous ne sommes donc plus éternellement coincés au 17 juillet ! Puisque nous évoquons iCal, profitons de cet interlude pour évoquer quelques-unes des nouveautés proposées par iCal avec une interface améliorée qui se veut plus sobre pour vous permettre d'aller directement à l'essentiel. On note l'apparition d'un discret repère constitué d'une ligne rouge indiquant à quel moment de la journée on se situe. Étrangement, Apple a supprimé l'indication visuelle de la vue calendaire qui indiquait par un petit point les jours où des événements sont prévus. Dommage... Dans un autre domaine, le logiciel voit ses fonctions de travail de groupe améliorées, ce qui nécessite un serveur Leopard, alors que les modifications d'évènements (changement d'horaire, ajout de participants) se font en ligne sur la fenêtre principale via une l'ouverture d'une petite bulle. Il est même possible de définir ses horaires de travail pour que tous vos collègues sachent quand vous êtes disponible dans la semaine.
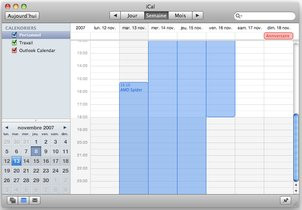
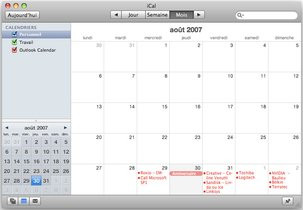
Apple iCal : du neuf et des régressions...
Les flux RSS avaient fait sous Tiger leur apparition dans le navigateur Safari. Ils rejoignent aujourd'hui le client Mail, ce dernier offrant la possibilité de consulter les derniers articles publiés soit directement dans la boîte de réception (décidément cette habitude d'Apple de mélanger tout et n'importe quoi dans la boîte de réception me dépasse) soit dans un dossier à part. Pour s'abonner à un flux RSS dans Mail : rendez-vous dans Safari, le navigateur Web et cliquez sur le lien « S'abonner dans Mail » pour ajouter le flux RSS à l'application Mail. Un détail toutefois : une fois abonné au flux d'actualité Clubic, le dossier Clubic reste désespérément vide, Mail ne téléchargeant aucun contenu...
Quant aux dossiers intelligents, extension naturelle de Spotlight, apparus dans Finder, ceux-ci trouvent un nouvel usage dans Mail. Il est en effet possible de créer une recherche intelligente qui va afficher uniquement les articles issus des flux RSS et correspondants à votre requête. Ainsi, je peux demander à Mail de m'afficher toutes les brèves en rapport avec Microsoft.
Du multimédia avec Front Row, Photo Booth et iChat
Pour les possesseurs de Mac Intel, les applications Front Row ou Photo Booth ne sont pas nouvelles puisque celles-ci étaient déjà livrées avec leurs machines. En revanche, les possesseurs de G4 sous Tiger n'avaient pas accès à ses applications et Mac OS X 10.5 est donc le premier à les intégrer en standard. Front Row est une interface graphique plein écran, pilotable de préférence à la télécommande, permettant d'écouter sa musique, de regarder ses vidéos et DVD ou encore de consulter ses photographies. Alors que l'interface graphique de Front Row première génération était particulièrement réussie, avec un superbe effet d'apparition par-dessus le bureau Mac OS, cette nouvelle mouture s'en affranchit et adopte ni plus ni moins que l'interface TV. Un choix pour le moins curieux... Signalons la plus grande rapidité d'accès de Front Row aux bibliothèques iTunes qu'elles soient sur le Mac, sur un Mac du réseau ou bien encore sur un PC du réseau pourvu d'iTunes. N'oublions pas du reste les nouvelles animations avec le défilement des pochettes de vos albums dans la vue musique de Front Row.Photo Booth est l'application permettant de piloter sa webcam pour réaliser des instantanées. Avec Leopard l'application évolue très légèrement pour proposer, non pas une nouvelle icône, mais de nouvelles animations censées égayer vos conversations vidéo. C'est ainsi qu'il est possible d'avoir son image incrustée dans le wagonnet d'un grand huit en mouvement. Problème, l'effet ne marche quasiment pas puisqu'il nécessite que vous soyez devant un fond de couleur unie pour fonctionner. Dans un autre registre, l'application propose maintenant un mode rafale créant jusqu'à quatre captures d'affilé de votre visage.
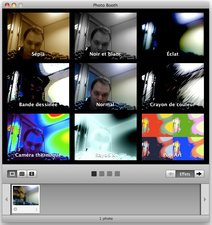
Capture de Photo Booth, l'application Webcam de Mac OS X
Quant à iChat, l'application de vidéo-conférence d'Apple, la mouture Leopard s'enrichit de nouvelles fonctions avec la possibilité de partager n'importe quel document présent sur votre système lors d'une conférence dans l'iChat Theater. Le document que vous choisirez s'affiche bien sûr avec un aperçu de son contenu dans la fenêtre de votre auditeur, pour peu que le document soit reconnu par Quick Look. Les diaporamas Iphoto peuvent dorénavant être partagés sous iChat, y compris avec les effets animés et la musique, tout comme les présentations réalisées avec Keynote, le PowerPoint d'Apple vendu dans la suite iWork 08. Hélas, les documents ainsi partagés s'affichent sous forme de vidéo et ne sont pas accessibles dans une fenêtre Quick Look comme dans le Finder... iChat offre qui plus est les mêmes effets d'animation vidéo que ceux proposés par Photo Booth et il est possible d'avoir des fonds d'écran animés alors que les conversations textuelles peuvent maintenant être regroupées dans une seule fenêtre, chacun de vos interlocuteurs ayant son propre onglet. Signalons au passage la possibilité d'enregistrer les conversations vidéo ou audio pour les partager ou pour les visionner plus tard. Naturellement votre contact est prévenu par une notification dès le début de l'enregistrement.
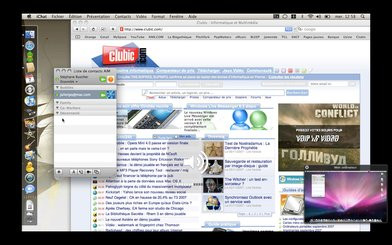
iChat et le partage d'écran
Enfin et c'est probablement la meilleure nouveauté d'iChat : le partage d'écran entre deux utilisateurs de Mac. Il est en effet possible de voir en temps réel l'écran Mac OS de votre interlocuteur et d'interagir sur ce dernier à distance. Pratique et terriblement bien fichu d'autant que votre bureau reste accessible à tout moment dans une prévisualisation qui s'affiche dans le coin inférieur droit de l'écran : un clic dessus et votre bureau revient en plein écran via une magnifique animation dont seul Apple a le secret. Par défaut, une session de partage d'écran démarre sous iChat avec une conversation audio afin que vous puissiez discuter avec votre interlocuteur alors qu'il est possible de glisser un fichier sur le bureau distant pour envoyer un document à votre correspondant.
Un peu plus de multimédia...
On reste dans l'aspect multimédia de Leopard pour déplorer l'absence totale de jeux dans Mac OS X 10.5. Contrairement à Microsoft qui fournit depuis des décennies de petits jeux aux côtés de Windows, Apple campe sur ses positions en ne fournissant aucun jeu digne de ce nom à l'exception notable de Chess, un jeu d'échecs en anglais aux graphismes d'un autre âge. Évoquons au passage L'intégration à Mac OS X 10.5 de nouvelles visualisations iTunes, des visualisations exclusives à Leopard du reste plutôt réussies, alors que le système embarque de nouveaux économiseurs d'écran avec la possibilité d'y incruster l'heure. On retrouve ainsi les économiseurs Arabesque, Coquillages ou encore la citation du jour, bien sûr en anglais, pour une inutilité totale... Avec une nouvelle icône pour Front Row, Mac OS X 10.5 n'offre hélas pas de nouveau widget vraiment digne d'intérêt alors que les widgets qui pourraient être vraiment utiles, comme ceux pour la consultation des cours de la bourse, ne sont toujours pas utilisables avec les valeurs françaises. Certes Apple ajoute un widget pour les films actuellement en salle, mais là encore celui-ci ne fonctionne que pour les cinémas américains.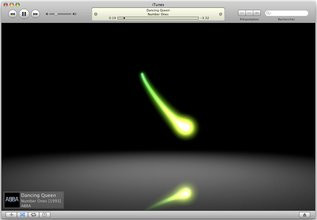
iTunes et l'une des nouvelles visualisations apportée par Leopard
Quant à la vidéo, si Leopard ne supporte toujours pas les Blu-ray et autres HD-DVD, le système profite d'un lecteur DVD mis à jour ! Parmi les 300 nouveautés du système, on trouve en effet quelques améliorations apportées à l'application DVD dont une interface plein écran améliorée. Cette dernière se double d'une barre d'images qui apparaît en plaçant votre curseur sur la partie supérieure de l'écran pour vous donner accès directement aux divers chapitres du film. Apple propose également un zoom automatique pour faire disparaître les bandes noires pouvant encadrer votre film alors que le logiciel propose un désentrelacement adaptatif ainsi que le 3:2 Pulldown. Attention toutefois, le désentrelacement n'est utilisable que si votre Mac dispose d'un processeur cadencé à 1,6 GHz minimum.
Remontez le temps avec Time Machine
Pour Apple, la nouveauté la plus marquante de Leopard est à n'en pas douter Time Machine, littéralement la machine à remonter le temps. Il s'agit de proposer aux utilisateurs de Mac OS X une fonction leur permettant de récupérer tout document informatique (musique, vidéo, fichier texte, etc.) qu'ils auraient égaré suite à une mauvaise manipulation. Assez simple d'utilisation, un bouton coulissant permettant de l'activer ou de le désactiver, Time Machine se charge de sauvegarder le contenu de votre Mac automatiquement. Il n'est pas question ici d'exécuter des sauvegardes planifiées d'une partie de votre Mac, mais de conserver en permanence des copies de tous vos documents. La grande force de Time Machine, en dehors de la sauvegarde vient de son interface graphique, une interface 3D qui vous permet effectivement de remonter le temps pour retrouver des éléments spécifiques que vous auriez perdu. Pour ce faire, on navigue à travers des fenêtres de Finder superposées : la première fenêtre montre les fichiers actuellement dans le répertoire alors que les autres fenêtres montrent les fichiers qu'il contenait quelques heures ou quelques jours auparavant. Pour chaque fichier, la possibilité de profiter d'une prévisualisation Quick Look est maintenue afin de voir ce qu'il renferme alors qu'en cliquant restaurer le fichier revient quasi instantanément dans son emplacement d'origine.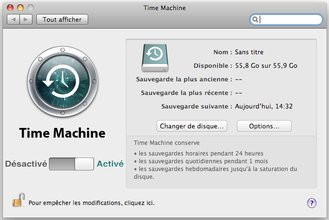
Configuration de Time Machine
Parallèlement à la récupération ponctuelle d'un document, Time Machine conserve une sauvegarde complète de votre disque dur pour vous permettre de restaurer l'intégralité de l'ordinateur en cas de pépin. Dans un tel cas de figure, le DVD d'installation de Leopard offre en effet dans ses options de démarrage un accès à la récupération depuis Time Machine. Time Machine peut également servir de source de migration pour passer d'un Mac à un autre : plutôt que de connecter l'ancien Mac au nouveau Mac, il est possible d'utiliser l'assistant de migration avec le disque de sauvegarde Time Machine de l'ancien Mac pour importer tous les réglages et documents personnels.
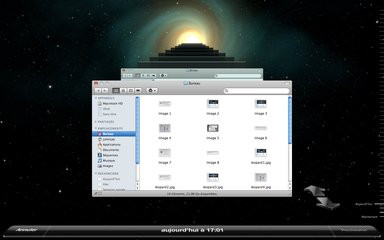
Quand Apple vous fait remonter le temps
Sur le papier séduisant, Time Machine se heurte hélas à une volée de critiques qui ont tendance à marginaliser cette fonction. Pour s'activer, Time Machine nécessite tout d'abord un disque dur externe formaté selon le système de fichier Mac OS journalisé (il faudra donc vraisemblablement reformater votre disque dur externe). Bien qu'il soit possible d'utiliser Time Machine sur une partition de son disque dur principal, en cas de crash de ce dernier, Time Machine ne sera évidemment plus d'aucun secours. Par ailleurs, Time Machine ne fonctionne pas sur les unités amovibles : impossible par exemple de configurer Time Machine sur notre SSD de 32 Go formaté pour l'occasion en Mac OS X. Qui plus est, lors de la première mise en service de Time Machine, Mac OS X effectue une sauvegarde complète du système sur le disque dur externe : ainsi, il nous a fallu patienter près de 45 minutes pour que le logiciel copie les 35 Go de données de notre MacBook Pro sur un disque dur externe USB. Seule consolation : une fois le disque externe configuré pour un usage sous Time Machine, il reste tout de même possible de s'en servir pour y glisser des fichiers à la racine depuis le Finder.
Le cœur du système évolue, la sécurité aussi
Jusqu'à présent, nous n'avons fait qu'évoquer les nouveautés fonctionnelles ou ergonomiques de Mac OS X 10.5. Pourtant, il serait faux de croire qu'Apple a oublié de faire évoluer le noyau même de son système d'exploitation, même s'il est plutôt discret à ce sujet. Bien que disponible en une seule édition Universal Binary, Leopard est un système d'exploitation 64 bits qui offre l'adressage mémoire 64 bits et s'appuie sur quelques bibliothèques 64 bits. Naturellement, Leopard reste entièrement compatible avec les applications et les Processeurs multicœurs. Et alors que Tiger intégrait la libraire Core Image, Leopard inaugure Core Animation, une bibliothèque qui permet aux développeurs d'applications de créer des effets visuels assez poussés en utilisant de simples calques. Les nouveautés phares de Leopard que sont Stacks, Spaces ou encore Time Machine utilisent toutes la librairie Core Animation, une libraire qui se base sur OpenGL pour que la puce graphique se charge d'effectuer le rendu de la plupart des nouveaux effets.Côté sécurité, Leopard évolue également avec des protections renforcées un peu partout. Naturellement, Apple a pris soin de ne pas tomber dans le délire de l'UAC, alias le contrôle de compte utilisateur de Windows Vista puisque la sécurité de Mac OS X 10.5 ne s'apparente heureusement pas à un obstacle permanent entravant le moindre de vos clics. Parmi les changements opérés en la matière, signalons le bac à sable, pour isoler une application qui s'exécute du reste du système afin d'empêcher son détournement. Selon Apple, Bonjour, Quick Look et l'indexation Spotlight s'exécutent en mode bac à sable. Avec Leopard, Apple propose, comme du reste Microsoft, un système de signature numérique pour les applications afin de garantir leur intégrité : toutes les applications de Leopard sont signées et Apple indique qu'il ouvre son système de signatures numériques aux éditeurs tiers. Apple a également renforcé les contrôles des téléchargements pour éviter au maximum l'installation d'applications nuisibles sur le système, alors que la prise en charge VPN a été élargie pour supporter un plus grand nombre de serveurs VPN. Le pare-feu est également revu et celui-ci s'appelle maintenant « coupe-feu » alors qu'il est accessible depuis l'application Sécurité des préférences systèmes et offre un fonctionnement par application. Vous pourrez définir pour chaque application du système si les connexions entrantes sont autorisées (ou non) mais il ne sera en revanche pas possible de configurer manuellement l'ouverture de ports spécifiques.
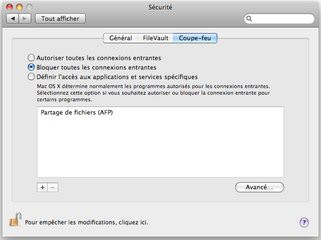
Ecran de configuration du coupe-feu
Notez par ailleurs qu'Apple a totalement refondu la présentation graphique de l'application Réseau du panneau de configuration. S'inspirant visiblement de ce que Microsoft a fait, en ne retenant heureusement que les bonnes idées, l'application réseau se veut plus claire tout en masquant par défaut les réglages avancés (adresse IP, serveur DNS, etc.), ceux-ci se retrouvant dans une fenêtre séparée. En matière de Wi-Fi, on note la disparition de l'option « Robustesse contre les interférences », une fonction présente sous Tiger et dont l'utilité était peut-être plus psychologique que réelle. Du reste, pendant le processus de mise à jour de Tiger à Leopard, les mots de passe stockés pour les réseaux Wi-Fi sont tous effacés : il faudra ressaisir les interminables clés WEP ou WPA...
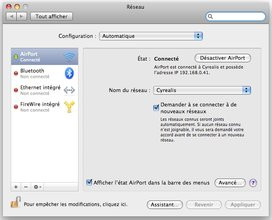
La nouvelle application de gestion des paramètres réseau
Du neuf pour le contrôle parental
Apple profite de Mac OS X 10.5 pour améliorer les fonctions de contrôle parental intégrées à son système d'exploitation. Difficile là encore de ne pas faire le parallèle avec Windows Vista, puisque le contrôle parental figure justement en tête de liste des nouveautés du dernier système de Microsoft. Petite différence toutefois : Windows ne disposait jusqu'à présent d'aucun contrôle parental alors que Tiger proposait déjà une telle fonction. Apple améliore donc les choses avec une configuration simplifiée des droits pour chaque compte utilisateur défini comme un compte standard. Ainsi après avoir créé un compte standard pour son enfant il suffit de cliquer sur « Activer le contrôle parental » pour définir des restrictions propres à ce compte. Il est bien sûr possible d'appliquer des restrictions différentes pour chacun des comptes de vos enfants avec naturellement un filtrage des sites web accessibles, une limitation des comptes emails qu'il est possible de consulter ou encore la définition de plages horaires. Apple propose ici un réglage de la durée maximale d'une session avec à côté une limite de temps en semaine et de l'autre une limite de temps le week-end. En prime, il est possible de définir des heures de coucher qui interdisent l'utilisation de la machine pendant une plage horaire précise (de 22h à 6h00 par exemple).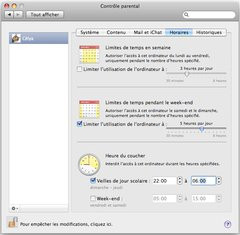
Définition des contrôles parentaux
L'application dispose d'un mode historique qui permet de consulter les sites Internet qu'ont fréquenté vos enfants et elle offre même une option filtrant les grossièretés du dictionnaire inclus dans le système d'exploitation. Cette dernière possibilité ne manque pas de sel puisque le dictionnaire en question n'est toujours pas traduit en français...
Windows arrive dans votre Mac !
Disponible en version bêta depuis de longs mois déjà, l'utilitaire Boot Camp d'Apple fait dorénavant partie intégrante de Leopard et passe pour l'occasion en version 2.0. L'idée de Boot Camp est, rappelons-le, de permettre l'utilisation d'un système Windows sans passer par un quelconque logiciel de virtualisation. Réservé aux seuls Mac Intel, Boot Camp propose via son assistant de redimensionner la partition principale de votre Mac pour faire de la place à Windows avant d'exiger le CD d'installation du système de Microsoft. Compatible avec Windows XP et Windows Vista, uniquement dans leurs éditions 32 bits, Boot Camp redémarre ensuite votre Mac pour lancer l'installation à proprement parler de Windows. Une fois Windows installé, il ne vous reste plus qu'à insérer le DVD de Leopard pour procéder à l'installation des pilotes spécifiques à votre Mac. Pour l'anecdote, on notera que Boot Camp configure l'ordinateur pour démarrer automatiquement et par défaut sur Windows : il faudra faire un tour dans l'application Boot Camp du panneau de configuration pour reconfigurer Mac OS X comme le système de démarrage par défaut. Par la suite il suffit de maintenir la touche ALT enfoncée au démarrage du Mac pour accéder au menu de boot vous donnant le choix du système d'exploitation.Apple profite du passage en version 2.0 de Boot Camp pour proposer une émulation convenable des Claviers PC, reste bien sûr une difficulté insurmontable liée à la présence physique de la touche pomme ou commande sur le clavier de tous les Macs, alors que l'ensemble des fonctions du Mac demeurent accessibles sous Windows. Le réglage du son ou de la luminosité s'effectue par exemple sans problème alors que les webcams embarquées sont fonctionnelles et que la télécommande Apple infra-rouge est parfaitement opérationnelle et contrôle notre Windows Media Player aux petits oignons.
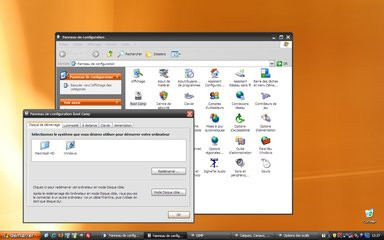
Windows XP s'exécutant via Boot Camp sur un Mac Book
L'intérêt de Boot Camp est évident puisqu'en faisant tourner Windows nativement sur les Mac, il est possible de lancer toutes les applications de la logithèque Windows, sans exception, et plus particulièrement les jeux. Car il faut bien reconnaître que la ludothèque Mac ne soutient guère la comparaison : accéder en natif à Windows permet donc de profiter des derniers titres à la mode, et ce, même sur un Mac ! Une bénédiction ?
Premières impressions au propre comme au figuré
Après un peu plus d'une semaine d'utilisation de Mac OS X 10.5, alias Leopard, il est temps de dresser un premier bilan du système et de son environnement, un bilan plutôt positif malgré quelques inévitables problèmes, çà et là. S'étant installé sans aucun souci sur nos divers Mac de tests (un MacBook, un MacBook Pro et un Mac Mini), Leopard démarre aussi rapidement que son prédécesseur et s'avère à peu près aussi réactif, du moins sur les Mac Intel. Si les temps de chargement de Leopard ne sont ni meilleurs ni plus mauvais que ceux de Tiger, il convient toutefois de noter que l'extinction du Mac est généralement beaucoup plus rapide. Cette observation constituerait un bon point pour , d'autant que comparativement Windows Vista prend toujours des lustres pour s'éteindre... si notre MacBook Pro ne s'était pas bloqué à la veille de la publication de ce test lors de sa phase d'extinction ! Autre écueil, au retour de mise en veille la connexion Bluetooth est parfois indisponible comme l'illustre notre capture d'écran :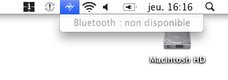
Connexion Bluetooth inopérante après une mise en veille
Visiblement les bugs dans Leopard sont encore assez nombreux, notamment en ce qui concerne le retour de mise en veille puisqu'au problème de Bluetooth évoqué à l'instant s'ajoutent d'autres phénomènes tout aussi préoccupants : Wi-Fi inutilisable lors du retour de veille ou bien trackpad fonctionnant subitement au ralenti toujours lors du retour de veille. Deux problèmes, trois si l'on compte le Bluetooth, qui forcent le redémarrage pur et simple du système.
Côté compatibilité logicielle, le système ne nous a guère posé de problèmes. Certes une application comme Lightroom 1.2 présente des problèmes de compatibilité évidents avec Mac OS X 10.5 et il faudra attendre une prochaine mise à jour pour en profiter pleinement. Dans l'ensemble, la plupart de nos programmes, qu'il s'agisse d'Office 2004, de Messenger pour Mac ou encore de Photoshop CS3, fonctionnaient sans encombre après la mise à jour vers Leopard. Si l'environnement logiciel ne semble donc pas poser de réels problèmes, les choses ne sont pas nécessairement similaires lorsque l'on considère la compatibilité du parc matériel. Nous pensons particulièrement aux imprimantes, car si Leopard reconnaît automatiquement près de 2000 modèles différents, l'installation des pilotes Mac OS X 10.4 pour une imprimante multifonctions en Wi-Fi peut parfois mal se terminer, le pilote refusant tout simplement de s'installer. De la même manière, nous ne comprenons toujours pas pourquoi notre imprimante HP Photosmart 3310 configurée sous Tiger a purement et simplement disparu de la liste des imprimantes après la mise à jour vers Leopard... En revanche, coup de chapeau à Apple dont le Leopard est capable de détecter automatiquement les imprimantes partagées sur le réseau : sur notre réseau professionnel, une HP LaserJet 4250 a été automatiquement repérée et configurée par Leopard sans la moindre intervention de notre part.
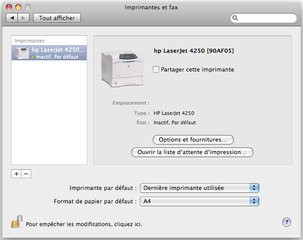
Configuration des imprimantes sous Mac OS X 10.5
Conclusion

Au nouveau look & feel du système d'exploitation qui constitue naturellement le changement le plus visible de prime abord, nous reprocherons évidemment l'abus des effets de transparence et des reflets qui rendent les barres de menus et le dock difficilement lisibles. Pourquoi diable Apple ne propose-t-il pas en standard une fonction pour retrouver un dock 2D et une barre des menus opaque ? Que pensez des Stacks : utiles ou inutiles ? Sur le papier l'idée nous paraissait plutôt attrayante et à l'usage le Stack regroupant vos téléchargements est plutôt utile. En revanche, le Stack Applications est tout sauf convaincant, Apple ne proposant plus de véritable équivalent au menu Démarrer de Windows.
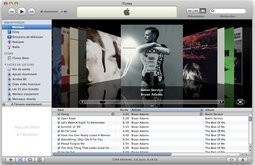
Bien sûr, Mac OS X voit également ses applications principales profiter de nombreuses mises à jour et nous apprécions particulièrement la nouvelle gestion des onglets dans Safari ou encore l'arrivée du partage d'écran dans le Finder pour prendre le contrôle d'un autre Mac à distance. Mais tout de même, à force de collectionner les mises à jour des applications gravitant autour de Leopard on finit par se demander si Apple ne nous fait pas payer pour ce que Microsoft fournit continuellement et gratuitement pendant la durée de vie de Windows : ainsi, et malgré le fait que DirectX 10 implique le passage forcé à Vista, Windows Media Player 11, Internet Explorer 7.0 ou encore Windows Desktop Search sont eux directement accessibles aux possesseurs de Windows XP. Alors que nous avons critiqué le rythme trop lent de sortie des nouvelles versions de Windows, il est bon de noter qu'Apple semble avoir ralenti la cadence puisqu'il n'est plus question de mise à jour annuelle de Mac OS X, une période de deux ans voir deux ans et demi séparant maintenant les nouvelles versions du système. Quoiqu'il en soit, Apple a le bon goût de proposer une seule version de Leopard à un tarif unique contrairement à Microsoft qui avec Vista a atteint le sommet du ridicule avec pas moins de six éditions différentes à des prix pour le moins élastiques...
En définitive, Leopard constitue un excellent système d'exploitation. Comme à chaque changement d'OS il faut bien sûr prendre ses repères et s'habituer aux nouveautés mais dans l'ensemble et malgré les critiques formulées il serait dommage de priver votre Mac de Leopard. Reste à savoir si les 129 euros réclamés par Apple sont vraiment mérités ?
- Venez discuter de ce test dans le forum
Télécharger Boot Camp pour Mac OSX.
