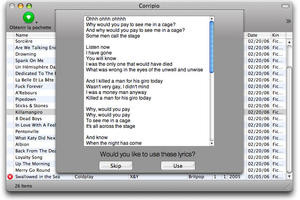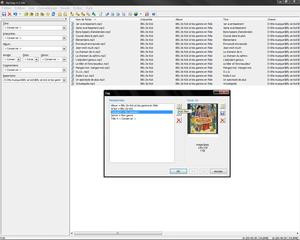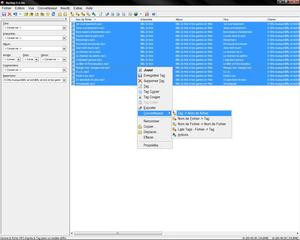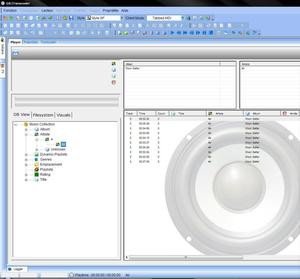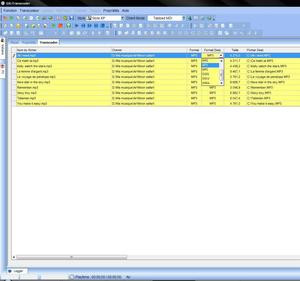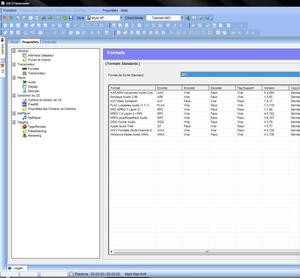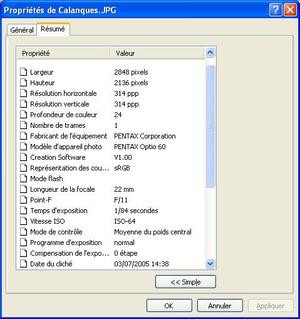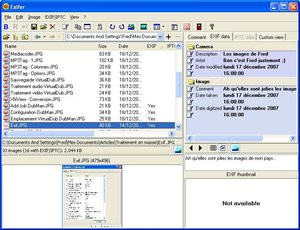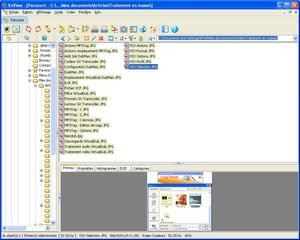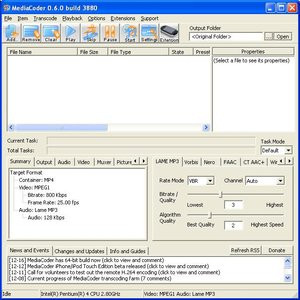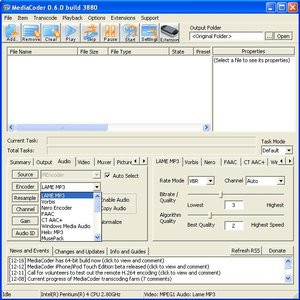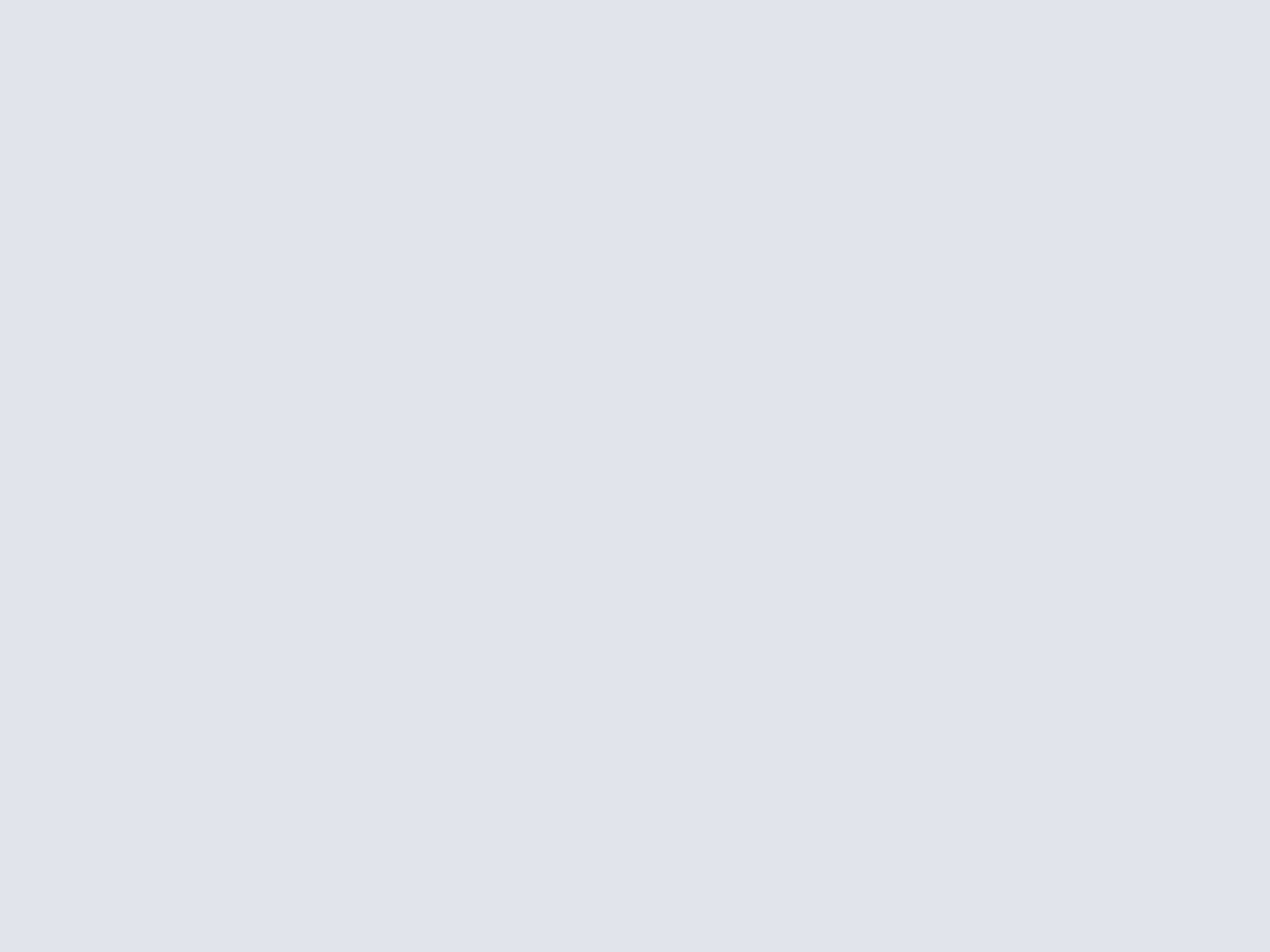
Le principe est donc d'automatiser des tâches pour appliquer un même traitement à plusieurs objets simultanément. Des logiciels sont capables de cela, le tout est d'une part de les connaitre, d'autre part de les utiliser à bon escient. C'est ce que nous tenterons de vous apprendre dans cet article.

Le traitement de fichiers audio
Commençons ce guide par le traitement des fichiers audio. Pour ceux qui possèdent une bibliothèque musicale conséquente, pouvoir renommer en masse les fichiers, travailler les balises (également appelées tags, ces marqueurs qui précisent l'artiste, l'album, le genre, les numéros de piste d'un morceau et bien d'autres choses) de plusieurs fichiers simultanément ou convertir à la chaine de nombreux morceaux peut se révéler très utile. Réaliser ce type d'opération prendrait un temps fou sans les outils que nous allons vous présenter maintenant.L'identification
Qu'entendons-nous par identification ? Les plus perfectionnistes d'entre vous savent comme il est agréable de posséder une bibliothèque musicale propre et bien rangée. Avoir les bons titres sur chaque morceau, associer leur pochette respective à chaque album améliore non seulement l'esthétisme d'une audiothèque (notamment avec la fonction Coverflow d'iTunes ou des récents iPod Touch et iPhone), mais permet également d'identifier ou de rechercher facilement un titre.
Des logiciels comme Album Cover Art Downloader, MediaMonkey ou vous permettent de retrouver, grâce à une recherche d'images sur Google, Amazon, , Walmart ou Buy.com, la pochette d'un album. La plupart du temps, après un simple recherche par nom d'artiste, titre de l'album ou intitulé de la chanson, vous obtenez plusieurs résultats. Reste à choisir l'image qui correspond le mieux à l'album sélectionné (certaines réponses étant assez éloignées du résultat attendu) pour ajouter l'illustration au dossier contenant l'album, ou, dans certains cas, l'insérer directement dans ses balises. The GodFather, Foobar2000 et bien sûr iTunes sont également capables d'associer des pochettes à des albums, sans être des spécialistes dans le domaine.
ou permettent quant à eux d'automatiser la recherche de pochettes sur toute une bibliothèque (et non sur un seul album), mais ils ne sont malheureusement pas gratuits.
Sous Mac, est un excellent programme qui, non content de récupérer les pochettes de vos albums sur Internet, permet aussi d'associer des paroles à vos morceaux et ce, sur l'ensemble de votre audiothèque. , toujours pour le système d'exploitation d'Apple, permet quant à lui de récupérer les titres de vos albums, mais pas à la manière de CDDB ou Freedb ; plutôt que d'analyser le CD audio que vous insérez, il reconnait l'empreinte acoustique du morceau. iEatBrainz s'utilise comme un add-on pour iTunes.
est son pendant sous Windows où il s'installe comme un programme autonome. Equivalent libre du célèbre Mood Logic, ce logiciel impose évidemment d'être connecté à Internet pour rechercher dans les bases de données du site officiel les informations correspondant aux signatures musicales de vos morceaux. La technologie utilisée permet la reconnaissance d'un morceau même tronqué ou légèrement modifié (par une remasterisation par exemple), et les bases comportent déjà un grand nombre de morceaux français.
Toutefois si les bases de données pour les chansons anglophones sont généralement assez larges, il existe en revanche assez peu de pochettes pour les albums français, et la recherche de titre n'est pas toujours concluante. Cette constatation est encore plus vraie pour la récupération de paroles.
L'édition des balises
Les balises audio sont les petites informations (métadonnées) liées à un morceau. Elles sont également appelées ID3 et existent en plusieurs versions. La plus utilisée actuellement est la version 2 (ID3v2) qui regroupe de nombreuses données, comme le titre de la chanson, l'artiste, le compositeur, le nom de l'album, l'année de parution, les commentaires sur le titre, le numéro de piste, le genre, mais aussi la pochette de l'album et les paroles du morceau.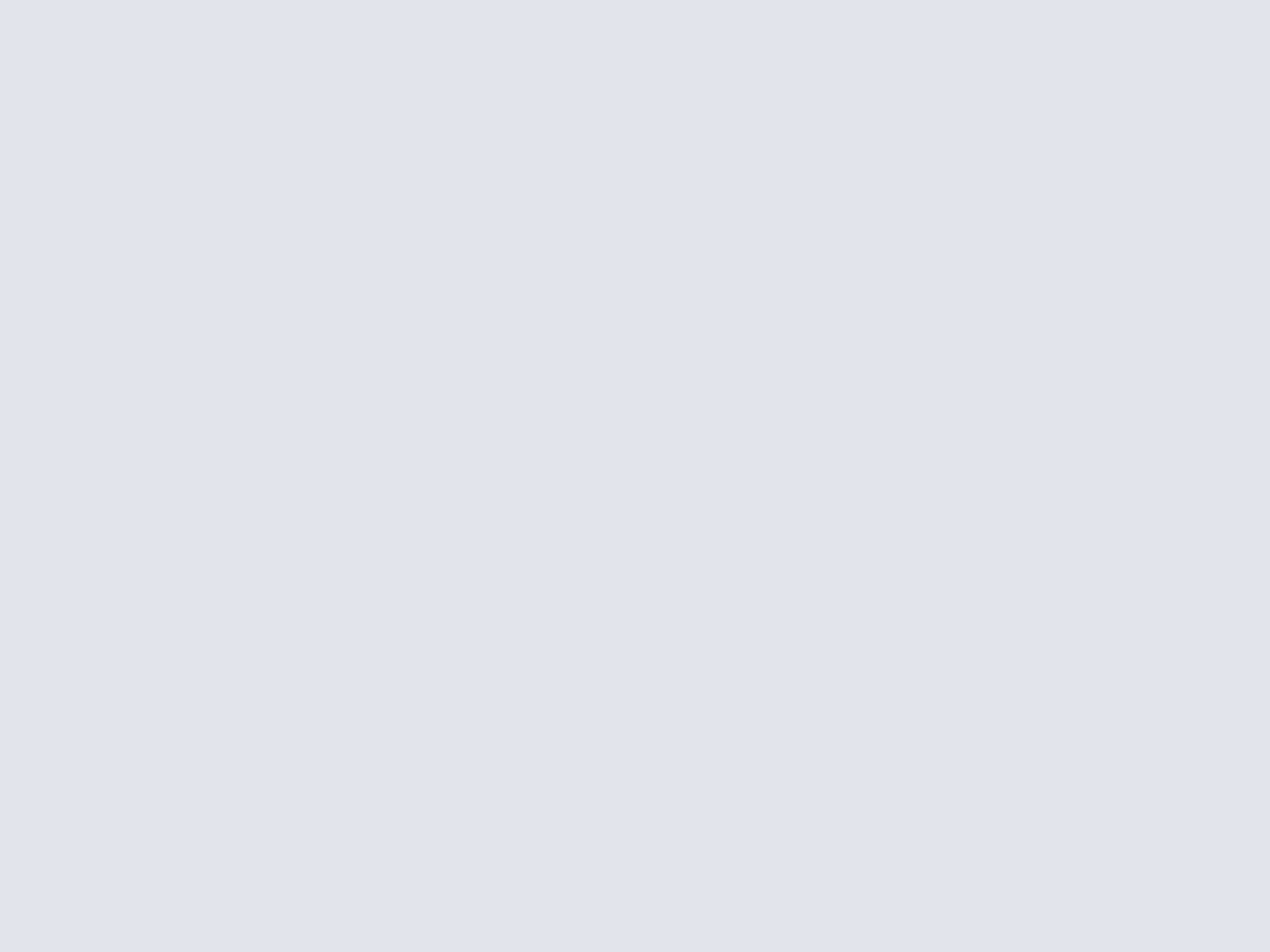
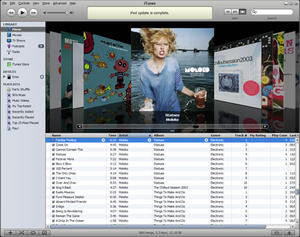
Ce sont les balises ID3 qui permettent à Windows Media Player ou à iTunes, par exemple, d'afficher les informations sur vos albums
De très nombreux logiciels permettent de travailler ces balises de manière groupée (pour un album ou plus), et le fameux The GodFather ne doit pas vous être inconnu. Tagscanner, MediaTagger, ID3-TagIT, et sont d'autres logiciels du genre, spécialisés dans l'édition de tags ID3.
MP3tag nous semble être lui aussi un logiciel excellent, et nous l'avons choisi pour détailler son fonctionnement en guise d'exemple. Vous trouverez davantage d'informations sur The GodFather et Tag & Rename dans ce guide.
Pour commencer à travailler avec MP3Tag, sachez qu'un simple glisser-déplacer de vos fichiers audio suffit à les importer dans la zone de travail. Vous voyez alors apparaitre, à gauche de la fenêtre, les informations qui sont communes à tous les fichiers d'un (ou de plusieurs) album. Toutefois, vous ne pouvez pas changer les balises à cet endroit, mais plutôt cliquer avec le bouton de droite de votre souris sur le (ou les fichiers) sélectionné et choisir « Tag ». Selon les balises déjà renseignées, vous aurez plus ou moins de travail : soit vous n'aurez qu'à modifier certaines d'entre elles (et le bouton d'édition - le second - sera le seul utile), soit vous serez amené à créer certains champs. Par exemple, le champ « COMMENT » vous servira à ajouter un commentaire à l'un ou l'ensemble des morceaux. Les champs les plus connus sont explicites : Artist, Title, Album, Genre, Track.
Dans le cas d'un album dont les balises « Title » sont renseignées mais pas le nom du fichier, vous pouvez renommer l'ensemble de morceaux en copiant les titres sur les noms de fichiers. Vous pouvez aussi choisir d'attribuer des noms composés de différentes balises : par exemple, précisez « %track% - %title% - %artist% - %album% » vous permettra d'avoir des noms de fichiers très explicites de la forme 1 - Le jour le plus froid du monde - Dionysos - La mécanique du coeur. Évidemment, l'inverse est également possible, c'est-à-dire que vous pouvez appliquer à la balise de titre le contenu du nom de fichier, que ce soit pour un morceau ou pour un album, voire plusieurs.
D'autres fonctions plus avancées existent dans ce logiciel, comme celles permettant la numérotation automatique des morceaux, le changement de casse (pouvoir placer des majuscules ou des minuscules aux endroits définis, après un point, devant un tiret...) ou le remplacement de chaines de caractères (transformer les « é » en « e », les « ü » en « u », etc).
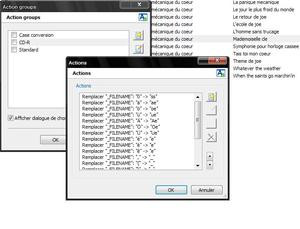
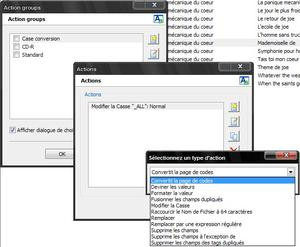
De nombreuses opérations sont possibles sur les noms de fichiers
Au niveau de l'interface , vous pouvez évidemment sélectionner les colonnes qui vous intéressent et les placer dans l'ordre qui vous plaira le plus, par un simple glisser-déplacer des colonnes.
Sachez enfin que MP3Tag est également capable de reconnaissance (c'est-à-dire d'importer les titres des morceaux d'un album, le nom de ce dernier et celui de l'interprète) grâce à la base freedb. L'ajout de votre adresse mail dans les options est obligatoire pour profiter de cette fonction.
La conversion
Autre aspect du traitement des fichiers multimédias en général, et des fichiers audio en particulier : la conversion. Il arrive parfois que l'omniprésent format MP3 ne suffise pas et qu'une conversion vers un format plus léger ou, au contraire, plus détaillé, soit nécessaire. Pouvoir convertir des centaines de titres dans un certain format, avec les mêmes réglages, présente un gain de temps considérable par rapport à une conversion morceau par morceau.Any Audio Converter, , Foobar2000 comptent parmi les nombreux logiciels capables de transformer des fichiers dans de nombreux formats comme le WMA, le MP3, le format Ogg, le MPC, le MP2 ou le Wav. Tous gratuits, ils se distinguent par le nombre de formats couverts ou une interface bien pensée, mais notre sélection porte ici sur GX::Transcoder, qui est l'un des logiciels les plus complets de cette catégorie, si ce n'est le plus complet.
Ce logiciel, qui fourmille de boutons, est un lecteur audio capable d'éditer les balises ID3 et de faire de la conversion vidéo mais pour nous, il sera avant tout un excellent moyen de convertir des fichiers musicaux. Pour accéder à cette partie du logiciel, cliquez sur le bouton orange en forme d'éclair en haut à gauche de la fenêtre. Un simple glisser-déplacer d'un ou de plusieurs fichiers audios vous permettra alors de les ajouter dans la zone de travail, sachant que le logiciel ne peut malheureusement pas chercher les fichiers de façon récursive, mais qu'il gère de très nombreux formats audios.
Cette sélection effectuée, vous pouvez modifier le répertoire dans lequel vos morceaux convertis seront enregistrés (clic droit ou CTRL+MAJ+S) et choisir dans quel format les fichiers seront encodés en cliquant sur la colonne « Format Destin. ». Un des reproches que l'on peut formuler à ce logiciel est de ne pas pouvoir modifier ce réglage pour l'ensemble des fichiers sélectionnés. Un réglage est toutefois disponible dans l'onglet propriétés (assez discret, vous le trouverez en haut à gauche sous les barres de boutons), menu « Transcodeur », puis « Formats ». Cette page vous indiquera par ailleurs les différents encodeurs et décodeurs qui sont installés sur votre ordinateur. Les formats gérés sont donc directement dépendants des codecs installés sur votre machine.
Enfin, vous pouvez démarrer la conversion en combinant les touches CRTL, ALT et F2.
Travailler ses photos en masse
Les photos numériques sont tout aussi sujettes au traitement en masse que les fichiers musicaux. Pouvoir redimensionner à la chaîne toutes ces photos de vacances, renommer tous les fichiers d'un même répertoire ou convertir en masse des dizaines ou des centaines de documents photographiques, telle est la tâche des différents logiciels que nous allons vous présenter ici.Redimensionner plusieurs photos
, ou PhotoFiltre sont des exemples de logiciels capables de travailler vos images. Le premier vous donne la possibilité de redimensionner toutes vos images selon un réglage que vous aurez préalablement défini. Le second est également capable d'appliquer ce type d'opérations à de multiples photos, mais va aussi vous permettre de créer des miniatures en quelques clics. Le dernier, enfin, est un logiciel très léger mais capable non seulement d'appliquer un redimensionnement en masse de vos photos, mais également de régler la luminosité, le contraste ou d'imposer des filtres à plusieurs fichiers simultanément. Mais le logiciel le plus populaire pour réaliser de telles transformations en lot et en un temps record est probablement Light Image Resizer.VSO Image ReSizer est l'un des logiciels les plus simples et les plus efficaces pour cette tâche et permet de s'y atteler à peine l'installation terminée. Le lancement de l'application ouvre directement un explorateur de fichiers et vous pouvez alors choisir les photos auxquelles vous souhaitez appliquer une taille précise. Un regret à cette étape : s'il est possible de sélectionner l'ensemble des images d'un répertoire (le raccourci CTRL+A vous aidera en cela), il n'est en revanche pas prévu de pouvoir travailler sur plusieurs dossiers simultanément.
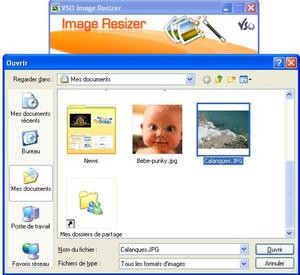
Une fois votre sélection effectuée, vous pouvez procéder aux réglages que vous souhaitez appliquer à vos images. Bien que ce logiciel soit très léger, ses aptitudes ne sont pas ridicules :
- dimensionnement de l'image à une taille précisée ou à des profils précis (que vous pouvez créer vous-même ou supprimer) en conservant (ou non) le format initial ;
- conversion dans divers formats, comme le Jpeg, le BMP, le Gif, le Tiff ou le PNG, avec une qualité ajustable ;
- possibilité de copier les données Exif (dont nous parlerons juste après) ou d'intégrer un filigrane personnalisé ;
- enfin vous pouvez écraser les fichiers originaux ou en créer des copies dont le nom sera défini par le masque que vous aurez choisi.
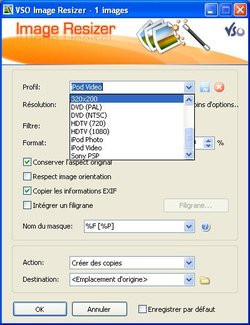
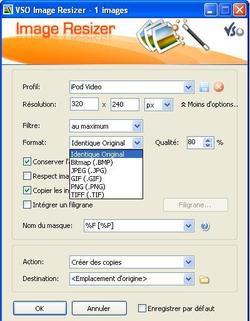

Malgré sa simplicité apparente, VSO Image Resizer est un logiciel complet : saurez-vous utiliser correctement les différents réglages ?
L'édition des Exifs
Les données Exif (pour Exchangeable image file format) sont à la photo ce que les balises ID3 sont aux fichiers musicaux : des informations précises qui complètent le fichier pour indiquer, entre autres :- le constructeur et le modèle de l'appareil ;
- la résolution de la photographie ;
- la date et l'heure d'enregistrement de la photo ;
- le temps d'exposition (ou la vitesse d'obturation) ;
Exifer est le logiciel idéal pour effectuer des opérations sur ces métadonnées, et c'est celui-ci qui va servir à illustrer notre propos.
Ce petit programme très efficace n'est pas des plus simples (et il est en anglais pour ne pas faciliter les choses), mais permet de modifier un nombre très important de métadonnées, et ce, par lot qui plus est.
L'interface d'Exifer peut être qualifiée de sobre. Passons sur les quelques possibilités du logiciel au niveau du traitement d'images (comme la rotation à 90 degrés dans un sens comme dans l'autre, l'insertion d'un filigrane ) pour nous concentrer sur l'édition des métadonnées Exif. Un des gros atouts de ce logiciel est la possibilité d'afficher toutes les images d'un répertoire, mais également celles des sous-répertoires inclus dans le dossier sélectionné. Pour cela, cliquez sur la seconde icône de la barre d'adresse (indiquant « Include subdirectories »). Vous pouvez afficher les images en miniatures ou en liste et les sélectionner toutes, puis faire la combinaison CTRL+E pour modifier les données EXIF.
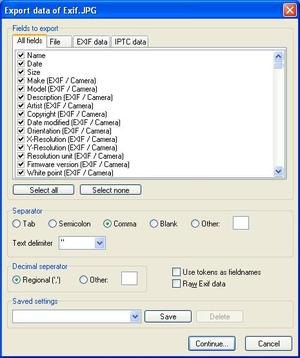
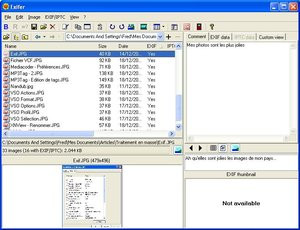
Ajouter des commentaires, exporter les Exifs : ce logiciel possède quelques ressources inattendues
Description, auteur du cliché, commentaire, date de prise, de modification sont autant de champs que vous pouvez modifier. En plus des données Exif, le programme permet également de modifier les informations IPTC. Ces données sont particulièrement utilisées avec les logiciels d'Adobe (comme le célèbre Photoshop), mais sont également lues par d'autres programmes comme IrfanView. Complémentaires aux Exifs, elles caractérisent l'environnement dans lequel la photo a été prise.
La conversion
Les formats de fichiers photographiques sont très nombreux et passer de l'un à l'autre pour une longue série de documents peut s'avérer un vrai calvaire. Du BMP au Jpeg, du Raw au PNG en passant par le Tiff, certains logiciels peuvent appliquer à de multiples fichiers la transformation souhaitée.Dans le domaine, si FastStone Image Viewer est un logiciel sympathique et fonctionnel, c'est bien XNView le roi de la catégorie. C'est donc celui-là que nous allons décrire de façon plus approfondie pour vous montrer les possibilités de tels logiciels.
Est-il besoin de présenter XNView ? Une interface simple et plus réussie que les logiciels présentés jusqu'ici, des fonctions de capture, de rotation d'images, de diaporama et même de création de page Web... Ce logiciel est un must, mais ce qui nous intéresse ici, c'est sa capacité à convertir rapidement et à la chaîne un grand nombre d'images sans que cela ne vous demande plus d'une minute.
Pour cela pas besoin d'explorer toutes les icônes que proposent XNView, dirigez-vous directement sur celui placé entre l'appareil photo et le scanner et qui indique « Convertir ». Une nouvelle fenêtre apparait alors, dans laquelle vous pouvez choisir d'ajouter un répertoire, celui où se trouvent les photos que vous souhaitez convertir. Comme Exifer, XNView travaille de façon récursive, c'est-à-dire qu'il va explorer les sous-répertoires pour afficher toutes les photos incluses dans le dossier sélectionné.
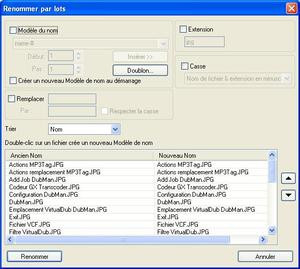
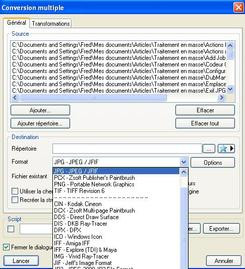
Les formats gérés par XNView sont très nombreux et le logiciel peut également renommer par lots vos fichiers
À vous de choisir ensuite le format dans lequel les images doivent être converties, ainsi que le dossier dans lequel les nouvelles images vont être écrites (vous pouvez également écraser les fichiers existants, ce que nous vous déconseillons de faire, car la conversion pourrait entrainer une baisse substantielle de qualité que vous pourriez regretter). La possibilité de recréer l'arborescence initiale est également présente, tout comme celle de conserver les dates et heures de fichiers originaux.
Si cette étape vous parait trop simple, vous pouvez la compliquer quelque peu en cliquant sur le bouton « Options » de la case « Destination ». Une nouvelle fenêtre vous offrira alors des menus au contenu beaucoup plus complexe que ce que nous avons vu jusqu'à présent. Les plus aguerris d'entre vous pourront par ce biais régler la qualité de la compression et ce, pour chaque format de fichier que gère le logiciel, à savoir le BMP, le Gif, le Jpeg, le Jpeg-2000, le PCX, le PDF, le PNG, le Raw, le Tiff entre autres.
Dernière précision : ce logiciel existe également sous Mac et possède une petite extension sous Windows qui ajoute plusieurs entrées au menu contextuel de Windows lorsqu'on effectue un clic droit sur une photo : un aperçu dont la taille peut être modifiée (utile pour les formats de fichiers non pris en charge par Windows) et, surtout, la possibilité d'effectuer une conversion en BMP, JPEG, GIF, PNG, PCX TIF ou TGA en un clic !
- Télécharger XNView pour Mac
- Télécharger XNView Shell Extension
Traiter ses vidéos à la chaîne
Dernier type de fichiers concerné par le traitement en masse : les fichiers vidéo. Ici, pas d'opération sur les métadonnées, seule la conversion et quelques transformations précises peuvent être appliquées par lots à de tels fichiers.La conversion
Réaliser une conversion (voire quelques autres opérations assez peu complexes) sur de multiples fichiers, vous pouvez utiliser ffmpegX ou Avidemux pour Mac et le même Avidemux, , VirtualDub ou VirtualDubMod pour Windows. Tous ces logiciels sont certes très puissants, mais ne sont pas particulièrement faciles d'utilisation. MediaCoder est capable de nombreuses choses et possède une interface claire et accessible. C'est donc ce logiciel que nous avons choisi de vous présenter dans cette rubrique.Véritable couteau suisse de la conversion vidéo, Mediacoder n'est que très rarement pris à défaut : H264, XviD, DivX 4 et 5, MPEG 1, 2 et 4, RealVideo, ou encore WMV (7, 8 et 9)... seul quelques formats comme Windows Media 9 nécessitant le téléchargement des outils « maison ». Les formats MP3, AAC ou Ogg viennent compléter le tableau au niveau des codecs audio disponibles. Autant dire que vous pouvez, avec ce logiciel, convertir presque tout en presque n'importe quoi ! Conséquence non négligeable : l'interface est plutôt chargée et les très nombreux réglages peuvent rebuter les moins courageux d'entre vous, d'autant que l'anglais est la langue par défaut pour ce logiciel (vous pouvez ajouter modifier le fichier de langue pour passer au français).
Pour commencer, choisissez une vidéo (ou éventuellement plusieurs) et glissez là dans la fenêtre de Mediacoder. À cette étape, il vous faut vous diriger vers le rectangle situé dans le bas à gauche de la fenêtre. Il regroupe un résumé de tous vos choix dans lequel vous pourrez trouver une estimation de la taille de la vidéo encodée. L'onglet « Output » vous permet de choisir les dossiers qui recevront les nouveaux fichiers, ainsi que le dossier de travail (privilégiez le disque dur le plus rapide si vous en possédez plusieurs). Le menu « Audio » ne sera pas vraiment utile à la plupart d'entre vous, puisque les réglages initiaux sont tout à fait convenables dans de nombreux cas. Sachez néanmoins qu'il est possible ici rééchantilloner votre bande-son, d'ajuster le gain ou de choisir l'encodeur (Lame MP3 par défaut). Notez ici la présence à ce moment d'un second rectangle, à droite de celui que nous détaillons maintenant. Cette zone sert à définir les réglages fins pour tous les encodeurs disponibles comme le Lame MP3, le Ogg Vorbis et bien d'autres.
Reprenons avec la zone de configuration, avec l'onglet « Video ». Vous aurez probablement deviné l'importance de cet onglet, dans lequel vous allez pouvoir choisir le format du fichier à créer (du Xvid au H.264, en passant par le Flash Video ou le Mpeg-2), le conteneur (Avi, Matroska...) et surtout le débit de la vidéo, qui joue une grande part dans la qualité de celle-ci. Un curseur vous permettra d'ajuster cette valeur, et un petit tour dans l'onglet « Summary » vous permettra de voir l'effet de votre réglage sur la taille de la vidéo à venir.
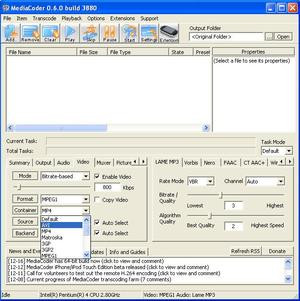
Pour l'encodage vidéo, choisissez la qualité grâce au curseur et optez pour un bon compromis taille/qualité
Une fois que vous êtes satisfait de vos options, cliquez simplement sur « Start » dans la barre d'icônes placée en haut de la fenêtre. De nombreuses indications, concernant entre autres l'avancement du processus, apparait alors à droite : vous n'avez plus qu'à patienter, sachant que dans le cas d'une conversion à la chaîne, aucune action de votre part n'est nécessaire pour passer du traitement d'une vidéo à une autre, le passage étant automatique.
Les scripts pour Virtual Dub : DubMan
Pour les plus aguerris d'entre vous, voici enfin un petit programme très léger qui va vous permettre de gérer une liste de tâches pour certains des logiciels cités plus haut, comme VirtualDub et ses différentes variations comme VirtualDubMod ou Nandub. fonctionne en effet à partir des fichiers de configuration de tâches de ces logiciels, voyons comment.Avec son interface minimaliste (4 habillages sont proposés, mais aucun ne remporte nos louanges) et en anglais, DubMan est clairement destiné à ceux qui ne veulent pas s'embarrasser de fioritures et souhaitent aller à l'essentiel, à savoir pouvoir créer une queue de tâches pour le traitement de leurs fichiers vidéos. Le prérequis est donc un minimum de connaissances sur un logiciel comme VirtualDub.
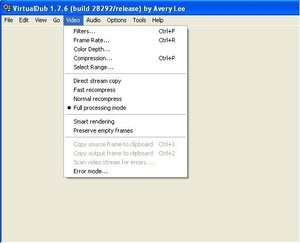
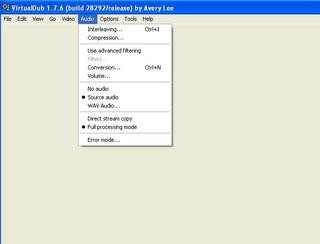
Les réglages audio et vidéo sont nombreux sur VirtualDub, mais vous n'aurez à faire qu'une seule fois ces manipulations
Pour utiliser DubMan, vous devez créer une opération avec VirtualDub. Lancez ce logiciel, ouvrez le fichier vidéo à traiter (avec CTRL+O par exemple), puis appliquez les changements que vous voulez opérer : compression vidéo, ajout de filtre, rotation de la vidéo... Vous pouvez également appliquer un traitement sur la bande-son de votre vidéo, en choisissant sa qualité, une éventuelle compression ou d'autres réglages dont est capable VirtualDub. Une fois que vous avez sélectionné les différentes opérations que vous souhaitez appliquer à l'ensemble des vidéos à traiter, faites un « CTRL+S » pour sauvegarder dans un fichier les réglages que vous venez de déterminer. Nommer votre fichier comme bon vous semble : ce dernier a pour extension le format VCF. L'étape d'utilisation de VirtualDub est maintenant achevée.
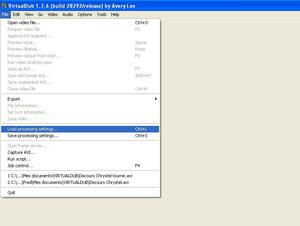

Enregistrez vos choix dans un fichier qui sera réutilisé par DubMan
Ouvrez alors DubMan et cliquez sur « Add Job ». Indiquez ici le nom de votre première tâche à la ligne « Job Title », puis indiquez le premier fichier vidéo à traiter à la ligne « Input File » grâce au bouton « Browse ». Faites de même pour nommer le fichier qui sera créé et précisez enfin les réglages à appliquer grâce au fichier VCF que vous venez de créer. Reste à choisir qui de VirtualDub, VirtualDub Mod ou NanDub traitera votre demande. Sachez que les plus experts pourront ajouter dans l'onglet « Audio » une bande-son qui ne serait pas contenue dans la vidéo et que l'exécution d'un programme externe peut être ajoutée à la tâche créée.
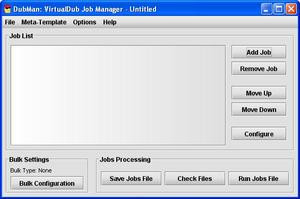
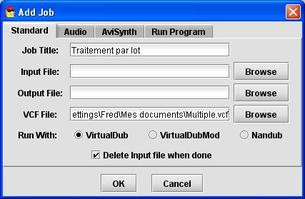
Cliquez sur Add Job pour faire apparaitre la fenêtre de droite...
Le principe est le même pour les autres fichiers vidéo, puisque seules les lignes « Input File » et « Output File » vont changer, les autres cases restant identiques. Une fois votre liste définie, vous pouvez choisir l'ordre des tâches grâce aux boutons « Move Up » et « Move Down » situés à droite de la fenêtre. Ce programme est destiné à travailler pour vous pendant que vous êtes absent ou que vous avez une autre activité que celle de regarder le programme tourner. Il faut donc que l'étape de création de la liste des tâches soit parfaite, sans quoi vous risquez de rentrer le soir avec une erreur au premier job et une journée de perdue... pour s'assurer que votre travail a été fait correctement, utilisez donc le bouton « Check Files », qui vérifiera si toutes vos indications semblent correctes. Enfin lancer le processus en cliquant sur « Run Jobs File ».
Conclusion
Les fichiers multimédia sont de plus en plus présents dans nos ordinateurs et les ranger, les trier, les documenter est devenu un impératif pour ceux d'entre vous qui possèdent des collections de films, photos ou fichiers audio particulièrement conséquentes.S'il existe d'innombrables logiciels capables de traiter une à une de tels documents, rares sont ceux qui peuvent effectuer des opérations par lot et les programmes gratuits sont encore moins nombreux. Pourtant, nous avons vu que certains tirent leur épingle du jeu, et des logiciels comme MP3tag et GX::Transcoder pour les fichiers audio, Light Image Resizer, EXIFManager et XNView

est un aperçu de l'étape suivante dans l'utilisation avancée de son ordinateur : la gestion de script. En effet, il est tout à fait possible d'étendre ce genre de procédé à l'ensemble des applications de son ordinateur, et si Dubman s'applique au traitement de fichiers vidéo via VirtualDub, d'autres logiciels vont pouvoir créer des listes de tâches pour n'importe quelles actions à exécuter sur votre ordinateur. Mais c'est une autre histoire...
Télécharger MP3tag pour Windows.
Télécharger Avidemux pour Windows.