Comme souvent, la solution n'est pas loin et on trouve de nombreux utilitaires, plus ou moins complets, plus ou moins accessibles, permettant de faire le ménage dans le démarrage de Windows qui ne se limite pas, loin de là, au dossier « Démarrage ». Nous vous proposons une sélection de ces outils, en revenant notamment sur un « incontournable » payant, TuneUp Utilities, sans oublier ses alternatives gratuites et des outils plus spécifiques.
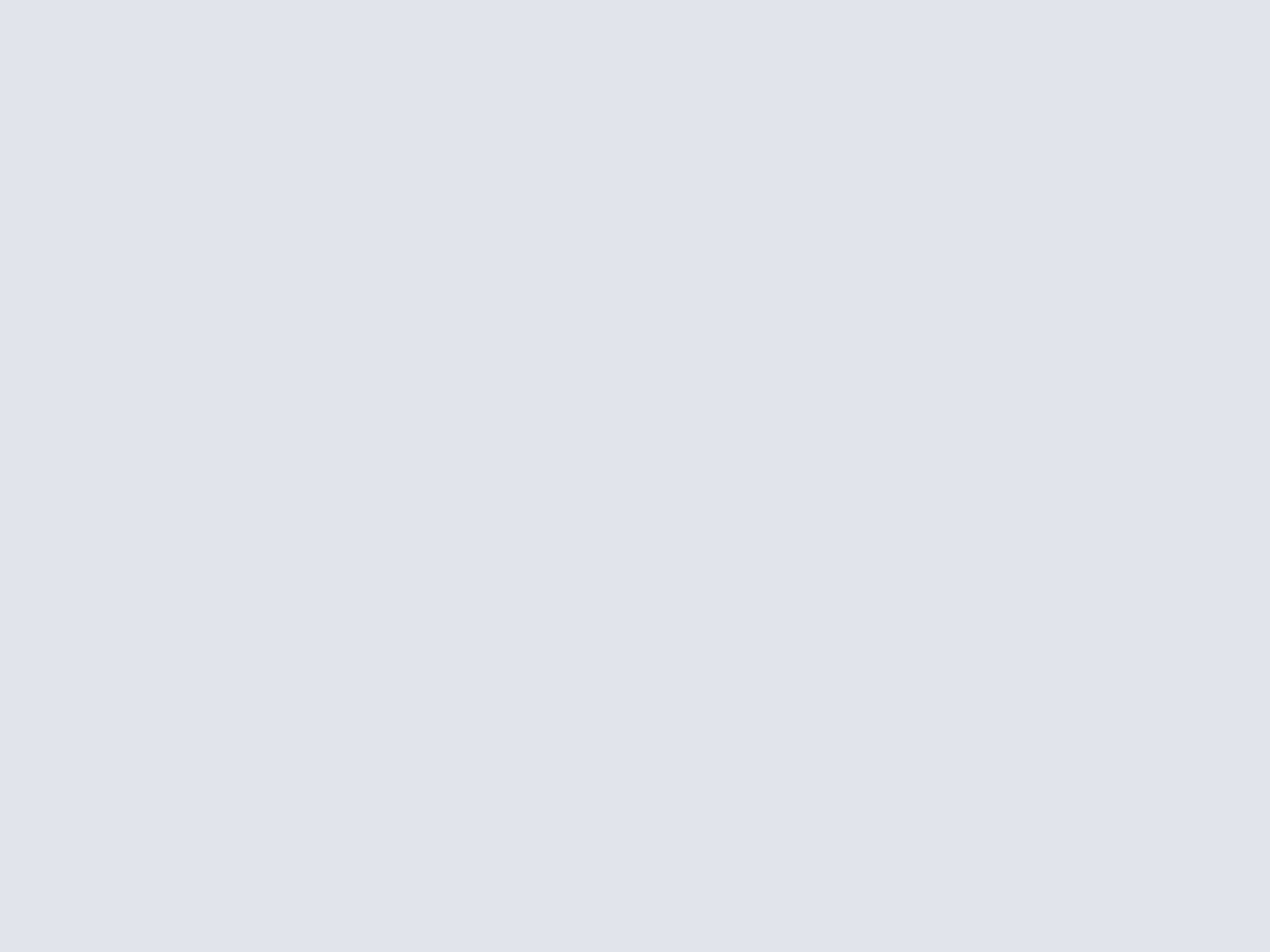
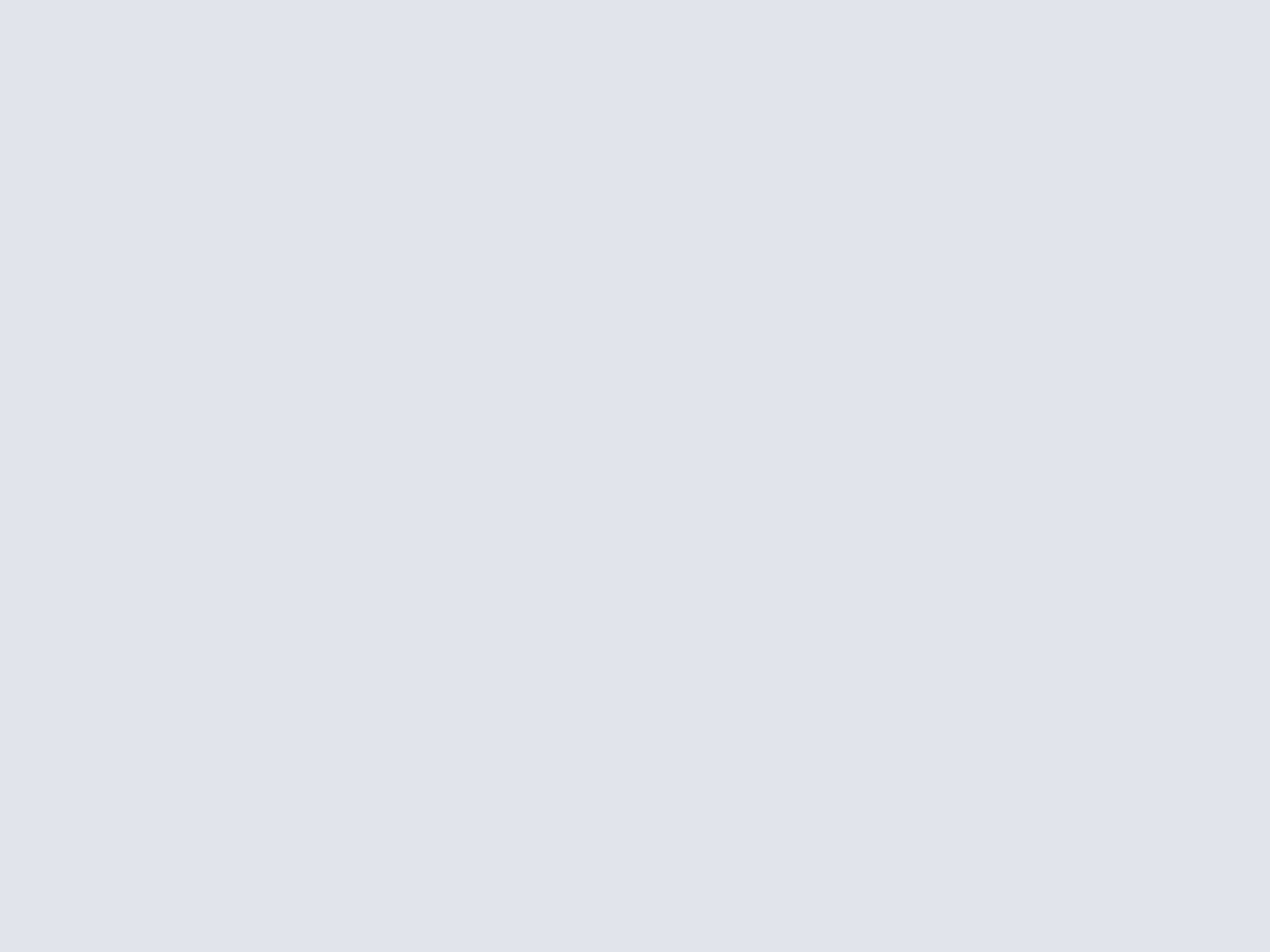
Les solutions « tout en un»
Nous avions déjà évoqué les solutions de nettoyage « tout en un » lors d'une précédente sélection de logiciels. Or, ces outils intègrent, parmi leurs nombreuses fonctionnalités, un module de nettoyage du démarrage de Windows. On peut reprocher à ces solutions un côté « usine à gaz » mais elles peuvent également s'avérer plus simples d'utilisation et plus rassurantes pour l'utilisateur néophyte.TuneUp Utilities
On ne présente plus ce couteau suisse du nettoyage de PC : défragmentation du registre, optimisation de la mémoire, nettoyage des fichiers temporaires et même, depuis la dernière version, défragmentation du disque : il n'y a pas grand-chose que AVG PC TuneUp (ex TuneUp Utilities) ne sache pas faire. Attardons nous sur le module de nettoyage du démarrage, TuneUp StartUp Manager, disponible depuis la section « Améliorer les performances ».
L'interface du module affiche la liste des logiciels et processus se lançant au démarrage de Windows et permet de décocher les entrées pour les désactiver. Vous pouvez aussi les supprimer de la liste, ce qui peut être plus dangereux. L'intérêt du module de TuneUp est néanmoins de ne pas laisser l'utilisateur dans le doute : le logiciel fournit une information de fiabilité sur le logiciel ou le processus. Si ce n'est pas le cas, un bouton vous permet d'envoyer une notification en spécifiant votre avis sur le logiciel en question. Ces avis sont utilisés pour déterminer la note de fiabliité.
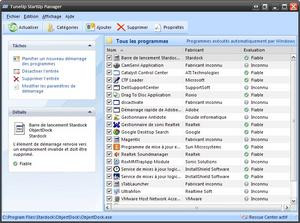
Vous pouvez également modifier les paramètres de démarrage d'un logiciel. Cette option est plutôt destinée à des utilisateurs confirmés mais permet par exemple de choisir la méthode de démarrage pour un logiciel donné : depuis une clé de registre ou depuis le dossier Démarrage, pour un utilisateur courant ou pour tous les utilisateurs...
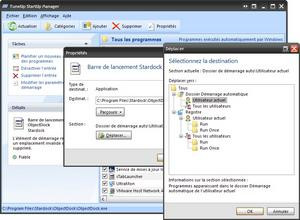
TuneUp permet de supprimer ou désactiver des programmes au démarrage mais également d'en ajouter : si vous souhaitez que votre logiciel préféré se lance en même temps que Windows, cliquez sur « Planifier un nouveau démarrage des programmes » ou le bouton Ajouter de la barre d'outils supérieure.

Cette fonctionnalité n'est qu'une des multiples possibilités offertes par TuneUp Utilities. Le logiciel est payant mais son prix est plus que justifié par la richesse de ces fonctionnalités, que vous pouvez essayer librement pendant 30 jours avec la version d'évaluation.
Glary Utilities
Peu connu du grand public, Glary Utilities a de quoi séduire puisqu'il s'agit tout simplement d'un équivalent gratuit à TuneUp Utilities. Equivalent serait même un euphémisme, Glary reprenant pratiquement l'intégralité des fonctionnalités de TuneUp, en allant même jusqu'à conserver certaines appellations (Maintenance 1 clic...)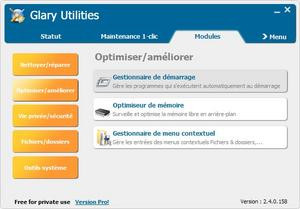
On ne sera donc pas surpris de trouver un module de nettoyage du démarrage semblable à celui proposé par TuneUp Utilities. On trouve notamment des options similaires : suppression ou désactivation d'un logiciel, ajout d'une nouvelle entrée ou encore indicateur de fiabilité du logiciel, là aussi basé sur les commentaires des utilisateurs.
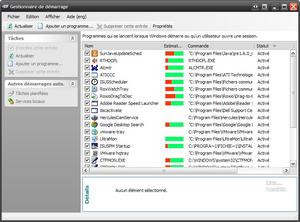
A la différence de TuneUp, il est possible de consulter ces avis, ce qui peut apporter des informations supplémentaires. On trouve également le choix de l'emplacement du démarrage (base de registre ou dossier Démarrage) en effectuant un clic droit sur l'entrée, puis en choisissant « Editer ».
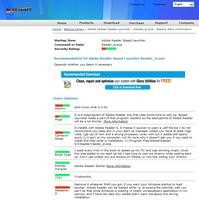
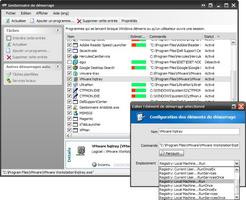
Pour se faire un avis définitif sur Glary Utilities, il faudrait l'utiliser sur le long terme. Néanmoins, les fonctionnalités offertes sont nombreuses et la gratuité du logiciel pour un usage personnel est alléchante. A voir...
Des solutions intégrées à Windows
Même si les logiciels que nous vous avons proposés jusqu'ici permettent de gérer de manière assez précise le démarrage de Windows, il faut tout de même rappeler que le système inclut également des outils similaires.
On peut évidemment citer l'utilitaire MSCONFIG, bien caché des novices puisqu'il faut le saisir en ligne de commande. Une fois lancé, vous trouverez sous l'onglet Démarrage une liste des programmes s'exécutant au lancement de Windows, que vous pourrez désactiver en les décochant. Il s'agit tout de même d'une fonctionnalité assez minimaliste puisqu'on ne trouve pas d'options supplémentaires. Néanmoins, cette simple possibilité pourra suffire pour certains utilisateurs.
Si vous utilisez Windows Vista, vous pouvez également passer par Windows Defender, l'antispyware intégré à la dernière version de Windows, et disponible séparément pour Windows XP depuis cette fiche. Dans l'interface du logiciel, cliquez sur « Outils » puis sélectionnez « Explorateur de logiciels ». L'onglet « Démarrage » vous permettra de sélectionner les applications à activer, désactiver ou supprimer.
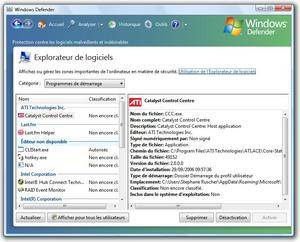
D'autres outils spécifiques
Outre ces solutions « tout en un », on trouve d'autres outils plus spécifiques, qui peuvent être d'un grand intérêt mais qui ne sont pas, en revanche, à mettre entre toutes les mains. En revanche, ces logiciels peuvent aussi avoir l'avantage d'être plus légers.Startup Control Panel
Startup Control Panel est programmé uniquement pour vous permettre de gérer les lancements d'applications au démarrage de Windows. Au terme de son installation, ne cherchez pas à le démarrer depuis une icône sur le bureau ou à partir du lanceur d'application de la barre des tâches. Startup Control Panel s'intègre automatiquement dans le « Panneau de Configuration », vous le reconnaîtrez facilement grâce à son icône des plus basiques.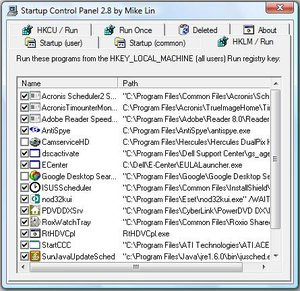
Bien que l'interface soit elle aussi réduite à sa plus simple expression, l'application reste tout de même parfaitement efficace. Vous serez à même d'activer ou désactiver le démarrage de vos applications en un clic. Les différents panneaux de contrôles sont disposés par onglets, chacun regroupant différents types de lancements :
- Programmes lancés au démarrage système à partir d'une clé registre.
- Applications démarrant avec le système à partir des clés registres d'un utilisateur donné.
- Logiciels contenus dans le dossier « démarrer » de la barre des tâches (concernant l'utilisateur en cours ou relatif à une session Lambda).
Bien qu'après la suppression d'un programme au démarrage, Startup Control Panel en conserve une trace dans l'onglet « delete » pour plus de sûreté. Ce logiciel est à utiliser avec une extrême précaution, car il n'est pas commenté. Nous aurions quand même souhaité trouver une étape de confirmation pour un logiciel qui se propose de modifier la base de registre.
Startup Delayer
Ne vous fiez pas à la similitude de leurs noms StartUp Delayer n'a rien à voir avec « Startup Control Panel ». Contrairement à celui-ci, « Starup Delayer » propose une interface plus soignée, une utilisation sûre grâce à son « safe mode », ainsi que la possibilité de faire un « reset » des changements opérés en cas de doute.Comme tout gestionnaire de démarrage d'applications, Startup Delayer vous permet de choisir dans une liste, ceux dont vous souhaitez bloquer le lancement. Vous pourrez aussi ajouter manuellement de nouveaux programmes à démarrer dans le répertoire. Ce qui rend, par contre, ce logiciel unique est sa fonctionnalité originale offrant la possibilité de retarder manuellement le lancement de certains programmes.
Vous pourrez ainsi accélérer la prise en main de votre machine tout en bénéficiant du lancement de toutes vos applications.
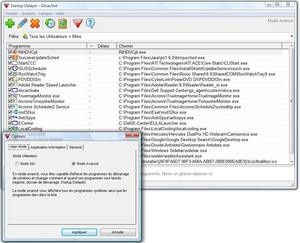
Autoruns
Terminons cette sélection avec Autoruns, une application à réserver uniquement aux plus aguerris d'entre vous. En effet bien que très complète, une utilisation malencontreuse de ce programme peut endommager votre système.Parmi les nombreuses applications installées sur votre machine démarrant en même temps que votre système d'exploitation, certaines peuvent s'avérer problématiques, car récalcitrantes même après désinstallations. Autoruns vous permettra donc de contrôler toutes les applications qui se lancent au démarrage de Windows, mais pas seulement.
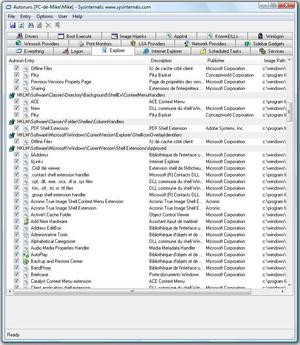
En effet, le logiciel vous donnera accès à tous les processus démarrés avec votre système. Pour n'en citer que quelques-uns vous serez amenés à gérer les processus : lancés au démarrage de session, appartenant à « Internet Explorer », les tâches programmées, les services, les drivers, les DLLs et même les « gadgets » du Volet Windows.
Malgré son aspect austère, les plus patients et prudents d'entre vous pourront s'y retrouver rapidement. Pour arriver à vos fins, vous vous aiderez de deux fonctionnalités essentielles :
- « Verify » vous propose de contrôler un processus directement auprès de Microsoft.
- Si vous avez encore un doute, utilisez l'option « Search Online » qui lancera automatiquement une recherche du processus sur Google. Autoruns n'est pas à mettre entre toutes les mains. Mais fera le bonheur d'un utilisateur averti de par son efficacité redoutable.
Télécharger Glary Utilities pour Windows.
